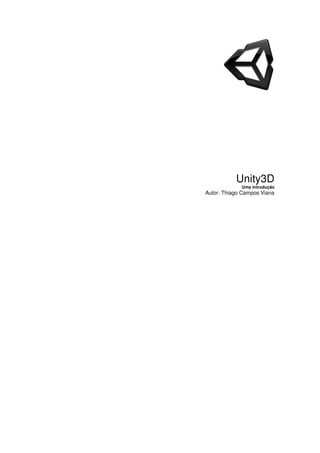
Apostila unity3dv033
- 1. Unity3D Uma introdução Autor: Thiago Campos Viana
- 2. Unity3D Uma introdução Copyright © 2009 Thiago Campos Viana São Carlos, SP – Brasil thiagocamposviana@gmail.com Creative Commons Attribution 3.0 Unported Você pode: • copiar, distribuir, exibir e executar a obra. • criar obras derivadas. Sob as seguintes condições Atribuição — Você deve dar crédito ao autor original, da forma especificada pelo autor ou licenciante. Compartilhamento pela mesma Licença — Se você alterar, transformar ou criar algo em cima deste trabalho, você deve distribuir o trabalho resultante somente com uma licença igual, similar ou com compatível com esta. Para maiores informações acesse: http://creativecommons.org/licenses/by-sa/3.0/legalcode
- 3. Conteúdo Lista de Imagens ............................................................................................................... 3 Lista de códigos ................................................................................................................ 3 1 Introdução ...................................................................................................................... 3 1.1 O que é o Unity 3D ................................................................................................. 3 1.2 Unity3D no Brasil ................................................................................................... 4 1.3 Exemplos de jogos .................................................................................................. 5 1.4 Um aviso ................................................................................................................. 7 1.5 Programas auxiliares............................................................................................... 7 1.6 Instalando o Unity no Windows ............................................................................. 8 2 Principais conceitos ..................................................................................................... 17 2.1 O ambiente do Unity3D........................................................................................ 17 2.1.1 Visão de Projeto ......................................................................................... 18 2.1.2 Hierarquia .................................................................................................... 19 2.1.3 Menu de Topo ............................................................................................ 20 2.1.4 Visão da Cena ............................................................................................ 21 2.1.5 Posicionamento de objetos ...................................................................... 21 2.1.6 Scene Gizmo .............................................................................................. 22 2.1.7 Barra de controle da cena ........................................................................ 23 2.1.8 Visão de jogo .............................................................................................. 23 2.1.9 Play Mode ................................................................................................... 24 2.1.10 Barra de controle da visão de jogo ....................................................... 24 2.1.11 Inspetor ..................................................................................................... 25 2.1.12 Barra de Status ........................................................................................ 27 2.1.13 Console ..................................................................................................... 27 2.2. Sistema de coordenadas 3D ................................................................................. 28 2.2.1. O plano cartesiano ........................................................................................ 28 2.2.2. Coordenadas locais e globais ........................................................................ 29 2.2.3. Vetores .......................................................................................................... 30 2.2.4. Quaterniões e rotações .................................................................................. 31 2.2.5. Renderização ................................................................................................ 31 2.2.6. Câmeras ........................................................................................................ 31 2.2.7. Representação de formas .............................................................................. 32 2.2.8. Materiais ....................................................................................................... 32 2.3. Física.................................................................................................................... 32 2.3.1. Corpos rígidos .............................................................................................. 32 2.3.2. Detecção de colisão ...................................................................................... 33 2.3 Conclusão ............................................................................................................. 33 3 Introdução ao Java Script ............................................................................................ 34 3.1 Seu primeiro programa ......................................................................................... 34 3.2 Variáveis e tipos de dados .................................................................................... 39 3.3 Declaração de variáveis e palavras reservadas ..................................................... 42 3.4 Operadores ............................................................................................................ 43 3.5 Comandos condicionais ........................................................................................ 46 3.6 Objetos, propriedades e métodos .......................................................................... 50 3.7 Comentários .......................................................................................................... 52 3.8 Isso não é tudo ...................................................................................................... 53 4 Terrenos ....................................................................................................................... 54 1
- 4. 4.1 Utilizando Terrenos .............................................................................................. 54 4.1.1 Criando um novo Terreno......................................................................... 54 4.1.2 Navegando pelo terreno ..................................................................................... 56 4.1.3 Editando o Terreno ............................................................................................ 56 2
- 5. Lista de Imagens Imagem 1 - Super Vôlei Brasil (Aquiris) ..................................................................... 4 Imagem 2 - Rally Touareg (Edgy) ............................................................................... 5 Imagem 3 - Rexona Race............................................................................................. 5 Imagem 4 - Fusion Fall ( Web MMORPG ) ............................................................... 6 Imagem 5 - JumpStart para Nintendo Wii.................................................................. 6 Imagem 6 - Zombieville (iPhone) ................................................................................ 7 Imagem 7 - Tela inicial do Unity ................................................................................ 18 Imagem 8 - Menu de Topo ......................................................................................... 20 Imagem 9 - Visão da Cena......................................................................................... 21 Imagem 10 - Visão de jogo ........................................................................................ 23 Imagem 11 - Estatística do jogo ................................................................................ 24 Imagem 12 - Console .................................................................................................. 28 Lista de códigos Código 1 - Script inicial ............................................................................................... 37 Código 2 – Exemplo Ola ............................................................................................. 37 Código 3 – Exemplo gira cubo................................................................................... 39 Código 4 – Exemplo declaração de variável ........................................................... 40 Código 5 – Exemplo string ......................................................................................... 41 Código 6 – Exemplo if ................................................................................................. 46 Código 7 – Exemplo else ............................................................................................ 48 Código 8 – Exemplo while .......................................................................................... 49 Código 9 – Exemplo for .............................................................................................. 49 Código 10 – Exemplo break ....................................................................................... 50 Código 11 – Exemplo break ....................................................................................... 50 Código 12 – Exemplo break ....................................................................................... 52 Código 13 – Exemplo break ....................................................................................... 52 3
- 6. Capítulo 1: Introdução Capítulo 1 1 Introdução B em vindo à área de desenvolvimento de jogos de jogos com o Unity3D! Em primeiro lugar gostaria de me apresentar, meu nome é Thiago Campos Viana (thiagocamposviana@gmail.com) e deixar claro que esta apostila foi criada de um hobbista para hobbistas. Não sou um desenvolvedor de jogos profissional, tenho mais experiência com desenvolvimento web, mais especificamente com o CMS eZ publish, porém adoro a área de jogos e gostaria de compartilhar o pouco que sei sobre esta ferramenta de desenvolvimento que possui uma versão gratuita, a Unity3D, e como não se encontra apostilas em português sobre esta ferramenta, resolvi criar esta apostila. A apostila tem como público alvo todas as pessoas interessadas em desenvolvimento de jogos 3D sem muita experiência com programação ou com o Unity3D, assim, ao final da apostila espera-se que você esteja preparado para iniciar seu primeiro projeto de um jogo 3D. Tentarei evitar ao máximo termos muitos técnicos, pois gostaria de ver adolescentes de todas as classes econômicas criando jogos nessa ferramenta assim como eles criam vídeos para o site youtube.com com o Windows Movie Maker, pois quando eu comecei a usar a internet em 2002, antes de começar o curso de bacharelado em informática na USP de São Carlos eu era um desses adolescentes. Apesar de tudo, será necessário para quem deseja se aventurar na área de desenvolvimento um conhecimento mínimo de inglês. Então, sem mais delongas, vamos começar a falar de desenvolvimento de jogos com o Unity3D. 1.1 O que é o Unity 3D O Unity3D é um programa de desenvolvimento com todos os recursos necessários para desenvolver qualquer tipo de jogo em 3D que você possa imaginar. Ele possui uma versão gratuita, que pode ser encontrada no link http://unity3d.com/unity/download/, com a maioria das funcionalidades que um desenvolvedor amador necessita para criar seus jogos e publicá-los como programa para Windows ou em uma página web. Estes jogos para sites funcionam de um modo parecido com os jogos ou animações para sites criados em Flash, ou seja, é necessário que a pessoa instale um plugin para que eles funcionem. 3
- 7. Capítulo 1: Introdução Esse plugin é um programa que é encontrado no link http://unity3d.com/webplayer/ e funciona parecido com o plugin do Flash, ou seja, você consegue jogar através do seu navegador, Internet Explorer, Firefox, entre outros. 1.2 Unity3D no Brasil Algumas empresas brasileiras já estão utilizando esta ferramenta em seus projetos, um exemplo é Aquiris, empresa do sul do país, http://www.aquiris.com.br/, que criou o jogo Super Voleibol Brasil, http://www.supervoleibrasil.com.br/, imagem1. Esse jogo foi patrocinado pela Olympikus e pode ser jogado diretamente pelo navegador. Além desse jogo a Aquiris já trabalhou desenvolvendo jogos e programas para Embraer, GM, Coca-Cola, Kibon entre outros. Imagem 1 - Super Vôlei Brasil (Aquiris) A Edgy, http://www.edgy.com.br/, que é uma empresa paulista, também trabalha com a ferramenta e já criou vários projetos para montadoras de automóveis, entre elas Chevrolet, Volkswagen, Peugeot, além de empresas de outros segmentos, como é o caso das Casas Bahia. Um exemplo de jogo que a empresa criou é o Rally Toureg, http://www.vwbr.com.br/rally/game/, imagem 2. 4
- 8. Capítulo 1: Introdução Imagem 2 - Rally Touareg (Edgy) Além dessas empresas, existem mais, como é o caso da CuboCC (http://www.cubo.cc) e seu jogo para a Rexona (http://www.rexona.com.br/xrace, imagem 3) e a Quantix Games http://www.quantixgames.com, a qual não consegui encontrar um jogo desenvolvido por ela, mas em seu site encontra-se uma referência ao Unity3D. Imagem 3 - Rexona Race 1.3 Exemplos de jogos A versão gratuita do Unity3D tem como foco amadores e pequenas empresas desenvolvedoras de jogos, sendo quase impossível para nós, amadores, ou essas pequenas empresas criarem jogos como um World of Warcraft ou um FarCry, mas existem grandes empresas utilizando o Unity que criaram jogos impressionantes. 5
- 9. Capítulo 1: Introdução Um deles é o MMORPG mais conhecido desenvolvido com o Unity3D é o Fusion Fall, http://www.fusionfall.com, da Cartoon Network, ele é um jogo para web com visual de desenho animado, imagem 4. Para desenvolver esse tipo de jogo é necessário utilizar a licença profissional, a qual não é gratuita, mas aqui serve como exemplo de um jogo grande, para centenas de jogadores. Para jogos com poucos jogadores, cerca de 12, a versão gratuita é suficiente. Imagem 4 - Fusion Fall ( Web MMORPG ) Além disso, existem licenças do programas, não gratuitas, que permitem desenvolver jogos para o vídeo Nintendo Wii, como é o caso do JumpStart (http://jumpstart.com/), imagem 5, e para iPhone, Zombieville, imagem 6. O jogo Zombieville é simplesmente um dos jogos mais vendidos para iPhone, chegando a ficar no topo da lista de mais vendidos. Existe um plano da empresa criar uma licença para que se possa publicar os jogos também para o Xbox 360, assim, se você criar um jogo que faça sucesso, você tem a possibilidade de publicar para diversas outras plataformas. Imagem 5 - JumpStart para Nintendo Wii 6
- 10. Capítulo 1: Introdução Imagem 6 - Zombieville (iPhone) 1.4 Um aviso Os jogos apresentados neste capítulo foram desenvolvidos por profissionais que trabalham neles durante muito tempo e já possuem uma grande experiência na área de desenvolvimento de jogos. Quando você começar a desenvolver, não fique frustrado se seu jogo não parecer tão bom ou não conseguir criar uma funcionalidade parecida com as dos jogos citados, com o tempo você aprenderá a desenvolver jogos cada vez melhores e quem sabe um dia faça parte do time de desenvolvimento de um grande jogo. Outra a coisa a ser lembrada é que a versão gratuita da engine não permite o desenvolvimento de jogos para iPhone ou para o Nintendo Wii, apenas para Windows, MAC e para internet, mas nada impede de você comprar uma licença para desenvolver para essas plataformas após você desenvolver um jogo de sucesso para Windows, por exemplo, e comprar essas licenças com o dinheiro obtido para ganhar mais dinheiro. Mas isso não é um problema para aqueles que desejam apenas desenvolver para Windows e tem o desenvolvimento de jogos apenas como um hobby. 1.5 Programas auxiliares Além do Unity3D existem outros programas auxiliares para o desenvolvimento de um jogo, segue aqui uma lista desses programas, todos são gratuitos: • Blender: Ferramenta para modelagem e animação de objetos 3D. • Audacity: Editor de audio open source. • Gimp: Editor de imagens. 7
- 11. Capítulo 1: Introdução • Inkscape: Para criação de desenhos. • Melody Raiser: Programa de geração de música procedural. • SFXR: Programa de geração de efeitos sonoros. Não é o enfoque desta apostila detalhar o funcionamento desses programas, você só precisa saber que eles serão necessários caso você queira criar seus próprios modelos, animações, músicas e tudo mais. 1.6 Instalando o Unity no Windows Baixe o Unity, http://unity3d.com/unity/download/, após terminar o download, execute o instalador. A seguinte tela irá aparecer: Clique em “Next”. 8
- 12. Capítulo 1: Introdução Leia o acordo de licença e, se concordar, clique em “I Agree” para ir para a próxima tela. 9
- 13. Capítulo 1: Introdução Clique em “Next”. 10
- 14. Capítulo 1: Introdução Escolha o local da instalação e clique em “Install”. 11
- 15. Capítulo 1: Introdução Aguarde a instalação finalizar. Clique em “Finish”, o Unity será executado. 12
- 16. Capítulo 1: Introdução Clique em “Register”. Selecione Internet Activation e clique em “Avançar”. 13
- 17. Capítulo 1: Introdução Espere o programa se conectar ao servidor e abrir seu navegador: Clique na página que foi aberta pelo navegador em “Free”. 14
- 18. Capítulo 1: Introdução Pronto! Agora você poderá utilizar a versão gratuita do Unity por tempo indeterminado, porém a versão pro por apenas 30 dias. 15
- 19. Capítulo 1: Introdução Clique em “Concluir”. E abra o Unity novamente. No próximo capítulo farei uma breve introdução à interface do Unity, aos principais conceitos envolvendo programação 3D e uma descrição das principais palavras relacionadas a esse tipo de programação. 16
- 20. Capítulo 2: Principais conceitos Capítulo 2 2 Principais conceitos E ste capítulo apresenta uma breve introdução ao ambiente de desenvolvimento do Unity3D assim como alguns dos vários conceitos envolvidos na área de programação de jogos 3D. O objetivo deste capítulo é tornar o leitor mais familiar com o uso do Unity3D e com os principais termos encontrados na área, pois existem muitas pessoas com pouca experiência na área e que costumam ficar confusas com eles. Boa parte do que está neste capítulo está disponível na própria documentação do Unity, porém em inglês. 2.1 O ambiente do Unity3D Antes de continuar lendo este tutorial, recomendo que instale o programa do Unity3D (http://unity3d.com/unity/download/) e execute. Para aqueles que estão abrindo o programa pela primeira vez ele abrirá o projeto Tropical Paradise por padrão, imagem 7. 17
- 21. Capítulo 2: Principais conceitos Barra de Ferramentas / Menu Hierarquia Inspetor Cena / Jogo Projeto Imagem 7 - Tela inicial do Unity O Unity possibilita ao usuário escolher o lugar que cada elemento do programa irá ficar, porém o Unity possui alguns layout pré-configurados, o layout usado na imagem é o padrão, se o seu programa está configurado com um layout diferente você pode mudá-lo na Barra de ferramentas-> Window->Layouts- >Revert Factory Settings. Essa tela é composta dos seguintes elementos: 2.1.1 Visão de Projeto Quando você cria um projeto no Unity, ele irá criar uma pasta contendo todas as Assets (scenes, scripts, modelos 3D, texturas, arquivos de áudio, vídeo, imagens, etc) do projeto. Tudo o que tem nessa pasta, é mostrado na visão de projeto. Se você clicar com o botão do direito do mouse em alguma dessas Assets, você poderá escolher a opção Reveal in Explorer, que abrirá a pasta que contém o arquivo. Atenção: não mova os arquivos usando o Explorer do Windows, use o editor do Unity, pois isso pode causar problemas ao projeto. Para adicionar novas Assets ao projeto, você pode arrastar o arquivo do Windows para a visão 18
- 22. Capítulo 2: Principais conceitos de projeto ou utilizar o comando na barra de ferramentas Assets -> Import New Asset. O arquivo ficará pronto para ser usado no projeto. As cenas do jogo também ficam nessa pasta. Cada cena representa um level do jogo. O Unity carrega por padrão a cena Islands.unity, para criar uma nova aperte ctrl+n ou vá na Barra de Ferramentas->File->New Scene. Para salvar a cena aperte ctrl+s ou vá na Barra de Ferramentas->File->Save Scene. Alguns Assets precisam ser criados diretamente no editor do Unity, para fazer isso, vá na visão do projeto e use o menu Create, ou clique com o botão direito do mouse->Create. Mais tarde irei explicar o que é cada tipo de Assets, por hora tente criar uma pasta, para mudar o nome dela, a selecione com um clique e aperte F2. 2.1.2 Hierarquia A visão da hierarquia da cena mostra todos os elementos presentes na cena, cada GameObject. Alguns desses objetos são instância diretas de Assets,m tais como modelos do Blender, outros são Prefabs, ou seja, objetos personalizados, uma mistura de modelos com scripts e outras coisas, que irão compor boa parte dos jogos do Unity. Você pode clicar e arrastar objetos para mudar a hierarquia deles, ou seja, organizá- los como se fossem pastas, objetos que estão dentro de outro objetos são filhos deste objeto, o objeto que contém esses filhos é chamado de pai. Um objeto filho herdará o movimento, rotação e escala de seu pai. Essa informação é muito importante, pois você deverá ficar atento a este fato quando começar a programar seu jogo. 19
- 23. Capítulo 2: Principais conceitos Você pode expandir ou contrair o objeto pai para ver quais são seus filhos sem afetar com isso o jogo. Dois objetos sem pais Um objeto sendo pai de outro 2.1.3 Menu de Topo Imagem 8 - Menu de Topo O menu de topo consiste em cinco controles básicos. Cada um relacionado a partes diferente do editor. Transform Tools – ferramenta utilizada na visão da cena. Transform Gizmo Toggles -- afeta o que a visão da cena mostra. Play/Pause/Step Buttons -- used with the Game View utilizado para executar/pausar/encerrar o jogo. Layers Drop-down -- View controla quais objetos serão mostrados na cena. Layout Drop-down -- controla a disposição de todas as visões. 20
- 24. Capítulo 2: Principais conceitos 2.1.4 Visão da Cena Imagem 9 - Visão da Cena A visão da cena é o lugar onde você pode organizar a disposição dos objetos na cena do jogo. Você pode selecionar e mudar de posição os jogadores, a câmera, os inimigos e todos os outros GameObjects, além de poder mudar a escala deles, ou seja, o tamanho desses objetos. Esse editor de cena é uma das ferramentas mais importantes do Unity, então você deve aprender a mexer com ele. Para selecionar um objeto basta clicar nele na visão de cena ou na visão de hierarquia, para focar o objeto basta apertar a tecla “f” na visão de cena. 2.1.5 Posicionamento de objetos Ao selecionar algum objeto você pode utilizar a Transform Tools, , para mudar sua posição (translate tool), rotação (rotate tool) ou tamanho (scale tool). 21
- 25. Capítulo 2: Principais conceitos 2.1.6 Scene Gizmo No canto superior direito da visão da cena está o Gizmo da cena. Ela mostra a orientação da câmera da cena e possibilita você mudar rapidamente a orientação da mesma, basta clicar em algum de seus vértices ou no centro para habilitar uma visão em perspectiva da cena, se segurar o shift enquanto clica no centro do Gizmo, você habilita a visão isométrica. Visão em perspectiva. Visão isométrica. Os objetos não ficam menores com a distância aqui! 22
- 26. Capítulo 2: Principais conceitos 2.1.7 Barra de controle da cena O primeiro menu drop-down é para escolher o modo de desenho. A mudança no modo de desenho não terá efeitos no jogo quando ele for publicado. Draw Mode drop-down O Segundo é o modo de renderização. Também não terá efeito no jogo após publicado. Render Mode drop-down Os outros dois botões são relacionados à iluminação da cena e o segundo a apresentação de skybox, elementos da GUI e outras coisas na visão da cena. 2.1.8 Visão de jogo Imagem 10 - Visão de jogo 23
- 27. Capítulo 2: Principais conceitos A visão de jogo é renderizada através da câmera dentro do jogo. Ela representa como seu jogo ficará quando for publicado. 2.1.9 Play Mode Use estes botões par controlar a visão de jogo. Aperte o play para iniciar o jogo, se apertar play novamente o jogo é encerrado, para pausar o jogo aperte pause. 2.1.10 Barra de controle da visão de jogo O primeiro menu drop-down controla a escala, o segundo maximize a tela quando o jogo começar, o terceiro mostra os Gizmos da cena e o quarto as estatísticas do jogo, tais como frame rate e número de polígonos na cena. Imagem 11 - Estatística do jogo 24
- 28. Capítulo 2: Principais conceitos 2.1.11 Inspetor Jogos feitos no Unity são compostos de muitos GameObjects que contém modelos, scripts, som, ou outros elementos gráficos, tais como luz. O inspetor mostra detalhadamente as informações sobre o GameObject selecionado, incluindo todos os componentes pertencentes a este objeto. Nessa visão você pode modificar os valores das propriedades desses componentes que o GameObject possui. Toda propriedade mostrada no inspetor pode ser modificada. Até variáveis de scripts podem ser modificadas sem modificar o script original. Você pode mudar essas propriedades enquanto o jogo está rodando para experimentar e encontrar os valores ideais para essas propriedades para seu jogo. Esta é uma funcionalidade muito importante, pois na maioria dos casos de desenvolvimento de jogo não é possível modificar valores de variáveis enquanto o jogo está em execução. 25
- 29. Capítulo 2: Principais conceitos Adicionando componentes através do menu de componentes Clicando com o botão direito do mouse no título do componente na visão do inspetor, aparece uma lista de opções onde você pode remover o componente do GameObject. 26
- 30. Capítulo 2: Principais conceitos Use o menu drop-down de Layer para associar um layer de renderização a seu GameObject. Utiliza o menu drop-down de Tag para associar uma Tag a seu GameObject. Você também pode mudar o nome de seu GameObject através do inspetor. 2.1.12 Barra de Status A barra de status está no canto inferior da tela e ela mostra erros de compilação e mensagens de debug. Se existe algum problema no seu jogo, ficar de olho nessa barra é o melhor caminho, você pode dar um clique duplo com o mouse para mostrar o console com as mensagens da barra de status. 2.1.13 Console Se você der um clique duplo na barra de status ou escolhendo Barra de Ferramentas->Window->Console, aparecerá o Console. 27
- 31. Capítulo 2: Principais conceitos Imagem 12 - Console O Console mostra mensagens de erros, warnings e textos de debug. Você enviar suas próprias mensagens para o console utilizando Debug.Log() ou Debug.Error() em seus código. 2.2. Sistema de coordenadas 3D Nesta seção serão descritos alguns elementos do sistema de coordenadas 3D. 2.2.1. O plano cartesiano Uma das formas de descrever a posição de um ponto no espaço é representá-lo em um plano cartesiano. Para representar um ponto em duas dimensões, definimos o sistema de coordenadas como sendo composto por dois eixos, x e y, dispostos ortogonalmente, que dividem o plano em quatro quadrantes. O eixo x é denominado o eixo das abscissas e o y o das ordenadas. Esses eixos são divididos em unidades contadas a partir do ponto de origem do plano, o ponto de intersecção entre os dois eixos, que servem para nos dar uma idéia de distância, o que chamamos de coordenadas, assim, um ponto nesse plano é representado por um par de coordenadas, x e y, que representa a distância ao longo de cada eixo a partir do ponto de origem. A figura 1 mostra como representar um ponto P(4,6), em que P significa ponto e (4,6) significa que o ponto está quatro unidades de distância em relação ao ponto de origem do plano ao longo do eixo x, e seis unidades de distância em relação ao ponto de origem do plano ao longo do eixo y. 28
- 32. Capítulo 2: Principais conceitos O plano cartesiano 2D Para representar o espaço em três dimensões, adicionamos o eixo z ao sistema de coordenadas, esse eixo passa pelo ponto de origem do sistema de coordenadas e representa a profundidade do ponto. A figura 2 mostra como representar o eixo z no plano. O plano cartesiano com os eixos x, y e z 2.2.2. Coordenadas locais e globais Como foi visto na seção anterior, a posição de um ponto pode ser representado em termos de três variáveis, x,y e z. Por ponto, podemos entender um objeto no espaço. A posição global de um objeto no espaço é representada em relação à origem do plano. Às vezes é necessário representar a posição de um objeto a outro, assim dizemos que todo objeto tem seu próprio ponto de origem e quando desejamos representar a posição de um objeto em relação a outro, dizemos que estamos utilizando coordenadas locais do objeto de referência. A figura 3 mostra a diferença entre coordenadas locais e globais. 29
- 33. Capítulo 2: Principais conceitos Coordenadas locais e globais 2.2.3. Vetores Vetores são segmentos de reta usados para representar direção (reta suporte do segmento orientado), intensidade (valor numérico) e sentido (orientação do segmento de reta) no plano cartesiano. A figura 4 mostra a diferença entre ponto e vetor. Vetores, assim como pontos, não se limitam as duas dimensões e podem ser representados no espaço 3D. Através do uso de vetores é possível atribuir representar além da posição de um objeto no espaço, a sua direção. 30
- 34. Capítulo 2: Principais conceitos Diferença entre ponto e vetor 2.2.4. Quaterniões e rotações Para realizar a rotação de objetos no espaço tridimensional são utilizados quaterniões. Para representar a direção que um objeto aponta no espaço não basta apenas representar sua posição, é necessário atribuir um ângulo a ela. Em jogos quando um objeto é criado, é definida a sua posição e um ângulo inicial a ele. Quando desejamos fazer alguma rotação nesse objeto, realizamos com base em sua posição e seu ângulo atual, ou seja, em seu quaternião. 2.2.5. Renderização Renderização é o ato de criar imagens 2D dada uma descrição geométrica de um mundo tridimensional e uma câmera virtual que especifica a perspectiva que o mundo está sendo visto. 2.2.6. Câmeras Câmeras em jogos servem para representar o comportamento dos olhos em um sistema em três dimensões. Através dela são determinados quais objetos devem aparecer na tela e como eles devem ser mostrados. Elas podem ser posicionadas em qualquer lugar no espaço, possuem uma direção e um campo de visão, ou Field of Vision (FoV). Esse campo de visão pode ser interpretado como uma pirâmide invertida com origem no ponto de origem da câmera e com direção determinada pela direção da câmera, assim, os pontos mostrados na tela são os que estão dentro dessa pirâmide. Quando limitamos a distância do campo de visão, estamos especificando uma distância máxima que um objeto deve estar do ponto de origem da câmera para que ele seja mostrado na tela, desde que ele esteja dentro do campo de visão da câmera. Também é possível especificar uma distância mínima que os objetos deverão estar da câmera para que eles sejam mostrados na tela. As figuras 5 e 6 ilustram o funcionamento de uma câmera, tudo o que está dentro do espaço delimitado pelo near plane e pelo far plane serão renderizados. 31
- 35. Capítulo 2: Principais conceitos A câmera Os objetos vermelhos não são renderizados 2.2.7. Representação de formas Para representar formas em três dimensões são utilizados polígonos, em jogos geralmente são utilizados triângulos, ou faces, que são representados por três pontos interligados por vértices. A combinação de polígonos permite a construção de formas mais complexas, conhecidas como Meshes. É através desses dados que são feitos os cálculos de detecção de colisões entre um objeto e outro no espaço. 2.2.8. Materiais Materiais servem para definir a aparência de um modelo após renderizados. Materiais são cores ou texturas, que em conjunto com um script de renderização, conhecido como shader, determina a aparência de um objeto quando visualizado na tela. 2.3. Física Nesta seção serão descritos o que são corpos rígidos e detecção de colisão. 2.3.1. Corpos rígidos Corpos rígidos são objetos que, durante o jogo, são afetados pelas leis da física, ou seja, os motores de física realizam cálculos para tornar o movimento desses objetos realistas. Corpos rígidos podem possuir as seguintes propriedades: • Massa; • Gravidade; • Velocidade; • Atrito. 32
- 36. Capítulo 2: Principais conceitos 2.3.2. Detecção de colisão A detecção de colisões entre objetos durante o jogo também é de responsabilidade do motor físico do jogo. Adicionando um elemento ao objeto denominado collider, o objeto passa a se comportar de um modo diferente quando algum objeto colide com ele, respondendo a colisão, normalmente alterando a velocidade e direção de seu movimento. 2.3 Conclusão Com as informações deste capítulo espera-se que o leitor se familiarize com a interface do Unity e com algumas palavras e conceitos envolvendo programação de jogos 3D. Espera-se que o leitor teste o projeto de demonstração do Unity, ou seja, mude a posição dos objetos, rode o jogo, mude as variáveis de alguns GameObjects enquanto o jogo está rodando e perceba os resultados das mudanças, ou seja, fuce bastante mesmo no Unity até se sentir a vontade com a interface. Tenta entender o que cada visão representa e como funciona o mouse naquela visão e o que seus botões fazem. No próximo capítulo farei uma introdução a programação de jogos com o Unity e o leitor criará seu primeiro programa. 33
- 37. Capítulo 3: Introdução ao Java Script Capítulo 3 Introdução ao Java Script 3 O Unity permite aos desenvolvedores escolher entre três tipos de linguagem de programação diferentes: Java Script, C# e Boo. Dentre estas, por ser a mais simples, esta apostila adotou a linguagem Java Script para criar os códigos responsáveis por controlar o funcionamento do jogo. A partir deste ponto, assume-se que o leitor está familiarizado com a interface do Unity. 3.1 Seu primeiro programa Crie um novo projeto, Barra de Ferramentas->File->New Project. Aparecerá uma caixa de dialogo onde você poderá escolher o local onde seu projeto será criado em seu computador e os pacotes contendo um conjunto de Assets a serem importados para o projeto durante a criação do projeto. Cheque a opção Standard Assets.unityPackage, o local do seu projeto e o nome dele e clique no botão Create. Um projeto totalmente novo será criado, esse processo pode demorar um pouco. Você verá uma tela mais ou menos assim: 34
- 38. Capítulo 3: Introdução ao Java Script • Salve a cena, ctrl+s, escolhe um nome para ela, por exemplo, level1. • Crie um Cubo, Barra de Ferramentas->GameObject->Create Other- >Cube. • Com o Cubo Selecionado aperte “f” na visão de cena. • Selecione a câmera na visão de hierarquia e vá em Barra de Ferramentas->GameObject->Move To View. Você terá uma cena mais ou menos assim: 35
- 39. Capítulo 3: Introdução ao Java Script Mude a posição da câmera até que ela focalize o cubo, nesse caso clique na translate tool e mude a posição da câmera pelo eixo z, azul, aperte o play para ver como ficaria a cena durante o jogo. Você pode mudar o layout clicando e arrastando a aba Game até a parte inferior da visão de cena, faça isso até que o layout e a posição da câmera o do cubo fique do seguinte modo: Quando você apertar o play não verá apenas uma tela azul, verá um quadrado preto no centro da tela. Isso significa que você já aprendeu o básico da interface do Unity, agora estamos pronto para começar a aprender um pouco de Java Script. Na visão de projeto clique em Create->Java Script. Mude o nome do script, selecionando-o e apertando F2, para “Ola”. Dê um duplo clique no script na visão de projetos. Um editor de script será aberto e terá o seguinte conteúdo: 36
- 40. Capítulo 3: Introdução ao Java Script function Update () { } Código 1 - Script inicial Mude o script e escreva o seguinte código: function Update () { print("Ola"); } Código 2 – Exemplo Ola Clique e arraste o script da visão de projeto para a visão de hierarquia no objeto Cubo. Aperte o play. Você verá na barra de status, na parte inferior, a seguinte mensagem: Ola 37
- 41. Capítulo 3: Introdução ao Java Script Aperte o play novamente para encerrar o jogo. Dê um duplo clique na barra de status para abrir o console e confira que a mensagem foi exibida no console. Isso significa que tudo funcionou, mas agora você deve estar se perguntando, “Ok, mas o que aconteceu?”. A primeira parte que consiste em posicionar a câmera para que ela focalize o Cubo é intuitiva, funciona como na vida real, onde quando se deseja tirar uma foto, é necessário posicionar a câmera em um determinado local e mirar ela em um objeto para que este objeto apareça na foto. Foi o que fizemos. Você poderia utilizar as outras ferramentas de posicionamento, tais como a rotate tool para rotacionar a câmera em conjunto com a translate tool para que o objeto fosse visto de um outro ângulo. É necessário prestar atenção no campo de visão da câmera que é representado na visão de cena como um campo com arestas brancas. Tudo o que está dentro deste campo será renderizado na cena. Na segunda parte criamos um Java Script e adicionamos a ele a um objeto, assim o objeto passou a ter esse script como um de seus componentes. Esse script tem uma função chamada Update() que é executada repetidamente e automaticamente pelo Unity em intervalos curtos de tempo, várias vezes por segundo, depende da quantidade frames por segundo do jogo, ela é executada uma vez a cada frame. 38
- 42. Capítulo 3: Introdução ao Java Script Quando um script com essa função é colocado em um GameObject. Se você colocar esse script em mais de um GameObject, cada GameObject executará seu próprio script, executando a função Update() desse script. Não são todas as funções que são executadas automaticamente, porém se você colocar uma função em um script com o nome de Update(), essa função será executada automaticamente pelo Unity. O comando print exibe um texto no Console e na barra de status. Antes de explicar detalhadamente como o Java Script funciona, vamos a mais um teste, mude o código do script Ola para: function Update () { transform.Rotate(0, 5*Time.deltaTime, 0); } Código 3 – Exemplo gira cubo Aperte play e perceba que o cubo começa a girar ao redor do eixo y! Ou seja, a função transform.Rotate(0, 5*Time.deltaTime, 0) fez com que ao invés do programa mostrar um texto na barra de status, faz o cubo girar. Agora é hora de entender como funciona a linguagem de programação Java Script, que será responsável por controlar todos os elementos dos jogos feitos com o Unity. 3.2 Variáveis e tipos de dados Na escola aprendemos a representar valores através de variáveis, principalmente nas aulas de matemática. Por exemplo, quando eu digo que um número x vale 5 e digo que um número y é igual a x+1, sabemos que o se substituirmos o x do x+1 por 5, que é o valor de x concluímos que y é igual a 5+1, ou seja, 6. Assim: x=5; y=x+1 => y=5+1 => y = 6; Para declarar variáveis em Java Script, fazemos assim: var x = 5; var y = x+1; Vá no script Ola e mude-o para: 39
- 43. Capítulo 3: Introdução ao Java Script var x = 5; function Update () { var y = x+1; print(y); } Código 4 – Exemplo declaração de variável Aperte o play e perceba que a barra de status mostra o valor 6. Nesse caso, x e y são variáveis, ou seja, valores que podem sofrem alteração. Se mudarmos o valor de x para 20 e se y é igual a x+1, então y passará a ser 21. Pois y é representado em função de x. Esse é um dos conceitos fundamentais que você deve entender para começar a programar Java Script, representar valores em forma de variáveis. Agora selecione o Cubo na visão de hierarquia e veja que a visão do inspetor está diferente na parte que mostra o script Ola. Mude o valor de x no inspetor para 20 e aperte play. Perceba que a barra de status agora mostra o valor 21. Se você abrir o script Ola verá que ele está inalterado, x ainda está com o valor 5, isso é por que o inspetor permite você alterar valores de variáveis de um script sem alterar o script em si. Isso evita que você tenha que reescrever o script toda vez que você tiver que adicionar ele a um novo GameObject e ter que mudar alguns valores desse script. Você pode alterar o valor de x enquanto o jogo está rodando e ver o resultado, isso permite você achar um bom valor para a variável, porém valores alterados durante a execução do jogo serão revertidos para o valor que estava antes da execução. 40
- 44. Capítulo 3: Introdução ao Java Script Voltemos a história de variáveis. Podemos dizer que x é uma variável do tipo laranja e que y também é laranja, então x representa 5 laranjas e y 6 laranjas, quando dizemos isso, estamos especificando um tipo para a variável x, dizemos isso quando desejamos fazer alguma coisa com essas variáveis que só podem ser feitas se elas forem de um tipo. Nesse caso desejamos fazer um suco de laranja. O Java Script possui uma série de tipos básicos e cada um serve para alguma coisa, um deles é o tipo String que serve para trabalhar com palavras. Por exemplo, para declarar uma variável do tipo String e atribuir a ela a mensagem “Ola”, podemos fazer desse modo: var mensagem:String = “Minha primeira string”; Para fazer um teste vá no script Ola e altere-o para: var mensagem:String = “Minha primeira string”; function Update () { print(mensagem); } Código 5 – Exemplo string Aperte play e veja que o a função print exibe na barra de status o valor da mensagem, ou seja, “Minha primeira string”. Como você pode perceber, a função print serve para testar o programa, ela poderá mostrar o valor de qualquer variável que você declarar. A seguir veremos os tipos de variáveis que o Java Script possui, se quiser testar cada tipo, basta alterar o código para que a função print imprima o valor de sua variável, por exemplo, você pode usar print(n), onde n seria o nome da variável do tipo número, você especificar outro nome para sua variável, mas lembre-se de corrigir a função print. O Java Script possui os seguintes tipos primitivos: Tipo Descrição Exemplo sbyte Inteiro de 8-bit com sinal. var n : sbyte = -2; short Inteiro de 16-bit com sinal. var n : short = -2; int Inteiro de 32-bit com sinal. var n : int = 2; long Inteiro de 64-bit com sinal. var n : long = 2; byte Inteiro de 8-bit sem sinal. var n : byte = 2; 41
- 45. Capítulo 3: Introdução ao Java Script ushort Inteiro de 16-bit sem sinal. var n : ushort = 2; uint Inteiro de 32-bit sem sinal. var n : uint = 2; ulong Inteiro de 64-bit sem sinal. var n : ulong = 2; float Número decimal. var f : float = 2.0; double Número decimal duas que pode ter um valor var f : double = maior que o float, usado para números muito 2.0; extensos. boolean Represents a true / false value. Reprenseta var b : boolean = verdadeiro (true) ou falso (falso), true; char Um caracter. var c : char = "c"[0]; String Representa um texto ou uma série de var s : String = caracteres. "Hello, world"; Cada um deles serve para uma coisa. Você não precisa especificar o tipo de sua variável, geralmente você só vai especificar quando você deseja restringir certas operações para trabalham com um determinado tipo ou usar uma função que trabalhará com uma característica que apenas aquele tipo possui, por exemplo se você quer usar números inteiros em sua conta, você deverá usar o tipo int ou algum outro que represente apenas número inteiros, como o short que é para inteiros pequenos. Além dos tipos primitivos definidos na própria linguagem do Java Script, existem os tipos complexos, os quais fazem parte do Unity e você pode criar seu próprio tipo de dado, o que chamamos de classes. Um dos tipos complexos que você utilizará muito é o tipo Array, que representa um conjunto de variáveis. Como nas matrizes e vetores das aulas de matemática. 3.3 Declaração de variáveis e palavras reservadas Para declarar uma variável é necessário escrever primeiro a palavra var e depois o nome da variável, toda comando em um Java Script deve ser encerrado com um ; (ponto e virgula), vamos declarar uma variável com o nome de ano: var ano; Você pode atribuir um valor para uma variável em sua declaração: var ano = 2009; Também é possível especificar um tipo de uma variável em sua declaração colocando : (dois pontos) e o nome do tipo depois do nome, por exemplo, como ano é um número inteiro podemos declarar ele como sendo do tipo int assim: var ano : int = 2009; 42
- 46. Capítulo 3: Introdução ao Java Script O primeiro caractere do nome de uma variável deve ser uma letra ou _ (underline), maiúscula ou minúscula, os demais caracteres podem ser números, letras ou o caractere especial _ (underline). Exemplos de nomes válidos para variáveis: Homem, homem2, _homem, mul89_her, bola883, bola, b, c, iiio0__ou, etc Exemplos de nomes inválidos para variáveis: 9homem, %idade, *ok, .ddd, &hoje Uma variável também não pode ter os seguintes nomes pois são palavras reservadas da linguagem Java Script: • as • float • static • boolean • for • string • break • if • super • byte • in • switch • case • int • this • char • long • true • class • new • typeof • continue • null • uint • default • private • ulong • double • protected • ushort • else • public • virtual • enum • return • void • false • sbyte • while Ou seja, também seria inválida a seguinte variável: var continue; Essas palavras reservadas são os tipos de variáveis e comandos que a linguagem usa para especificar o que o programa deve fazer. 3.4 Operadores Variáveis podem ser utilizadas para realizar operações, para isso existem os operadores, os quais já vimos a alguns deles nas aulas de matemática e isso facilita saber para que servem, um exemplo é o operador + que realiza adição: var x = 2 + 4; Nesse caso o operador + fará uma soma de 2 com 4, o que resulta em 6, e esse será o valor de x. Também poderíamos fazer: var n1 = 2; var n2 = 4; var x = n1 + n2; 43
- 47. Capítulo 3: Introdução ao Java Script O operador mais também tem uma função especial com variáveis do tipo string, ele permite juntar duas strings em uma só: var palavra = “Bom ” + “dia” Faz com que a variável palavra tenha o valor de “Bom dia”. Também podemos fazer: var p1 = “Bom “; var p2 = “dia”; var palavra = p1 + p2; A tabela a seguir contém os operadores existentes em Java Script e suas aplicações: Operador Função Exemplo Resultado + Concatena strings. var palavra = “Bom “ + “Bom dia” “dia”; + Soma dois números. var total = 5 + 6; 11 - Subtrai o número da var total = 11 – 3; 8 esquerda pelo da direita. * Multiplica um número var total = 2*5; 10 pelo outro. / Divide o número da var total = 9 / 2; 4.5 esquerda pelo da direita. % Retorna o resto da var total = 9 % 2; 1 divisão. ++ Incrementa em 1 o var total = 2; 3 valor da variável. Pode total++; ser usado a direita ou a esquerda da variável. -- Decrementa em 1 o var total = 2; 1 valor da variável. Pode total--; ser usado a direita ou a esquerda da variável. Além dos operadores matemáticos, existem os operadores relacionais, que retornam verdadeiro (true) ou falso (false), ou seja, retorna um valor booleano, dependendo se a expressão é verdadeira ou não: Operador Função Exemplo Resultado < Menor que. 4 < 5; true > Maior que. 4 > 5; false == Igual. 4 == 5; false 44
- 48. Capítulo 3: Introdução ao Java Script <= Menor ou igual. 4 <= 5; true >= Maior ou igual. 4 >= 5; false != Diferente. 4 != 5 true Também podemos combinar duas expressões relacionais através dos operadores lógicos &&, que verifica se as duas expressões são verdadeiras, e o || que verifica se uma das duas expressões é verdadeira. Exemplos para o operador lógico E, &&: Exemplo Resultado 4 < 5 && 4 > 5 É falso, pois se uma das expressões for falsa, o resultado será falso, como 4 > 5 é falso, então essa expressão retornaria false. 4 < 5 && 4 != 5 É verdadeiro, pois 4 é menor que 5 e 4 é diferente de 5. Exemplos para o operador lógico OU, ||: Exemplo Resultado 4 < 5 || 4 > 5 É verdadeiro, pois se uma das expressões for verdadeira, o resultado será verdadeiro, e como 4 < 5 é verdadeiro, essa expressão retornaria true. 4 > 5 || 4 == 5 É falso pois as duas expressões são falsas. Por último existem os operadores de atribuição, que, como o próprio nome sugere, são utilizados na atribuição de um valor a uma variável: Operador Função Exemplo Resultado = Atribui um valor a uma var total = 6; “Bom dia” variável. += Soma o valor atual da var total = 6; 11 variável com o valor de total +=6 atribuição. -= Subtrai o valor atual da var total = 11; 8 variável com o valor de total -= 3; atribuição. *= Multiplica o valor atual var total = 2; 10 da variável pelo valor total *= 5; de atribuição. /= Divide o valor atual da var total = 9; 4.5 variável pelo valor de total /= 2; atribuição. %= Retorna o resto da var total = 9; 1 divisão do valor atual total %= 2; da variável pelo valor de atribuição. 45
- 49. Capítulo 3: Introdução ao Java Script 3.5 Comandos condicionais Existem alguns comandos em Java Script que controlam a execução de uma parte do código de acordo com determinada condição. São os comandos condicionais. Comando if (se): Executa um determinado conjunto de ações se uma determinada condição é verdadeira. Ou seja, se (if) determinada condição é verdadeira, então realize as seguintes ações. Sintaxe: if ( condição ) { Ação1; Ação2; .... AçãoN; } Se deseja condicionar a execução de apenas uma ação ao comando if, não é necessário colocar os {}: if (condição) Ação; Exemplo: var x = 5; function Update () { if ( x==5 ){ print(“Verdade”); } } Código 6 – Exemplo if Comando else (senão): 46
- 50. Capítulo 3: Introdução ao Java Script Complemento do comando if, funciona como um senão, ou seja, quando usamos o if, dizemos, Se (if) determinada condição é verdadeira, então, realize um determinado conjunto de ações, senão (else), realize outro conjunto de ações. Sintaxe: if ( condição ) { Ação1; Ação2; .... AçãoN; } else { Ação1; Ação2; .... AçãoN; } Também é possível condicionar apenas uma ação a uma condição senão, como no if: if (condição) Ação; else Ação2; Exemplo var x = 5; function Update () { if ( x>100 ){ print(“Verdade”); 47
- 51. Capítulo 3: Introdução ao Java Script } else { print(“Mentira”); } } Código 7 – Exemplo else Comando while (enquanto): Executa um conjunto de ações repetidamente enquanto uma determinada condição for verdadeira. Sintaxe: while ( condição ) { Ação1; Ação2; .... AçãoN; } Exemplo var x = 0; function Update () { while ( x<100 ){ print(“x vale ”+x); x++; } } 48
- 52. Capítulo 3: Introdução ao Java Script Código 8 – Exemplo while Comando for (para): Um while incorpado, declara a variável de controle, a condição de parada e o como o incremento da variável de controle será feito tudo de uma vez. Sintaxe: for ( iniciaçãoDaVariável; condição; incrementoDaVariável ) { Ação1; Ação2; .... AçãoN; } Exemplo: function Update () { for (var x=0; x < 100; x++ ){ print(“x vale ”+x); } } Código 9 – Exemplo for Comando break (interromper) e contine: São utilizados dentro de um comando while ou for, o break quebra a repetição e continue executando os códigos que estão depois do comando while ou for em questão, e o continue volta imediatamente para o inicio da repetição. function Update () { for (var x=0; x < 100; x++ ){ print(x); 49
- 53. Capítulo 3: Introdução ao Java Script if ( x ==50) break; } } Código 10 – Exemplo break 3.6 Objetos, propriedades e métodos Todo jogo criado pelo Unity é composto por objetos, por hora basta saber que o Unity cria objetos durante a execução do jogo, por exemplo, quando o jogo é iniciado o Unity cria o objeto Time que possui informações sobre o tempo de jogo. Modelos, a câmera, terrenos, etc. Também são considerados objetos, como na vida real, dizemos que tudo que existe são objetos, incluindo nós mesmos. Todo objeto tem propriedades, ou seja atributos, por exemplo, um homem tem olhos. O objeto Time tem o atributo deltaTime que retorna a diferença de tempo entre uma atualização e outra do programa. Para fazer referencia a um determinado atributo de um objeto usamos a seguinte sintaxe, objeto ponto atributo: <Objeto>.<Atributo>; No caso, para acessar o atributo deltaTime do objeto Time, faríamos: Time.deltaTime; Exemplo: var x:float = 0; function Update () { x = Time.deltaTime; print(x); } Código 11 – Exemplo break Objetos também possuem funções, ou métodos, que são acessados de maneira similar aos atributos, ou seja, objeto ponto função(): 50
- 54. Capítulo 3: Introdução ao Java Script <Objeto>.Função(); Na vida real, os seres vivos tem a função de se reproduzir entre outras. No Unity, existe um objeto matemático que tem várias funções, entre elas uma de retornar o valor da raiz quadrada de um número, o objeto é o Mathf e a função é Sqrt que tem como parâmetro o número que desejamos saber a raiz quadrada: Exemplo para calcular a raiz quadrada de 10: print(Mathf.Sqrt(10)); Para criar uma função usamos a seguinte sintaxe: function NomeDaFunção( Parâmetros ) { Ação1; Ação2; Ação3; } Por exemplo, para criar uma função que multiplica um número pelo outro e imprime o valor na tela faríamos o seguinte: function multiplica( numero1, numero2 ) { var resultado = numero1 * numero2; print(resultado); } Segue um exemplo de um script que cria e usa essa função: function multiplica( numero1, numero2 ) { var resultado = numero1 * numero2; print(resultado); 51
- 55. Capítulo 3: Introdução ao Java Script } function Update () { multiplica(10,20); } Código 12 – Exemplo break Você também pode utilizar funções para atribuir valores a variáveis, para isso você deve especificar que tipo de dado a função retorna e especificar dentro dela o valor retornado com um comando return, repare nas mudanças do código 12 para o código 13: function multiplica( numero1, numero2 ):float { var resultado = numero1 * numero2; return resultado; } function Update () { var x = multiplica(6,7); print(x); } Código 13 – Exemplo break 3.7 Comentários Existe duas formas de inserir comentários em seu código no Java Script, o comentário de uma única linha que é precedido por //, exemplo: 52
- 56. Capítulo 3: Introdução ao Java Script // esse é um comentário de uma linha Outra forma é o comentário de várias linhas que começa com /* e termina com */, exemplo: /* Este comentário tem várias linhas A gente escreve, escreve, escreve E quando vê já tem comentário suficiente Encerra os comentários */ 3.8 Isso não é tudo Existem mais conceitos em Java Script que os apresentados nesse capítulo, tais como criação de classes, modificadores de atributos, etc. Conforme a complexidade de um jogo avança, será necessário o leitor pesquisar mais sobre Java Script. Tentarei manter os exemplos desse livro o mais simples possível para tornar fácil o entendimento de como a Unity funciona, espera-se que o leitor se torne aos poucos mais e mais familiarizado com o Unity e com a programação em Java Script. Espera-se que até o final da apostila o leitor se torne apto a criar programas mais complexos, ou seja, que usem todos os conceitos apresentados nesse capítulo. 53
- 57. Capítulo 4: Terrenos Capítulo 4 4 Terrenos Uma das vantagens de se utilizar um motor de jogo é a possibilidade de realizar vários trabalhos com ferramentas gráficas, podendo visualizar o que está fazendo. O editor de level do Unity possui uma ferramenta para edição de terrenos que permite aos desenvolvedores paisagens ricas em detalhes de um modo simples e rápido comparado com o uso de modeladores 3d, tais como Blender e 3D Studio Max, para a realização dessa tarefa. Esse capítulo é uma tradução da documentação do Unity da parte que explica o processo de criação de terrenos. 4.1 Utilizando Terrenos 4.1.1 Criando um novo Terreno Um novo terreno pode ser criado a partir da Barra de Ferramentas->Terrain- >Create Terrain. Isto adicionará um Terreno para sua visão de projeto e para a visão de hierarquia. Seu novo terreno irá se parecer com a seguinte imagem: 54
- 58. Capítulo 4: Terrenos Um novo terreno na visão da cena Se você preferir um terreno com um tamanho diferente, vá em Barra de Ferramentas->Terrain->Set Resolution Alterando a resolução do terreno Na imagem acima, existem variáveis que podem ser alteradas: • Terrain Width: A largura do terreno. • Terrain Height: A altura do terreno. • Terrain Length: O comprimento do terreno. • HeightMap Resolution: A resolução do HeightMap para o terreno selecionado. • Detail Resolution: A resolução do mapa que controla a grama e os meshes de detalhes. Por questões de performance, quanto menor o valor, melhor. • Control Texture Resolution: The resolution of the splat map used to layer the different textures painted onto the Terrain. • Base Texture Resolution: A resolução da textura de composição usada no lugar da divisão do mapa a certas distâncias. 55
- 59. Capítulo 4: Terrenos 4.1.2 Navegando pelo terreno Terrenos funcionam um pouco diferente dos outros GameObjects. A coisa mais notável é que não é possível mudar a posição dos terrenos pelo editor de cena. Ao invés disso, você pode utilizar pincéis para pintar e manipular seu terreno. Se você deseja mudar a posição do terreno, você o faz mudando os valores das propriedades “Transform”, no inspetor, mas não é possível mudar sua escala ou rotacioná-lo. Quando o terreno estiver selecionado na visão de hierarquia, você pode apertar a tecla “F” para centralizá-lo no editor da cena. 4.1.3 Editando o Terreno Quando o terreno está selecionado, aparecerá no inspector as ferramentas de edição de terreno. A Ferramenta de Edição de Terrenos no Inspetor 56