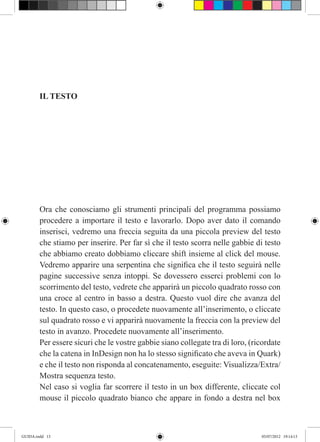
Il testo e i suoi stili
- 1. IL TESTO Ora che conosciamo gli strumenti principali del programma possiamo procedere a importare il testo e lavorarlo. Dopo aver dato il comando inserisci, vedremo una freccia seguita da una piccola preview del testo che stiamo per inserire. Per far sì che il testo scorra nelle gabbie di testo che abbiamo creato dobbiamo cliccare shift insieme al click del mouse. Vedremo apparire una serpentina che significa che il testo seguirà nelle pagine successive senza intoppi. Se dovessero esserci problemi con lo scorrimento del testo, vedrete che apparirà un piccolo quadrato rosso con una croce al centro in basso a destra. Questo vuol dire che avanza del testo. In questo caso, o procedete nuovamente all’inserimento, o cliccate sul quadrato rosso e vi apparirà nuovamente la freccia con la preview del testo in avanzo. Procedete nuovamente all’inserimento. Per essere sicuri che le vostre gabbie siano collegate tra di loro, (ricordate che la catena in InDesign non ha lo stesso significato che aveva in Quark) e che il testo non risponda al concatenamento, eseguite: Visualizza/Extra/ Mostra sequenza testo. Nel caso si voglia far scorrere il testo in un box differente, cliccate col mouse il piccolo quadrato bianco che appare in fondo a destra nel box GUIDA.indd 13 05/07/2012 19:14:13
- 2. Da QuarkXpress a InDesign svuotate il testo in un box diverso o appositamente creato. Il quadrato allora sarà contrassegnato da una piccola freccia azzurra. Quando avrete finito una parte o un capitolo (parliamo ovviamente per la stampa tipografica): Testo/inserisci interruzione di pagina (oppure Ctrl-Fn/Invio), poi userete il cursore per importare la porzione di testo in avanzo nella nuova pagina. Ora vedremo quali sono le funzioni che solitamente utilizziamo per for- mattare il testo in Quark e ipotizzeremo quali particolarità potrà avere il nostro testo. LE LINEE DI BASE Sono una serie di linee regolarmente spaziate che si usano come guida per disporre gli elementi del progetto. Il testo viene bloccato su una gri- glia (di colore azzurro, ma potete scegliere il colore che preferite) impo- stata al numero di pt che ritenete necessario, su cui si agganciano le righe. Il testo si può sbloccare disattivando la funzione. 14 Questa è la tecnica più affidabile per la gestione dell’interlinea del blocco di testo, perché permette di affidarsi all’impostazione generale Griglia delle linee di base Opera in corso di pubblicazione - Tutti i diritti sono riservati GUIDA.indd 14 05/07/2012 19:14:14
- 3. terrelibere.org del progetto senza dover sistemare manualmente le impostazioni volta per volta. Come saprete, per l’impaginato di un libro l’allineamento alle linee di base è importante perché c’è da gestire un solo flusso di lavoro, o al mas- simo due, se consideriamo le note. Anche con la presenza di poche imma- gini, da gestire in maniera “canonica” si può mantenere l’allineamento del testo alle linee di base. Per una rivista, invece, è consigliabile non utilizzare le linee di base, perché esistono una serie di criticità (font di differente grandezza inseriti in box separati all’interno del testo, paragra- fi, sommari, occhielli) e perché si gestisce solitamente un numero consi- derevole di immagini che devono interagire col testo senza impedimenti. Per visualizzare griglie di base. Visualizza/griglie e guide/mostra griglie di base Testo/ Paragrafo --- Tasto: allinea alle linee di base Per modificare le misure o il colore o altri parametri della griglia delle linee di base seguire questo percorso: Modifica/Preferenze/Griglia. Si aprirà un 15 box dove potrete variare tutte le impostazioni delle vostre griglie. GLI STILI IN INDESIGN È importantissimo, ai fini della creazione del nostro ebook, indicizzare tutti i nostri elementi con l’opzione stili. Il processo per la creazione degli stili in InDesign è identico a quello di Quark. Per visualizzare la paletta seguite questo percorso. Finestra/Stili/Stili di paragrafo o di carattere. Poi trascinate la paletta sul- la destra. Questa verrà aggiunta automaticamente a quelle suggerite di default. Per creare un nuovo stile: accanto al cestino (sempre nella paletta stili) in basso a destra. Conoscete già la differenza tra stili carattere e stili paragrafo. Sempre ai fini della creazione dell’ebook, per permettere al programma di elaborare un ebook che conservi la formattazione che abbiamo adottato dovremo utilizzare entrambi i comandi. Per facilitare eventuali cambiamenti in Opera in corso di pubblicazione - Tutti i diritti sono riservati GUIDA.indd 15 05/07/2012 19:14:14
- 4. Da QuarkXpress a InDesign seconda battuta (quando lavoreremo sul codice) converrà nominare in modo semplice i nostri stili. Avremo così, ad esempio: Testo: per le porzioni di testo maggiori. (Il corpo principale del nostro libro, per intenderci) Titolo1: per i titoli dei capitoli Titolo2: per i paragrafi. E via dicendo. N.B. Evitate di utilizzare gli spazi quando nominate gli stili. LE NOTE Le note rappresentano una criticità dell’impaginato, pertanto possono essere gestite in modi diversi a seconda delle esigenze che avremo nel nostro progetto. 16 Possono essere posizionate alla fine di un capitolo o alla fine del libro. Verranno lavorate separatamente e trattate come il resto del testo. La nostra accortezza sarà solo quella di controllare che i numeri in apice all’interno del testo principale siano corrispondenti a quelli delle note posizionate nella sezione del libro a loro dedicata. A piè di pagina. Naturalmente se importate da rtf o word le note verranno automaticamente posizionate in fondo alla pagina. Ma dobbiamo essere sicuri che il nostro testo sia stato trattato bene con word e controllare che tutte le note indicizzate siano state importate correttamente da InDesign. Per gestire la formattazione delle note così importate si può ricorrere all’opzione: testo/opzione note a piè di pagina del documento. Si può avere, in ogni caso, la necessità di gestirle separatamente Possiamo avere alcune difficoltà, invece, nella gestione (più comune) delle note a piè di pagina. Posizionate il cursore dove deve essere inserito il numero in apice nel testo principale poi andate su Testo/ Inserisci note a piè di pagina. Ap- Opera in corso di pubblicazione - Tutti i diritti sono riservati GUIDA.indd 16 05/07/2012 19:14:14
- 5. terrelibere.org parirà la nota a fondo pagina formattata secondo le vostre esigenze. (Per formattare la nota: testo/opzione note a piè di pagina del documento. ) La numerazione delle note sarà crescente dall’inizio alla fine del vostro progetto, ma se volete che la numerazione ricominci in ogni capitolo, o nelle porzioni di testo in cui lo ritenete necessario, allora dovete suddivi- dere il testo in sezioni. SEZIONI (le note, le pagine) A volte potrete avere la necessità di far ricominciare i numeri di pagina o le note in un determinato punto all’interno del vostro progetto, senza per questo dover costruire nuove pagine mastro. Per effettuare questa operazione bisogna interagire con la paletta dedi- cata alle pagine sulla destra del foglio di lavoro. Premete il tasto destro del mouse sulla pagina da cui ritenete necessario debba cominciare una nuova sezione. Quindi andate su opzioni numerazione e sezione e fate partire la nuova sezione senza cambiare la numerazione delle pagine. A questo punto tornate su: testo/opzione note a piè di pagina del documento 17 e spuntate la casella riavvia numerazione ogni: sezione. Sezioni e numerazioni di pagina Opera in corso di pubblicazione - Tutti i diritti sono riservati GUIDA.indd 17 05/07/2012 19:14:14
- 6. La nostra pagina mastro GUIDA.indd 18 05/07/2012 19:14:14
