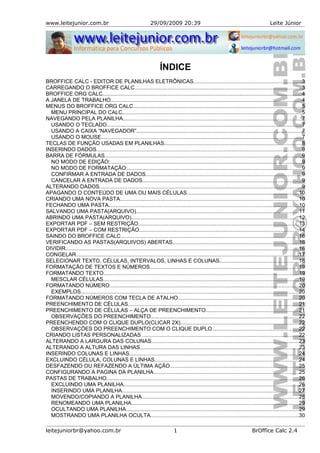
Broffice calc lj
- 1. www.leitejunior.com.br 29/09/2009 20:39 Leite Júnior ÍNDICE BROFFICE CALC - EDITOR DE PLANILHAS ELETRÔNICAS........................................................................3 CARREGANDO O BROFFICE CALC...............................................................................................................3 BROFFICE.ORG CALC....................................................................................................................................4 A JANELA DE TRABALHO...............................................................................................................................4 MENUS DO BROFFICE.ORG CALC................................................................................................................5 MENU PRINCIPAL DO CALC.......................................................................................................................5 NAVEGANDO PELA PLANILHA......................................................................................................................7 USANDO O TECLADO.................................................................................................................................7 USANDO A CAIXA “NAVEGADOR”.............................................................................................................7 USANDO O MOUSE.....................................................................................................................................7 TECLAS DE FUNÇÃO USADAS EM PLANILHAS...........................................................................................8 INSERINDO DADOS........................................................................................................................................9 BARRA DE FÓRMULAS...................................................................................................................................9 NO MODO DE EDIÇÃO:...............................................................................................................................9 NO MODO DE FORMATAÇÃO:...................................................................................................................9 CONFIRMAR A ENTRADA DE DADOS.......................................................................................................9 CANCELAR A ENTRADA DE DADOS..........................................................................................................9 ALTERANDO DADOS......................................................................................................................................9 APAGANDO O CONTEÚDO DE UMA OU MAIS CÉLULAS..........................................................................10 CRIANDO UMA NOVA PASTA......................................................................................................................10 FECHANDO UMA PASTA..............................................................................................................................10 SALVANDO UMA PASTA(ARQUIVO)............................................................................................................11 ABRINDO UMA PASTA(ARQUIVO)...............................................................................................................12 EXPORTAR PDF – SEM RESTRIÇÃO..........................................................................................................13 EXPORTAR PDF – COM RESTRIÇÃO..........................................................................................................14 SAINDO DO BROFFICE CALC......................................................................................................................16 VERIFICANDO AS PASTAS(ARQUIVOS) ABERTAS....................................................................................16 DIVIDIR...........................................................................................................................................................16 CONGELAR....................................................................................................................................................17 SELECIONAR TEXTO, CÉLULAS, INTERVALOS, LINHAS E COLUNAS....................................................18 FORMATAÇÃO DE TEXTOS E NÚMEROS...................................................................................................19 FORMATANDO TEXTO.................................................................................................................................19 MESCLAR CÉLULAS..................................................................................................................................19 FORMATANDO NÚMERO.............................................................................................................................20 EXEMPLOS................................................................................................................................................20 FORMATANDO NÚMEROS COM TECLA DE ATALHO................................................................................20 PREENCHIMENTO DE CÉLULAS.................................................................................................................21 PREENCHIMENTO DE CÉLULAS – ALÇA DE PREENCHIMENTO.............................................................21 OBSERVAÇÕES DO PREENCHIMENTO..................................................................................................22 PREENCHENDO COM O CLIQUE DUPLO(CLICAR 2X)..............................................................................22 OBSERVAÇÕES DO PREENCHIMENTO COM O CLIQUE DUPLO.........................................................22 CRIANDO LISTAS PERSONALIZADAS ........................................................................................................22 ALTERANDO A LARGURA DAS COLUNAS..................................................................................................23 ALTERANDO A ALTURA DAS LINHAS.........................................................................................................23 INSERINDO COLUNAS E LINHAS................................................................................................................24 EXCLUINDO CÉLULA, COLUNAS E LINHAS...............................................................................................24 DESFAZENDO OU REFAZENDO A ÚLTIMA AÇÃO.....................................................................................25 CONFIGURANDO A PAGINA DA PLANILHA................................................................................................25 PASTAS DE TRABALHO...............................................................................................................................26 EXCLUINDO UMA PLANILHA....................................................................................................................26 INSERINDO UMA PLANILHA.....................................................................................................................27 MOVENDO/COPIANDO A PLANILHA........................................................................................................28 RENOMEANDO UMA PLANILHA...............................................................................................................29 OCULTANDO UMA PLANILHA..................................................................................................................29 MOSTRANDO UMA PLANILHA OCULTA..................................................................................................30 leitejuniorbr@yahoo.com.br 1 BrOffice Calc 2.4
- 2. www.leitejunior.com.br 29/09/2009 20:39 Leite Júnior SELECIONANDO VÁRIAS PLANILHAS.....................................................................................................30 GRÁFICOS.....................................................................................................................................................31 CRIANDO UM GRÁFICO............................................................................................................................31 CRIANDO UM GRÁFICO DE PIZZA...........................................................................................................32 CLASSIFICANDO DADOS.............................................................................................................................33 FILTROS.........................................................................................................................................................34 FORMATAÇÃO CONDICIONAL.....................................................................................................................35 CRIANDO UM ESTILO...............................................................................................................................35 APLICANDO A FORMATAÇÃO CONDICIONAL........................................................................................36 VALIDANDO DADOS.....................................................................................................................................37 CRIANDO UMA VALIDAÇÃO DE CÉLULA................................................................................................37 CALCULANDO... COM O CALC.....................................................................................................................39 OPERADORES MATEMÁTICOS................................................................................................................39 OPERADORES COMPARATIVOS.............................................................................................................39 OPERADOR DE TEXTO.............................................................................................................................39 OPERADOR DE REFERÊNCIA..................................................................................................................39 FÓRMULAS NO CALC...................................................................................................................................40 ORDEM NAS OPERAÇÕES EM FÓRMULAS............................................................................................40 ERROS MAIS COMUNS................................................................................................................................41 CÁLCULO ENTRE PLANILHAS.....................................................................................................................42 MOVENDO CONTEÚDOS.............................................................................................................................42 COPIANDO CONTEÚDOS.............................................................................................................................42 REFERÊNCIA ABSOLUTA.............................................................................................................................43 FIXANDO REFERÊNCIAS EM FÓRMULAS...............................................................................................43 MACROS........................................................................................................................................................44 MACROS DO CALC....................................................................................................................................44 GRAVAR MACRO.......................................................................................................................................45 EXECUTAR MACRO..................................................................................................................................46 FUNÇÕES......................................................................................................................................................47 ASSISTENTE DE FUNÇÃO...........................................................................................................................48 FUNÇÃO SOMA.............................................................................................................................................49 FUNÇÃO MÉDIA............................................................................................................................................50 FUNÇÃO CONT.VALORES............................................................................................................................50 FUNÇÃO CONT.NÚM....................................................................................................................................50 FUNÇÃO MÁXIMO.........................................................................................................................................51 FUNÇÃO MÍNIMO..........................................................................................................................................51 FUNÇÕES NA BARRA DE STATUS..............................................................................................................51 FUNÇÃO MULT..............................................................................................................................................52 FUNÇÃO SE...................................................................................................................................................52 FUNÇÃO CONT.SE........................................................................................................................................52 FUNÇÃO SOMASE........................................................................................................................................52 leitejuniorbr@yahoo.com.br 2 BrOffice Calc 2.4
- 3. www.leitejunior.com.br 29/09/2009 20:39 Leite Júnior BROFFICE CALC - EDITOR DE PLANILHAS ELETRÔNICAS • O Calc é a planilha eletrônica que você sempre quis. Novos usuários vão achá-la fácil de aprender; profissionais e experts nos números vão apreciar a extensa variedade de funções avançadas. • A tecnologia de Tabela Dinâmica - ou Assistente de Dados - torna fácil importar dados brutos do banco de dados corporativo, depois cruzá-los, resumi-los e convertê-los em informações compreensíveis. • Fórmulas em linguagem natural permitem a criação de fórmulas usando palavras. Por exemplo, "vendas – custos". • Assistentes guiam você ao longo de funções avançadas, facilitando sua utilização e aumentando a produtividade. • Estilos e Formatação tornam fácil aplicar formatação a células, incluindo conteúdo livremente rotacionado, modelos, fundos, bordas e muito mais. Você ainda pode usar modelos com funções prontas e, assim, concentrar-se apenas no que interessa: o seu trabalho. • O Gerenciador de Cenários permite análises do tipo "e se..." ao clique de um botão. Por exemplo, compare a margem de lucros para previsões de vendas altas, médias e baixas. • Salve suas planilhas no formato OpenDocument, o novo padrão internacional para documentos de escritório. Este formato é baseado na linguagem XML e, por isso, com ele você não está amarrado ao Calc. Você pode abrir suas planilhas em qualquer outro programa compatível com OpenDocument. • E, é claro, você pode abrir suas antigas planilhas do Excel ou salvar suas novas planilhas no formato XLS para enviar às pessoas que ainda utilizam os produtos da Microsoft. Se tudo o que eles querem é ver os resultados, você pode exportar o arquivo para PDF, sem precisar de nenhum programa. CARREGANDO O BROFFICE CALC Para carregar o Calc, clicar no botão Iniciar / Todos os programas / BrOffice.org 2.4 / BrOffice.org Calc. leitejuniorbr@yahoo.com.br 3 BrOffice Calc 2.4
- 4. www.leitejunior.com.br 29/09/2009 20:39 Leite Júnior BROFFICE.ORG CALC Temos a janela abaixo: A JANELA DE TRABALHO Ao ser carregado, o Calc exibe sua janela uma pasta de trabalho(Sem título 1) contendo 3 planilhas(Planilha1, Planilha2 e Planilha3). 1. Barra de Título: Mostra o nome do aplicativo, BrOffice.org Calc, e o nome do arquivo após o salvamento. Enquanto o arquivo não for salvo é apresentado o nome “Sem título1”. 2. Barra de Menu: Contém os menus de acesso aos recursos do Calc. 3. Barras de Ferramenta Padrão: É formada por um conjunto de botões que permite abrir, salvar, imprimir, visualizar impressão... 4. Barras de Ferramenta Formatação: É formada por um conjunto de botões que permite aplicar negrito, itálico, sublinhado, formatações numéricas... 5. Barra de Fórmulas: Usada para editar o conteúdo de uma célula ou digitar fórmulas. 6. Cabeçalho das Colunas: Mostra as colunas. As colunas são formadas por letras(A B C D E F G ... X Y Z AA AB AC AD ...AX AY AZ BA BB até IV), totalizando 256 colunas. 7. Cabeçalho das Linhas: Mostra as linhas da planilha. As linhas vão de 1 até 65536. 8. Células: Uma planilha é composta por células. Uma célula é o cruzamento de uma coluna com uma linha. A função de uma célula é armazenar informações que podem ser um texto, um número ou uma fórmula. Cada célula é identificada por um endereço que é composto pela letra da coluna e pelo número da linha. 9. Guia de Planilha: Usada para selecionar uma planilha. As guias recebem automaticamente os nomes Planilha1, Planilha2, Planilha3, podendo chegar até Planilha256. 10. Barra de Status: Apresenta informações sobre a planilha atual. leitejuniorbr@yahoo.com.br 4 BrOffice Calc 2.4 1 2 3 4 5 6 7 8 9 10
- 5. www.leitejunior.com.br 29/09/2009 20:39 Leite Júnior MENUS DO BROFFICE.ORG CALC Uma boa dica para memorizar as teclas de atalho dos menus do CALC é a seguinte. Pense nas opções em inglês. Por exemplo NOVO = NEW, logo a tecla de atalho é CTRL+N. Outro exemplo, SALVAR = SAVE, tecla de atalho é CTRL+S. Só mais um para finalizar, NEGRITO = BOLD, tecla de atalho CTRL+B. Viu como é fácil. MENU PRINCIPAL DO CALC. leitejuniorbr@yahoo.com.br 5 BrOffice Calc 2.4
- 6. www.leitejunior.com.br 29/09/2009 20:39 Leite Júnior leitejuniorbr@yahoo.com.br 6 BrOffice Calc 2.4
- 7. www.leitejunior.com.br 29/09/2009 20:39 Leite Júnior NAVEGANDO PELA PLANILHA Permite posicionar a célula ativa em uma determinada célula na planilha. USANDO O TECLADO A tabela abaixo mostra um resumo das teclas que movimentam a célula ativa. TECLA(S) AÇÃO seta direita Mover célula ativa para direita seta esquerda Mover célula ativa para esquerda seta superior Mover célula ativa para cima seta inferior Mover célula ativa para baixo CTRL-seta direita Última coluna da linha atual CTRL-seta esquerda Primeira coluna da linha atual CTRL-seta inferior Última linha da coluna atual CTRL-seta superior Primeira linha da coluna atual CTRL-Page Up Planilha anterior(guia) CTRL-Page Down Próxima planilha(guia) PGUP Mover uma tela para cima PGDN Mover uma tela para baixo ALT+PGUP Mover uma tela para esquerda ALT+PGDN Mover uma tela para direita CTRL+HOME Mover para célula A1 CTRL+END Mover para última célula de dados F5 Ativa caixa “Navegador” USANDO A CAIXA “NAVEGADOR” • Clicar no menu Editar / Navegador • Teclar F5. Digite a Coluna e a linha e pressione ENTER, para ser posicionado na célula desejada. USANDO O MOUSE • Basta clicar na célula desejada. • Se a célula estiver fora da área de visão, você deve usar as barras de rolagem vertical ou horizontal. leitejuniorbr@yahoo.com.br 7 BrOffice Calc 2.4
- 8. www.leitejunior.com.br 29/09/2009 20:39 Leite Júnior TECLAS DE FUNÇÃO USADAS EM PLANILHAS Teclas de atalho padrão. TECLAS DE ATALHO EFEITO CTRL+F1 Exibe a nota que está anexada à célula atual F2 Troca para o modo de edição e coloca o cursor no final do conteúdo da célula atual. Pressione novamente para sair do modo de edição. Se o cursor estiver em uma caixa de entrada de uma caixa de diálogo que possui o botão Encolher, a caixa de diálogo ficará oculta e a caixa de entrada permanecerá visível. Pressione F2 novamente para mostrar a caixa de diálogo inteira. CTRL+F2 Abre o Assistente de Funções. SHIFT+CTRL+F2 Move o cursor para a Linha de entrada onde você pode inserir uma fórmula para a célula atual. CTRL+F3 Abre a caixa de diálogo Definir nomes. F4 Mostra ou oculta o Explorer do Banco de dados. SHIFT+F4 Reorganiza as referências relativas ou absolutas (por exemplo, A1, $A$1, $A1, A$1) no campo de entrada. F5 Mostra ou oculta o Navegador. SHIFT+F5 Rastreia dependentes. CTRL+F5 Rastreia precedentes. SHIFT+CTRL+F5 Move o cursor da Linha de entrada para a caixa Área da planilha. F7 Verifica a ortografia na planilha atual. CTRL+F7 Abre o Dicionário de sinônimos se a célula atual contiver texto. F8 Ativa ou desativa o modo de seleção adicional. Nesse modo, você pode usar as teclas de seta para estender a seleção. Você também pode clicar em outra célula para estender a seleção. CTRL+F8 Realça células que contêm valores. F9 Recalcula todas as fórmulas na planilha. CTRL+F9 Atualiza o gráfico selecionado. F11 Abre a janela Estilos e formatação onde você pode aplicar um estilo de formatação ao conteúdo da célula ou à planilha atual. SHIFT+F11 Cria um modelo de documento. SHIFT+CTRL+F11 Atualiza os modelos. F12 Agrupa o intervalo de dados selecionado. CTRL+F12 Desagrupa o intervalo de dados selecionado. ALT+Seta para baixo Aumenta a altura da linha atual. ALT+Seta para cima Diminui a altura da linha atual. ALT+Seta para a direita Aumenta a largura da coluna atual. ALT+Seta para a esquerda Diminui a largura da coluna atual. ALT+SHIFT + Tecla de seta Otimiza a largura da coluna ou o tamanho da linha com base na célula atual. leitejuniorbr@yahoo.com.br 8 BrOffice Calc 2.4
- 9. www.leitejunior.com.br 29/09/2009 20:39 Leite Júnior INSERINDO DADOS Clicar na célula que receberá os dados posicionando a célula ativa. Em seguida, basta digitar o seu conteúdo. O dado digitado em uma célula pode ser um texto ou número. • Um texto é automaticamente alinhado a esquerda. • Um número é automaticamente alinhado a direita. BARRA DE FÓRMULAS Clicar no menu Exibir / Barra de fórmulas. NO MODO DE EDIÇÃO: NO MODO DE FORMATAÇÃO: CONFIRMAR A ENTRADA DE DADOS Ao digitar o número 150 na célula C4 a barra de fórmulas muda, exibindo dois botões. Cada número digitado na célula é exibido também na barra de fórmulas(linha de entrada). Para confirmar a entrada de dados basta clicar no botão (Aceitar) ou pressione a tecla ENTER. Outras maneiras de confirmar a entrada de dados. • ENTER..................move a célula ativa para baixo. • SHIFT+ENTER.......move a célula ativa para cima. • ALT+ENTER..........célula ativa permanece no mesmo local. • TAB.....................move a célula ativa para direita. • SHIFT+TAB...........move a célula ativa para esquerda. Qualquer tecla que movimente a célula ativa confirma a entrada de dados(PGUP, PGDN, seta cima, etc). CANCELAR A ENTRADA DE DADOS Para cancelar a entrada de dados clique no botão ( Cancelar) ou pressione a tecla Esc. ALTERANDO DADOS Se você quiser alterar o conteúdo de uma célula, pode usar um dos métodos abaixo. • CLICAR 2x sobre a célula. • Pressionar a tecla F2. • Clicar na área de edição da Barra de Fórmulas(Linha de entrada). • CTRL+SHIFT+F2 posiciona o cursor na barra de fórmulas. leitejuniorbr@yahoo.com.br 9 BrOffice Calc 2.4 Caixa de nome Assistente de Funções Cancelar Aceitar Linha de entrada Soma Função
- 10. www.leitejunior.com.br 29/09/2009 20:39 Leite Júnior APAGANDO O CONTEÚDO DE UMA OU MAIS CÉLULAS • Selecione a(s) célula(s) / menu Editar / Excluir conteúdo... • Pressione a tecla DELETE. Pode-se fazer uma exclusão seletiva marcando ou desmarcando uma das caixas em “Seleção”. OBS: A tecla BACKSPACE apaga o conteúdo de uma célula ou área selecionada. CRIANDO UMA NOVA PASTA • Clicar no menu Arquivo / Novo / Planilha. • Pressionar a combinação de teclas CTRL+N. Uma nova pasta é criada automaticamente. FECHANDO UMA PASTA • Clicar no menu Janela / Fechar janela. • Pressionar CTRL+W leitejuniorbr@yahoo.com.br 10 BrOffice Calc 2.4
- 11. www.leitejunior.com.br 29/09/2009 20:39 Leite Júnior SALVANDO UMA PASTA(ARQUIVO) • Clicar no menu Arquivo / Salvar. • Pressionar a combinação de teclas CTRL+S. A extensão padrão do arquivo é .ODS. Pode-se salvar também em XLS, HTML, CSV, XML. Pode-se exportar o arquivo para .PDF. A caixa Salvar com senha protege o arquivo contra acesso indevido. OBS.: A senha deve ter um mínimo de cinco(5) caracteres. Só assim, o botão OK é ativado. leitejuniorbr@yahoo.com.br 11 BrOffice Calc 2.4
- 12. www.leitejunior.com.br 29/09/2009 20:39 Leite Júnior ABRINDO UMA PASTA(ARQUIVO) • Clicar no menu Arquivo / Abrir. • Pressionar CTRL+O. OBS.: A caixa “Somente leitura” abre o arquivo no formato que não permite alteração. leitejuniorbr@yahoo.com.br 12 BrOffice Calc 2.4
- 13. www.leitejunior.com.br 29/09/2009 20:39 Leite Júnior EXPORTAR PDF – SEM RESTRIÇÃO • Permite exportar a planilha aberta SEM RESTRIÇÃO DE ACESSO. • Quando um arquivo .PDF não tem restrição ele pode ser impresso e/ou ter seu conteúdo copiado e colado em outro aplicativo. • Um cadeado não é mostrado no canto superior esquerdo do ADOBE READER (leitor de arquivos PRD) indicando que o mesmo não contém restrição. MENU BOTÃO Selecionamos o Disco, a Pasta e o Nome do arquivo. Arquivo PDF gerado. Arquivo PDF aberto sem restrição. leitejuniorbr@yahoo.com.br 13 BrOffice Calc 2.4 Selecionar o Disco Selecionar a Pasta Definir o nome do arquivo Documento sem restrição. Sem cadeado.
- 14. www.leitejunior.com.br 29/09/2009 20:39 Leite Júnior EXPORTAR PDF – COM RESTRIÇÃO • Permite exportar a planilha aberta COM RESTRIÇÃO DE ACESSO. • Quando um arquivo .PDF contém restrição ele NÃO PODE ser impresso e/ou ter seu conteúdo copiado. • Um cadeado é mostrado no canto superior esquerdo do ADOBE READER indicando que o mesmo contém restrição. Temos a janela de opções do PORTABLE DOCUMENT(PD). Definição da senha de permissão. leitejuniorbr@yahoo.com.br 14 BrOffice Calc 2.4
- 15. www.leitejunior.com.br 29/09/2009 20:39 Leite Júnior Selecionamos o Disco, a Pasta e o Nome do arquivo. Arquivo PDF gerado. Arquivo PDF aberto COM restrição. leitejuniorbr@yahoo.com.br 15 BrOffice Calc 2.4 Documento com restrição. Com cadeado. Selecionar o Disco Selecionar a Pasta Definir o nome do arquivo
- 16. www.leitejunior.com.br 29/09/2009 20:39 Leite Júnior SAINDO DO BROFFICE CALC • Clicar no menu Arquivo / Sair. • Pressionar CTRL+Q VERIFICANDO AS PASTAS(ARQUIVOS) ABERTAS Clicar no menu Janela. DIVIDIR • Divide a janela em quatro quadrantes independentes de navegação. • A navegação pode ser feita utilizando as quatro barras de rolagem disponibilizadas na janela. OBS.: Lembro que a parte congelada ou dividida inicia acima e a esquerda da célula ativa. leitejuniorbr@yahoo.com.br 16 BrOffice Calc 2.4 2 arquivos abertos A célula ativa define o ponto inicial da divisão.
- 17. www.leitejunior.com.br 29/09/2009 20:39 Leite Júnior CONGELAR Travar a parte superior e esquerda a partir da célula ativa impedindo o deslocamento de coluna e linha. OBS.: Lembro que a parte congelada ou dividida inicia acima e a esquerda da célula ativa. leitejuniorbr@yahoo.com.br 17 BrOffice Calc 2.4
- 18. www.leitejunior.com.br 29/09/2009 20:39 Leite Júnior SELECIONAR TEXTO, CÉLULAS, INTERVALOS, LINHAS E COLUNAS Segue abaixo algumas formas básica de seleção. PARA SELECIONAR FAÇA ISSO Texto em uma célula Clicar 2x em uma célula e selecione o texto na célula. Uma única célula Clique na célula. Um intervalo de células Clique na primeira célula do intervalo e, em seguida, arraste até a última célula. Todas as células da planilha Clique no botão Selecionar tudo ou pressionar CTRL+A. Células não-adjacentes/não coincidentes Selecione a primeira célula ou o primeiro intervalo de células e, em seguida, mantenha pressionada a tecla CTRL e selecione as outras células ou os outros intervalos. Um intervalo de células grande Clique na primeira célula do intervalo e, em seguida, mantenha pressionada a tecla SHIFT e clique na última célula do intervalo. Você pode rolar para tornar a última célula visível. Uma linha inteira Clique no cabeçalho da linha. Uma coluna inteira Clique no cabeçalho da coluna. Linhas ou colunas coincidentes/adjacentes Arraste pelos cabeçalhos de linhas ou colunas. Ou então, selecione a primeira linha ou coluna e, em seguida, mantenha pressionada a tecla SHIFT e selecione a última linha ou coluna. Linhas ou colunas não-adjacentes Selecione a primeira linha ou coluna e, em seguida, mantenha pressionada a tecla CTRL e selecione as outras linhas ou colunas. leitejuniorbr@yahoo.com.br 18 BrOffice Calc 2.4 Selecionar tudo
- 19. www.leitejunior.com.br 29/09/2009 20:39 Leite Júnior FORMATAÇÃO DE TEXTOS E NÚMEROS Clicar no menu Formatar / Células... FORMATANDO TEXTO Usando a barra de ferramenta Formatação. 1. Estilos e formatação.....................(F11) 2. Nome da fonte 3. Tamanho da fonte 4. Negrito.......................................(CTRL+B) 5. Itálico.........................................(CTRL+I) 6. Sublinhado..................................(CTRL+U) 7. Alinhar à esquerda.......................(CTRL+L) 8. Centralizar horizontalmente...........(CTRL+E) 9. Alinhar a direita...........................(CTRL+R) 10. Justificar....................................(CTRL+J) 11. Mesclar células MESCLAR CÉLULAS Transformar várias células em uma. Caso selecione SIM, o conteúdo das células será agrupado na primeira célula do agrupamento. Caso selecione NÃO, o conteúdo das células NÃO serão perdidos, mas, ocultados pela primeira célula com dados. Caso o botão seja clicado novamente a formatação é retirada ficando como mostrado abaixo. leitejuniorbr@yahoo.com.br 19 BrOffice Calc 2.4
- 20. www.leitejunior.com.br 29/09/2009 20:39 Leite Júnior FORMATANDO NÚMERO Usando a barra de ferramentas Formatação, podemos definir os seguintes “Formatos de números”. 1. Moeda 2. Porcentagem 3. Padrão 4. Adicionar Casa Decimal 5. Excluir Casa Decimal FORMATO ANTES TEMOS Moeda 1000 R$ 1.000,00 Porcentagem Digitar 10, clicar 1000,00% Clicar , digitar 10 10,00% Digitar 10% 10,00% Padrão R$ 1.000,00 1000 Adicionar Casa Decimal 3,789 3,7890 Excluir Casa Decimal 3,789 3,79 OBS.: Na “exclusão de casa decimal”, quando o número da direita é maior ou igual(>=) a cinco(5), o número da esquerda é arredondado para o seu inteiro seguinte. Lembro que isso deve ser observado na barra de fórmula e não na célula. EXEMPLOS FORMATANDO NÚMEROS COM TECLA DE ATALHO Teclas de Atalho (teclado não- numérico) Descrição Antes Depois CTRL+SHIFT+1 Duas casas decimais, separador de milhar 1000 1.000,00 CTRL+SHIFT+2 Formato exponencial padrão 1000 1,00E+003 CTRL+SHIFT+3 Formato de data padrão 1000 26/09/02 CTRL+SHIFT+4 Formato monetário padrão 1000 R$ 1.000,00 CTRL+SHIFT+5 Formato de porcentagem padrão (duas casas decimais) 10 1000,00% CTRL+SHIFT+6 Formato padrão(retira a formatação) R$ 1.000,00 1000 leitejuniorbr@yahoo.com.br 20 BrOffice Calc 2.4
- 21. www.leitejunior.com.br 29/09/2009 20:39 Leite Júnior PREENCHIMENTO DE CÉLULAS Copia o conteúdo de uma célula preenchendo-o por outras células. Clicar no menu Editar / Preencher. PREENCHIMENTO DE CÉLULAS – ALÇA DE PREENCHIMENTO Digitar o conteúdo na célula / Gravar o dado na célula / CLICAR+ARRASTAR a alça de preenchimento, o pequeno quadrado que fica no canto inferior direito da célula ativa até a célula de destino. leitejuniorbr@yahoo.com.br 21 BrOffice Calc 2.4 Alça de preenchimento Preenchimento para abaixo Preenchimento em série
- 22. www.leitejunior.com.br 29/09/2009 20:39 Leite Júnior OBSERVAÇÕES DO PREENCHIMENTO • Só pode ser efetuado na horizontal ou vertical. • Alguns conteúdos sofrem incremento automático. São eles, número, dia da semana, mês e datas. • A tecla CTRL anula o incremento. • Quando o preenchimento é efetuado para baixo ou para direita ele é positivo. • Quando o preenchimento é efetuado para cima ou para esquerda ele é negativo. PREENCHENDO COM O CLIQUE DUPLO(CLICAR 2X) Usamos o Clicar 2x para substituir o CLICAR+ARRASTAR. Esse recurso é bastante usado em listas de preenchimento extensas. Ao CLICAR 2x o cálculo do total será preenchido até o produto açúcar, substituindo o CLICAR+ARRASTAR. OBSERVAÇÕES DO PREENCHIMENTO COM O CLIQUE DUPLO • O processo só ocorre se a coluna imediatamente à esquerda ou direita contiver dados. • A prioridade do preenchimento incide sobre a coluna da esquerda. • Caso exista uma célula em branco durante o processo, o mesmo para na célula anterior. CRIANDO LISTAS PERSONALIZADAS Para criar listas personalizadas clicar no menu Ferramentas / Opções / item BrOffice.org Calc / Listas de Classificação. leitejuniorbr@yahoo.com.br 22 BrOffice Calc 2.4 Positivo Negativo Início Clicar 2x
- 23. www.leitejunior.com.br 29/09/2009 20:39 Leite Júnior ALTERANDO A LARGURA DAS COLUNAS • Menu Formatar / Coluna. • Posicionar o mouse entre duas colunas no cabeçalho das colunas / CLICAR+ARRASTAR • CLICAR 2x. • CLICAR COM DIREITO na coluna. ALTERANDO A ALTURA DAS LINHAS • Menu Formatar / Linha. • Posicionar o mouse entre duas linhas no cabeçalho das linhas / CLICAR+ARRASTAR. • CLICAR 2x. • CLICAR COM DIREITO na linha. OBS.: Pressione a tecla ALT+TECLAS de navegação para ajustar pelo teclado. leitejuniorbr@yahoo.com.br 23 BrOffice Calc 2.4 CLICAR COM DIREITO CLICAR+ARRASTAR CLICAR COM DIREITO. CLICAR+ARRASTAR
- 24. www.leitejunior.com.br 29/09/2009 20:39 Leite Júnior INSERINDO COLUNAS E LINHAS • Selecionar a coluna-linha / menu Inserir / coluna-linha. • CLICAR COM DIREITO na célula-coluna-linha / Inserir... OBS.: Quando uma coluna ou linha é inserida ocorre um deslocamento de dados para direita(coluna) ou para baixo(linha). Quando uma planilha tem dado(s) na última linha ou coluna NÃO se pode efetuar a inclusão. EXCLUINDO CÉLULA, COLUNAS E LINHAS • Selecionar a coluna-linha / menu Editar / Excluir células... • CLICAR COM DIREITO na célula-coluna-linha / Excluir... leitejuniorbr@yahoo.com.br 24 BrOffice Calc 2.4
- 25. www.leitejunior.com.br 29/09/2009 20:39 Leite Júnior DESFAZENDO OU REFAZENDO A ÚLTIMA AÇÃO • Menu Editar / Desfazer ou Refazer. • CTRL+Z(Desfazer) e CTRL+Y(Refazer). OBS: Após o salvamento é possível desfazer procedimentos. Os procedimentos não podem ser desfeitos se o arquivo for fechado. CONFIGURANDO A PAGINA DA PLANILHA Clicar no menu Formatar / Página... A configuração de página permite definir como a planilha deve se comportar na página no momento da impressão, baseada em suas margens, cabeçalhos e rodapés, área de impressão, etc. leitejuniorbr@yahoo.com.br 25 BrOffice Calc 2.4
- 26. www.leitejunior.com.br 29/09/2009 20:39 Leite Júnior PASTAS DE TRABALHO Seguem abaixo alguns processos aplicados a planilha. EXCLUINDO UMA PLANILHA Clicar no menu Editar / Planilha / Excluir... planilha CLICAR COM DIREITO na guia da planilha / Excluir. leitejuniorbr@yahoo.com.br 26 BrOffice Calc 2.4
- 27. www.leitejunior.com.br 29/09/2009 20:39 Leite Júnior INSERINDO UMA PLANILHA Clicar no menu Inserir / Folha(planilha). CLICAR COM DIREITO na guia da planilha / Inserir Planilha... leitejuniorbr@yahoo.com.br 27 BrOffice Calc 2.4
- 28. www.leitejunior.com.br 29/09/2009 20:39 Leite Júnior MOVENDO/COPIANDO A PLANILHA Clicar no menu Editar / Planilha / Mover/Copiar... CLICAR+ARRASTAR a guia para uma nova posição. leitejuniorbr@yahoo.com.br 28 BrOffice Calc 2.4 Quando aparecer um sinal de “+”, significa que a planilha será copiada.
- 29. www.leitejunior.com.br 29/09/2009 20:39 Leite Júnior RENOMEANDO UMA PLANILHA Clicar no menu Formatar / Planilha / Renomear CLICAR COM DIREITO na guia da planilha / Renomer planilha e digitar o nome. Pressionar ALT+CLICAR na guia da planilha. Digitar o novo nome e pressionar ENTER. OCULTANDO UMA PLANILHA Clicar no menu Formatar / Planilha / Ocultar. leitejuniorbr@yahoo.com.br 29 BrOffice Calc 2.4 ALT+CLICAR
- 30. www.leitejunior.com.br 29/09/2009 20:39 Leite Júnior MOSTRANDO UMA PLANILHA OCULTA Clicar no menu Formatar / Planilha / Mostrar. SELECIONANDO VÁRIAS PLANILHAS Clicar no menu Editar / Planilha / Selecionar... Clicar na guia de uma planilha / pressionar CTRL(alternado)/SHIFT(intervalo) / Clicar na guia de outra planilha; leitejuniorbr@yahoo.com.br 30 BrOffice Calc 2.4
- 31. www.leitejunior.com.br 29/09/2009 20:39 Leite Júnior GRÁFICOS Usamos um gráfico para representar os dados de uma planilha em um modo visual. Vamos criar um gráfico com base na planilha abaixo. O gráfico representará os dados referente a DISCIPLINA, NOTA 1 E NOTA 2. O intervalo para o gráfico deve ser do A3:C7. CRIANDO UM GRÁFICO Selecionar a área de dados desejada / Inserir / Gráfico e seguir os 4 passos oferecidos. leitejuniorbr@yahoo.com.br 31 BrOffice Calc 2.4
- 32. www.leitejunior.com.br 29/09/2009 20:39 Leite Júnior CRIANDO UM GRÁFICO DE PIZZA O gráfico representará os dados referente a DISCIPLINA e MÉDIA. O intervalo para o gráfico deve ser do (A3:C7 e D3:D7). Para selecionar a referida área temos que fazer uma seleção não coincidente(alternada) usando a tecla CTRL. O processo de criação é idêntico ao anterior, só que, o gráfico de Pizza necessita apenas de duas colunas ou linhas de dados. leitejuniorbr@yahoo.com.br 32 BrOffice Calc 2.4
- 33. www.leitejunior.com.br 29/09/2009 20:39 Leite Júnior CLASSIFICANDO DADOS Permite colocar os dados de uma planilha em ordem crescente ou decrescente baseado em até três níveis de classificação. Selecionar um área de dados na planilha a classificar, clicar no menu Dados / Classificar... A aba “Critérios de Classificação” permite até três níveis de agrupamento para classificação. Já na aba “Opções” podem ser definidos processos refinados para a classificação. leitejuniorbr@yahoo.com.br 33 BrOffice Calc 2.4
- 34. www.leitejunior.com.br 29/09/2009 20:39 Leite Júnior FILTROS Permite filtrar um conjunto de dados com base em critérios pré-definidos. Clicar no menu Dados / Filtro / AutoFiltro. Setas não apresentadas no topo da coluna de dados permitindo a filtragem. Veja abaixo o resultado do filtro na coluna ”Nome” selecionando-se o nome da ”Bia”. Podemos definir um filtro padrão com base em uma condição. Clicar no menu Dados / Filtro / Filtro Padrão... Temos a janela abaixo: O filtro acima lista os registro onde o “Valor é menor ou igual(<=) a 200,00”. Para remover o filtro basta clicar na seta em destaque(cor azul), logo a direita da coluna onde o filtro foi aplicado. leitejuniorbr@yahoo.com.br 34 BrOffice Calc 2.4 Remover filtro.
- 35. www.leitejunior.com.br 29/09/2009 20:39 Leite Júnior FORMATAÇÃO CONDICIONAL Permite aplicar uma formatação na célula com base em uma condição pré-definida. Antes de criar um “Formatação Condicional” devemos definir um “Estilo de Célula”. Um estilo é um conjunto de formatos referenciado a um nome. A “Formatação Condicional” depende de um estilo do próprio do Calc ou criado pelo usuário. CRIANDO UM ESTILO • Para criar um estilo clicar no menu Formatar / Estilos e formatação. • pressionar a tecla F11. Vamos criar um estilo chamado LEITE e aplicar algumas formatações. Fonte: Verdana, Tamanho: 14, Efeitos de fonte: Vermelho, Plano de fundo: Amarelo. Ok para finalizar. Depois feche a janela de “Estilos e formatação”. leitejuniorbr@yahoo.com.br 35 BrOffice Calc 2.4 CLICAR COM DIREITO em seguida na opção Novo... Definir as formatações. Estilos de células Estilos de páginas
- 36. www.leitejunior.com.br 29/09/2009 20:39 Leite Júnior APLICANDO A FORMATAÇÃO CONDICIONAL Selecione um grupo de células. Clicar no menu Formatar / Formatação condicional. Quando o “VALOR DA CÉLULA” for “IGUAL(=)” a “REPROV” aplicar o estilo “LEITE”. leitejuniorbr@yahoo.com.br 36 BrOffice Calc 2.4 Selecione o estilo criado. Definir a condição Definir o critério
- 37. www.leitejunior.com.br 29/09/2009 20:39 Leite Júnior VALIDANDO DADOS Permite definir limites, avisos, entre outras regas para entrada de dados. Clicar no menu Dados / Validade... CRIANDO UMA VALIDAÇÃO DE CÉLULA • Selecione uma célula ou grupo de células. Criamos uma Validação para só aceitar NÚMERO DECIMAL ENTRE O(zero) E 10(DEZ). leitejuniorbr@yahoo.com.br 37 BrOffice Calc 2.4
- 38. www.leitejunior.com.br 29/09/2009 20:39 Leite Júnior Definimos um ALERTA DE ERRO informativo. Veja o resultado. leitejuniorbr@yahoo.com.br 38 BrOffice Calc 2.4 Nota digitada errada. Mensagem de validação.
- 39. www.leitejunior.com.br 29/09/2009 20:39 Leite Júnior CALCULANDO... COM O CALC Todo cálculo deve iniciar com o sinal de IGUAL(=), impreterivelmente. OPERADORES MATEMÁTICOS Retornam resultados numéricos. OPERADOR NOME EXEMPLO RESULTADO + (Mais) Soma =3+3 6 – (Menos) Subtração/Negação =3–1–1 1 * (Asterisco) Multiplicação =3*3 9 / (Barra) Divisão =3/3 1 % (Porcentagem) Porcentagem =20% 20,00% ^ (Acento Circunflexo) Exponenciação =3^2 (igual a 3*3) 9 OPERADORES COMPARATIVOS Retornam Verdadeiro(1) ou Falso(0). OPERADOR NOME EXEMPLO RESULTADO = (sinal de igual) Igual =2=2 Verdadeiro > (maior que) Maior que =2>2 Falso < (menor do que) Menor que =5<2 Falso >= (maior ou igual a) Maior ou igual a =4>=1 Verdadeiro <= (menor ou igual a) Menor ou igual a =2<=1 Falso <> (desigualdade) Desigualdade =2<>2 Falso OPERADOR DE TEXTO Use o 'E' comercial (&) para agrupar, ou concatenar, uma ou mais seqüências de caracteres. OPERADOR NOME EXEMPLO RESULTADO & (E) Link de texto(concatenador) =“Do” & "mingo" é "Domingo" Domingo OPERADOR DE REFERÊNCIA Combine intervalos de células para cálculos com os seguintes operadores. OPERADOR DE REFERÊNCIA SIGNIFICADO EXEMPLO : (Dois-pontos) intervalo =B5:B15 ; (Ponto-e-vírgula) combina diversas referências independentes =SOMA(A1:B6;B5:C12) ! (Ponto de exclamação) soma das células da interseção(B5 e B6) =SOMA(A1:B6!B5:C12) leitejuniorbr@yahoo.com.br 39 BrOffice Calc 2.4
- 40. www.leitejunior.com.br 29/09/2009 20:39 Leite Júnior FÓRMULAS NO CALC Fórmulas são usadas para efetuar cálculos usando valores absolutos, referências relativas e mistas. VALOR ABSOLUTO REFERÊNCIA RELATIVA MISTA Usa somente números. = 2 * 3 = 2 + 5 * 3 Usa somente referência de células. = C4 * D3 = C2 + D5 * F3 Usa referência relativa e valor absoluto. = C4 * 3 = C2 + 5 ORDEM NAS OPERAÇÕES EM FÓRMULAS Se você combinar diversos operadores em uma única fórmula, o BrOffice.org Calc efetuará as operações na ordem mostrada na tabela a seguir. Se uma fórmula contiver operadores com a mesma precedência, o Calc avaliará os operadores da esquerda para a direita. Para alterar a ordem de avaliação, coloque a parte da fórmula a ser calculada primeiro entre parênteses(). OPERADOR DESCRIÇÃO ( ) Parênteses : (dois-pontos) ; (ponto-e-vírgula) Operadores de referência – Negação (como em –1) % Porcentagem ^ Exponenciação * e / Multiplicação e divisão + e – Soma e subtração & Concatenação = < > <= >= <> Comparação Veja abaixo alguns exemplos da aplicação das prioridades. leitejuniorbr@yahoo.com.br 40 BrOffice Calc 2.4
- 41. www.leitejunior.com.br 29/09/2009 20:39 Leite Júnior ERROS MAIS COMUNS A tabela a seguir é uma visão geral das mensagens de erro do Calc. Se o erro ocorrer na célula que contém o cursor, a mensagem de erro será exibida na Barra de Status. CÓDIGO DE ERRO MENSAGEM EXPLICAÇÃO 501 Caractere inválido O caractere em uma fórmula não é válido, por exemplo, "=1Eq" em vez de "=1E2". 502 Argumento inválido O argumento da função não é válido, por exemplo, um número negativo para a função de raiz. 503 Operação de vírgula flutuante inválida Divisão por 0 ou outro cálculo que resulte em um excedente do intervalo de valores definidos. 504 Erro na lista de parâmetros O parâmetro da função não é válido, por exemplo, um texto em vez de um número ou uma referência de domínio em vez de uma referência de célula. 508 Erro: par não encontrado Parênteses ausentes, por exemplo, um parêntese de fechamento sem um parêntese de abertura 509 Operador não encontrado O operador está ausente, por exemplo, "=2(3+4) * ", onde o operador entre "2" e "(" está ausente. 510 Variável não encontrada A variável está ausente, por exemplo, quando dois operadores estão juntos "=1+*2". 511 Variável não encontrada A função requer mais variáveis do que são fornecidas, por exemplo E() e OU(). 512 Fórmula excedente Compilador: o número total de tokens internos (isto é, operadores, variáveis, parênteses) na fórmula excede 512. Interpretador: o número total de matrizes criadas pela fórmula excede 150. Isso inclui funções básicas que recebem uma matriz muito grande como parâmetro (máx. 0xFFFE, por exemplo, 65534 bytes). 513 Seqüência de caracteres excedente Compilador: um identificador na fórmula excede 64 KB em tamanho. Interpretador: o resultado de uma operação de seqüência de caracteres excede 64 KB em tamanho. 514 Fluxo excedente interno Tentativa de operação de classificação com muitos dados numéricos (máx. 100.000) ou uma pilha de cálculo excedente. 516 Erro de sintaxe interno A matriz é esperada na pilha de cálculo, mas não está disponível. 517 Erro de sintaxe interno Código desconhecido, por exemplo, um documento com uma função mais atual é carregado em uma versão mais antiga que não contém a função. 518 Erro de sintaxe interno A variável não está disponível 519 Sem resultado (#VALOR está na célula em vez de Erro:519!) A fórmula resulta em um valor que não corresponde à definição ou a célula que é referenciada na fórmula contém um texto em vez de um número. 520 Erro de sintaxe interno O compilador cria um código de compilação desconhecido. 521 Erro de sintaxe interno Sem resultado. 522 Referência circular A fórmula refere-se direta ou indiretamente a ela mesma e a opção Iterações não está definida em Ferramentas - Opções - BrOffice.org Calc - Calcular. 523 O procedimento de cálculo não converge A função não possui um valor desejado ou as referências iterativas não alcançam a alteração mínima dentro das etapas máximas definidas. 524 referências inválidas (em vez de Erro:524 a célula contém #REF) Compilador: o nome de uma descrição de linha ou coluna não pôde ser determinado. Interpretador: em uma fórmula, está faltando a coluna, a linha ou a planilha que contém uma célula referenciada. 525 nomes inválidos (em vez de Erro:525 a célula contém #NAME?) Um identificador não pôde ser avaliado, por exemplo, nenhuma referência válida, nenhum nome de domínio válido, nenhum rótulo de coluna/linha, nenhuma macro, divisor decimal incorreto, suplemento não encontrado. 526 Erro de sintaxe interno Obsoleto, não mais usado, mas poderá ter vindo de documentos antigos se o resultado for uma fórmula de um domínio. 527 Fluxo excedente interno Interpretador: as referências, por exemplo, quando uma célula referencia uma outra célula, estão muito encapsuladas. #####: ocorrerá quando a célula contiver um número, data ou hora mais longos do que a célula ou quando a célula contiver uma fórmula de data e/ou hora que produza um resultado negativo. leitejuniorbr@yahoo.com.br 41 BrOffice Calc 2.4
- 42. www.leitejunior.com.br 29/09/2009 20:39 Leite Júnior CÁLCULO ENTRE PLANILHAS O conceito de pasta de trabalho permite a criação de planilhas tridimensionais, em que uma planilha pode fazer referências a células de outras planilhas da pasta de trabalho atual ou até mesmo de outras pastas. Para se referir a uma célula de outra planilha da pasta de trabalho, você precede o endereço da célula com o nome da planilha à qual ele pertence, seguido de um ponto final. =’Arquivo’#Planilha1.A1 + ‘Arquivo’#Planilha2.A1 MOVENDO CONTEÚDOS O processo de mover retira o conteúdo da origem para um destino. Os dados da origem ficam iguais aos dados do destino. • Usar CTRL+X / CTRL+V. • Clicar no menu Editar / Recortar • CLICAR+ARRASTA para mover. COPIANDO CONTEÚDOS O processo de copiar duplica o conteúdo da origem em um destino. Os dados da origem podem ser modificado em relação ao destino. • Usar CTRL+C / CTRL+V. • Clicar no menu Editar / Recortar • CTRL+CLICAR+ARRASTA para copiar. A fórmula foi deslocada 3(três) linhas para baixo e 2(duas) colunas para direita. Para encontrar a fórmula destino basta aplicar os valores encontrados no deslocamento na fórmula origem. Origem: C, acrescentar 2 colunas, temos E. Origem: 5, acrescentar 3 linhas, temos 8. Origem: F, acrescentar 2 colunas, temos H. Origem: 8, acrescentar 2 linhas, temos 11. leitejuniorbr@yahoo.com.br 42 BrOffice Calc 2.4 Fórmula da Origem Fórmula do Destino Fórmula da Origem Fórmula de Destino Eixo de Incremento.
- 43. www.leitejunior.com.br 29/09/2009 20:39 Leite Júnior REFERÊNCIA ABSOLUTA Referências absolutas são o oposto de endereço relativo. Um sinal de dólar($) é colocado antes de cada letra(coluna) e número(linha) em uma referência absoluta. FIXANDO REFERÊNCIAS EM FÓRMULAS Selecione a referência que você deseja alterar e pressione SHIFT+F4. O Calc alternará entre as combinações: • C1 coluna relativa(livre) e linha relativa(livre) • $C$1 coluna absoluta(fixa) e linha absoluta(fixa) • C$1 coluna relativa(livre) e linha absoluta(fixa) • $C1 coluna absoluta(fixa) e linha relativa(livre) O processo de mover(recortar) continua o mesmo, não sofre alteração, origem igual ao destino, mas lembre- se, o $(cifrão) quando colocado a esquerda de uma coluna ou linha não permite seu incremento. Temo o exemplo abaixo: A fórmula foi deslocada 3(três) linhas para baixo e 2(duas) colunas para direita. Para encontrar a fórmula destino basta aplicar os valores encontrados no deslocamento na fórmula origem. Origem: C, acrescentar 2 colunas, temos E. Origem: $5, fixo, não muda. Origem: $F, fixo, não muda. Origem: 8, acrescentar 3 linhas, temos 11. leitejuniorbr@yahoo.com.br 43 BrOffice Calc 2.4 Fórmula da Origem Fórmula de Destino
- 44. www.leitejunior.com.br 29/09/2009 20:39 Leite Júnior MACROS Permite automatizar um conjunto do processos. MACROS DO CALC • Clicar no menu Ferramentas / Macros / Executar Macro... leitejuniorbr@yahoo.com.br 44 BrOffice Calc 2.4
- 45. www.leitejunior.com.br 29/09/2009 20:39 Leite Júnior GRAVAR MACRO • Clicar no menu Ferramentas / Macros / Gravar Macro Iniciar a seqüência de processo e finalizar clicando no botão “Parar Gravação”. Aplicou-se o NEGRITO, ITÁLICO, SUBLINHADO e COR DE PREENCHIMENTO VERMELHO. leitejuniorbr@yahoo.com.br 45 BrOffice Calc 2.4
- 46. www.leitejunior.com.br 29/09/2009 20:39 Leite Júnior EXECUTAR MACRO • Clicar no menu Ferramentas / Macros / Executar Macro... leitejuniorbr@yahoo.com.br 46 BrOffice Calc 2.4
- 47. www.leitejunior.com.br 29/09/2009 20:39 Leite Júnior FUNÇÕES Genericamente uma função consiste em uma série de operações matemáticas que agem sobre valores fornecidos pelo usuário e retorna obrigatoriamente algum resultado. Uma função se caracteriza pela seguinte estrutura genérica: Toda função é composta por um nome que é sucedido obrigatoriamente por parênteses. Dependendo da função, dentro dos parênteses podem existir argumentos , ou seja, valores ou referências a células e que serão usados pela função para retornar o resultado da função. leitejuniorbr@yahoo.com.br 47 BrOffice Calc 2.4
- 48. www.leitejunior.com.br 29/09/2009 20:39 Leite Júnior ASSISTENTE DE FUNÇÃO • Clicar no menu Inserir / Função... • Pressionar CTRL+F2 • Clicar no botão (Assistente de função) presente na Barra de fórmulas. O Calc contém mais de 370 funções distribuídas em categorias. leitejuniorbr@yahoo.com.br 48 BrOffice Calc 2.4
- 49. www.leitejunior.com.br 29/09/2009 20:39 Leite Júnior FUNÇÃO SOMA É a única função que possui um botão, chamado SOMA( ), presente na Barra de fórmulas. Sintaxe: SOMA(número 1; número 2; ... número 30) Alguns cálculos usando o botão SOMA( ). EXEMPLO 1 EXEMPLO 2 Posicionar o cursor na célula B6 e clicar no botão Selecionar o intervalo de B3 até B5 e clicar no botão EXEMPLO 3 EXEMPLO 4 Posicionar o cursor na célula D5 e clicar no botão . A prioridade da soma é sempre na vertical. Quando não se tem dados na vertical a soma é feita na horizontal. Posicionar o cursor na célula D5 e clicar no botão . A prioridade da soma é sempre na vertical. Como não tem dados na vertical a soma é feita na horizontal. EXEMPLO 5 EXEMPLO 6 Posicionar o cursor na célula B6 e clicar no botão . A SOMA é feita para cima e quando encontra um texto, para. Posicionar o cursor na célula B6 e digitar =SOMA(B2:B5). A função ignora o texto e soma as outras células. leitejuniorbr@yahoo.com.br 49 BrOffice Calc 2.4
- 50. www.leitejunior.com.br 29/09/2009 20:39 Leite Júnior FUNÇÃO MÉDIA Retorna a média aritmética de uma amostra de dados. Sintaxe: MÉDIA(número 1; número 2; ...) Se uma matriz ou argumento de referência contiver texto, valores lógicos ou células vazias, estes valores serão ignorados. FUNÇÃO CONT.VALORES Conta quantos valores estão na lista de argumentos. Sintaxe: CONT.VALORES(Valor 1; Valor 2; ...) FUNÇÃO CONT.NÚM Conta quantos números estão na lista de argumentos. Sintaxe: CONT.NÚM(Valor 1; Valor 2; ...) leitejuniorbr@yahoo.com.br 50 BrOffice Calc 2.4
- 51. www.leitejunior.com.br 29/09/2009 20:39 Leite Júnior FUNÇÃO MÁXIMO Retorna o valor máximo em uma lista de argumentos. Sintaxe: MÁXIMO(Número 1; Número 2; ...) FUNÇÃO MÍNIMO Retorna o valor mínimo em uma lista de argumentos. Sintaxe: MÍNIMO(Número 1; Número 2; ...) FUNÇÕES NA BARRA DE STATUS A Barra de Status permite visualizar os resultados das funções sem que seja necessário efetuar cálculos na planilha, basta selecionar o grupo de células e clicar com o botão direito na área de AUTOCÁLCULO. leitejuniorbr@yahoo.com.br 51 BrOffice Calc 2.4 Clicar com direito aqui.
- 52. www.leitejunior.com.br 29/09/2009 20:39 Leite Júnior FUNÇÃO MULT Multiplica os argumentos. Sintaxe: MULT(Número 1, Número 2, ...) FUNÇÃO SE Especifica um teste lógico a ser executado. Sintaxe: SE(Testar; Valor então; De outra forma_valor) FUNÇÃO CONT.SE Conta os argumentos que obedecem às condições definidas. Sintaxe: CONT.SE(Intervalo; Critérios) FUNÇÃO SOMASE Totaliza os argumentos que obedecem às condições. Sintaxe: SOMASE(Intervalo; Critérios; soma_intervalo) leitejuniorbr@yahoo.com.br 52 BrOffice Calc 2.4
