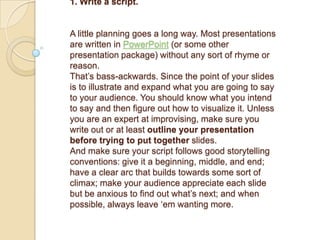
Presentation1comp
- 1. 1. Write a script. A little planning goes a long way. Most presentations are written in PowerPoint (or some other presentation package) without any sort of rhyme or reason. That‘s bass-ackwards. Since the point of your slides is to illustrate and expand what you are going to say to your audience. You should know what you intend to say and then figure out how to visualize it. Unless you are an expert at improvising, make sure you write out or at least outline your presentation before trying to put together slides. And make sure your script follows good storytelling conventions: give it a beginning, middle, and end; have a clear arc that builds towards some sort of climax; make your audience appreciate each slide but be anxious to find out what‘s next; and when possible, always leave ‗em wanting more.
- 2. 2. One thing at a time, please. At any given moment, what should be on the screen is the thing you‘re talking about. Our audience will almost instantly read every slide as soon as it‘s displayed; if you have the next four points you plan to make up there, they‘ll be three steps ahead of you, waiting for you to catch up rather than listening with interest to the point you‘re making. Plan your presentation so just one new point is displayed at any given moment. Bullet points can be revealed one at a time as you reach them. Charts can be put on the next slide to be referenced when you get to the data the chart displays. Your job as presenter is to control the flow of information so that you and your audience stay in sync.
- 3. 3. No paragraphs. Where most presentations fail is that their authors, convinced they are producing some kind of stand-alone document, put everything they want to say onto their slides, in great big chunky blocks of text. Congratulations. You‘ve just killed a roomful of people. Cause of death: terminal boredom poisoning. Your slides are the illustrations for your presentation, not the presentation itself. They should underline and reinforce what you‘re saying as you give your presentation — save the paragraphs of text for your script. PowerPoint and other presentation software have functions to display notes onto the presenter‘s screen that do not get sent to the projector, or you can use notecards, a separate word processor document, or your memory. Just don‘t put it on the screen – and for goodness‘ sake, if you do for some reason put it on the screen, don‘t stand with your back to your audience and read it from the screen!
- 4. 4. Pay attention to design. PowerPoint and other presentation packages offer all sorts of ways to add visual ―flash‖ to your slides: fades, swipes, flashing text, and other annoyances are all too easy to insert with a few mouse clicks. Avoid the temptation to dress up your pages with cheesy effects and focus instead on simple design basics: Use a sans serif font for body text. Sans serifs like Arial, Helvetica, or Calibri tend to be the easiest to read on screens. Use decorative fonts only for slide headers, and then only if they’re easy to read. Decorative fonts –calligraphy, German blackface, futuristic, psychotic handwriting, flowers, art nouveau, etc. – are hard to read and should be reserved only for large headlines at the top of the page. Better yet, stick to a classy serif font like Georgia or Baskerville. Put dark text on a light background. Again, this is easiest to read. If you must use a dark background – for instance, if your company uses a standard template with a dark background – make sure your text is quite light (white, cream, light grey, or pastels) and maybe bump the font size up two or three notches. Align text left or right. Centered text is harder to read and looks amateurish. Line up all your text to a right-hand or left-hand baseline – it will look better and be easier to follow. Avoid clutter. A headline, a few bullet points, maybe an image – anything more than that and you risk losing your audience as they sort it all out.
- 5. 5. Use images sparingly There are two schools of thought about images in presentations. Some say they add visual interest and keep audiences engaged; others say images are an unnecessary distraction. Both arguments have some merit, so in this case the best option is to split the difference: use images only when they add important information or make an abstract point more concrete. While we‘re on the subject, absolutely do not use PowerPoint‘s built-in clipart. Anything from Office 2003 and earlier has been seen by everyone in your audience a thousand times – they‘ve become tired, used-up clichés, and I hopefully don‘t need to tell you to avoid tired, used-up clichés in your presentations. Office 2007 and non-Office programs have some clipart that isn‘t so familiar (though it will be, and soon) but by now, the entire concept of clipart has about run its course – it just doesn‘t feel fresh and new anymore.
- 6. 6. Think outside the screen. Remember, the slides on the screen are only part of the presentation – and not the main part. Even though you‘re liable to be presenting in a darkened room, give some thought to your own presentation manner – how you hold yourself, what you wear, how you move around the room. You are the focus when you‘re presenting, no matter how interesting your slides are.
- 7. 7. Have a hook. Like the best writing, the best presentation shook their audiences early and then reel them in. Open with something surprising or intriguing, something that will get your audience to sit up and take notice. The most powerful hooks are often those that appeal directly to your audience‘s emotions – offer them something awesome or, if it‘s appropriate, scare the pants off of them. The rest of your presentation, then, will be effectively your promise to make the awesome thing happen, or the scary thing nothappen.
- 8. 8. Ask questions. Questions arouse interest, pique curiosity, and engage audiences. So ask a lot of them. Build tension by posing a question and letting your audience stew a moment before moving to the next slide with the answer. Quiz their knowledge and then show them how little they know. If appropriate, engage in a little question-and-answer with your audience, with you asking the questions.
- 9. 9. Modulate, modulate, modulate. Especially when you‘ve done a presentation before, it can be easy to fall into a drone, going on and on and on and on and on with only minimal changes to your inflection. Always speak as if you were speaking to a friend, not as if you are reading off of index cards (even if you are). If keeping up a lively and personable tone of voice is difficult for you when presenting, do a couple of practice run-throughs. If you still can‘t get it right and presentations are a big part of your job, take a public speaking course or join Toastmasters.
- 10. 10. Break the rules. As with everything else, there are times when each of these rules – or any other rule you know – won‘t apply. If you know there‘s a good reason to break a rule, go ahead and do it. Rule breaking is perfectly acceptable behavior – it‘s ignoring the rules or breaking them because you just don‘t know any better that leads to shoddy boring presentations that lead to boredom, depression, psychopathic breaks, and eventually death. And you don‘t want that, do you?
- 11. Rules for the Effective Use of PowerPoint Presentations Whether a user creates a PowerPoint presentation to sell a product to a customer, teach a concept, explain a budget to a project team or display family photos set to music, following some basic rules enhances her ability to make effective use of this tool. Rules for effective use of PowerPoint presentations include establishing a clear objective, gathering the right materials and organizing a clear message. Creating a checklist to make sure that a presentation conforms to established guidelines helps ensure a presentation (or set of presentations) enable the intended impact.
- 12. Limit the Number of Slides Keeping the message simple usually results in an effective presentation. By designing a presentation that contains just the essential information, it makes it easier for the audience to listen, learn and act on the content. Effective presentations contain an introduction, set of topic slides and then a conclusion slide that summarizes the main points of the presentation. Engaging presentations contain complete, accurate, timely and applicable material. When presenting, effective presenter spend no more than a minute or two presenting each topic. Then, the presenter can engage the audience in conversation for the best results.
- 13. Pick an Appropriate Theme Picking the right background, font (such as Arial) and font size to meet the needs of the audience enhances the success of pleasing the viewers. For example, if the presentation will be viewed from far away, increase the font size. If the presentation will be part of a series of presentations, all of the files should rely on the same theme (from the "Design" menu, by choosing one the available themes). Keeping the background subtle makes it easier for the viewer to see the slide contents.
- 14. Use Lists and Tables to Organize Information Effective presentation designers avoid including long paragraphs of text. Using lists consisting of short phrases that summarize the message encourages the audience to listen to the presentation rather than just look at the slides. Inserting tables of information to categorize the content helps the viewer quickly see a summary. Using background colors and block shapes can further focus attention on the most important topic. When the audience needs to interpret complex information, such as operational metrics, organizing the information into blocks helps reinforce the important points.
- 15. Use Relevant Visuals Using pictures, photos and multimedia elements to enhance the visual appeal typically makes a presentation more effective. However, users should ensure the graphics relate well. Adding labels, arrows or captions on charts can further call attention to the important elements. Animation and screen builds help make presentation slides effective because they add details at the right time, without overwhelming the user. Using a time line, for example, helps viewers understand the deadlines and milestones associated with a project. Chart types such as bar, line and pie display data making it easy to interpret.
- 16. Check Spelling and Grammar Using PowerPoint's "Spelling" function from the "Review" menu helps ensure the presentation contains no errors. Users should read aloud their slides while creating the presentation to ensure there are no punctuation and grammar problems either. The PowerPoint "Thesaurus" and "Research" functions also provide a way for users to ensure the presentations contain relevant details in order to tell a convincing story.
- 17. Presentation Technique Leave the lights on Blank the screen when not using the presentation Face the students and don't block the screen Print out large blocks of text, rather than presenting them on the screen (more to be added)
- 18. Visual Design Use white space - don't crowd Use contrast - dark on light / light on dark Use large print Use images (more to be added)
- 19. Popular Presentation Tools Software installed on a computer PowerPoint (Microsoft) Keynote (Apple - Macintosh only) OpenOffice Impress (open-source, cross-platform)
- 20. Powerpoint Alternative Tools Low Tech ◦ Chalkboard or whiteboard ◦ Flip chart High Tech Image slide show Word processor Concept map Wiki Trackstar - save and present a sequence of websites
