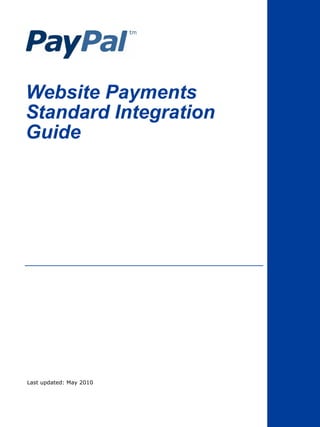
Pp website paymentsstandard_integrationguide
- 1. Website Payments Standard Integration Guide Last updated: May 2010
- 2. PayPal Website Payments Standard Integration Guide Document Number: 100000.en_US-200105 © 2010 PayPal, Inc. All rights reserved. PayPal is a registered trademark of PayPal, Inc. The PayPal logo is a trademark of PayPal, Inc. Other trademarks and brands are the property of their respective owners. The information in this document belongs to PayPal, Inc. It may not be used, reproduced or disclosed without the written approval of PayPal, Inc. Copyright © PayPal. All rights reserved. PayPal S.à r.l. et Cie, S.C.A., Société en Commandite par Actions. Registered office: 22-24 Boulevard Royal, L- 2449, Luxembourg, R.C.S. Luxembourg B 118 349 Consumer advisory: The PayPal™ payment service is regarded as a stored value facility under Singapore law. As such, it does not require the approval of the Monetary Authority of Singapore. You are advised to read the terms and conditions carefully. Notice of non-liability: PayPal, Inc. is providing the information in this document to you “AS-IS” with all faults. PayPal, Inc. makes no warranties of any kind (whether express, implied or statutory) with respect to the information contained herein. PayPal, Inc. assumes no liability for damages (whether direct or indirect), caused by errors or omissions, or resulting from the use of this document or the information contained in this document or resulting from the application or use of the product or service described herein. PayPal, Inc. reserves the right to make changes to any information herein without further notice.
- 3. Contents Preface . . . . . . . . . . . . . . . . . . . . . . . . . . . . . . . . . . 15 About This Guide. . . . . . . . . . . . . . . . . . . . . . . . . . . . . . . . . . . . . . . 15 Intended Audience . . . . . . . . . . . . . . . . . . . . . . . . . . . . . . . . . . . . . . 17 Revision History . . . . . . . . . . . . . . . . . . . . . . . . . . . . . . . . . . . . . . . 17 Where to Go for More Information . . . . . . . . . . . . . . . . . . . . . . . . . . . . . . 19 Documentation Feedback . . . . . . . . . . . . . . . . . . . . . . . . . . . . . . . . . . 19 Chapter 1 Single-Item Payments - Buy Now Buttons . . . . . . . . . . 21 Getting Started With Buy Now Buttons. . . . . . . . . . . . . . . . . . . . . . . . . . . . 21 Using the Button Creation Tool for a Basic Buy Now Button . . . . . . . . . . . . . . 22 Creating Buy Now Buttons Before You Create Your PayPal Account . . . . . . . . . . 23 The Checkout Experience With Buy Now Buttons . . . . . . . . . . . . . . . . . . . . . . 25 Begin – Buyers are Ready to Purchase Your Item on Your Website . . . . . . . . . . 27 1 – Buyers Enter Their Billing Information or They Log In to PayPal . . . . . . . . . . 27 2 – Buyers Confirm Their Transaction Details Before Paying . . . . . . . . . . . . . . 29 3 – Buyers View and Print Their PayPal Payment Confirmations . . . . . . . . . . . . 29 End – Buyers Receive Payment Authorization Notices by Email . . . . . . . . . . . . 31 Enhancing the Checkout Experience With Buy Now Buttons . . . . . . . . . . . . . . 33 Managing Buy Now Transactions . . . . . . . . . . . . . . . . . . . . . . . . . . . . . . 34 Using Email Notices to Track Buy Now Transactions . . . . . . . . . . . . . . . . . . 34 Using Recent Activity to Track Buy Now Transactions . . . . . . . . . . . . . . . . . 35 Using Transaction History to Track Buy Now Transactions . . . . . . . . . . . . . . . 35 Using Downloadable History Logs to Track Buy Now Transactions . . . . . . . . . . . 36 Using Instant Payment Notification to Track Buy Now Transactions . . . . . . . . . . 36 Advanced Features of Buy Now Buttons. . . . . . . . . . . . . . . . . . . . . . . . . . . 36 Offering Product Options With Buy Now Buttons . . . . . . . . . . . . . . . . . . . . 36 Prompting for Item Quantities With Buy Now Buttons . . . . . . . . . . . . . . . . . . 37 Offering Discounts With Buy Now Buttons. . . . . . . . . . . . . . . . . . . . . . . . 37 Creating Advanced Buy Now Buttons on the PayPal Website . . . . . . . . . . . . . . . . 38 The Basic Steps for Using the Tool With Buy Now Buttons . . . . . . . . . . . . . . . 39 Saving Buy Now Buttons in Your PayPal Account . . . . . . . . . . . . . . . . . . . . 39 Tracking Inventory and Tracking Profit and Loss . . . . . . . . . . . . . . . . . . . . 40 Adding Advanced Features to Buy Now Buttons With HTML Variables . . . . . . . . . 40 May 2010 3
- 4. Contents Generating Code for Payment Buttons and Email Payment Links . . . . . . . . . . . 41 Protecting HTML Code for Payment Buttons . . . . . . . . . . . . . . . . . . . . . . 41 Step 1 – Specifying Basic Features of Your Buy Now Button . . . . . . . . . . . . . . 41 Step 2 – Tracking Inventory With Your Buy Now Button . . . . . . . . . . . . . . . . . 45 Step 3 – Adding Advanced Features to Your Buy Now Button . . . . . . . . . . . . . 48 Copying and Pasting the Buy Now Code . . . . . . . . . . . . . . . . . . . . . . . . 50 Avoiding Problems With Pasted HTML Code . . . . . . . . . . . . . . . . . . . . . . 52 Sample HTML Code for Buy Now Buttons . . . . . . . . . . . . . . . . . . . . . . . . . 52 Sample HTML Code for a Basic Buy Now Button . . . . . . . . . . . . . . . . . . . . 53 Sample Code for a Buy Now Button With Product Options . . . . . . . . . . . . . . . 53 Sample Code for a Buy Now Button With Product Options With Prices . . . . . . . . . 54 Sample Code for a Buy Now Button With Product Options as a Text Box. . . . . . . . 57 Sample HTML Code for a Buy Now Button that Prompts for Quantities. . . . . . . . . 58 Sample HTML Code for a Buy Now Button With Discounts . . . . . . . . . . . . . . . 59 Sample URL Code for a Buy Now Email Payment Link . . . . . . . . . . . . . . . . . . . 63 Creating Buy Now Buttons with JavaScript Disabled . . . . . . . . . . . . . . . . . . . . 64 Getting Started with Buy Now Buttons with JavaScript Disabled . . . . . . . . . . . . 64 Creating Advanced Buy Now Buttons With JavaScript Disabled . . . . . . . . . . . . 65 Limitations When Creating Buy Now Buttons With JavaScript Disabled . . . . . . . . 75 Enabling JavaScript in Your Browser . . . . . . . . . . . . . . . . . . . . . . . . . . 75 Chapter 2 Contribution Payments – Donate Buttons . . . . . . . . . . 77 Getting Started With Donate Buttons . . . . . . . . . . . . . . . . . . . . . . . . . . . . 77 Using the Button Creation Tool for a Basic Donate Button . . . . . . . . . . . . . . . 78 Creating Donate Buttons Before You Create Your PayPal Account . . . . . . . . . . . 79 The Checkout Experience With Donate Buttons . . . . . . . . . . . . . . . . . . . . . . . 81 Begin – Donors are Ready to Contribute on Your Website . . . . . . . . . . . . . . . 83 1 – Donors Enter Their Billing Information or They Log In to PayPal . . . . . . . . . . 83 2 – Donors Confirm Their Contribution Details Before Paying. . . . . . . . . . . . . . 84 3 – Donors View and Print Their PayPal Contribution Confirmations . . . . . . . . . . 85 End – Donors Receive Contribution Authorization Notices by Email . . . . . . . . . . 87 Enhancing the Checkout Experience With Donate Buttons . . . . . . . . . . . . . . . 89 Managing Contributions . . . . . . . . . . . . . . . . . . . . . . . . . . . . . . . . . . . 90 Using Email Notices to Track Donate Transactions . . . . . . . . . . . . . . . . . . . 90 Using Recent Activity to Track Donate Transactions . . . . . . . . . . . . . . . . . . 90 Using Transaction History to Track Donate Transactions . . . . . . . . . . . . . . . . 91 Using Downloadable History Logs to Track Donate Transactions . . . . . . . . . . . . 91 Using Instant Payment Notification to Track Donate Transactions . . . . . . . . . . . 91 4 May 2010
- 5. Contents Creating Advanced Donate Buttons on the PayPal Website. . . . . . . . . . . . . . . . . 92 The Basic Steps for Using the Tool With Donate Buttons . . . . . . . . . . . . . . . . 92 Saving Donate Buttons in Your PayPal Account. . . . . . . . . . . . . . . . . . . . . 93 Adding Advanced Features to Donate Buttons With HTML Variables . . . . . . . . . . 93 Generating Code for Payment Buttons and Email Payment Links . . . . . . . . . . . 94 Protecting HTML Code for Payment Buttons . . . . . . . . . . . . . . . . . . . . . . 94 Step 1 – Specifying Basic Features of Your Donate Button . . . . . . . . . . . . . . . 94 Step 2 – Saving Your Donate Button in Your PayPal Account . . . . . . . . . . . . . . 97 Step 3 – Adding Advanced Features to Your Donate Button . . . . . . . . . . . . . . 98 Copying and Pasting the Donate Code . . . . . . . . . . . . . . . . . . . . . . . . .100 Avoiding Problems With Pasted HTML Code . . . . . . . . . . . . . . . . . . . . . .102 Sample HTML Code for Donate Buttons . . . . . . . . . . . . . . . . . . . . . . . . . .102 Sample HTML Code for a Basic Donate Button . . . . . . . . . . . . . . . . . . . . .102 Sample HTML Code for a Donate Button With a Fixed Contribution Amount . . . . . .103 Creating Donate Buttons with JavaScript Disabled . . . . . . . . . . . . . . . . . . . . .104 Getting Started with Donate Button With JavaScript Disabled. . . . . . . . . . . . . .104 Creating Advanced Donate Buttons With JavaScript Disabled . . . . . . . . . . . . .106 Limitations When Creating Payment Buttons With JavaScript Disabled . . . . . . . . 113 Enabling JavaScript in Your Browser . . . . . . . . . . . . . . . . . . . . . . . . . . 113 Chapter 3 Recurring Payments – Subscribe Buttons . . . . . . . . 117 Getting Started with Subscribe Buttons . . . . . . . . . . . . . . . . . . . . . . . . . . . 117 Creating a Basic Subscribe Button on the PayPal Website . . . . . . . . . . . . . . . 118 Creating Subscribe Buttons Before You Create Your PayPal Account . . . . . . . . . 119 The Checkout Experience with Subscribe Buttons . . . . . . . . . . . . . . . . . . . . .121 Checkout Starts on Your Website . . . . . . . . . . . . . . . . . . . . . . . . . . . .122 Buyers Choose a Way to Pay . . . . . . . . . . . . . . . . . . . . . . . . . . . . . .122 Buyers Review Their Payment Details . . . . . . . . . . . . . . . . . . . . . . . . .124 Buyers View and Print Payment Confirmations . . . . . . . . . . . . . . . . . . . . .125 Enhancing the Checkout Experience with Subscribe Buttons . . . . . . . . . . . . . .126 Managing Subscriptions . . . . . . . . . . . . . . . . . . . . . . . . . . . . . . . . . . .127 Tracking Subscription Transactions . . . . . . . . . . . . . . . . . . . . . . . . . . .127 How Billing Cycles and Recurring Payments Work . . . . . . . . . . . . . . . . . . .132 Downloading Subscriber Lists . . . . . . . . . . . . . . . . . . . . . . . . . . . . . .134 Canceling Individual Subscriptions . . . . . . . . . . . . . . . . . . . . . . . . . . .134 Canceling Multiple Subscriptions at One Time . . . . . . . . . . . . . . . . . . . . .136 Suspending Subscriptions . . . . . . . . . . . . . . . . . . . . . . . . . . . . . . . .138 Editing a Subscription Profile . . . . . . . . . . . . . . . . . . . . . . . . . . . . . .138 End of Term Messages Sent Through Instant Payment Notification. . . . . . . . . . .139 May 2010 5
- 6. Contents Advanced Features of Subscribe Buttons . . . . . . . . . . . . . . . . . . . . . . . . . .140 Offering Trial Periods and Introductory Rates with Subscribe Buttons . . . . . . . . .141 Limiting the Number of Billing Cycles with Subscribe Buttons . . . . . . . . . . . . .141 Offering Product Options with Subscribe Buttons . . . . . . . . . . . . . . . . . . . .142 Working with Modify Subscription Buttons. . . . . . . . . . . . . . . . . . . . . . . .143 Working with Unsubscribe Buttons . . . . . . . . . . . . . . . . . . . . . . . . . . .146 Generating Usernames and Passwords with Subscribe Buttons . . . . . . . . . . . .148 Reattempting Failed Recurring Payments with Subscribe Buttons . . . . . . . . . . .149 Creating Advanced Subscribe Buttons on the PayPal Website . . . . . . . . . . . . . . .150 The Basic Steps for Using the Tool with Subscribe Buttons . . . . . . . . . . . . . . .151 Saving Subscribe Buttons in Your PayPal Account . . . . . . . . . . . . . . . . . . .151 Tracking Inventory and Profit and Loss for Subscribe Buttons . . . . . . . . . . . . .152 Adding Advanced Features to Subscribe Buttons with HTML Variables . . . . . . . .152 Generating Code for Subscribe Buttons and Email Payment Links . . . . . . . . . . .153 Protecting HTML Code for Subscribe Buttons . . . . . . . . . . . . . . . . . . . . . .153 Step 1 – Specifying Basic Features of Your Subscribe Button . . . . . . . . . . . . .153 Step 2 – Tracking Inventory and Profit and Loss with Your Subscribe Button . . . . . .158 Step 3 – Adding Advanced Features to Your Subscribe Button . . . . . . . . . . . . .161 Copying and Pasting the Subscribe Code . . . . . . . . . . . . . . . . . . . . . . . .162 Avoiding Problems with Pasted HTML Code . . . . . . . . . . . . . . . . . . . . . .164 Using the Button Creation Tool for an Unsubscribe Button . . . . . . . . . . . . . . .164 Sample HTML Code for Subscribe Buttons . . . . . . . . . . . . . . . . . . . . . . . . .167 Sample HTML Code for a Basic Subscribe Button . . . . . . . . . . . . . . . . . . .167 Sample HTML Code for a Subscribe Button with Trial Periods . . . . . . . . . . . . .168 Sample HTML Code for a Subscribe Button with Limits on Billing Cycles. . . . . . . .169 Sample HTML Code for Subscribe Buttons with Product Options . . . . . . . . . . .170 Sample HTML Code for a Modify Subscription Button . . . . . . . . . . . . . . . . .173 Sample HTML Code for an Unsubscribe Button. . . . . . . . . . . . . . . . . . . . .174 Sample HTML Code for a Subscribe Button with Password Management . . . . . . .174 Sample HTML Code for a Subscribe Button That Reattempts Payments . . . . . . . .175 Sample URL Code for Subscribe Email Payment Links . . . . . . . . . . . . . . . . . . .176 Creating Subscribe Buttons with JavaScript Disabled . . . . . . . . . . . . . . . . . . .177 Getting Started with Subscribe Buttons with JavaScript Disabled . . . . . . . . . . .177 Creating Advanced Subscribe Buttons with JavaScript Disabled . . . . . . . . . . . .178 Limitations When Creating Payment Buttons with JavaScript Disabled . . . . . . . . .189 Enabling JavaScript in Your Browser . . . . . . . . . . . . . . . . . . . . . . . . . .189 6 May 2010
- 7. Contents Chapter 4 Recurring Payments – Automatic Billing Buttons . . . . 191 Getting Started with Automatic Billing Buttons . . . . . . . . . . . . . . . . . . . . . . .191 The Checkout Experience with Automatic Billing Buttons . . . . . . . . . . . . . . . . . .194 Checkout Starts on Your Website . . . . . . . . . . . . . . . . . . . . . . . . . . . .195 Buyers Choose a Way to Pay . . . . . . . . . . . . . . . . . . . . . . . . . . . . . .195 Buyers Review Their Payment Details . . . . . . . . . . . . . . . . . . . . . . . . .198 Buyers View and Print Payment Confirmations . . . . . . . . . . . . . . . . . . . . .199 Enhancing the Checkout Experience with Automatic Billing Buttons . . . . . . . . . .200 Managing Automatic Billing Agreements. . . . . . . . . . . . . . . . . . . . . . . . . . .201 Using the Recurring Payments Dashboard to Track Automatic Billing Plans . . . . . .201 Using Recent Activity to Track Automatic Billing Payments . . . . . . . . . . . . . . .202 Billing Your Customer Automatically . . . . . . . . . . . . . . . . . . . . . . . . . .203 Creating Advanced Automatic Billing Buttons on the PayPal Website . . . . . . . . . . .205 Basic Steps in the Button Creation Tool for Automatic Billing Buttons . . . . . . . . .205 Saving Automatic Billing Buttons in Your PayPal Account . . . . . . . . . . . . . . .206 Tracking Inventory and Profit and Loss for Automatic Billing Buttons . . . . . . . . .207 Adding HTML Variables to Automatic Billing Buttons . . . . . . . . . . . . . . . . . .207 Generating Code for Automatic Billing Buttons and Email Payment Links . . . . . . .207 Protecting HTML Code for Automatic Billing Buttons . . . . . . . . . . . . . . . . . .207 Step 1 – Specifying Basic Features of Your Automatic Billing Button . . . . . . . . . .208 Step 2 – Tracking Inventory for Your Automatic Billing Button . . . . . . . . . . . . .212 Step 3 – Adding Advanced Features to Your Automatic Billing Button . . . . . . . . .214 Copying and Pasting the Automatic Billing Code . . . . . . . . . . . . . . . . . . . .216 Avoiding Problems with Pasted Automatic Billing Code . . . . . . . . . . . . . . . .218 Sample HTML Code for Automatic Billing Buttons . . . . . . . . . . . . . . . . . . . . .218 Sample HTML Code for a Basic Automatic Billing Button . . . . . . . . . . . . . . .218 Sample HTML Code for Choosing Limits with Automatic Billing Buttons . . . . . . . .220 Chapter 5 Recurring Payments – Installment Plan Buttons . . . . . 223 Getting Started with Installment Plan Buttons . . . . . . . . . . . . . . . . . . . . . . . .223 The Checkout Experience with Installment Plan Buttons . . . . . . . . . . . . . . . . . .225 Checkout Starts on Your Website . . . . . . . . . . . . . . . . . . . . . . . . . . . .226 Buyers Choose a Way to Pay . . . . . . . . . . . . . . . . . . . . . . . . . . . . . .227 Buyers Review Their Payment Details. . . . . . . . . . . . . . . . . . . . . . . . . .229 Buyers View and Print Payment Confirmations . . . . . . . . . . . . . . . . . . . . .230 Enhancing the Checkout Experience with Installment Plan Buttons . . . . . . . . . .231 Managing Installment Plans . . . . . . . . . . . . . . . . . . . . . . . . . . . . . . . . .232 Using the Recurring Payments Dashboard to Track Installment Plans . . . . . . . . .232 Using Recent Activity to Track Installment Plan Payments . . . . . . . . . . . . . . .233 May 2010 7
- 8. Contents Creating Advanced Installment Plan Buttons on the PayPal Website . . . . . . . . . . . .234 Basic Steps in the Button Creation Tool for Installment Plan Buttons . . . . . . . . . .235 Saving Installment Plan Buttons in Your PayPal Account . . . . . . . . . . . . . . . .235 Tracking Inventory and Profit and Loss for Installment Plan Buttons . . . . . . . . . .236 Adding HTML Variables to Installment Plan Buttons . . . . . . . . . . . . . . . . . .236 Generating Code for Installment Plan Buttons and Email Payment Links . . . . . . .237 Protecting HTML Code for Installment Plan Buttons . . . . . . . . . . . . . . . . . .237 Step 1 – Specifying Basic Features of Your Installment Plan Button . . . . . . . . . .237 Step 2 – Tracking Inventory for Your Installment Plan Button . . . . . . . . . . . . . .241 Step 3 – Adding Advanced Features to Your Installment Plan Button . . . . . . . . .244 Copying and Pasting the Installment Plan Code . . . . . . . . . . . . . . . . . . . .245 Avoiding Problems with Pasted Installment Plan Code . . . . . . . . . . . . . . . . .247 Sample HTML Code for Installment Plan Buttons . . . . . . . . . . . . . . . . . . . . . .247 Sample HTML Code for a Basic Installment Plan Button . . . . . . . . . . . . . . . .247 Sample HTML Code for an Installment Button with 2 Plan Options . . . . . . . . . .250 Chapter 6 The PayPal Shopping Cart – Add to Cart and View Cart Buttons . . . . . . . . . . . . . . . . . . . . . . . . . . 255 Getting Started With The PayPal Shopping Cart. . . . . . . . . . . . . . . . . . . . . . .255 Getting Started With Add To Cart Buttons . . . . . . . . . . . . . . . . . . . . . . . .256 Getting Started With View Cart Buttons . . . . . . . . . . . . . . . . . . . . . . . . .259 The Checkout Experience With the PayPal Shopping Cart . . . . . . . . . . . . . . . . .263 Begin – Buyers Add Your Items to the PayPal Shopping Cart. . . . . . . . . . . . . .265 1 – Buyers Enter Their Billing Information or They Log In To PayPal . . . . . . . . . .266 2 – Buyers Confirm Their Transaction Details Before Paying . . . . . . . . . . . . . .268 3 – Buyers View and Print Their PayPal Payment Confirmations . . . . . . . . . . . .268 End – Buyers Receive Payment Authorization Notices by Email . . . . . . . . . . . .270 Enhancing the Checkout Experience With Add to Cart Buttons . . . . . . . . . . . . .272 Managing PayPal Shopping Cart Transactions . . . . . . . . . . . . . . . . . . . . . . .273 Using Email Notices to Track PayPal Shopping Cart Transactions . . . . . . . . . . .273 Using Recent Activity to Track PayPal Shopping Cart Transactions . . . . . . . . . .274 Using Transaction History to Track PayPal Shopping Cart Transactions . . . . . . . .274 Using Downloadable History Logs to Track PayPal Shopping Cart Transactions . . . .275 Using Instant Payment Notification to Track PayPal Shopping Cart Transactions . . .275 Advanced Features of Add to Cart Buttons . . . . . . . . . . . . . . . . . . . . . . . . .275 Offering Product Options With Add to Cart Buttons . . . . . . . . . . . . . . . . . . .275 Offering Discounts With Add to Cart Buttons . . . . . . . . . . . . . . . . . . . . . .276 8 May 2010
- 9. Contents Creating Advanced PayPal Shopping Cart Buttons on the PayPal Website . . . . . . . . .277 The Basic Steps for Using the Tool With Add to Cart Buttons . . . . . . . . . . . . . .277 Saving Add to Cart Buttons in Your PayPal Account . . . . . . . . . . . . . . . . . .278 Tracking Inventory and Tracking Profit and Loss . . . . . . . . . . . . . . . . . . . .279 Adding Advanced Features to Add to Cart Buttons With HTML Variables . . . . . . .279 Pricing Items in Multiple Currencies . . . . . . . . . . . . . . . . . . . . . . . . . . .279 Working with View Cart Buttons . . . . . . . . . . . . . . . . . . . . . . . . . . . . .280 Generating Code for Payment Buttons and Email Payment Links . . . . . . . . . . .280 Protecting HTML Code for Payment Buttons . . . . . . . . . . . . . . . . . . . . . .280 Step 1 – Specifying Basic Features of Your Add to Cart Button . . . . . . . . . . . .280 Step 2 – Tracking Inventory With Your Add to Cart Button . . . . . . . . . . . . . . .284 Step 3 – Adding Advanced Features to Your Add to Cart Button . . . . . . . . . . . .287 Copying and Pasting the Add to Cart Code . . . . . . . . . . . . . . . . . . . . . . .289 Using the Button Creation Tool for a View Cart Button . . . . . . . . . . . . . . . . .291 Avoiding Problems With Pasted HTML Code . . . . . . . . . . . . . . . . . . . . . .293 Sample HTML Code for Add to Cart Buttons . . . . . . . . . . . . . . . . . . . . . . . .293 Sample HTML Code for a Basic Add to Cart Button. . . . . . . . . . . . . . . . . . .293 Sample HTML Code for Add to Cart Buttons With Product Options. . . . . . . . . . .294 Sample HTML Code for Add to Cart Buttons that Open the Shopping Cart in the Merchant Window . . . . . . . . . . . . . . . . . . . . . . . . . . . . . . . . . . . . . . . . .299 Sample HTML Code for Add to Cart Buttons that Continue Shopping on the Current Merchant Webpage . . . . . . . . . . . . . . . . . . . . . . . . . . . . . . . . . . .302 Sample HTML Code for Add to Cart Buttons with Discounts . . . . . . . . . . . . . .305 Sample HTML Code for View Cart Buttons . . . . . . . . . . . . . . . . . . . . . . . . .310 Sample HTML Code for a View Cart Button . . . . . . . . . . . . . . . . . . . . . . .310 Sample HTML Code for a View Cart Button That Opens the Shopping Cart in the Merchant Window . . . . . . . . . . . . . . . . . . . . . . . . . . . . . . . . . . . . . . . . . 311 Sample HTML Code for View Cart Buttons that Continue Shopping on the Current Merchant Webpage . . . . . . . . . . . . . . . . . . . . . . . . . . . . . . . . . . .312 Creating PayPal Shopping Cart Buttons with JavaScript Disabled . . . . . . . . . . . . .313 Getting Started with Add to Cart Buttons With JavaScript Disabled . . . . . . . . . . .314 Getting Started with View Cart Buttons With JavaScript Disabled . . . . . . . . . . . .315 Creating Advanced Shopping Cart Buttons With JavaScript Disabled . . . . . . . . .316 Limitations When Creating Shopping Cart Buttons With JavaScript Disabled. . . . . .324 Enabling JavaScript in Your Browser . . . . . . . . . . . . . . . . . . . . . . . . . .324 May 2010 9
- 10. Contents Chapter 7 Third-Party Shopping Carts – The Cart Upload Command 327 How A Third Party Shopping Cart Works . . . . . . . . . . . . . . . . . . . . . . . . . .327 What The Buyer Sees With Third Party Shopping Carts . . . . . . . . . . . . . . . .327 What Merchants See . . . . . . . . . . . . . . . . . . . . . . . . . . . . . . . . . .332 Integrating PayPal with Third Party Shopping Carts . . . . . . . . . . . . . . . . . . . . .333 Required Third Party Shopping Cart Variables . . . . . . . . . . . . . . . . . . . . .333 Passing Individual Item Details to PayPal . . . . . . . . . . . . . . . . . . . . . . . .334 Setting the Tax for the Entire Cart . . . . . . . . . . . . . . . . . . . . . . . . . . . .335 Setting the Shipping Charge for the Entire Cart . . . . . . . . . . . . . . . . . . . . .336 Setting the Weight for the Entire Cart . . . . . . . . . . . . . . . . . . . . . . . . . .336 Setting Discounts for the Cart . . . . . . . . . . . . . . . . . . . . . . . . . . . . . .336 Passing the Aggregate Shopping Cart Amount to PayPal. . . . . . . . . . . . . . . .336 Securing Your Shopping Cart . . . . . . . . . . . . . . . . . . . . . . . . . . . . . .337 Chapter 8 Securing Your Website Payments Standard Buttons . . . 339 Creating Protected Payment Buttons on the PayPal Website . . . . . . . . . . . . . . . .340 How Protected Payment Buttons Help Prevent Fraudulent Payments . . . . . . . . .340 Using the Button Creation Tool to Create a Protected Payment Button . . . . . . . . .340 Creating a Protected Payment Button with JavaScript Disabled . . . . . . . . . . . .341 Saving Payment Buttons in Your PayPal Account . . . . . . . . . . . . . . . . . . . . . .342 Reconciling Payments Manually Through Transaction History . . . . . . . . . . . . . . .343 Reconciling Payments Through Instant Payment Notification . . . . . . . . . . . . . . . .344 Protecting Payment Buttons by Using Encrypted Website Payments . . . . . . . . . . . .344 How Encrypted Website Payments Helps Prevent Fraudulent Payments . . . . . . . .344 Public Key Encryption Used by Encrypted Website Payments . . . . . . . . . . . . .345 Setting Up Certificates Before Using Encrypted Website Payments . . . . . . . . . .346 Using Encrypted Website Payments to Protect Your Payment Buttons . . . . . . . . .348 Blocking Unprotected and Non-encrypted Website Payments. . . . . . . . . . . . . . . .349 Chapter 9 Using Your PayPal Account Profile . . . . . . . . . . . . 351 Co-Branding the PayPal Checkout Pages . . . . . . . . . . . . . . . . . . . . . . . . . .351 Overriding Page Styles On Individual Payment Buttons . . . . . . . . . . . . . . . . .352 Overriding Co-Branding Options on Individual Payment Buttons . . . . . . . . . . . .352 Tailoring the Checkout Experience. . . . . . . . . . . . . . . . . . . . . . . . . . . . . .352 Auto Return . . . . . . . . . . . . . . . . . . . . . . . . . . . . . . . . . . . . . . .352 Getting Contact Telephone Numbers . . . . . . . . . . . . . . . . . . . . . . . . . .356 PayPal Account Optional . . . . . . . . . . . . . . . . . . . . . . . . . . . . . . . .358 10 May 2010
- 11. Contents Automatic Calculation of Sales Tax . . . . . . . . . . . . . . . . . . . . . . . . . . . . .367 Displaying the Sales Tax that PayPal Calculates During Checkout . . . . . . . . . . .368 Accessing Your Sales Tax Rates in Your Account Profile . . . . . . . . . . . . . . . .368 Setting Up Domestic Sales Tax Rates . . . . . . . . . . . . . . . . . . . . . . . . . .369 Setting Up International Sales Tax Rates . . . . . . . . . . . . . . . . . . . . . . . .371 Resolving Overlapping Sales Tax Rates. . . . . . . . . . . . . . . . . . . . . . . . .371 Editing or Deleting Sales Tax Rates . . . . . . . . . . . . . . . . . . . . . . . . . . .372 Overriding Sales Tax Calculations on Individual Transactions . . . . . . . . . . . . .372 Automatic Calculation of Shipping Charges (U.S. Merchants Only) . . . . . . . . . . . .372 Displaying the Shipping Charges that PayPal Calculates During Checkout. . . . . . .373 Shipping Regions . . . . . . . . . . . . . . . . . . . . . . . . . . . . . . . . . . . .375 Shipping Methods . . . . . . . . . . . . . . . . . . . . . . . . . . . . . . . . . . . .376 Shipping Rate Bases . . . . . . . . . . . . . . . . . . . . . . . . . . . . . . . . . .376 Shipping Rate Tables . . . . . . . . . . . . . . . . . . . . . . . . . . . . . . . . . .376 Shipping Rates and Currencies . . . . . . . . . . . . . . . . . . . . . . . . . . . . .377 Adding Shipping Rates for the First Time . . . . . . . . . . . . . . . . . . . . . . . .377 Adding Shipping Methods by Using a Wizard . . . . . . . . . . . . . . . . . . . . . .378 Viewing, Editing, and Adding Shipping Rates . . . . . . . . . . . . . . . . . . . . . .381 Viewing the Configuration of an Existing Shipping Method . . . . . . . . . . . . . . .382 Editing the Configuration Settings of an Existing Shipping Method . . . . . . . . . . .382 Deleting Shipping Methods . . . . . . . . . . . . . . . . . . . . . . . . . . . . . . .384 Examples of Rate Bases and Shipping Calculations . . . . . . . . . . . . . . . . . .384 Overriding Shipping Calculations on Individual Transactions . . . . . . . . . . . . . .386 Automatic Calculation of Shipping Charges (non-U.S. Merchants Only) . . . . . . . . . .387 Examples of Cost Methods and Shipping Calculations . . . . . . . . . . . . . . . . .388 Overriding Shipping Calculation on Individual Transactions . . . . . . . . . . . . . . .389 Language Encoding Your Data. . . . . . . . . . . . . . . . . . . . . . . . . . . . . . . .390 Chapter 10 Using Authorization & Capture . . . . . . . . . . . . . . 391 Basic Authorization Process . . . . . . . . . . . . . . . . . . . . . . . . . . . . . . . . .391 Honor Period and Authorization Period . . . . . . . . . . . . . . . . . . . . . . . . .391 Basic Authorization & Capture Scenarios . . . . . . . . . . . . . . . . . . . . . . . . . .392 Capturing A Single Authorization . . . . . . . . . . . . . . . . . . . . . . . . . . . .392 Batch Capturing Multiple Authorizations . . . . . . . . . . . . . . . . . . . . . . . . .393 Voiding an Authorization . . . . . . . . . . . . . . . . . . . . . . . . . . . . . . . . .395 Capture Within 3 Days . . . . . . . . . . . . . . . . . . . . . . . . . . . . . . . . . .395 Capture From 4 - 29 Days . . . . . . . . . . . . . . . . . . . . . . . . . . . . . . . .396 One Authorization, Multiple Captures, and a Refund . . . . . . . . . . . . . . . . . .397 Lower Capture Amount . . . . . . . . . . . . . . . . . . . . . . . . . . . . . . . . .398 May 2010 11
- 12. Contents Capture Up to 115% . . . . . . . . . . . . . . . . . . . . . . . . . . . . . . . . . . .399 Authorization Expires . . . . . . . . . . . . . . . . . . . . . . . . . . . . . . . . . .399 Void . . . . . . . . . . . . . . . . . . . . . . . . . . . . . . . . . . . . . . . . . . .400 Reattempted Capture . . . . . . . . . . . . . . . . . . . . . . . . . . . . . . . . . .400 Recommendations for Best Use of Authorization & Capture . . . . . . . . . . . . . . . .401 Capturing Funds on Basic Authorizations . . . . . . . . . . . . . . . . . . . . . . . .401 Buyer Approval for Basic Authorizations. . . . . . . . . . . . . . . . . . . . . . . . .401 Voiding Basic Authorizations. . . . . . . . . . . . . . . . . . . . . . . . . . . . . . .402 Chapter 11 Issuing Refunds . . . . . . . . . . . . . . . . . . . . . . 403 Refunding Within 60 Days of Payment. . . . . . . . . . . . . . . . . . . . . . . . . . . .403 Refunding After 60 Days . . . . . . . . . . . . . . . . . . . . . . . . . . . . . . . . . . .405 Chapter 12 Testing Payment Buttons in the PayPal Sandbox . . . . . 407 Chapter 13 HTML Form Basics for Website Payments Standard . . . 409 Form Attributes – ACTION and METHOD . . . . . . . . . . . . . . . . . . . . . . . . . .409 Hidden Input Variables . . . . . . . . . . . . . . . . . . . . . . . . . . . . . . . . . . . .409 Specifying the Kind of Payment Button – cmd . . . . . . . . . . . . . . . . . . . . . . . .409 Variations on Basic Variables . . . . . . . . . . . . . . . . . . . . . . . . . . . . . . . .410 Record Keeping with Passthrough Variables . . . . . . . . . . . . . . . . . . . . . . 411 Setting the Character Set – charset . . . . . . . . . . . . . . . . . . . . . . . . . . . 411 Setting The Return URL on Individual Transactions . . . . . . . . . . . . . . . . . . .412 Desired Currency on Individual Transactions . . . . . . . . . . . . . . . . . . . . . .412 Using HTML Variables With Saved Payment Buttons . . . . . . . . . . . . . . . . . . . .413 Filling Out FORMs Automatically with HTML Variables . . . . . . . . . . . . . . . . . . .413 Overriding Addresses Stored With PayPal. . . . . . . . . . . . . . . . . . . . . . . . . .416 Instant Payment Notification – notify_url . . . . . . . . . . . . . . . . . . . . . . . . . . .417 Appendix A HTML Variables for Website Payments Standard . . . . . 419 Technical HTML Variables . . . . . . . . . . . . . . . . . . . . . . . . . . . . . . . . . .419 HTML Variables for Individual Items . . . . . . . . . . . . . . . . . . . . . . . . . . . . .421 HTML Variables for Payment Transactions . . . . . . . . . . . . . . . . . . . . . . . . .427 HTML Variables for Shopping Carts . . . . . . . . . . . . . . . . . . . . . . . . . . . . .428 12 May 2010
- 13. Contents HTML Variables for Recurring Payments Buttons . . . . . . . . . . . . . . . . . . . . . .431 HTML Variables for Subscribe Buttons . . . . . . . . . . . . . . . . . . . . . . . . .432 HTML Variables for Automatic Billing Buttons . . . . . . . . . . . . . . . . . . . . .434 HTML Variables for Installment Plan Buttons . . . . . . . . . . . . . . . . . . . . . .435 HTML Variables for Displaying PayPal Checkout Pages . . . . . . . . . . . . . . . . . .437 HTML Variables for Filling Out PayPal Checkout Pages Automatically . . . . . . . . . . .440 HTML Variables for the Instant Update API . . . . . . . . . . . . . . . . . . . . . . . . .442 Instant Update Variables to Set Up a Payment for the Instant Update API . . . . . . .442 Instant Update Variables for Dimensions of Individual Items . . . . . . . . . . . . . .444 Appendix B Address Handling (U.S. Merchants Only) . . . . . . . . . 445 Address Handling with PayPal Account Optional Turned On . . . . . . . . . . . . . . . .446 Address Handling With PayPal Account Optional Turned Off . . . . . . . . . . . . . . . .448 Appendix C Countries and Regions Supported by PayPal . . . . . . 451 Appendix D Currencies Supported by PayPal . . . . . . . . . . . . . 461 Index . . . . . . . . . . . . . . . . . . . . . . . . . . . . . . . . . . . 463 May 2010 13
- 14. Contents 14 May 2010
- 15. P Preface About This Guide The Website Payments Standard Integration Guide describes how to integrate your website with PayPal by using HTML buttons and forms. Website Payments Standard lets you accept payments for: Single-item purchases with Buy Now buttons – Sell from websites that offer single or mutually exclusive products. Contribution payments with Donate buttons – Raise financial support for any cause. Recurring payments with Subscribe, Automatic Billing, and Installment Plan buttons – Collect membership dues and offer other subscription services, get authorization to bill customers automatically, and set up installment plans. Multiple-item purchases with Add to Cart and View Cart buttons – Sell from online stores with catalogs and shopping carts. The following table summarizes the contents of this guide. TABLE P.1 Summary of the Contents of This Guide Feature Description See Buy Now Buttons Accept payments for single items at one time. Chapter 1, “Single-Item Payments - Buy Now Buttons” Donate Buttons Accept payments for donation and contributions. Chapter 2, “Contribution Payments – Donate Buttons” Subscribe Buttons Let customers sign up for subscriptions to goods or Chapter 3, “Recurring services, like books or online content. Payments – Subscribe Buttons” Automatic Billing Let customers sign up for automatic payment plans Chapter 4, “Recurring Buttons that let you bill them each month, up to a limit. Payments – Automatic Billing Buttons.” Installment Plan Let customers sign up for installment plans that Chapter 5, “Recurring Buttons collect payments from customers over time. Payments – Installment Plan Buttons.” The PayPal Shopping Accept payments for multiple items at one time. Chapter 6, “The PayPal Cart Shopping Cart – Add to Cart and View Cart Buttons” Website Payments Standard Integration Guide May 2010 15
- 16. P About This Guide TABLE P.1 Summary of the Contents of This Guide Feature Description See Third-Party Shopping Develop a third-party shopping cart that is Chapter 7, “Third-Party Carts compatible with PayPal and Website Payments Shopping Carts – The Cart Standard. Upload Command” Button Protection and Protect against fraudulent payments by protecting Chapter 8, “Securing Your Encrypted Website the code in your payment buttons with the Website Payments Standard Payments encryption setting when you create buttons on the Buttons” PayPal website or with Encrypted Website Payments when you write or generate payment buttons yourself. Automatic Calculation Specify tax rates that PayPal uses to calculate taxes “Automatic Calculation of of Sales Tax automatically. Sales Tax” on page 367 Automatic Calculation Specify shipping rates that PayPal uses to calculate “Automatic Calculation of of Shipping Charges shipping charges automatically. Shipping Charges (U.S. Merchants Only)” on page 372 – or – “Automatic Calculation of Shipping Charges (non-U.S. Merchants Only)” on page 387 Custom Payment Pages Brand the PayPal checkout pages with your own “Co-Branding the PayPal logo and colors. Checkout Pages” on page 351 PayPal Account Let people pay by credit card without having to “PayPal Account Optional” Optional sign up for a PayPal account. on page 358 Auto Return Redirect people to your website automatically after “Auto Return” on page 352 they pay you on PayPal. Payer Contact Prompt people for their contact telephone numbers “Getting Contact Telephone Telephone when they pay you on Paypal. Numbers” on page 356 Authorization & Authorize payments during checkout, and capture Chapter 10, “Using Capture payment amounts or portions of them later. Authorization & Capture” Refunds Refund entire payments or portions of them. Chapter 11, “Issuing Refunds” 16 May 2010 Website Payments Standard Integration Guide
- 17. P Intended Audience Intended Audience This guide is for: Merchants and developers who want to understand: – The checkout experiences that people go through when they make payments with Website Payments Standard payment buttons – How account profile settings affect the way that Website Payments Standard works Developers who want to learn how to integrate PayPal with websites by using Website Payments Standard Revision History The following table lists the revisions made to the Website Payments Standard Integration Guide. TABLE P.2 Revision History for This Guide Date Published Description May 2010 Added Automatic Billing and Payment Plan buttons, see Chapter 4, “Recurring Payments – Automatic Billing Buttons” and Chapter 5, “Recurring Payments – Installment Plan Buttons;” updated Subscribe buttons with priced options for different billing cycles, see Chapter 3, “Recurring Payments – Subscribe Buttons.” January 2010 For third-party shopping carts, added the Instant Update API to Chapter 7, “Third-Party Shopping Carts – The Cart Upload Command” and added Instant Update HTML variables to Appendix A, “HTML Variables for Website Payments Standard.” October 2009 Updated screen shots to show the user interface changes.; see Chapter 8, “Securing Your Website Payments Standard Buttons,” Chapter 9, “Using Your PayPal Account Profile,” and Chapter 10, “Using Authorization & Capture.” Added screen shots to illustrate the refund process; see Chapter 11, “Issuing Refunds.” Website Payments Standard Integration Guide May 2010 17
- 18. P Revision History TABLE P.2 Revision History for This Guide Date Published Description July 2009 Added information about prepopulated billing information; see Chapter 1, “Single-Item Payments - Buy Now Buttons,” Chapter 6, “The PayPal Shopping Cart – Add to Cart and View Cart Buttons,” Chapter 7, “Third- Party Shopping Carts – The Cart Upload Command,” and Chapter 13, “HTML Form Basics for Website Payments Standard.” Updated the payment review page information; see Chapter 1, “Single-Item Payments - Buy Now Buttons,” Chapter 2, “Contribution Payments – Donate Buttons,” Chapter 3, “Recurring Payments – Subscribe Buttons,” Chapter 6, “The PayPal Shopping Cart – Add to Cart and View Cart Buttons,” and Chapter 7, “Third-Party Shopping Carts – The Cart Upload Command.” Revised cobranding and language encoding descriptions; removed section about blocking payment, adding credit card names, adding multiple users, and handling multiple currencies; see Chapter 9, “Using Your PayPal Account Profile.” Added email and bn variables to HTML variables tables. Added information to the prepopulation variables section. See Appendix A, “HTML Variables for Website Payments Standard.” April 2009 Added descriptions on how to use the discounts feature with Buy Now buttons, Add to Cart buttons and third-party carts; see Chapter 1, “Single-Item Payments - Buy Now Buttons,” Chapter 6, “The PayPal Shopping Cart – Add to Cart and View Cart Buttons,” and Chapter 7, “Third-Party Shopping Carts – The Cart Upload Command.” Also added discount variables to the HTML variables tables; see “HTML Variables for Payment Transactions” on page 427 and “HTML Variables for Shopping Carts” on page 428. September 2008 Revised information on creating payment buttons on the PayPal website, including saving buttons in your PayPal account and tracking inventory; see button -specific chapters for details. Added sample code for Add to Cart buttons that open the PayPal Shopping Cart in the same window as the merchant website and how to use the shopping_url variable to control which merchant page buyers return to when they click the Continue Shopping button; see “Sample HTML Code for Add to Cart Buttons” on page 293. June 2008 Added chapter on Subscribe buttons; see Chapter 3, “Recurring Payments – Subscribe Buttons.” Added chapter on Third-Party Shopping Carts; see Chapter 7, “Third-Party Shopping Carts – The Cart Upload Command.” March 2008 Changes to definition of authorization honor periods; see “Honor Period and Authorization Period” on page 391.” January 2008 Separate checkout experience and command for Donate buttons; see Chapter 2, “Contribution Payments – Donate Buttons.” 18 May 2010 Website Payments Standard Integration Guide
- 19. P Where to Go for More Information TABLE P.2 Revision History for This Guide Date Published Description August 2007 Shipping calculations with tiered rates in different destination regions; see “Automatic Calculation of Shipping Charges (U.S. Merchants Only)” on page 372. May 2007 Added information on securing buttons; see Chapter 8, “Securing Your Website Payments Standard Buttons.” April 2007 Added Appendix B, “Address Handling (U.S. Merchants Only).” October 2006 Minor clarifications. August 2006 New PayPal Shopping Cart variable, shopping_url The value _ext-enter of the cmd variable for FORM prepoulation is now no longer necessary. Clarification of values for the rm variable – 0, 1, or 2; not the strings "GET" or "POST". July 2006 Added information on how to use PayPal Authorization & Capture with Website Payments Standard, including how to capture multiple authorizations in batches on the PayPal website; see Chapter 10, “Using Authorization & Capture.” March 2006 Miscellaneous minor corrections. Expanded description of creating Encrypted Website Payments buttons. Where to Go for More Information Merchant Gift Certificates Guide Merchant Setup and Administration Guide Sandbox User Guide Password Management Installation Guide Website Payments Standard Button Manager API (NVP) Website Payments Standard Button Manager API (SOAP) Documentation Feedback Help us improve this guide by sending feedback to: documentationfeedback@paypal.com Website Payments Standard Integration Guide May 2010 19
- 20. P Documentation Feedback 20 May 2010 Website Payments Standard Integration Guide
- 21. 1 Single-Item Payments - Buy Now Buttons Use Buy Now buttons to accept single-item purchase payments. A Buy Now button can sell one or more units of a single item. Make additional Buy Now buttons for additional items that you want to sell. You can create Buy Now buttons that you add to your website by using a tool on the PayPal website, or you can write the HTML code for Buy Now buttons manually. You can create buttons with limited functionality before you create your PayPal account or with JavaScript disabled in your browser. Read the following topics to learn more about Buy Now buttons: “Getting Started With Buy Now Buttons” on page 21 “The Checkout Experience With Buy Now Buttons” on page 25 “Managing Buy Now Transactions” on page 34 “Advanced Features of Buy Now Buttons” on page 36 “Creating Advanced Buy Now Buttons on the PayPal Website” on page 38 “Sample HTML Code for Buy Now Buttons” on page 52 “Sample URL Code for a Buy Now Email Payment Link” on page 63 “Creating Buy Now Buttons with JavaScript Disabled” on page 64 Getting Started With Buy Now Buttons The easiest way to add a Buy Now button to your website is by using the button creation tool on the PayPal website. As soon as you add the button, you can begin accepting payments on your website. Website Payments Standard Integration Guide May 2010 21
- 22. Single-Item Payments - Buy Now Buttons Getting Started With Buy Now Buttons Follow one of these procedures to get started creating your own Buy Now buttons: “Using the Button Creation Tool for a Basic Buy Now Button” on page 22 “Creating Buy Now Buttons Before You Create Your PayPal Account” on page 23 Using the Button Creation Tool for a Basic Buy Now Button 1. Log in to your PayPal account at https://www.paypal.com. The My Account Overview page opens. 2. Click the Profile subtab. The Profile Summary page opens. 3. Under the Selling Preferences heading, click the My Saved Buttons link. The My Saved Buttons page opens. 4. In the Related Items box on the right, click the Create new button link. The Create PayPal payment button page opens. 5. In the Choose a button type dropdown menu, select “Buy Now.” 6. Enter the payment details of your item. – Item name – Enter the name of the item or service that you wish to sell. – Price – Enter the price of your item. 7. Scroll to the bottom of the page, and click the Create Button button. The You've created your button page opens. 8. Click the Select Code button on the Websites tab to select all of the generated HTML code. 9. Do one of the following to copy the selected text to the clipboard: 22 May 2010 Website Payments Standard Integration Guide
- 23. Single-Item Payments - Buy Now Buttons Getting Started With Buy Now Buttons – For Windows and Mac, right-click on the code, and then select Copy. – For Windows, press Ctrl+C. – For Mac, press CMD+C. 10.In your web editing tool, open the webpage where you want to show the button. IMPORTANT: Be sure that your tool is ready for you to paste HTML code, such as by switching to an HTML view from a design view of your webpage. 11. Do one of the following to paste the text from the clipboard onto your webpage, where you want the button to appear: – For Windows or Mac, right-click on the code, and then select Paste. – For Windows, press Ctrl+V. – For Mac, press CMD+V. Creating Buy Now Buttons Before You Create Your PayPal Account You can create basic Buy Now buttons, add them to your website, and begin accepting payments before you sign up for your PayPal account. Read the following topics to learn more about creating Buy Now buttons before you create your PayPal account. “Creating a Basic Buy Now Button Without a PayPal Account” on page 23 “Limitations of Buy Now Buttons Created Without a PayPal Account” on page 24 “Unclaimed Payments From Buttons Created Without a PayPal Account” on page 24 Creating a Basic Buy Now Button Without a PayPal Account NOTE: You cannot create payment buttons without a PayPal account if JavaScript is disabled in your browser. 1. Go to the PayPal website at https://www.paypal.com. 2. Click the Business tab. 3. Click Accept Credit Cards on a Website. 4. Under the Website Payments Standard heading, click the Select button. A page that describes Website Payments Standard opens. 5. Click the Try it now button. The Create PayPal payment button page opens. 6. In the Choose a button type dropdown menu, select “Buy Now.” 7. Enter the payment details of your item. – Item name – Enter the name of the item or service that you wish to sell. – Price – Enter the price of your item. Website Payments Standard Integration Guide May 2010 23
- 24. Single-Item Payments - Buy Now Buttons Getting Started With Buy Now Buttons – Email address to receive payments– Enter the email address that you will use when you sign up for your PayPal account. 8. Scroll to the bottom of the page, and click the Create Button button. The You've created your button page opens. 9. Click the Select Code button on the Websites tab to select all of the generated HTML code. 10.Do one of the following to copy the selected text to the clipboard: – For Windows and Mac, right-click on the code, and then select Copy. – For Windows, press Ctrl+C. – For Mac, press CMD+C. 11. In your web editing tool, open the webpage where you want to show the button. IMPORTANT: Be sure that your tool is ready for you to paste HTML code, such as by switching to an HTML view from a design view of your webpage. 12.Do one of the following to paste the text from the clipboard onto your webpage, where you want the button to appear: – For Windows or Mac, right-click on the code, and then select Paste. – For Windows, press Ctrl+V. – For Mac, press CMD+V. After Completing This Task: Sign up for your PayPal account. You cannot collect payments that buyers make with your payment button until you sign up successfully for your PayPal Premier or Business Account. Limitations of Buy Now Buttons Created Without a PayPal Account Consider the following limitations of payment buttons that you create and add to your website before you sign up for your PayPal account. You cannot claim the payments that buyers authorize during checkout. PayPal collects and holds the payments as unclaimed until you sign up for your PayPal account. Buyers must have a PayPal account to pay you. Any ability to pay by credit card is disabled. PayPal limits the features that you can specify with the button creation tool, such as: – Saving your buttons in your PayPal account NOTE: You cannot create payment buttons without a PayPal account if JavaScript is disabled in your browser. Unclaimed Payments From Buttons Created Without a PayPal Account For buttons that you create without a PayPal account, payments that buyers authorize are held as unclaimed by PayPal until you sign up. PayPal holds your unclaimed payments under the 24 May 2010 Website Payments Standard Integration Guide
- 25. Single-Item Payments - Buy Now Buttons The Checkout Experience With Buy Now Buttons email address that you specify when you create the buttons. Make sure to use the same email address when you sign up for your account. Otherwise, PayPal cannot transfer your unclaimed payments to your PayPal account balance. In their PayPal accounts, buyers see unclaimed payments that they made to you from payment buttons that you created without a PayPal account. Unclaimed payments are displayed in their recent account activity and in their transaction history. Until you finish signing up for your PayPal account, buyers can cancel your unclaimed payments and recover their funds. Unclaimed Payments From Payment Buttons Created Without a PayPal Account The Checkout Experience With Buy Now Buttons This section demonstrates the PayPal checkout experience for people who click Buy Now buttons on your website. The following diagram illustrates the steps. Website Payments Standard Integration Guide May 2010 25
- 26. Single-Item Payments - Buy Now Buttons The Checkout Experience With Buy Now Buttons The Checkout Experience with Buy Now Buttons Read these topics to better understand the checkout experience with Buy Now buttons: “Begin – Buyers are Ready to Purchase Your Item on Your Website” on page 27 “1 – Buyers Enter Their Billing Information or They Log In to PayPal” on page 27 “2 – Buyers Confirm Their Transaction Details Before Paying” on page 29 “3 – Buyers View and Print Their PayPal Payment Confirmations” on page 29 “End – Buyers Receive Payment Authorization Notices by Email” on page 31 “Enhancing the Checkout Experience With Buy Now Buttons” on page 33 26 May 2010 Website Payments Standard Integration Guide
- 27. Single-Item Payments - Buy Now Buttons The Checkout Experience With Buy Now Buttons Begin – Buyers are Ready to Purchase Your Item on Your Website The basic checkout experience with Buy Now begins when someone on your website is ready to purchase your item. Buyers Begin on Your Website When They Are Ready To Buy Your Item In this example, Steve begins on Herschel’s Hot Sauce website and decides to try a bottle. He clicks the Buy Now button for a single 12 oz. bottle to check out. 1 – Buyers Enter Their Billing Information or They Log In to PayPal PayPal displays a billing information/log-in page, which lets buyers enter their credit card information or log in to PayPal to pay. Website Payments Standard Integration Guide May 2010 27
- 28. Single-Item Payments - Buy Now Buttons The Checkout Experience With Buy Now Buttons Buyers Enter Their Billing information or Log In to PayPal For Buy Now buttons, the PayPal billing information/log-in page shows transaction details near the top, such as item name and transaction subtotal. If buyers are satisfied with the details, they do one of the following to select a payment method: To pay with a credit card – Buyers enter their billing information. They also enter their contact information – email address and home phone number – so that PayPal can send them their PayPal transaction receipts and can contact them if necessary to complete the transaction. Then, they click the Review Order and Continue button. If your website gathers information about your buyer, you can define HTML code to prepopulate (prefill) the corresponding billing information fields. In this case, the buyers see a collapsed version of the billing information section. For example, if you prefilled the billing address, the address information displays on the page without the entry fields. Each prefilled section of information is followed by a change link to let the buyers modify the information, if necessary. For more information about prepopulation, see “Filling Out FORMs Automatically with HTML Variables” on page 413. To pay with a PayPal account – Buyers enter their PayPal credentials and click the Log in button. 28 May 2010 Website Payments Standard Integration Guide
- 29. Single-Item Payments - Buy Now Buttons The Checkout Experience With Buy Now Buttons In this case, Steve is satisfied with the total transaction amount of $5.95 USD. He doesn’t have a PayPal account. Instead, he enters his billing and contact information, and then he clicks the Review Order and Continue button. 2 – Buyers Confirm Their Transaction Details Before Paying PayPal displays a transaction confirmation page to let buyers confirm the details before they complete their transactions and authorize their payments. Buyers Confirm Their Payment Details Before Paying In this case, Steve reviews the transaction details and clicks the Pay Now button to complete the transaction and make his payment. 3 – Buyers View and Print Their PayPal Payment Confirmations PayPal displays a payment confirmation page after buyers pay to let them know that they have completed their transactions and authorized their payments successfully. Website Payments Standard Integration Guide May 2010 29
- 30. Single-Item Payments - Buy Now Buttons The Checkout Experience With Buy Now Buttons Buyers View Their Payment Confirmations From the payment confirmation page, buyers can: View the PayPal Receipt ID – the transaction ID – to reconcile their payments. Click the View Printable Receipt link to print receipts for their records. Buyers Print Their PayPal Payment Receipts In this case, Steve prints the PayPal payment receipt for his records. 30 May 2010 Website Payments Standard Integration Guide
- 31. Single-Item Payments - Buy Now Buttons The Checkout Experience With Buy Now Buttons End – Buyers Receive Payment Authorization Notices by Email PayPal sends buyers a payment authorization notice by email to confirm the transaction that they made with the merchant. Website Payments Standard Integration Guide May 2010 31
- 32. Single-Item Payments - Buy Now Buttons The Checkout Experience With Buy Now Buttons Buyers Receive Payment Authorization Notices by Email In this case, PayPal sends Steve an email message notifying him of his transaction with Herschel’s Hot Sauce and his authorization for payment of $5.95 USD. 32 May 2010 Website Payments Standard Integration Guide
- 33. Single-Item Payments - Buy Now Buttons The Checkout Experience With Buy Now Buttons Enhancing the Checkout Experience With Buy Now Buttons Website Payments Standard offers these features to enhance the basic checkout experience for your buyers: “Calculating Tax and Shipping Amounts” on page 33 “Co-Branding the Checkout Pages with Your Logo and Colors” on page 33 “Prepopulating the Checkout Pages With Billing and Shipping Addresses” on page 33 “Returning People to Your Website After They Check Out” on page 34 Calculating Tax and Shipping Amounts The basic checkout experience handles tax and shipping, if you provide the information.You can enhance the checkout experience by specifying tax and shipping rates in your account profile. PayPal calculates the charges automatically for each transaction. In addition, you can specify tax and shipping charges individually for items in the payment buttons that you create. For more information, see: “Automatic Calculation of Sales Tax” on page 367 “Automatic Calculation of Shipping Charges (U.S. Merchants Only)” on page 372 “Automatic Calculation of Shipping Charges (non-U.S. Merchants Only)” on page 387 Co-Branding the Checkout Pages with Your Logo and Colors The basic checkout experience displays your email address or your business name in the upper left corner of the checkout pages. You can enhance the checkout experience by setting up custom page payments in your account profile to specify logos and colors that match the style of your website. PayPal uses the logo and colors to display the checkout pages. In addition, you can specify logos and colors with advanced HTML variables that you add to the code of your button. For more information, see: “Co-Branding the PayPal Checkout Pages” on page 351 “HTML Variables for Displaying PayPal Checkout Pages” on page 437 Prepopulating the Checkout Pages With Billing and Shipping Addresses The basic checkout experience has forms for filling in billing and shipping information. You can enhance the checkout experience by prepopulating the forms with information that you have on your website about the buyer. To learn more about prepopulation, see “Filling Out FORMs Automatically with HTML Variables” on page 413. To learn more about the HTML variables to use, see “HTML Variables for Filling Out PayPal Checkout Pages Automatically” on page 440. Website Payments Standard Integration Guide May 2010 33
- 34. Single-Item Payments - Buy Now Buttons Managing Buy Now Transactions Returning People to Your Website After They Check Out The basic checkout experience leaves people on the PayPal website after they check out. Use one of the following techniques to enhance the checkout experience so that people return to your website, instead. Return URL – Let people return to a page on your website if they click a return link or button on the PayPal payment confirmation page. To learn more, see Step 5 of “Step 3 – Adding Advanced Features to Your Buy Now Button” on page 48 or “HTML Variables for Displaying PayPal Checkout Pages” on page 437. Auto Return – Have PayPal return people automatically to a page on your website. IMPORTANT: PayPal recommends that you turn Payment Data Transfer on when you turn Auto Return on. With Auto Return on, PayPal redirects people to your website from an alternative PayPal payment confirmation page that does not display a View Printable Receipt link, so people cannot print PayPal payment receipts. Payment Data Transfer provides the transaction information that you need to let people print receipts from your website. To learn more, see “Auto Return” on page 352. Payment Data Transfer – PayPal includes information about the completed transaction when you use a return URL or Auto Return to send people back to your website. Use the information that Payment Data Transfer provides to display a “thank you, print your receipt” page on your website. To learn more, see the Payment Data Transfer page on Developer Central. Managing Buy Now Transactions Read the following topics to learn how PayPal helps you manage Buy Now transactions: “Using Email Notices to Track Buy Now Transactions” on page 34 “Using Recent Activity to Track Buy Now Transactions” on page 35 “Using Transaction History to Track Buy Now Transactions” on page 35 “Using Downloadable History Logs to Track Buy Now Transactions” on page 36 “Using Instant Payment Notification to Track Buy Now Transactions” on page 36 Using Email Notices to Track Buy Now Transactions PayPal sends you email notices when: Payments are made. Payments are pending. Payments are canceled. 34 May 2010 Website Payments Standard Integration Guide
- 35. Single-Item Payments - Buy Now Buttons Managing Buy Now Transactions Generally, PayPal sends email notices to the primary email address of your account. PayPal can send email notices to an alternate email address, such as to someone in your organization who handles order processing or accounting. Add the additional email address to your account profile. Then, use that email address as the one to receive payments when you use the button creation tool on the PayPal website. Specify the alternate email address as the value for the business HTML variable when you write the HTML code yourself. For more information, see Step 10 in the instructions for “Step 1 – Specifying Basic Features of Your Buy Now Button” on page 41, or Appendix A, “HTML Variables for Website Payments Standard.” Using Recent Activity to Track Buy Now Transactions PayPal displays Buy Now transactions in your recent activity, soon after buyers complete their transactions by clicking Buy Now buttons on your website. Using Recent Activity to Track Buy Now Transactions To view your recent history: 1. Log in to you PayPal account. 2. Navigate to My Account > Overview. The My Account Overview opens. 3. Scroll down to the Recent Activity table near the bottom of the page. Using Transaction History to Track Buy Now Transactions PayPal lets you search for Buy Now transactions on the History page. The status of payments found there can be: Completed – Transactions were successful, and funds were credited to your account Cleared – Payments cleared senders’ accounts, and funds were credited to your account Uncleared – Payments have not cleared sender’s accounts, and funds were not credited To learn how to work with transaction history, see the Merchant Setup and Administration Gude. Website Payments Standard Integration Guide May 2010 35
- 36. Single-Item Payments - Buy Now Buttons Advanced Features of Buy Now Buttons Using Downloadable History Logs to Track Buy Now Transactions PayPal lets you download your Buy Now transactions to your computer from the History page. You can specify a date range for the transactions and the file format of the download file. To learn how to work with downloadable history logs, see the Merchant Setup and Administration Gude. Using Instant Payment Notification to Track Buy Now Transactions PayPal lets your web server receive messages about Buy Now transactions and payment activity on your account. If you activate Instant Payment Notification, PayPal sends messages when: Payments are first made, with a status of completed or pending. Payments clear, fail, or are denied, if the initial status was pending. To learn more about Instant Payment Notification, see “Instant Payment Notification – notify_url” on page 417 and the Instant Payment Notification Guide. Advanced Features of Buy Now Buttons Read the following topics to learn about these advanced features of Buy Now buttons: “Offering Product Options With Buy Now Buttons” on page 36 “Prompting for Item Quantities With Buy Now Buttons” on page 37 “Offering Discounts With Buy Now Buttons” on page 37 Offering Product Options With Buy Now Buttons Prompt buyers for product options, such as size or color. You can prompt buyers for their option selections with dropdown menus or with text boxes. PayPal limits you to 7 product options on a single payment button. Up to 5 options can prompt for selections with dropdown menus, and up to 2 options can prompt for selections with text boxes. With Buy Now buttons, you can offer a product option that has separate prices for each selection by using 1 of the 5 allowable dropdown menus. 36 May 2010 Website Payments Standard Integration Guide
- 37. Single-Item Payments - Buy Now Buttons Advanced Features of Buy Now Buttons Specifying Product Options With Buy Now Buttons Do one of the following to create Buy Now buttons that offer product options: Specify the product options when you create your Buy Now buttons by using the creation tool on the PayPal website. See Step 7 of “Step 1 – Specifying Basic Features of Your Buy Now Button” on page 41. Specify the product options in the HTML button code that you write manually. See “Sample Code for a Buy Now Button With Product Options” on page 53. Prompting for Item Quantities With Buy Now Buttons By default, PayPal allows buyers to purchase single quantities of your product items with Buy Now buttons. You can have PayPal prompt buyers for item quantities, instead. Do one of the following to create Buy Now buttons that prompt for item quantities: Select the Yes radio button for prompting buyers for item quantities when you create Buy Now buttons by using the creation tool on the PayPal website. See Step 1 of “Step 3 – Adding Advanced Features to Your Buy Now Button” on page 48. Specify that you want PayPal to prompt buyers for item quantities in the HTML button code that you write manually. See “Sample HTML Code for a Buy Now Button that Prompts for Quantities” on page 58. Offering Discounts With Buy Now Buttons PayPal allows you to offer a discount for an item. You can offer discounts either as an amount or a percentage. Website Payments Standard Integration Guide May 2010 37
- 38. Single-Item Payments - Buy Now Buttons Creating Advanced Buy Now Buttons on the PayPal Website Set a discount amount that applies to single or multiple quantities of the item. You can set a discount for the first item and a different discount for the additional quantity, and you can limit the total quantity to which the discount applies. Set a discount percentage that applies to single or multiple quantities of the item. You can set a discount for the first item and a different discount for the additional quantity, and you can limit the total quantity to which the discount applies. When you set a discount amount or percentage, you can limit the number of items to which the discount applies. Any applicable tax calculations occur after the discount is taken. The discount amount displays on all pages, email messages, and reports that show payment information. Specifying Item Discounts Do one of the following to create Buy Now buttons that specify discounts: Specify the discount amounts or percentages when you create your Buy Now buttons by using the creation tool on the PayPal website. See Step 6 of “Step 3 – Adding Advanced Features to Your Buy Now Button” on page 48. Specify that you want PayPal to prompt buyers for item quantities in the HTML button code that you write manually. See “Sample HTML Code for a Buy Now Button With Discounts” on page 59. Creating Advanced Buy Now Buttons on the PayPal Website Read the following topics to learn more about creating Buy Now buttons on the PayPal website: “The Basic Steps for Using the Tool With Buy Now Buttons” on page 39 “Saving Buy Now Buttons in Your PayPal Account” on page 39 “Tracking Inventory and Tracking Profit and Loss” on page 40 “Adding Advanced Features to Buy Now Buttons With HTML Variables” on page 40 “Generating Code for Payment Buttons and Email Payment Links” on page 41 “Protecting HTML Code for Payment Buttons” on page 41 “Step 1 – Specifying Basic Features of Your Buy Now Button” on page 41 “Step 2 – Tracking Inventory With Your Buy Now Button” on page 45 “Step 3 – Adding Advanced Features to Your Buy Now Button” on page 48 “Copying and Pasting the Buy Now Code” on page 50 “Avoiding Problems With Pasted HTML Code” on page 52 38 May 2010 Website Payments Standard Integration Guide
- 39. Single-Item Payments - Buy Now Buttons Creating Advanced Buy Now Buttons on the PayPal Website The Basic Steps for Using the Tool With Buy Now Buttons The button creation tool for Buy Now buttons is a single webpage with three sections: Step 1 – Choose button type and enter payment details – This section lets you specify the details of your Buy Now button. You can specify product options that buyers can choose, and you can specify item-specific charges for shipping and tax. Step 2 – Track inventory, profit and loss (optional) – This section lets you control whether to save your button in your PayPal account. If you save your button, you can enter information that PayPal uses to track inventory and to track your profit and loss on the item. Step 3 – Customize advanced features (optional) – This section lets you work with advanced features of Buy Now buttons, including letting buyers change item quantities. If you are familiar with HTML programming and the advanced HTML variables supported by Website Payments Standard buttons, you can enter them here. One section at a time is open for you to work with. To work with another section, click its step bar to expand it. You can switch between the sections as often as you like, until you click the Create Button button at the bottom of the page. Then, PayPal generates the code for your button and displays it on the You are viewing your button code page. Copy the code and paste it onto your webpage, and your payment button is complete. Saving Buy Now Buttons in Your PayPal Account By default, the button creation tool saves payment buttons in your PayPal account. The tool saves your button and generates the code when you click the Create Button. You must copy and paste the generated code onto your webpages, whether or not you save your button at PayPal. The generated code is shorter for saved buttons, because PayPal keeps most of the information about your button in your account, instead of placing it in the code that you add to your website. Website Payments Standard Integration Guide May 2010 39
- 40. Single-Item Payments - Buy Now Buttons Creating Advanced Buy Now Buttons on the PayPal Website Saving your payment buttons in your PayPal account has these benefits: Your payment buttons are more secure, because the generated code that add to your website contains no information that can be tampered with to produce fraudulent payments. You can edit the details and options for your payment buttons in your PayPal account, without changing the button code that you added to your website. NOTE: If you change product options, you must copy and paste the code newly generated by PayPal to replace the code that you pasted previously. You can track inventory, and you can track profit and loss. Use the Step 2 section of the button creation tool to control whether your button is saved in your PayPal account. You can have a maximum of 1,000 saved buttons in your PayPal account. Tracking Inventory and Tracking Profit and Loss PayPal can track inventory and can track profit and loss for items that you sell with Buy Now buttons if you save them in your PayPal account. You can track inventory for the item itself or by its product options. If you track inventory, PayPal helps you avoid oversold situations. PayPal sends you an alert by email when your inventory on hand falls to or below the alert level you specify. You have the option to let oversold transactions go through or to warn buyers and prevent them from buying more than your quantity on hand. If you track profit and loss, PayPal helps you understand the profitability of your items. You enter the cost of your item, including the price that you pay to acquire the item, as well as other activity costs that you incur, such as warehousing, quality control, and administrative overhead. PayPal then provides profit and loss reports based on the volume of sales. Use the Step 2 section of the button creation tool to specify the information that PayPal uses to track inventory and to track profit and loss. Adding Advanced Features to Buy Now Buttons With HTML Variables Some advanced features of payment buttons can be specified only with HTML variables. If you are familiar with HTML programming and the advanced HTML variables supported by Website Payments Standard payment buttons, you can enter them in the button creation tool before the button code is generated. Use the Step 3 section of the button creation tool to enter advanced HTML variables that you want to include in your payment button. For more information, see Step 6 of “Step 3 – Adding Advanced Features to Your Buy Now Button” on page 48. 40 May 2010 Website Payments Standard Integration Guide