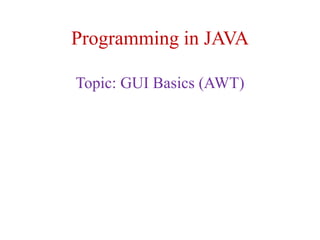
tL19 awt
- 1. Programming in JAVA Topic: GUI Basics (AWT)
- 2. Introduction • AWT is a java API that is used to develop GUI applications in Java. • API is a collection of classes and interfaces that provide the basic infrastructure or core functionalities for developing specific type of application. • There are three types of GUI classes: 1) Container classes 2) Component classes 3) Helper classes
- 3. Component Classes • An instance of Component can be displayed on the screen. • Component is the root class of all the user-interface classes including container classes, and JComponent is the root class of all the lightweight Swing components. • Button, Label, TextField etc.
- 4. Container Classes • An instance of Container can hold instances of Component. • Container classes are GUI components that are used to contain other GUI components. • Window, Panel, Applet, Frame, and Dialog are the container classes for AWT components.
- 5. Helper Classes • The helper classes, such as Graphics, Color, Font, FontMetrics, Dimension, and LayoutManager, are not subclasses of Component. • They are used to describe the properties of GUI components, such as graphics context, colors, fonts, and dimension etc.
- 6. AWT Classes Ravi Kant Sahu, Asst. Professor @ Lovely Professional University, Punjab (India) Class Description AWTEvent Encapsulates AWT events Button Creates a push button control Canvas A blank, semantics-free window Checkbox Creates a check box control CheckboxGroup Creates a group of check box controls Color Manages colors in a portable, platform-independent fashion Font Encapsulates a type font Frame Creates a standard window that has a title bar, resize corners, and a menu bar Graphics Encapsulates the graphics context. This context is used by the various output methods to display output in a window.
- 7. AWT classes Ravi Kant Sahu, Asst. Professor @ Lovely Professional University, Punjab (India) Class Description TextField Creates a single-line edit control TextArea Creates a multiline edit control Window Creates a window with no frame, no menu bar, and no title Scrollbar Creates a scroll bar control MenuItem Creates a menu item Menu Creates a pull-down menu MenuBar Creates a menu bar MenuShortcut Encapsulates a keyboard shortcut for a menu item ScrollPane A container that provides horizontal and/or vertical scroll bars for another component
- 8. Component Class Hierarchy of AWT Component Container (Non-Container) Window Panel Frame Applet Button Label Text Field Check-Box Text Area etc.
- 9. • Component is an abstract class that describes the basic functionality supported by all AWT components. • Container is a sub-class of Component that adds the functionality of containership to a component. • A Container component can contain another container or non- container components. • Window and Panel are two non-abstract sub-classes of Container.
- 10. Component Cont… • Panel represents a rectangular region that does not have a border and title bar. • Window is a Panel with border and title bar. • Window can independently exist whereas panel can’t. • Frame is a sub-class of Window . • Button, Label, TextField, CheckBox etc. are non-container components.
- 11. Component • Component is an abstract class that encapsulates all of the attributes of a visual component. • All user interface elements that are displayed on the screen and that interact with the user are subclasses of Component. • It defines over a hundred public methods that are responsible for managing events, such as mouse and keyboard input, positioning and sizing the window, and repainting. • A Component object is responsible for remembering the current foreground and background colors and the currently selected text font.
- 12. Commonly Used Methods of Component Class • setBackground(): used to change the background color of a component. public void setBackground ( Color c) Note: color is a helper class. • setForeground(): used to change the foreground color of a component. public void setForeground ( Font obj) • Font is represented by java.awt.Font. public Font (String FontName, int Style, int Size) e.g. : Font f = (“Times New Roman”, Font.BOLD, 20);
- 13. • setBounds(): used to specify size and position of component in a container. public void setBounds (int left, int top, int width, int height)
- 14. Container • Container class is a subclass of Component. • It has additional methods that allow other Component objects to be nested within it. • Other Container objects can be stored inside of a Container (since they are themselves instances of Component). • This makes for a multileveled containment system. • A container is responsible for laying out (that is, positioning) any components that it contains. It does this through the use of various layout managers.
- 15. Commonly used methods of Container Class • add(): used to add components to a container. public void add (Component c) • setSize(): used to specify the size of a container. public void setSize(int width, int height) • setLayout(): used to specify the layout manager for a container. public void setLayout (LayoutManager mgr) • setVisible(boolean visibility): used to set the visibility of container. public void setVisible (boolean visibility)
- 16. Panel • Panel is a window that does not contain a title bar, menu bar, or border. • The screen output of an applet is drawn on the surface of a Panel object. But it is not visible when applet is run inside a browser. • When we run an applet using an applet viewer, the applet viewer provides the title and border. • Other components can be added to a Panel object by its add( ) method (inherited from Container). • We can position and resize the components of a panel manually using the setLocation( ), setSize( ), setPreferredSize( ), or setBounds( ) methods defined by Component.
- 17. Window • Window class creates a top-level window. • A top-level window is not contained within any other object; it sits directly on the desktop. • Generally, we won’t create Window objects directly. Instead, we use a subclass of Window called Frame.
- 18. Frame • It is a subclass of Window and has a title bar, menu bar, borders, and resizing corners. • Frame encapsulates what is commonly thought of as a “window.”
- 19. Frame Constructor: public Frame () public Frame (String Title) Methods: public String getTitle () public void setTitle (String Title) public void setVisibile(boolean Visibility)
- 20. Label • Used to describe other components or to display information on a container. Constructors: public Label() public Label (String s) Methods: • public String getText(): used to display the text on a Label. • public void setText(): used to change the text.
- 21. Button • Buttons are used to initiate action. Constructor: public Button () public Button (String Name) Methods: public String getLabel() public void setLabel(String Name)
- 22. TextField • Used to receive input and display the output/result. Constructor: public TextField () public TextField (String Text) public TextField (int No_of Chars) Methods: public String getText () public void setText (String Text) public void setEchoChar ( char x) public void setEditable (boolean editability) public boolean isEditable()
- 23. TextArea • Used to display multiple lines of output/result. Constructor: public TextArea() public TextArea (String Text) public TextArea (int numLines, int numChars) public TextArea (String str, int numLines, int numChars, int sBars) sBars Constants: (SCROLLBARS_NONE, SCROLLBARS_BOTH, SCROLLBARS_HORIZONTAL_ONLY, SCROLLBARS_VERTICAL_ONLY) Methods: Supports all the methods of TextArea. void append(String str) void insert(String str, int index) void replaceRange(String str, int startIndex, int endIndex)
- 24. Checkbox and RadioButtons • Checkbox and CheckboxGroup classes are used to create RadioButtons. public Checkbox (String Text) public Checkbox (String Text, Boolean State) public Checkbox (String Text, Boolean State, CheckboxGroup cbg ) public Checkbox (String Text, CheckboxGroup cbg, Boolean State, )
- 25. Methods • boolean getState( ) • void setState(boolean on) • String getLabel( ) • void setLabel(String str)
- 26. CheckboxGroup • Used to create a set of mutually exclusive check boxes in which one and only one check box in the group can be checked at a time. Constructor: public CheckboxGroup() Methods: Checkbox getSelectedCheckbox( ) void setSelectedCheckbox(Checkbox which)
- 27. Menu Bars and Menus • Menu is implemented in AWT by the following classes: MenuBar, Menu, and MenuItem. • A menu bar displays a list of top-level menu choices. Each choice is associated with a drop-down menu. • A menu bar contains one or more Menu objects. Each Menu object contains a list of MenuItem objects. • Each MenuItem object represents something that can be selected by the user. • Since Menu is a subclass of MenuItem, a hierarchy of nested submenus can be created. • Checkable menu items are menu options of type CheckboxMenuItem and will have a check mark next to them when they are selected.
- 28. Creating Menus • To create a menu bar, first create an instance of MenuBar. This class only defines the default constructor. • Next, create instances of Menu that will define the selections displayed on the bar. Following are the constructors for Menu: Menu( ) throws HeadlessException Menu(String optionName) throws HeadlessException • Individual menu items are of type MenuItem. It defines these constructors: MenuItem( ) throws HeadlessException MenuItem(String itemName) throws HeadlessException MenuItem(String itemName, MenuShortcut keyAccel) throws HeadlessException
- 29. • We can disable or enable a menu item by using the setEnabled( ) method. void setEnabled (boolean enabledFlag) • If the argument enabledFlag is true, the menu item is enabled. If false, the menu item is disabled. • We can determine an item’s status by calling isEnabled( ). boolean isEnabled( ) • isEnabled( ) returns true if the menu item on which it is called is enabled. Otherwise, it returns false. • We can change the name of a menu item by calling setLabel( ). We can retrieve the current name by using getLabel( ). void setLabel(String newName) String getLabel( )
- 30. CheckboxMenuItem • We can create a checkable menu item by using a subclass of MenuItem called CheckboxMenuItem. CheckboxMenuItem( ) throws HeadlessException CheckboxMenuItem(String itemName) throws HeadlessException CheckboxMenuItem(String itemName, boolean on) throws HeadlessException • We can obtain the status of a checkable item by calling getState( ). You can set it to a known state by using setState( ). boolean getState( ) void setState(boolean checked) Note: HeadlessException is Thrown when code that is dependent on a keyboard, display, or mouse is called in an environment that does not support a keyboard, display, or mouse.
- 31. Choice • The Choice class presents a pop-up menu of choices. • The current choice is displayed as the title of the menu. Choice c = new Choice(); // Only default constructor available c.add(“B. Tech.”); c.add(“BCA”); c.add(“B. Arch.”); Methods: String getItem(int index) int getItemCount() String getSelectedItem() int getSelectedIndex()
- 32. List • The List class provides a compact, multiple-choice, scrolling selection list. Constructors: List( ) List(int numRows) List(int numRows, boolean multipleSelect) Methods: void add(String name) void add(String name, int index) String getSelectedItem() String[] getSelectedItems() int getSelectedIndex() int[] getSelectedIndexes()
- 33. Layout Manager classes LayoutManager class Description BorderLayout The border layout manager. Border layouts use five components: North, South, East, West, and Center CardLayout The card layout manager. Card layouts emulate index cards. Only the one on top is showing. GridLayout The grid layout manager. Grid layout displays components in a two-dimensional grid. FlowLayout The flow layout manager. Flow layout positions components left to right, top to bottom.
- 34. FlowLayout • Arranges the components in left to right, top to bottom fashion. • It is the default layout manager for Panel. public FlowLayout () public FlowLayout (int alignment) public FlowLayout (int alignment, int H_Gap, int V_Gap) • Alignments are specified as: FlowLayout.LEFT FlowLayout.RIGHT FlowLayout.CENTER • By default 5 pixels is used as horizontal and vertical gap between components. FlowLayout fl = new FlowLayout (FlowLayout.CENTER, 30, 20); frm.setLayout(fl);
- 35. GridLayout • It divides a container into a grid of specified rows and columns. Each to display one component. • Size of component is changed according to the size of the cell. public GridLayout (int row, int column) public GridLayout (int row, int column, int H_Gap, int V_Gap) GridLayout gl = new GridLayout (3, 4); frm.setLayout (gl); GridLayout gl1 = new GridLayout (3, 4, 20, 30); frm.setLayout (gl2);
- 36. BorderLayout • It divides the container into 5 regions ( NORTH, SOUTH, EAST, WEST and CENTER). • It is the default layout manager for Window. public BorderLayout() • To add a component at a specific region, following method is used: public void add ( Component c, int Region) Example: Button btn = new Button(“OK”); frm.add( btn, BorderLayout.EAST);
- 37. CardLayout • It is used to arrange containers in the form of deck of cards. Methods: first() / last()/ next()/ previous(): is used to make the first/ last/ next/ previous card visible. show(): is used to make a specified card visible. public void show ( Container deck, String CardName) • To give a name to the container while it is added to the deck: public void add ( Container card, String CardName)
- 38. Steps to Create a Frame-based Interface 1) Create a Frame object. 2) Create Component Objects. 3) Add the Component objects to Frame. 4) Set the size of the Frame and make it visible.
- 39. My First Application import java.awt.*; class MyFirstApp { static TextField t1,t2,t3; static Button b1; public static void main(String arr[]) { Frame f = new Frame ("My Calculator"); Label l1 = new Label (“1st Number"); Label l2 = new Label (“2nd Number"); Label l3 = new Label ("Result"); t1 = new TextField(20); t2 = new TextField(20); t3 = new TextField(20); t3.setEditable(false); b1 = new Button("Add"); f.setLayout(new FlowLayout()); f.add(l1); f.add(t1); f.add(l2); f.add(t2); f.add(l3); f.add(t3); f.add(b1); f.setSize(200,250); f.setVisible(true); } }