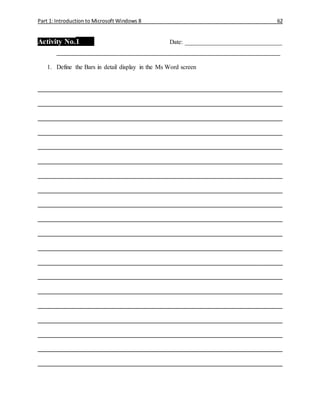
Computer applications lab manual
- 1. Part 1: Introduction to Microsoft Windows 8 62 Activity No.1 Date: _______________________________ __________________________________________________ 1. Define the Bars in detail display in the Ms Word screen ______________________________________________________________________________ ______________________________________________________________________________ ______________________________________________________________________________ ______________________________________________________________________________ ______________________________________________________________________________ ______________________________________________________________________________ ______________________________________________________________________________ ______________________________________________________________________________ ______________________________________________________________________________ ______________________________________________________________________________ ______________________________________________________________________________ ______________________________________________________________________________ ______________________________________________________________________________ ______________________________________________________________________________ ______________________________________________________________________________ ______________________________________________________________________________ ______________________________________________________________________________ ______________________________________________________________________________ ______________________________________________________________________________ ______________________________________________________________________________
- 2. Part 1: Introduction to Microsoft Windows 8 63 ______________________________________________________________________________ ______________________________________________________________________________ ______________________________________________________________________________ ______________________________________________________________________________ ______________________________________________________________________________ ______________________________________________________________________________ ______________________________________________________________________________
- 3. Part 1: Introduction to Microsoft Windows 8 64 Activity No.2 Date: ________________________ __________________________________________________ Define how to create a new file, open the existing files, save the file, save as a file, set the printer before taking the print. Also write the short-cut keys to perform these functions. ______________________________________________________________________________ ______________________________________________________________________________ ______________________________________________________________________________ ______________________________________________________________________________ ______________________________________________________________________________ ______________________________________________________________________________ ______________________________________________________________________________ ______________________________________________________________________________ ______________________________________________________________________________ ______________________________________________________________________________ ______________________________________________________________________________ ______________________________________________________________________________ ______________________________________________________________________________ ______________________________________________________________________________ ______________________________________________________________________________ ______________________________________________________________________________ ______________________________________________________________________________ ______________________________________________________________________________ ______________________________________________________________________________
- 4. Part 1: Introduction to Microsoft Windows 8 65 ______________________________________________________________________________ ______________________________________________________________________________ ______________________________________________________________________________ ______________________________________________________________________________ ______________________________________________________________________________ ______________________________________________________________________________ ______________________________________________________________________________
- 5. Part 1: Introduction to Microsoft Windows 8 66 USING THE SPELL CHECKER Click on the Spelling and Grammar tool (located within the Proofing section on the Review Ribbon). Word will display the following box: If the word should remain as it is, select the Ignore Once button. Word also offers the option of Ignore All if the word in question appears throughout the document. If the word should be added to your custom dictionary for future reference, click on Add to Dictionary button. If one of the suggestions is correct, double click on the correct spelling or highlight the word and choose the Change button. If you are afraid you misspelled a word more than once, click on the Change All button. If both the word and suggestions are incorrect, you can type the correct spelling in yourself since your cursor is already blinking in the top section (beside the selected word. Afterwards, press E or select Change. Use AutoCorrect Button to automatically correct it without you having to access the spell checker Use Undo button to reverse the latest actions made during the current spell checking session.
- 6. Part 1: Introduction to Microsoft Windows 8 67 PRINTING A FILE Click on the Office button. Select Print from the Office menu. The following dialog box will be displayed: CLOSING A DOCUMENT Click on the close button in the upper right corner of the window to close the current document. If you only have one document open and you click on this icon, Word will close the entire program. If you only have one document open and don’t want to close the entire application, you can close the document by accessing the Office button. Select Close from the Office menu.
- 7. Part 1: Introduction to Microsoft Windows 8 68 CREATING A NEW DOCUMENT When you first access Word you are automatically taken into a blank, untitled document where you may begin entering text. If, however, you are in the midst of working with one file and then decide to create another document, you will need to instruct Word as to what type of new document you want to create. You can create a blank document or base the new file on one of the built-in templates that come with Word. A template is used to determine the basic structure of the document and can contain predefined settings, such as fonts, page layouts, graphics, formatting, and macros. Click on the Office button. Select New from the Office menu. The following window will be displayed: The window is divided into three sections. The far left section contains a list of available template categories that you can base your new document on. The middle section lists the templates available within the category you selected (from the left side of the window). The far right section displays a preview of the currently selected template. To preview a template before actually selecting it, click on its name (within the middle section of the window) and then look to the right side of the window for a preview. Once you decide which template you would like to use, highlight its name and then choose create. The new document will be created - based on the template you have selected.
- 8. Part 1: Introduction to Microsoft Windows 8 69 SWITCHING BETWEEN MULTIPLE DOCUMENTS When working with two or more open documents, you can switch between them by accessing the View Ribbon and then clicking on. Each time you create a new document or open an existing one, Word displays it along your taskbar - making it easy to access. Simply click on the document you want to switch to and that file will become the active window.
- 9. Part 1: Introduction to Microsoft Windows 8 70 Activity No.3 Date: ______________________________ __________________________________________________ Write different procedures to insert a table in Ms word. Also differentiate between the table create in Ms word and the excel sheet. ______________________________________________________________________________ ______________________________________________________________________________ ______________________________________________________________________________ ______________________________________________________________________________ ______________________________________________________________________________ ______________________________________________________________________________ ______________________________________________________________________________ ______________________________________________________________________________ ______________________________________________________________________________ ______________________________________________________________________________ ______________________________________________________________________________ ______________________________________________________________________________ ______________________________________________________________________________ ______________________________________________________________________________ ______________________________________________________________________________ ______________________________________________________________________________ ______________________________________________________________________________ ______________________________________________________________________________ ______________________________________________________________________________ ______________________________________________________________________________
- 10. Part 1: Introduction to Microsoft Windows 8 71 ______________________________________________________________________________ ______________________________________________________________________________ ______________________________________________________________________________ ______________________________________________________________________________ ______________________________________________________________________________ ______________________________________________________________________________ ______________________________________________________________________________ ______________________________________________________________________________ ______________________________________________________________________________ ______________________________________________________________________________ ______________________________________________________________________________ OPENING AN EXISTING DOCUMENT Whenever you want to work on a document that already exists, you will need to open it. Click on the Office button. Select Open from the Office menu. The following dialog box will be displayed:
- 11. Part 1: Introduction to Microsoft Windows 8 72 Along the left side of the dialog box, Word displays the Navigation Pane. This pane lists common/favourite locations (links) as well as a section for browsing your folders and drives. You can hide/display the “Folders List” section at the bottom of this area by clicking on the ∧∨ arrows. Bold, Italicize, and Underline When creating a document, you may need to emphasize particular words or phrases by bolding, underlining, or italicizing. Also, certain grammatical constructs require that you bold, underline, or italicize. You can bold, underline, and italicize when using Word. Your screen should look similar to the one shown here.
- 12. Part 1: Introduction to Microsoft Windows 8 73 Bold with the Dialog BoxLauncher 1. On the line that begins with Launcher, select the word "Bold." You can place the cursor before the letter "B" in "Bold." Press the Shift key; then press the right arrow key until the entire word is highlighted. 2. Choose the Home tab. 3. Click the dialog box launcher in the Font group. The Font dialog box appears. 4. Click Bold in the Font Style box. 5. Click OK to close the dialog box. 6. Click anywhere in the text area to remove the highlighting. You have bolded the word bold.
- 13. Part 1: Introduction to Microsoft Windows 8 74 Alternate Method—Bold with the Ribbon 1. On the line that begins with "Ribbon," select the word "Bold." You can place the cursor before the letter "B" in "Bold." Press the Shift key; then press the right arrow key until the entire word is highlighted. 2. Choose the Home tab. 3. Click the Bold button in the Font group. You have bolded the word bold. Note: To remove the bold, you can select the text and then click the Bold button again. 4. Click anywhere in the text area to remove the highlighting. Italicize with the Dialog Box Launcher
- 14. Part 1: Introduction to Microsoft Windows 8 75 1. On the line that begins with Launcher, select the word "Italicize." You can place the cursor before the letter "I" in "Italicize." Press the Shift key; then press the right arrow key until the entire word is highlighted. 2. Choose the Home tab. 3. Click the dialog box launcher in the Font group. The Font dialog box appears. 4. Click Italic in the Font Style box. 5. Click OK to close the Font dialog box. 6. Click anywhere in the text area to remove the highlighting. You have italicized the word Italicize. Alternate Method—Italicize with the Ribbon
- 15. Part 1: Introduction to Microsoft Windows 8 76 1. On the line that begins with "Ribbon," select the word "Italicize." You can place the cursor before the letter "I" in "Italicize." Press the Shift key; then press the right arrow key until the entire word is highlighted. 2. Choose the Home tab. 3. Click the Italic button on the Ribbon. You have italicized the word Italicize. 4. Click anywhere in the text area to remove the highlighting. Underline with the Dialog BoxLauncher You can underline when using Word. Word provides you with many types of underlines from which to choose. The following are some of the underlines that are available if you use the dialog box launcher: The following illustrates underlining with the dialog box launcher:
- 16. Part 1: Introduction to Microsoft Windows 8 77 1. On the line that begins with "Launcher," select the words "Underline these words." 2. Choose the Home tab. 3. Click the dialog box launcher in the Font group. The Font dialog box appears. 4. In the Underline Style box, click the down arrow to open the pull-down menu. 5. Click the type of underline you wish to use. 6. Click OK to close the dialog box. The underline you selected appears under the words. 7. Click anywhere in the text area to remove the highlighting. Open a File with Windows
- 17. Part 1: Introduction to Microsoft Windows 8 78 If you are using Windows: 1. Open Word 2007. 2. Click the Microsoft Office button. A menu appears. 3. Click Open. The Open dialog box appears. 4. Use the Look in field to move to the folder in which you saved the file. The file is named Lesson Two.docx. 5. Click Lesson Two.docx. 6. Click Open. The file you created during the previous lesson appears. Cut and Paste You can use Word's Cut feature to remove information from a document. Then you can use the Paste feature to place the information you cut anywhere in the same or another document. In other words, you can move information from one place in a document to another place in the same or different document by using the Cut and Paste features. Cut with the Ribbon 1. Type the following: I want to move. I am content where I am. 2. Select "I want to move." 3. Choose the Home tab. 4. Click the Cut button in the Clipboard group. Word cuts the text you selected and places it on the Clipboard. Your text should now read: "I am content where I am."
- 18. Part 1: Introduction to Microsoft Windows 8 79 Paste with the Ribbon 1. Place the cursor after the period in the sentence "I am content where I am." 2. Press the spacebar to leave a space. 3. Choose the Home tab. 4. Click the Paste button in the Clipboard group. Word pastes the text on the Clipboard. Your text should now read: "I am content where I am. I want to move." Use Spell Check Word checks your spelling and grammar as you type. Spelling errors display with a red wavy line under the word. Grammar errors display with a green wavy line under the error. In Word, you can use the Review tab's Spelling & Grammar button to initiate a spell and grammar check of your document. Find and Replace If you need to find a particular word or phrase in your document, you can use the Find command. This command is especially useful when you are working with large files. If you want to search
- 19. Part 1: Introduction to Microsoft Windows 8 80 the entire document, simply execute the Find command. If you want to limit your search to a selected area, select that area and then execute the Find command. 1. Type the following: Monica is from Easton. She lives on the east side of town. Her daughter attends Eastern High School. 2. Select: "Monica is from Easton. She lives on the east side of town. Her daughter attends Eastern High School." 3. Choose the Home tab. 4. Click Find in the Editing group. A menu appears. 5. Click the Find option on the menu. The Find and Replace dialog box appears. 6. Type east in the Find What field. 7. Click Find Next. Note that the "East" in Easton is highlighted. 8. Click Find Next again. Note that "east" is highlighted. 9. Click Find Next again. Note that the "East" in Eastern is highlighted. 10. Click Find Next. The following message should appear: "Word has finished searching the selection. Do you want to search the remainder of the document?"
- 20. Part 1: Introduction to Microsoft Windows 8 81 11. Click No. 12. Click Cancel. Alternate Method—Find with Keys 1. Select: "Monica is from Easton. She lives on the east side of town. Her daughter attends Eastern High School." 2. Press Ctrl+f. 3. Follow steps 6 through 12 in the preceding section. Change the Font Size In Microsoft Word, you can change the size of your font. The following exercise illustrates changing the font size. 1. Type the following: I can be any size you want me to be. 2. Select "I can be any size you want me to be." 3. Choose the Home tab. 4. In the Font group, click the down arrow next to the Font Size box. A menu of font sizes appears. 5. Move your cursor over the menu of font sizes. As you do, Word 2007 provides a live preview of the effect of applying each font size. 6. Click 36 to select it as your font size.
- 21. Part 1: Introduction to Microsoft Windows 8 82 PAGE SETUP To change the margins, page orientation, and page size or other features that affect the layout of your page, switch to the Page Layout Ribbon. CHANGING MARGINS Click on the Margins tool (located within the Page Setup section on the Page Layout Ribbon) to access a list of preset margins. Select the new margin setting from the list provided. If you need a margin setting that is not included in this pull-down list, click on Customize Margin. (Located at the bottom of the list) to open a dialog box where you can enter custom margins. CHANGING ORIENTATION
- 22. Part 1: Introduction to Microsoft Windows 8 83 Click on the Orientation tool (located within the Page Setup section on the Page Layout Ribbon) to access the page orientation options. Select the page orientation from the two diagrams provided. CHANGING PAPER SIZE Click on the Size tool (located within the Page Setup section on the Page Layout Ribbon) to access the paper size options.
- 23. Part 1: Introduction to Microsoft Windows 8 84 Select the paper size you would like to use. If you don’t see a size in the list, click on More Paper Sizes… to access the Page Setup dialog box. PARAGRAPH ALIGNMENT Depending on the type of document you are creating, you may find it preferable to have a report title centered between the left and right margins or to have the paragraphs fully justified. Word is capable of aligning paragraphs, as shown below: Word is automatically set for left alignment. To change the alignment, place your cursor anywhere on the paragraph and select one of the following tools (located on the Home Ribbon):
- 24. Part 1: Introduction to Microsoft Windows 8 85 Activity No.4 Date: ___________________________ ________________________________________________ 1. Write a paragraph of 10 lines. 2. Change the margins for this document to be: Left: .75” Right .75” Top: 1” Bottom: 1” 3. Change the page orientation to be landscape. Then change it back to Portrait. 4. Change this sentence to 12 point Arial bold. 5. Change this sentence to 14 point Trebuchet with a shadow. 6. Change the color of this sentence to purple. 7. Align this sentence to the right. 8. Align this sentence in the center. 9. Self the five characters from the table and insert the bullets before these characters: Draft a Step-by-Step Procedure: ______________________________________________________________________________ ______________________________________________________________________________ ______________________________________________________________________________ ______________________________________________________________________________ ______________________________________________________________________________ ______________________________________________________________________________ ______________________________________________________________________________ ______________________________________________________________________________ ______________________________________________________________________________ ______________________________________________________________________________ ______________________________________________________________________________ ______________________________________________________________________________ ______________________________________________________________________________ ______________________________________________________________________________ ______________________________________________________________________________ ______________________________________________________________________________
- 25. Part 1: Introduction to Microsoft Windows 8 86 ______________________________________________________________________________ ______________________________________________________________________________ ______________________________________________________________________________ ______________________________________________________________________________ ______________________________________________________________________________ ______________________________________________________________________________ ______________________________________________________________________________ ______________________________________________________________________________
- 26. Part 1: Introduction to Microsoft Windows 8 87 Activity No.5 Date: __________________________ _______________________________________________ 1. Change the spacing of the following text to double space. 'Twas the night before Christmas, when all through the house Not a creature was stirring, not even a mouse; The stockings were hung by the chimney with care In hopes that St. Nicholas soon would be there; The children were nestled all snug in their beds, While visions of sugar-plums danced in their heads; And mamma in her kerchief, and I in my cap, Had just settled our brains for a long winter's nap. 2. Make the ruler visible so you can see where your margins, tabs, and indents are. Indent this sentence 1” in from the margin. 3. Use Find and Replace to replace “Honolulu Public Library” with the library where you actually work. I work at the Honolulu Public Library. The Honolulu Public Library is the greatest library in the world. I love working at the Honolulu Public Library. 4. Insert a page break. Use Microsoft Clip Art (not Google images!) to insert a picture of an animal – any animal you like! After you have inserted your animal, change its size to be either bigger or smaller than the original – you can choose which. 5. Draft a Step-by-Step Procedure: ______________________________________________________________________________ ______________________________________________________________________________ ______________________________________________________________________________ ______________________________________________________________________________ ______________________________________________________________________________ ______________________________________________________________________________ ______________________________________________________________________________ ______________________________________________________________________________
- 27. Part 1: Introduction to Microsoft Windows 8 88 ______________________________________________________________________________ ______________________________________________________________________________ ______________________________________________________________________________ ______________________________________________________________________________ ______________________________________________________________________________ ______________________________________________________________________________ ______________________________________________________________________________ ______________________________________________________________________________ ______________________________________________________________________________ ______________________________________________________________________________ ______________________________________________________________________________ ______________________________________________________________________________ ______________________________________________________________________________ ______________________________________________________________________________ ______________________________________________________________________________ ______________________________________________________________________________ ______________________________________________________________________________ ______________________________________________________________________________ ______________________________________________________________________________ _____________________________________________________________________________
- 28. Part 1: Introduction to Microsoft Windows 8 89 Activity No.6 Date: __________________________ _______________________________________________ Write the procedure to insert header and footer in an Ms word page, also insert the page number in the middle of the footer, write your name on the left side of the footer and current date on the right side of the footer. In the header, write your name on the left side of the header and your registration number on the right side of the footer. Draft a Step-by-Step Procedure: ______________________________________________________________________________ ______________________________________________________________________________ ______________________________________________________________________________ ______________________________________________________________________________ ______________________________________________________________________________ ______________________________________________________________________________ ______________________________________________________________________________ ______________________________________________________________________________ ______________________________________________________________________________ ______________________________________________________________________________ ______________________________________________________________________________ ______________________________________________________________________________ ______________________________________________________________________________ ______________________________________________________________________________ ______________________________________________________________________________ ______________________________________________________________________________ ______________________________________________________________________________ ______________________________________________________________________________
- 29. Part 1: Introduction to Microsoft Windows 8 90 ______________________________________________________________________________ ______________________________________________________________________________ ______________________________________________________________________________ ______________________________________________________________________________ ______________________________________________________________________________ ______________________________________________________________________________ ______________________________________________________________________________ ______________________________________________________________________________ ______________________________________________________________________________ ______________________________________________________________________________
- 30. Part 1: Introduction to Microsoft Windows 8 91 Activity No.7 Date: __________________________ _______________________________________________ “Welcome to University College of Engineering, Sciences & Technology, Lahore Leads University, Lahore”. Write the procedure to change the above mentioned line into upper case, first character in upper case and remaining characters in lower case and the whole line in lower case. Draft a Step-by-Step Procedure: ______________________________________________________________________________ ______________________________________________________________________________ ______________________________________________________________________________ ______________________________________________________________________________ ______________________________________________________________________________ ______________________________________________________________________________ ______________________________________________________________________________ ______________________________________________________________________________ ______________________________________________________________________________ ______________________________________________________________________________ ______________________________________________________________________________ ______________________________________________________________________________ ______________________________________________________________________________ ______________________________________________________________________________ ______________________________________________________________________________ ______________________________________________________________________________ ______________________________________________________________________________
- 31. Part 1: Introduction to Microsoft Windows 8 92 ______________________________________________________________________________ ______________________________________________________________________________ ______________________________________________________________________________ ______________________________________________________________________________ ______________________________________________________________________________ ______________________________________________________________________________ ______________________________________________________________________________ _____________________________________________________________________________________ _____________________________________________________________________________________ ______
- 32. Part 1: Introduction to Microsoft Windows 8 93 Activity No.8 Date: __________________________ _______________________________________________ U C E ST UniversityCollege ofEngineering,Sciences& Technology Lahore Leads University, Lahore West Wood Colony, Main Raiwind Road, Thokar Niaz Baig, Lahore. Ph:+92-42-35710909 Fax:+92-42-35710908 www.ucest.edu.pk email: info@ucest.edu.pk U C E ST
- 33. Part 1: Introduction to Microsoft Windows 8 94 Draft a Step-by-Step Procedure to develop a letter pad as shown above: ______________________________________________________________________________ ______________________________________________________________________________ ______________________________________________________________________________ ______________________________________________________________________________ ______________________________________________________________________________ ______________________________________________________________________________ ______________________________________________________________________________ ______________________________________________________________________________ ______________________________________________________________________________ ______________________________________________________________________________ ______________________________________________________________________________ ______________________________________________________________________________ ______________________________________________________________________________ ______________________________________________________________________________ ______________________________________________________________________________ ______________________________________________________________________________ ______________________________________________________________________________ ______________________________________________________________________________ ______________________________________________________________________________ ______________________________________________________________________________ ______________________________________________________________________________ ______________________________________________________________________________
- 34. Part 1: Introduction to Microsoft Windows 8 95 ______________________________________________________________________________ ______________________________________________________________________________ ______________________________________________________________________________ ______________________________________________________________________________ ______________________________________________________________________________ ______________________________________________________________________________
- 35. Part 1: Introduction to Microsoft Windows 8 96 MICROSOFT EXCEL INTRODUCTION Microsoft Excel is a spreadsheet application that is used for basic data organization, statistical analysis, graphing data as well as for many other uses. In this lab, we will take a look at what makes up an Excel spreadsheet, and the basic uses of it. THE MICROSOFTOFFICE BUTTON In the upper-left corner of the Excel 2007 window is the Microsoft Office button. When you click the button, a menu appears. You can use the menu to create a new file, open an existing file, save a file, and perform many other tasks.
- 36. Part 1: Introduction to Microsoft Windows 8 97 THE QUICK ACCESS TOOLBAR Next to the Microsoft Office button is the Quick Access toolbar. The Quick Access toolbar gives you with access to commands you frequently use. By default, Save, Undo, and Redo appear on the Quick Access toolbar. You can use Save to save your file, Undo to roll back an action you have taken, and Redo to reapply an action you have rolled back. The Title Bar Next to the Quick Access toolbar is the Title bar. On the Title bar, Microsoft Excel displays the name of the workbook you are currently using. At the top of the Excel window, you should see "Microsoft Excel - Book1" or a similar name. The Ribbon You use commands to tell Microsoft Excel what to do. In Microsoft Excel 2007, you use the Ribbon to issue commands. The Ribbon is located near the top of the Excel window, below the Quick Access toolbar. At the top of the Ribbon are several tabs; clicking a tab displays several related command groups. Within each group are related command buttons. You click buttons to issue commands or to access menus and dialog boxes. You may also find a dialog box launcher in the bottom-right corner of a group. When you click the dialog box launcher, a dialog box makes additional commands available.
- 37. Part 1: Introduction to Microsoft Windows 8 98 WORKSHEETS Microsoft Excel consists of worksheets. Each worksheet contains columns and rows. The columns are lettered A to Z and then continuing with AA, AB, AC and so on; the rows are numbered 1 to 1,048,576. The number of columns and rows you can have in a worksheet is limited by your computer memory and your system resources. The combination of a column coordinate and a row coordinate make up a cell address. For example, the cell located in the upper-left corner of the worksheet is cell A1, meaning column A, row 1. Cell E10 is located under column E on row 10. You enter your data into the cells on the worksheet. THE FORMULA BAR Formula Bar If the Formula bar is turned on, the cell address of the cell you are in displays in the Name box which is located on the left side of the Formula bar. Cell entries display on the right side of the Formula bar. If you do not see the Formula bar in your window, perform the following steps:
- 38. Part 1: Introduction to Microsoft Windows 8 99 1. Choose the View tab. 2. Click Formula Bar in the Show/Hide group. The Formula bar appears. Note: The current cell address displays on the left side of the Formula bar. The Status Bar The Status bar appears at the very bottom of the Excel window and provides such information as the sum, average, minimum, and maximum value of selected numbers. You can change what displays on the Status bar by right-clicking on the Status bar and selecting the options you want from the Customize Status Bar menu. You click a menu item to select it. You click it again to deselect it. A check mark next to an item means the item is selected. MOVE AROUND A WORKSHEET By using the arrow keys, you can move around your worksheet. You can use the down arrow key to move downward one cell at a time. You can use the up arrow key to move upward one cell at a time. You can use the Tab key to move across the page to the right, one cell at a time. You can hold down the Shift key and then press the Tab key to move to the left, one cell at a time. You can
- 39. Part 1: Introduction to Microsoft Windows 8 100 use the right and left arrow keys to move right or left one cell at a time. The Page Up and Page Down keys move up and down one page at a time. If you hold down the Ctrl key and then press the Home key, you move to the beginning of the worksheet.
- 40. Part 1: Introduction to Microsoft Windows 8 101 Activity No.9 Date: ___________________________ _____________________________________________________________ Write the procedure to generate your electricity bill. If the consumed units are less than or equal to 300, multiply the consumed units by Rs. 13/- and if the consumed units are greater than 300, then multiple the consumed units by Rs. 18/- and also calculate the surcharge by multiply the consumed units 0.05 and then add these charge in the electricity bill. Prepare a sheet ______________________________________________________________________________ ______________________________________________________________________________ ______________________________________________________________________________ ______________________________________________________________________________ ______________________________________________________________________________ ______________________________________________________________________________ ______________________________________________________________________________ ______________________________________________________________________________ ______________________________________________________________________________ ______________________________________________________________________________ ______________________________________________________________________________ ______________________________________________________________________________ ______________________________________________________________________________ ______________________________________________________________________________ ______________________________________________________________________________ ______________________________________________________________________________ ______________________________________________________________________________ ______________________________________________________________________________
- 41. Part 1: Introduction to Microsoft Windows 8 102 ______________________________________________________________________________ ______________________________________________________________________________ ______________________________________________________________________________ ______________________________________________________________________________ ______________________________________________________________________________ ______________________________________________________________________________ ______________________________________________________________________________ ______________________________________________________________________________ ______________________________________________________________________________ ______________________________________________________________________________
- 42. Part 1: Introduction to Microsoft Windows 8 103 THE NAME BOX You can also use the Name box to go to a specific cell. Just type the cell you want to go to in the Name box and then press Enter. 1. Type B10 in the Name box. 2. Press Enter. Excel moves to cell B10.
- 43. Part 1: Introduction to Microsoft Windows 8 104 Select Cells If you wish to perform a function on a group of cells, you must first select those cells by highlighting them. The exercises that follow teach you how to select. AUTO-COMPLETE Your worksheet should now look like this: Notice how Excel automatically detected that 17/08 was a date and converted it into 17-Aug.
- 44. Part 1: Introduction to Microsoft Windows 8 105 Now we want to select both cells A1 and B1 together. To do this, click on A1 and without releasing the mouse button, move over cell B2. Now there should be a rectangle around both cells as shown below. To get excel to auto-complete this row, we now position the mouse cursor at the bottom-left of the rectangle. Make sure the cursor has changed into a + sign. Now hold down the cursor and drag it till B1.
- 45. Part 1: Introduction to Microsoft Windows 8 106
- 46. Part 1: Introduction to Microsoft Windows 8 107 Activity No.10 Date: ____________________ __________________________________________________ Develop an excel sheet in which enter the first semester obtaining marks of five students. Calculate the total and percentage marks. Each subject is of 100 marks. Calculate the GPA. Step-by-Sep Procedure ______________________________________________________________________________ ______________________________________________________________________________ ______________________________________________________________________________ ______________________________________________________________________________ ______________________________________________________________________________ ______________________________________________________________________________ ______________________________________________________________________________ ______________________________________________________________________________ ______________________________________________________________________________ ______________________________________________________________________________ ______________________________________________________________________________ ______________________________________________________________________________ ______________________________________________________________________________ ______________________________________________________________________________ ______________________________________________________________________________ ______________________________________________________________________________ ______________________________________________________________________________
- 47. Part 1: Introduction to Microsoft Windows 8 108 Activity No.11 Date: _________________________ __________________________________________________ Enter the basic salary of 10 employees starting from Rs. 5000/- to 15000/-. Calculate the house rent (30% of basic salary), conveyance allowance (45% of basic salary), contract allowance (45% of basic salary) in case of contract employee, medical allowance (5% of basic salary), income tax (2.5% of basic salary). Calculate the net salary by adding basic salary, house rent, conveyance allowance, contract allowance, and medical allowance and subtract the income tax. Step-by-Sep Procedure ______________________________________________________________________________ ______________________________________________________________________________ ______________________________________________________________________________ ______________________________________________________________________________ ______________________________________________________________________________ ______________________________________________________________________________ ______________________________________________________________________________ ______________________________________________________________________________ ______________________________________________________________________________ ______________________________________________________________________________ ______________________________________________________________________________ ______________________________________________________________________________ ______________________________________________________________________________ ______________________________________________________________________________ ______________________________________________________________________________ ______________________________________________________________________________
- 48. Part 1: Introduction to Microsoft Windows 8 109 ______________________________________________________________________________ ______________________________________________________________________________ ______________________________________________________________________________ ______________________________________________________________________________ ______________________________________________________________________________ ______________________________________________________________________________ ______________________________________________________________________________ ______________________________________________________________________________ ______________________________________________________________________________ ______________________________________________________________________________ ______________________________________________________________________________ ______________________________________________________________________________ ______________________________________________________________________________ ______________________________________________________________________________
- 49. Part 1: Introduction to Microsoft Windows 8 110 EDIT A CELL After you enter data into a cell, you can edit the data by pressing F2 while you are in the cell you wish to edit. FORMATTING Excel allows you to format your data so that it shows up in the way you need it to. Let us start with number formatting. Select cells I8 and I9. If you take a look at the Number group in the Home tab on the ribbon, you will notice that the current number format is “General”. Selecting that drop down box shows you some of the available number formats, shown below.
- 50. Part 1: Introduction to Microsoft Windows 8 111 Select currency from the drop down menu. Now you will notice that the two numbers have a $ sign preceding them, and have two decimal places. Let us change the currency symbol to a Euro. Select the Euro symbol from the currency format menu. BASIC CALCULATIONS When working on a spreadsheet, you will almost definitely need to perform some calculations on the data you have. The first thing you need to remember about Excel calculations is that formulas always start with an = sign. Let us begin with a very simple calculation. Type “=3+5” into cell A5 as shown below. Press Enter. Excel automatically replaces the formula with the result of the equation. Note that Excel formulas follow the order of operations. Now let us calculate the sum of the numbers in I8 and I9. In cell J10, type “=I8+I9”. One other option is to type in “=”, then select cell I8. After than type in “+” then select I9.
- 51. Part 1: Introduction to Microsoft Windows 8 112 Pressing Enter will give you the result of the calculation. Double-clicking on the cell with the formula allows you to edit the formula. Excel has built-in functions that make your life easier. One of them is the SUM function. In cell J11, type “=sum (“. Now select both cells I8 and I9. Pressing Enter gives you the same result as the plus operation we did in cell J10. Try changing cell I8 and notice how the change is reflected in both formulas.
- 52. Part 1: Introduction to Microsoft Windows 8 113 Activity No.12 Date: _________________________ __________________________________________________ 1. Open Sheet 2 in your workbook. 2. In cells A1 and A2, type in 1000 and 1500 respectively. 3. Use auto-complete to fill in cells A3 to A8. 4. Format the numbers so that they show the 1000 separator (1,000) and have one decimal place. 5. Calculate the following values for cells A1 to A8 using built-in Excel functions: a. Sum b. Maximum c. Minimum d. Average e. Median f. Standard deviation 6. Enter the number 5000 into cell A9 and modify all the above formulas to include it. 7. Calculate the sum of the Maximum and Minimum, and then divide this number by the standard deviation. Step-by-Sep Procedure ______________________________________________________________________________ ______________________________________________________________________________ ______________________________________________________________________________ ______________________________________________________________________________ ______________________________________________________________________________ ______________________________________________________________________________ ______________________________________________________________________________ ______________________________________________________________________________ ______________________________________________________________________________ ______________________________________________________________________________ ______________________________________________________________________________ ______________________________________________________________________________ ______________________________________________________________________________
- 53. Part 1: Introduction to Microsoft Windows 8 114 ______________________________________________________________________________ ______________________________________________________________________________ ______________________________________________________________________________ ______________________________________________________________________________ ______________________________________________________________________________ ______________________________________________________________________________ ______________________________________________________________________________ ______________________________________________________________________________ ______________________________________________________________________________ ______________________________________________________________________________ ______________________________________________________________________________ ______________________________________________________________________________ ______________________________________________________________________________ ______________________________________________________________________________ ______________________________________________________________________________ ______________________________________________________________________________ ______________________________________________________________________________ ______________________________________________________________________________ ______________________________________________________________________________ ______________________________________________________________________________
- 54. Part 1: Introduction to Microsoft Windows 8 115 CREATE YOUR CHART Create a chart by clicking a chart type in the Charts group on the Insert tab. Here's a worksheet that shows how many cases of Northwind Traders Tea were sold by each of three salespeople in each of three months. You need a chart that shows how each salesperson compares against the others, month by month for the first quarter of the year. 1. Select the data that you want to chart, including the column titles (January, February, March) and the row labels (the salesperson names). 2. Then click the Insert tab, and in the Charts group, click the Column button. You could select another chart type, but column charts are commonly used to compare items and will get your point across. 3. After you click Column, you'll see a number of column chart types to choose from. Click Clustered Column, the first column chart in the 2-D Column list. A ScreenTip displays the chart type name when you rest the pointer over any chart type. The ScreenTip also provides a description of the chart type and gives you information about when to use each one.
- 55. Part 1: Introduction to Microsoft Windows 8 116 CHANGE THE CHART VIEW Different views of the same worksheet data. You can do more with your data than create one chart. You can make your chart compare data another way by clicking a button to switch the chart view from one view to another. The chart you created compares salespeople to each other. Excel grouped data by worksheet columns and compared worksheet rows to show how each salesperson compares against the others. This is shown in the chart on the left in the picture. But another way to look at the data is to compare sales for each salesperson, month over month. To create this view of the chart, click Switch Row/Column in the Data group on the Design tab. In the chart on the right, data is grouped by rows and compares worksheet columns. Now the chart says something different: It shows how each salesperson did, month by month compared against themselves. You can switch the chart back to the original view by clicking Switch Row/Column again.
- 56. Part 1: Introduction to Microsoft Windows 8 117 ADD CHART TITLES
- 57. Part 1: Introduction to Microsoft Windows 8 118 ctivity No.13 Date: _________________________ ______________________________________________ Create a Chart Enter the following data into Excel. Labels:January,February,March,April,May, June,July,August,September,October,November, December Average Temperature: Januarywas 15° Februarywas27° March was45° April was58° May was64° June was72° Julywas79° Augustwas83° Septemberwas78° Octoberwas 57° Novemberwas42° Decemberwas33° Total Precipitation Januarygot 18" Februarygot 12" March got 32" April got29" May got21" June got 6" Julygot 10"
- 58. Part 1: Introduction to Microsoft Windows 8 119 Augustgot 15" Septembergot12" Octobergot 8" Novembergot10" Decembergot10"
