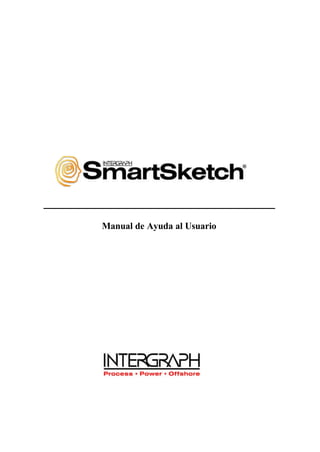
Manual smartsketch
- 1. Manual de Ayuda al Usuario
- 2. Copyright ©1999 Intergraph Corporation, Huntsville, Alabama 35894-0001 Reservados todos los derechos Incluyendo el software, formatos de ficheros y materiales audiovisuales; podrá usarse con el correspondiente contrato de licencia del software; contiene información confidencial y de propiedad de Intergraph y/o de terceros que es protegida por las leyes sobre derechos de autor y de secreto comercial y no podrá suministrarse o de otra manera ponerse a disposición sin previa autorización legítima. Inscripción Relativa a Derechos Limitados El uso, la duplicación o la divulgación por parte del gobierno está sujeta a restricciones según se establece en el inciso (c) (1) (ii) de la cláusula relativa a Derechos de Ordenadores en DFARS 252.227-7013 o incisos (c) (1) y (2) de la cláusula relativa a Derechos Reservados de Software de Ordenadores Comerciales en 48 CFR 52.227-19, según sea el caso. Reservados los derechos relativos a documentos no publicados según las leyes sobre Derechos de Autor de los Estados Unidos. Intergraph Corporation Huntsville, Alabama 35894-0001 Garantías y Responsabilidades Todas las garantías que proporciona Intergraph Corporation sobre el equipo o el software se establecen en el contrato de compra, y nada de lo que se establezca, o que se pueda deducir, en este documento o en su contenido se deberá considerar o interpretar como una modificación o corrección de dichas garantías. Intergraph considera que la información que cont iene este documento es exacta a la fecha de su publicación. La información y el software que se presentan en este documento están sujetos a cambios sin previo aviso y no deben interpretarse como obligaciones por parte de Intergraph Corporation. Asimismo, Intergraph Corporation no se responsabiliza por cualquier error que pueda aparecer en este documento. El software que se presenta en este documento se proporciona en virtud de una licencia y se podrá usar o copiar únicamente de acuerdo con los términos de esta licencia. Intergraph no se responsabiliza por el uso o la fiabilidad del software cuando los equipos no sean suministrados por Intergraph o por sus compañías afiliadas. Marcas Registradas Intergraph, InterPlot, SmartSketch, y el logo de Intergraph son marcas registradas de Intergraph Corporation. ImageScape, FreeSketch, Engineering Modeling System, y EMS son marcas registradas de Intergraph Corporation. Microsoft, el logo de Windows, el logo de Office, Visual Basic, ActiveX, IntelliMouse, Windows, y Windows NT son marcas registradas de Microsoft Corporation. MicroStation es una marca registrada de Bentley Systems Inc. AutoCAD es una marca registrada de AutoDesk. Novell y NetWare son marcas registradas de Novell, Inc. Pentium es una marca registrada de Intel Corporation. TrueType es una marca registrada de Apple Computer, Inc. PostScript es una marca registrada de Adobe Systems, Inc. Netscape es una marca registrada de Netscape Communications Corporation. Todas las demás marcas y nombres de productos son marcas comerciales o marcas registradas de sus respectivos propietarios. ActiveCGM es una marca registrada de InterCap Graphics Systems, Inc.
- 3. CONTENIDO 1. EMPEZAR A TRABAJAR...................................................................................... 6 Dispositivos de entrada Arrancando SmartSketch La ventana de entorno de trabajo de SmartSketch Cursores de pantalla de SmartSketch Barras de Herramientas Barra de Herramientas Dibujar Abrir un documento existente Crear un nuevo documento Plantillas Ventanas Guardar documentos Guardar documentos automáticamente Salir del documento 2. CONCEPTOS DE DOCUMENTO.......................................................................... 27 Documentos Tipos de Hojas de Dibujo Componentes de la Hoja de Trabajo Configuración de la Hoja de Trabajo Configuración de la Hoja de Fondo Modificar una Hoja de Fondo Vistas Utilizando el ratón Intellimouse de Microsoft 3. CREACION DE ELEMENTOS .............................................................................. 48 Formato de un elemento Creación de elementos Cómo trabaja la herramienta SmartSketch Indicadores de Alineamiento Indicadores de Relaciones Cómo funcionan las Zonas de Intención La Zona de Localización de SmartSketch Crear dibujos isométricos Dibujar elementos utilizando una cuadrícula Propiedades de los Elementos Opciones del Sistema La Herramienta Borrar Deshacer y Rehacer 4. PIN POINT.............................................................................................................. 89 Arrancar PinPoint Cómo funciona PinPoint Dibujar con PinPoint 5. RELACIONES ........................................................................................................ 95 Dibujar con relaciones Cómo Funcionan las Relaciones Aplicar una Relación a una Geometría Existente
- 4. 6. MANIPULACION Y MODIFICACION.............................................................. 102 Selección de Elementos PickQuick Comando Acuerdo Comando Chaflán Comando Recortar Comando Recortar Esquina Comando Extender Hasta Siguiente Comando Rellenar Comando Mover y Copiar Comando Desplazar Comando Rotar Comando Simetría Comando Escalar Comando Patrón Rectangular Comando Patrón Circular Grupos de Elementos Cambiar el Formato de un Elemento 7. ACOTACIÓN........................................................................................................ 137 Acotación Poner acotaciones SmartDimension Distancia Entre Angulo Entre Eje de Acotación Cota de Coordenadas Diámetro Simétrico Formato de Acotación Medir Distancia y Área Tolerancias 8. TABLA DE VARIABLES ..................................................................................... 163 La Tabla de Variables 9. REFERENCIAS A ELEMENTOS Y TEXTO .................................................... 169 Referencias a Elementos y Texto Colocar Textos Referencias a Elementos y Asociatividad 10. CAPAS................................................................................................................... 181 Capas Grupos de Capas Administrador de Visualización
- 5. 11. SÍMBOLOS............................................................................................................ 192 Introducción Situar Símbolos El Explorador de Símbolos Comportamiento y Manipulación de Símbolos Editar símbolos Escalar símbolos Crear símbolos paramétricos Generar símbolos simétricos Girar símbolos Añadir etiquetas a símbolos 12. HERRAMIENTAS DE CONFIGURACION DE SÍMBOLOS.......................... 210 Connect Points Drop Points Drag Points Origen de un Símbolo Representaciones de Símbolos Propiedades de un Símbolo Creación de Símbolos con Smart Texts 13. TRABAJO CON DATOS EXTERNOS............................................................... 222 Trabajo con Datos Externos. Introducción Vinculación e Incrustación de Objetos (OLE) Mover Información entre Documentos Insertar un Objeto Edición de Objetos OLE ImageScape LT Inserción de una Imagen Ráster Posicionar una Imagen en SmartSketch 14. SMARTSKETCH E INTERNET........................................................................ 233 Acceso a la Web desde SmartSketch Publicación en la Web. Hipervínculos Salvar como formato HTML 15. DOCUMENTOS MICROSTATION EN SMARTSKETCH............................ 239 Abrir un documento MicroStation Referencia a un documento MicroStation Guardar un documento SmartSketch a formato MicroStation Opciones de Traducción 16. DOCUMENTOS AUTOCAD EN SMARTSKETCH......................................... 246 Abrir un documento AutoCAD Referencia a un documento AutoCAD Guardar un documento SmartSketch a formato AutoCAD Opciones de Traducción
- 6. 1. EMPEZAR A TRABAJAR Antes de comenzar una sesión de diseño con SmartSketch, el usuario debe familiarizarse con su interfaz y entorno de trabajo. Este capítulo está diseñado para desarrollar las habilidades necesarias para trabajar con éxito con la aplicación de dibujo 2-D SmartSketch. Objetivos Al finalizar este capítulo, se debería ser capaz de: - Usar los dispositivos de entrada disponibles. - Arrancar el producto SmartSketch. - Localizar y abrir ficheros de dibujo existentes. - Crear nuevos ficheros de dibujo. - Identificar y manipular elementos clave de la pantalla de SmartSketch. - Guardar y salir de un documento adecuadamente.
- 7. Dispositivos de entrada Hay dos tipos de dispositivos reconocidos por SmartSketch para recibir entradas. Son: - Ratón. - Teclado. Usando el ratón Durante el diseño, la mayor parte de los usuarios prefiere un dispositivo de entrada gráfica como el ratón antes que utilizar el teclado. El ratón tiene diferentes usos en SmartSketch. Se puede usar para localizar elementos, seleccionar comandos, dibujar elementos, y aceptar o reinicializar una determinada acción. A medida que el cursor se mueve por la hoja de dibujo, los objetos debajo del cursor cambian a color de resalte para indicar que han sido localizados. Cuando el cursor abandona un elemento en resalte, el objeto vuelve a su color original. Funciones de los botones El botón izquierdo del ratón se puede usar para: - Seleccionar un elemento haciendo clic sobre él. - Seleccionar un conjunto de elementos arrastrando el cursor con el botón pulsado, y creando de esta forma un rectángulo sobre ellos. - Arrastrar un elemento seleccionado. - Hacer clic o arrastrar para dibujar un elemento. - Seleccionar un comando de un menú o de una barra de herramientas. - Doble-clic para activar un objeto incrustado o vinculado. El botón derecho del ratón se puede usar para: - Visualizar un menú flotante. Los menús flotantes son sensibles al contexto. Los comandos que aparecen en el menú dependen de la localización del cursor o del e lemento que está seleccionado o localizado. - Reinicializar un comando. - Rechazar un elemento seleccionado.
- 8. Usando el teclado El teclado se puede utilizar para introducir valores como tamaño en puntos de las fuentes, unidades de medida, así como textos y anotaciones. Las teclas utilizadas de forma más habitual son: - ESC – La tecla <Esc> se usa para cancelar un cuadro de diálogo o terminar un comando de dibujo. - SHIFT – La tecla <Shift> se puede utilizar con algunos comandos de dibujo como rectángulo, haciendo la altura igual a la anchura. También se utiliza con la herramienta de selección para seleccionar múltiples elementos. Además la tecla <Shift> sirve también para seleccionar varias hojas. - CTRL - La tecla <Ctrl> se puede usar con algunas ordenes de dibujo como rectángulo, con el cual se consigue la altura igual a la anchura; o como la herramienta de selección, con la cual se podrán seleccionar múltiples elementos. Además la tecla <Ctrl> seleccionará o deseleccionará varias hojas individualmente. - ENTER – La tecla <Enter> puede ser usada para aceptar cambios en un cuadro de diálogo.
- 9. Arrancando SmartSketch SmartSketch se puede arrancar seleccionando “Programas” en el menú de Inicio, y más tarde seleccionando SmartSketch del submenú. También se puede colocar un acceso directo a SmartSketch en el escritorio, o como parte de la lista de arranque. . Si se hace doble clic en un documento de SmartSketch en el Explorador de Windows del ordenador, se abrirá SmartSketch con el documento seleccionado activo. Cuando se arranca SmartSketch, la ventana de la aplicación visualiza un documento en blanco. Se pueden utilizar los comandos existentes en el menú Archivo para abrir un documento existente o crear uno nuevo. Empleando los comandos existentes en el menú Ventana se pueden crear nuevas ventanas y organizarlas, permitiendo que se visualice más de una sección del documento o más de un documento. Las ventanas abiertas se pueden minimizar y visualizar como iconos en el espacio de trabajo de la aplicación.
- 10. La Ventana de Entorno de Trabajo de SmartSketch Al abrir un documento de SmartSketch, la ventana debería de visualizarse de forma similar a la siguiente figura. El Entorno de Trabajo de SmartSketch consiste en los siguientes componentes claves: - La Barra Menú contiene los nombres de todos los menús desplegables de SmartSketch. Si se hace clic con el ratón sobre un nombre de menú se visualizarán una lista de comandos. - La Barra de Herramientas Principal contiene botones que posibilitan el acceso a los comandos de edición de ventanas, así como algunos usados para realizar funciones de ventana habituales. La Barra de Herramientas Principal también contiene ordenes de uso frecuente en SmartSketch. - La Barra Cinta es una barra de herramientas dinámica que visualiza diferentes opciones, en función del comando de SmartSketch activo. - La Corredera Vertical posibilita el movimiento hacia arriba y hacia abajo sobre la Hoja de Dibujo. - La Hoja de Dibujo es el área donde se situarán los elementos gráficos. Puede haber más de una Hoja de Dibujo en cada documento. - El Borde de la Hoja muestra la orientación de la Hoja de Dibujo y la región imprimible de la Hoja. - La Corredera Horizontal posibilita el movimiento hacia la derecha y la izquierda sobre la Hoja de Dibujo. - La Barra de Estado visualiza información y mensajes según el menú, comando o proceso seleccionado.
- 11. - La Lengüeta de la Hoja permite seleccionar una Hoja en el dibujo activo para su visualización. El nombre de la Hoja activa se muestra en negrita. - Los Botones de desplazamiento entre hojas permiten moverse a lo largo de diferentes Hojas del documento cuando todas las lengüetas no se pueden visualizar simultáneamente. - La Barra de Herramientas Dibujar contiene botones que activan los comandos que se usan para dibujar y modificar elementos. - El Botón de Herramienta de Selección se encuentra en la parte superior de la Barra de Herramientas Dibujar en SmartSketch. La Herramienta de Selección se usa para seleccionar elementos sobre la hoja de dibujo.
- 12. Cursores de pantalla de SmartSketch Además de los cursores estándar de Windows, hay varios cursores de pantalla específicos de SmartSketch. Cada uno de esos cursores realiza una operación diferente. La lista mostrada a continuación describe las funciones asociadas con cada cursor. Este es el cursor por defecto de SmartSketch. Se visualiza cuando se está dentro de cualquier área de menú. Este cursor se visualiza cuando se selecciona Mover en el Menú Control. Este cursor se visualiza al cruzar uno de los bordes verticales de una ventana que permite cambiar su tamaño. Este cursor se visualiza al cruzar uno de los bordes horizontales de una ventana que permite cambiar su tamaño. Este cursor se visualiza al cruzar una de las esquinas de una ventana que permite cambiar su tamaño. Es el cursor por defecto visualizado mientras una herramienta de dibujo está activa dentro de una ventana. Se visualiza después de seleccionar el comando Encuadre. Se visualiza después de seleccionar el comando Alejar. Se visualiza después de seleccionar el comando Acercar. Se visualiza después de seleccionar el comando Area de Zoom. Es el cursor de la Herramienta de Selección para seleccionar elementos en SmartSketch. Es el cursor de la Herramienta PickQuick usado para seleccionar elementos con PickQuick.
- 13. Barras de Herramientas Las Barras de Herramientas se utilizan en SmartSketch para activar la mayor parte de las funciones. Por defecto, la Barra de Herramientas Principal se sitúa en una posición apilada justo debajo de la Barra de Menú. Una barra de herramientas se puede colocar en cualquier lugar en el espacio de trabajo. Puede estar apilada arriba, abajo, a la derecha o a la izquierda, o flotante en cualquier lugar en el espacio de trabajo. El tamaño de las barras de herramientas se puede cambiar modificando su apariencia. La Barra de Herramientas Principal permite el acceso directo a tres Barras de Herramientas adicionales, a dos Cintas importantes, y al Explorador de Símbolos. El botón Explorador activará el Explorador de Símbolos de SmartSketch y el Visor de Atributos. El Explorador de Símbolos se usa para arrastrar y soltar símbolos, visualizar directorios de documentos, y visualizar páginas HTML en la World Wide Web. El Visor de Atributos se usa para visualizar las propiedades definidas por el usuario y los parámetros asociados a un símbolo. Cambiar Capas Cota Explorador de símbolos Relaciones PinPoint El botón Cota en la Barra de Herramientas Principal accede a la Barra de Herramientas Acotar. La Barra de Herramientas Acotar está compuesta de comandos que se utilizan para colocar anotaciones y cotas en el dibujo. El botón Cambiar en la Barra de Herramientas Principal accede a la Barra de Herramientas Cambiar. Esta Barra de Herramientas está compuesta de comandos que se usan para manipular y modificar elementos en el dibujo. El botón Relaciones en la Barra de Herramientas Principal accede a la Barra de Herramientas Relaciones. Esta Barra de Herramientas está compuesta de comandos que se usan para añadir relaciones geométricas entre elementos en el dibujo. El botón PinPoint en la Barra de Herramientas Principal accede a la Cinta PinPoint. Esta Cinta permite situar y modificar elementos a una distancia relativa respecto de otros elementos.
- 14. El botón Capas en la Barra de Herra mientas Principal accede a la Cinta Capas. Esta Cinta permite visualizar la capa activa, cambiar elementos de capa y activar o desactivar capas o grupos de capas.
- 15. Barra de Herramientas Dibujar Todos los comandos de dibujo se sitúan en la Barra de Her ramientas Dibujar. Sobre la Barra de Herramientas, algunos botones de comandos se despliegan cuando se pulsa y mantiene el botón de comandos (botón izquierdo del ratón). Estos botones desplegables tienen una pequeña flecha negra en la esquina inferior derecha. Los comandos de acceso desplegable varían respecto al primer comando, pero están íntimamente asociados con el comando original escogido. Visualización flotante Desplegable
- 16. Abrir un documento existente 1. Desde el Menú Desplegable Archivo, se hace clic sobre Abrir. 2. Se selecciona el directorio que contiene el documento que se desea abrir. 3. Se realiza una de las siguientes acciones: Teclear el nombre del documento o seleccionarlo de la lista de documentos, pulsando el botón Abrir. Doble-clic sobre el nombre del documento en la lista de documentos.
- 17. Controles del cuadro de diálogo: Subir un nivel - Este botón cambia la estructura de directorio visualizada un nivel por encima. Crear nueva carpeta - Este botón se usa para crear una nueva carpeta. Lista - Este botón visualiza una lista alfabética de directorios y ficheros. Detalles - Este botón se usa para visualizar una información más detallada como nombres de ficheros y directorios, tamaños, tipos, y fecha de última modificación. Abrir - Abre el docu mento seleccionado. Cancelar - Cierra la caja de diálogo Abrir sin realizar ninguna acción.
- 18. Crear un nuevo documento El cuadro de diálogo Nuevo permite al usuario crear nuevos documentos o nuevas plantillas. La elección se realiza escogiendo la opción documento o plantilla en el cuadro de diálogo Nuevo. Las plantillas se estudiarán más adelante. Intergraph suministra una serie de plantillas como base para la creación de nuevos documentos. Cada posibilidad en el cuadro de diálogo Nuevo contiene una plantilla métrica o inglesa para cada disciplina de trabajo. Crear un nuevo documento 1. En el Menú Desplegable Archivo, seleccionar Nuevo. 2. Seleccionar una plantilla como base para el nuevo documento. SmartSketch responderá visualizando un documento vacío.
- 19. Plantillas Una plantilla es un documento usado como punto de partida al crear un nuevo documento. Se trata de un fichero que suministra ajustes como textos, formatos, geometrías, dimensiones, unidades de medida, estilos, configuración de barras de herramientas, que se usarán al crear un nuevo documento que use un determinado formato. El conjunto de propiedades de una plantilla puede ser también editado para incluir valores por defecto para algunas de las propiedades, además de propiedades de usuario necesarias para controlar los documentos. La plantilla usada depende del tipo de información necesaria en un documento. Por ejemplo, una plantilla diseñada específicamente para crear fácilmente un esquema eléctrico se podría usar para crear un dibujo que contenga un esquema de un componente eléctrico. Esta plantilla puede no incluir un formato, y podría tener una propiedad de usuario llamada requerimiento de potencia. Si un documento de SmartSketch se quiere utilizar como plantilla, se puede salvar como plantilla utilizando la opción Guardar como Plantilla del Menú Desplegable Archivo. El documento SmartSketch se guardará en la carpeta TEMPLATE y podrá ser utilizado como plantilla posteriormente. . Si se desea que una determinada plantilla sea la opción por defecto cuando se inicia SmartSketch, se debe seleccionar la plantilla elegida y después pulsar el botón Guardar predet. del cuadro de diáss 2, 2oranca SmartSketch, la ventana de la aplicación visualiza un documento en blanco. Los comandos
- 20. en el Menú Desplegable Archivo se pueden utilizar para crear un nuevo documento o abrir uno ya existente. Con los comandos existentes en el Menú Ventana, pueden crearse nuevas ventanas, u organizarlas de forma que se puedan ver al mismo tiempo más de una sección del documento o más de un documento. Las ventanas abiertas pueden ser minimizadas y visualizadas como iconos en el espacio de trabajo de la aplicación. Varias ventanas pueden ser organizadas en cascada o apiladas desde el Menú Ventana. Debajo se muestra un ejemplo de tres ventanas que han sido organizadas en Mosaico Vertical desde el Menú Ventana.
- 22. Opciones de ventana Se puede cambiar la apariencia de una ventana modificando algunas opciones de ventana. Para realizar esta operación, desde el Menú Herramientas se selecciona Opciones. En el cuadro de diálogo Opciones se selecciona la lengüeta Ver. En esta carpeta se podrá activar o desactivar la opción Mostrar Como Impreso, así como los diferentes componentes de la ventana de trabajo, Barra de Estado, Barras de Desplazamiento y Lengüetas de Hojas. Se podrá además configurar la visualización de la cuadrícula. . Si se desea trabajar sin que aparezca el borde de la hoja lo podremos cambiar aquí, haciendo click en el recuadro Mostrar
- 23. Guardar documentos Cuando se guarda un documento por primera vez, SmartSketch visualiza el cuadro de diálogo Guardar Como, que visualiza un nombre y localización de directorio por defecto. El nombre y localización de directorio se puede cambiar a cualquiera que se desee. El icono Guardar se selecciona desde la Barra de Herramientas Principal, realizando una operación de salvado sobre el documento activo. - Guardar: Esta opción guardará el documento activo con su actual nombre, directorio, y formato. Si se guarda el documento por primera vez, el cuadro de diálogo Guardar Como se visualiza, permitiendo determinar un nombre de documento, un directorio y un formato específicos. Cuando se guarda el documento, permanecerá abierto en la pantalla permitiendo así continuar el trabajo. - Guardar Como: Al escoger esta opción, el documento activo puede ser guardado con un nuevo nombre de documento, en un nuevo directorio, o con un nuevo formato.
- 24. Guardar documentos automáticamente Existe un Complemento en el programa que permite el salvado automático de los documentos activos. Para instalarlo es necesario seleccionar la opción AutoSave en el comando Complementos del menú desplegable Herramientas. El comando AutoSave permite guardar los documentos abiertos de forma automática transcurrido un intervalo de tiempo especificado. Es posible salvar sólo el documento activo o todos los documentos abiertos en una sesión de trabajo. También será posible configurar si se desea que el programa pregunte cada vez que va a salvar. Guardar Archivo como imagen Esta característica está disponible con el Image Integrator. Salvar como Imagen escribe los gráficos de la hoja actual los contenidos en un cercado personalizado. Los formatos de ficheros de imagen incluyen TIFF, INGR, GIF, y JPEG (24 bit).
- 25. - El Formato de fichero permite especificar el tipo de fichero gráfico para la nueva imagen. Si seleccionamos JPEG como formato de fichero, podemos también personalizar el factor de compresión (Q-factor,) usando el Factor de Comprensión en la caja Valor. - Compresión – Te permite especificar el tipo de compresión para la imagen. Los tipos de compresión dependen del formato de fichero que se seleccionase antes. - El Factor de Compresión permite especificar la calidad de la compresión frente a al tamaño de fichero para la imagen. Llamaremos Q-factor al factor de compresión de una imagen. Para cambiar el factor de compresión, movemos el indicador a la izquierda e incrementamos el tamaño de fichero y su calidad. Si lo movemos a la derecha obtendremos una imagen más pequeña y de menor calidad. Un factor de compresión de 30 para imágenes JFIF y TIFF JPEG proporciona un balance óptimo entre calidad y compresión. Para las imágenes Intergraph JPEG, un factor de compresión que proporciona el balance óptimo es 15. - Resolución - Te permite modificar resolución del nuevo gráfico. El valor por defecto es de 400 DPI (‘Dots Per Inch’ o Puntos Por Pulgada) si las unidades por defecto no son métricas. Si se establecen como métricas, las unidades por defecto para la resolución son pixels por centímetro (DPCM). - Definir el Area de hoja para salvar como imagen nos permite definir el área de la hoja que nos interesa guardar. Seleccionamos 2 puntos para definir el área haciendo primero click en uno y luego haciendo click segundo, que delimitará el área. Si no seleccionamos esta opción no, el software salvará toda la hoja como imagen. - Rotar la imagen 90 grados gira la imagen de guardada 90 grados en el sentido de las agujas del reloj - Situar la imagen en una nueva hoja crea un SmartFrame nuevo y le vincula el nuevo fichero de imagen. El software sitúa el SmartFrame en una hoja nueva. El tamaño de la nueva hoja es el mismo
- 26. que el tamaño de la hoja del que hayas salvado imagen a menos que selecciones la rotación, en cuyo caso el tamaño de la nueva hoja es BxA, donde el tamaño la hoja origen es AxB Salir del documento Para salir del documento activo, se seleccionan en el Menú Desplegable Archivo las opciones Cerrar o Salir. La opción Cerrar cerrará el documento activo manteniendo la aplicación SmartSketch abierta. La opción Salir saldrá del documento activo y cerrará la aplicación SmartSketch. Cerrar Salir
- 27. 2. CONCEPTOS DE DOCUMENTO Para un uso efectivo del programa SmartSketch, es preciso tener un concepto claro de lo que es el espacio de trabajo de dibujo. Para ello es fundamental comprender los conceptos fundamentales de un documento. Objetivos Al finalizar este capítulo, se debería ser capaz de: - Cambiar las propiedades de un documento. - Cambia r las propiedades de la Hoja de Trabajo. - Añadir y borrar Hojas de Trabajo de un fichero. - Modificar o crear nuevas Hojas de Fondo. - Manipular Capas. - Manipular Vistas.
- 28. Documentos Los documentos se usan para almacenar y controlar la información empleada en un proyecto de diseño. Los documentos pueden contener muchos tipos de información. Por ejemplo, un documento Hoja de Dibujo contiene dibujos. A través de la vinculación e incrustación de objetos (OLE), se pueden crear vínculos a otros documentos. Esto permite que un documento único tenga acceso a toda la información de sus documentos vinculados. Un documento es un fichero que se emplea como punto singular de un proyecto de diseño. Almacena toda la información del proyecto, ya sea en una o varias hojas de dibujo. Cada hoja puede contener elementos de diseño y, usando la tecnología OLE, ficheros incrustados o vinculados creados por otras aplicaciones. Además de los objetos visibles situados en un documento, hay varias propiedades o atributos que se definen y almacenan dentro del fichero documento. El menú Propiedades se usa para acceder a información general sobre el documento activo.
- 29. General Cuando un documento ha sido guardado, la carpeta General visualiza los atributos del documento como son el nombre, la localización, y el tamaño.
- 30. Resumen La carpeta Resumen visualiza el título, autor, palabras clave, y comentarios del documento actual. El software genera automáticamente la información de plantilla usada y autor en el momento en que el documento es creado, guardado o impreso. Los usuarios pueden introducir o cambiar cualquiera de los campos.
- 31. Estadísticas La carpeta Estadísticas visualiza información detallada sobre el documento actual. Algunas propiedades de la carpeta Estadísticas se escriben en el momento en que el documento es creado, mientras otras se escriben cuando el documento es guardado o impreso.
- 32. Unidades de Medida Los ajustes de unidades de medida para un documento se almacenan como una propiedad. Si se cambian las unidades de medida, todas las posteriores mediciones introducidas y visualizadas se ven afectadas. Las unidades de medida pueden ser asignadas en unidades métricas o inglesas para valores como longitud, área, o ángulos. Las unidades de medida se pueden cambiar en cualquier momento, manteniendo el documento toda su exactitud de medidas en el dibujo. Los valores de Precisión determinan el número de dígitos significativos a visualizar. Los ajustes de precisión no alteran los números que se teclean dentro de los campos, sino sólo la visualización de los números en los campos. Valores fracción que excedan el número de dígitos significativos y finalicen en 5 o mayor se redondean al alza.
- 33. Examinador La caja Dirección en la carpeta Examinador se usa para determinar la dirección de Inicio del documento activo. Cada vez que se abre este documento y se hace clic en el botón Inicio sobre el Explorador de Símbolos, este Explorador se sitúa en la dirección de la caja Dirección. La dirección puede ser cualquier directorio en una unidad local o en una unidad de red. Por ejemplo, se podría introducir: C:Archivos de Dibujo. El botón Examinador se puede usar también para seleccionar el directorio deseado. Además la dirección puede ser una dirección HTTP a una página Web. Cuando se haga clic en el botón Inicio sobre el Explorador de Símbolos, este Explorador mostrará la página HTML del la dirección introducida. . El Explorador de Símbolos mostrará páginas HTML solamente si está instalado en la máquina Microsoft Internet Explorer 3.0 o superior.
- 34. Tipos de Hojas de Dibujo Hay dos tipos diferentes de Hojas de Dibujo: Hojas de Trabajo y Hojas de Fondo. Hojas de Trabajo La hoja donde se sitúan la mayor parte de los gráficos se llama Hoja de Trabajo. En un documento puede haber tantas Hojas de Trabajo como sean necesarias para organizar el proyecto. Una Hoja de Trabajo puede tener sólo una Hoja de Fondo asociada a ella. Hojas de Fondo Una Hoja de Fondo se emplea para dibujar formatos y cajetines que aparecerán en la Hoja de Trabajo y que no se verán afectadas por la escala de ésta. Cada plantilla suministra diferentes Hojas de Fondo. Por tanto se puede usar cualquier Hoja de Fondo suministrada por la plantilla, o bien diseñar Hojas de Fondo personalizadas. Hojas de Dibujo Las Hojas de Dibujo son similares a hojas en un bloc de notas. Se pueden situar croquis o dibujos sobre diferentes hojas en el documento. Por ejemplo, una idea para un diseño puede ser dibujada sobre una hoja de dibujo, y otra idea sobre otra hoja de dibujo. Ambos dibujos se guardan como partes del mismo documento.
- 35. La Hoja de Trabajo activa siempre es la hoja cuyo nombre aparece en texto negrita sobre la lengüeta de la hoja. Los contenidos de cada hoja se pueden visualizar uno sobre el otro, como si de un conjunto de transparencias se tratara. Esto se consigue manteniendo pulsada la tecla <Ctrl> mientras se seleccionan varias lengüetas de hoja. Añadir una Nueva Hoja Se pueden añadir Nuevas Hojas de Trabajo al documento realizando una de las siguientes operaciones: - Desde el menú Insertar se selecciona Hoja Nueva. - Se posiciona el puntero del ratón sobre una lengüeta de hoja, se realiza clic con el botón derecho del ratón, y se selecciona Insertar desde el menú desplegable. Borrar una Hoja Para borrar hojas de dibujo del documento se seleccionan una o más y se realiza una de las siguientes operaciones: - Desde el menú Edición, se selecciona Borrar Hoja. - Se posiciona el puntero del ratón sobre una lengüeta de hoja, se realiza clic con el botón derecho del ratón, y se selecciona Eliminar desde el menú desplegable.
- 36. Componentes de la Hoja de Trabajo Una hoja de trabajo tiene dos componentes. El borde de la hoja (A) muestra la orientación y área de impresión por defecto de la hoja. El tamaño y orientación del borde de la hoja puede cambiarse con el comando Preparar Hoja del menú Archivo. (A) (B) Se pueden dibujar nuevos elementos dentro del borde de la hoja (A) o fuera del borde (B). Toda la geometría creada se sitúa en la hoja activa. Solamente se podrán imprimir aquellos elementos que estén dentro del borde de la hoja.
- 37. Configuración de la Hoja de Trabajo Cada hoja de trabajo tiene su propia configuración. Las características de la hoja de trabajo, como el tamaño y escala de la hoja, se pueden modificar con el comando Preparar Hoja del menú Archivo. Después de determinar las opciones en el cuadro de diálogo Preparar Hoja y seleccionar el botón Guardar, todas las nuevas hojas tendrán las mismas características. Se puede acceder al cuadro de diálogo Preparar Hoja seleccionando Preparar Hoja de una de las siguientes maneras: - Menú Archivo. - Menú desplegable desde la lengüeta de la hoja. Tamaño y Escala de la Hoja Cuando la escala se especifica utilizando el comando Preparar Hoja del menú Archivo, se escala todo lo que hay sobre la hoja, excepto las dimensiones y anotaciones. Por ejemplo, si la escala es 1 milímetro a 10 milímetros (1:10) y se sitúa una línea de 30 milímetros de longitud, la línea dibujada es de 3 milímetros de longitud en relación a la hoja, y de 3 milímetros de longitud cuando se imprime. Sin embargo, al colocar una cota sobre la línea su valor será de 30 milímetros, y si se mide la longitud de la línea con el comando Medir Distancia, el resultado será de 30 milímetros.
- 38. Los tamaños de dimensiones y anotaciones en las hojas son también independientes de la escala. Por ejemplo, la altura y tamaño de los textos de las dimensiones se imprimirán a sus específicos tamaños independientemente de su apariencia en la pantalla. Los gráficos sobre la Hoja de Fondo asociada se visualizan a escala 1:1. No están afectados por el factor de escala indicado en el cuadro de diálogo Preparar Hoja. Tamaño de Hoja Asigna el tamaño de la Hoja de Dibujo. Usar Configuración de Impresora Asigna el tamaño de la Hoja de Dibujo usando el tamaño de hoja definido en la impresora por defecto. Por ejemplo, si la hoja por defecto en la impresora es de 210x297 milímetros, el tamaño de la hoja de dibujo se asignará a 210x297 milímetros. Estándar Define el tamaño de la Hoja de Dibujo eligiéndolo de una lista de tamaños de papel estándares ANSI e ISO. Personalizado Define el tamaño de la Hoja de Dibujo de acuerdo a los valores de Anchura y Altura introducidos.
- 39. Escala de Dibujo Asigna mediante diferentes opciones la escala de la Hoja de Dibujo. Escala (1:1) Asigna la escala de dibujo al valor 1:1. Esto significa que la representación de los objetos en la Hoja de Dibujo es del mismo tamaño que el objeto del mundo real que se está describiendo. Seleccionar Escala Asigna la escala de dibujo a un valor estándar. El valor especificado define el tamaño del dibujo en relación al tamaño del objeto en el mundo real. Para un valor 2:1, el “2” representa el tamaño del dibujo y el “1” representa el tamaño del objeto en el mundo real. Personalizado Define un factor de escala personalizado. El primer valor define la distancia sobre la Hoja de Dibujo, y el segundo valor define la distancia correlativa en el mundo real. Unidades de Papel Asigna las unidades de papel para la Hoja de Dibujo. Las unidades de papel son las unidades con las que se introducirán los tamaños de elementos no afectados por la escala, como tamaños de texto y anotaciones. Unidades Controla la visualización de valores numéricos en las cajas de diálogo que definen el tamaño de objetos no escalados. Algunos ejemplos de objetos no escalados son las alturas de texto y las anchuras de líneas. Estos ajustes no afectan a las unidades de dimensión, sólo a los valores de las cajas usadas en esta opción. Por ejemplo, si se trabaja en pies y pulgadas, el usuario puede especificar leer e introducir valores para alturas de texto en pulgadas fraccionales (1/8” en lugar de 0,00’-0,125”). Precisión Asigna el número de dígitos significativos a visualizar, o la exactitud de los valores de unidades leídas. Los ajustes de precisión no alteran los números que pueden ser tecleados en los campos, sólo la visualización de los números en los campos.
- 40. Configuración de la Hoja de Fondo Hoja de fondo Especifica la Hoja de Fondo a usar en la Hoja de Trabajo. Todos los gráficos dibujados en la Hoja de Fondo se visualizan en la Hoja de Trabajo. Un cambio en la Hoja de Fondo provoca que los ajustes de tamaño y margen de la Hoja de Trabajo se actualicen a los valores definidos por la Hoja de Fondo seleccionada. Si se ajusta esta opción a Ninguno no se cambia el tamaño de los márgenes de la Hoja de Trabajo – sólo elimina todos los elementos usados en la anterior Hoja de Fondo. Mostrar fondo Vis ualiza los gráficos de la Hoja de Fondo en la Hoja de Trabajo activa. Previsualización Muestra el resultado de cualquier visualización antes de aplicarla.
- 41. Nombre de la Hoja Especifica un nombre para la Hoja de Dibujo. Esta caja de diálogo se puede usar también para renombrar una Hoja de Dibujo poniendo esa hoja en el documento antes de seleccionar Preparar Hoja en el menú Archivo. Plantillas de Documentos y Hojas Las Hojas de Fondo personalizadas pueden ser reutilizadas guardando el documento en el directorio de Plantillas utilizando la opción Guardar Como Plantilla del Menú Desplegable Archivo. Cuando se crea un nuevo documento, a partir de su fichero plantilla, todas las Hojas de Dibujo que sean parte de la plantilla se copian dentro del nuevo documento. Lengüetas de Hoja Usar las lengüetas para seleccionar las Hojas de Dibujo es como seleccionar elementos de una lista. Las lengüetas de las Hojas de Dibujo se pueden usar para hacer lo siguiente: - Para seleccionar y visualizar una Hoja de Dibujo determinada, se hace clic en la lengüeta. La Hoja de Dibujo se visualiza, y el nombre de esa Hoja de Dibujo se coloca en negrita. Esta Hoja de Dibujo se convierte en hoja de trabajo. - Para visualizar un grupo de Hojas de Dibujo, se presiona y mantiene la tecla <Ctrl> haciendo clic sobre una o más lengüetas. Para seleccionar un rango de Hojas de Dibujo, se hace clic en la primera lengüeta en el rango, se mantiene presionada la tecla <Shift> y se hace clic sobre la última lengüeta del rango. - Para desactivar la visualización de una Hoja de Dibujo en un grupo, se mantiene presionada la tecla <Ctrl> haciendo clic en la lengüeta de la Hoja de Dibujo. Para desactivar la visualización de todas las Hojas de Dibujo en un grupo, se hace clic sobre la lengüeta de cualquier Hoja de Dibujo no perteneciente al grupo.
- 42. - Para visualizar cualquier otra Hoja de Dibujo en un grupo de Hojas de Dibujo, se mantiene presionada la tecla <Ctrl> haciendo clic sobre su lengüeta. - Para activar una Hoja de Dibujo y asignar opciones para ella, se hace doble-clic sobre su lengüeta. - Para activar el menú desplegable, se hace clic con el botón derecho del ratón sobre la lengüeta de la hoja. Manipulación de la Hoja de Dibujo Las lengüetas de las hojas permiten manipular y visualizar las Hojas de Dibujo en el documento. Cuando se abre un documento existente o se crea uno nuevo, las lengüetas se visualizan en la parte inferior del espacio de trabajo. Hay una lengüeta para cada Hoja de Dibujo en el documento. Capas Las capas pueden ayudar a agrupar elementos de tal manera que puedan ser manipulados más fácilmente en la Hoja de Dibujo. Las capas también facilitan la ordenación de diferentes tipos de elementos. Cada Hoja de Dibujo en un documento puede contener diferentes capas. Esto es similar a suponer que en cada Hoja de Dibujo se tienen varias transparencias. Cuando se dibuja un elemento, se asigna a la capa activa. Para ver qué capa es la activa, o para cambiar la capa activa, se usa la Cinta Capas activándola desde la Barra de Herramientas Principal o desde el comando Capas del Menú Desplegable Herramientas. Cuando una Hoja de Fondo se asocia a una Hoja de Trabajo, con el comando Prepara Hoja, los elementos en la Hoja de Fondo se visualizan y se imprimen. Por ejemplo, se dibuja un cajetín, se inserta una imagen ráster, o se dibuja cualquier otra geometría que debieran aparecer en más de un dibujo. El tamaño de la Hoja de Trabajo se iguala automáticamente al tamaño de la Hoja de Fondo que está asociada. De esta forma los tamaños del papel y gráficos en ambas hojas se alinean.
- 43. Cómo Añadir una nueva Hoja de Fondo: 1. En el menú Ver se hace clic en Hojas de Fondo. 2. En el menú Insertar, seleccionar Hoja Nueva. La Hoja de Fondo se crea usando los ajustes por defecto de Hojas de Fondo. 3. En el menú Archivo, seleccionar Preparar Hoja. 4. En el cuadro de diálogo Preparar Hoja, asignar las opciones deseadas. 5. Sobre la nueva Hoja de Fondo, dibujar cualquier geometría, como cajetines y formatos, que deberán ser visualizados sobre las hojas de trabajo. 6. En el menú Ver se hace clic en Hojas de Trabajo. 7. En el menú Archivo, se selecciona Preparar Hoja para asociar la nueva Hoja de Fondo a la Hoja de Trabajo. 8. En el cuadro de diálogo Preparar Hoja, se selecciona la carpeta Fondo. 9. Se hace clic e n la lista de Hojas de Fondo, seleccionándose la Hoja de Fondo deseada.
- 44. Modificar una Hoja de Fondo Las Hojas de Fondo pueden ser personalizadas para adecuarse a los estándares y requerimientos de cada usuario. Las Hojas de Fondo hechas a medida se pueden crear añadiendo logos y otros gráficos de la compañía, y usando diferentes estilos y opciones. Un esquema típico de personalización sería disponer de una diferente Hoja de Fondo para cada tamaño de dibujo estándar (A2, A3, A4…). Para modificar la Hoja de Fondo para adecuarla a los estándares de la empresa, o para simplemente añadir información permanente como el nombre de la compañía, se haría lo siguiente: 1. Desde el menú Ver, seleccionar Hojas de Fondo. 2. Se activa la hoja que se desea modificar. 3. Se hacen las modificaciones. Añadir líneas, textos, y otra geometría. 4. Desde el menú Ver, seleccionar Hojas de Trabajo.
- 45. Vistas Las vistas controlan lo que se ve en las ventanas. La vista puede ser manipulada de diferentes maneras: - Area de Zoom para ver con más detalle o Acercar o Alejar para ver más de la Hoja de Dibujo. - Encuadrar la Hoja de Dibujo para posicionar otra parte de ella en el centro de una vista. - Ajustar la totalidad de la Hoja de Dibujo en una vista o identificar un área de la Hoja de Dibujo para rellenar la vista. - Visualizar o esconder barras de herramientas en la ventana de la aplicación. - Recuperar la vista previa de la Hoja de Dibujo. Acercar Ajustar Area de Zoom Encuadre Alejar Cómo Seleccionar una Area de Zoom: 1. Desde el menú Ver se selecciona Area de Zoom o se pulsa el icono Area de Zoom de la Barra de Herramientas Principal. 2. En la vista sobre la que se desea realizar el área de zoom, hacer clic en la esquina superior izquierda del área a visualizar. 3. Hacer clic sobre la esquina inferior derecha del área a visualizar. Cómo Acercar: 1. Desde el menú Ver se selecciona Acercar o se pulsa el botón Acercar de la Barra de Herramientas Principal. 2. Se hace clic en la vista. Cómo Alejar: 1. Desde el menú Ver se selecciona Alejar o se pulsa el botón Alejar de la Barra de Herramientas Principal. 2. Se hace clic en la vista. Cómo Ajustar: 1. Desde el menú Ver se selecciona Ajustar o se pulsa el botón Ajustar de la Barra de Herramientas Principal.
- 46. Cómo Hacer un Encuadre: 1. Desde el menú Ver se selecciona Encuadre o se pulsa el botón Encuadre de la Barra de Herramientas Principal. 2. Se presiona el botón izquierdo del ratón sobre la vista a ser encuadrada. 3. Se hace clic de nuevo en la vista para mostrar hasta dónde se va a encuadrar. . Se puede utilizar el arrastre del cursor por la pantalla con el botón izquierdo del ratón pulsado en los comandos de Vista Acercar, Alejar y Encuadre. Los comandos de vista se pueden seleccionar desde el menú Ver.
- 47. Utilizando el ratón Intellimouse de Microsoft SmartSketch soporta el ratón Intellimouse de Microsoft. De esta forma se pueden manipular vistas del dibujo con más rapidez y eficacia. Funciones del Intellimouse de Microsoft Al hacer esto: La vista del dibujo hace esto: Girar la rueda del ratón hacia delante Acercarse a la localización actual del cursor Girar la rueda del ratón hacia atrás Alejarse de la localización actual del cursor Pulsar la rueda del ratón y arrastrar Encuadrar de una localización a otra Presionar <Ctrl>, pulsar la rueda del Area de zoom en la ventana que se define Ratón y arrastrar al arrastrar el ratón Presionar <Shift> y pulsar en la rueda Ajusta los gráficos en la Hoja de Dibujo a la del ratón ventana Presionar <Alt> y clic en la rueda del Recupera la vista previa Ratón . Cualquiera de las acciones que se realizan con un clic sobre la rueda del ratón Intellimouse, se puede realizar con un ratón de tres botones; se puede realizar el clic con el botón de en medio en vez de sobre la rueda del ratón. No hay ninguna acción prevista en SmartSketch cuando se realiza un clic en la rueda del ratón una vez.
- 48. 3. CREACION DE ELEMENTOS Este capítulo se ocupa de las herramientas de creación de elementos. Se describirán todas las herramientas, y se perfilarán todos los pasos para la ejecución de los comandos. Objetivos Al finalizar este capítulo, se debería ser capaz de: - Crear líneas/arcos continuos - Crear líneas dobles - Crear conectores - Crear arcos. - Crear curvas. - Usar Boceto. - Usar Forma Libre. - Crear círculos. - Crear elipses. - Crear rectángulos o cuadrados. - Crear dibujos isométricos - Crear elementos utilizando una cuadrícula. - Colocar textos - Asignar propiedades a los elementos. - Borrar elementos. - Deshacer comandos. - Rehacer comandos.
- 49. Formato de un Elemento Los atributos de un elemento determinan cuál será su apariencia. Esos atributos incluyen el color de la línea, el tipo de línea, y la anchura de línea. Por defecto, el color es negro, el tipo es sólido, y la anchura es 0,35 milímetros. Para dibujar elementos en otros colores, con diferentes tipos de líneas, o de anchuras variadas, los atributos activos se deben cambiar. Una manera de hacer esto es con el cuadro de diálogo Formato de Línea. Este cuadro de diálogo se visualiza seleccionando la opción Línea … del Menú Desplegable Formato.
- 50. Copiador de Formato Copia el formato (color, anchura de línea, estilo de línea, fuentes, etc.) de un objeto seleccionado y lo aplica a otros objetos cuando haces click. Dará formato a todos los objetos, incluyendo textos, dimensiones y grupos. Cómo copiar el formato: 1. Seleccionamos el objeto cuyo formato nos interesa 2. Hacemos click sobre el icono del copiador de formato Copiador de Formato 3. Seleccionamos el/los objeto/s sobre los que vayamos a aplicar el formato haciendo click con el botón izquierdo y arrastrando (podemos seleccionar solo uno o utilizar un cercado) . Si un conector con un terminal de línea se selecciona como el objeto del que copiar el copiar el formato, el terminador será añadido a cualquier otra geometría lineal que se seleccione para aplicarle el formato. Esta es la única forma para aplicar terminadores a geometrías lineales que no sean conectores. . Cuando se copia un formato desde texto a geometría o viceversa, sólo se aplica el color.
- 51. Creación de Elementos Muchas de las herramientas de SmartSketch tienen características asociadas con ellas. Estas características afectan a la forma en que se dibujarán los correspondientes elementos. El gráfico siguiente muestra la Barra de Herramientas Dibujar, y los comandos que se pueden seleccionar desde ella. Cuando se selecciona una orden, la Barra de Herramientas Cinta se activa reflejando las características asociadas con la herramienta seleccionada. Se pueden introducir números exactos en la Barra de Herramientas Cinta para un posicionamiento exacto del elemento. Otros comandos de la Barra de Herramientas Cinta sirven para cambiar el Estilo, el color de la línea, el tipo de línea, y la anchura de línea del elemento a generar. Color de línea Estilo Anchura de Línea Tipo de línea
- 52. Cómo trabaja la herramienta SmartSketch SmartSketch es una herramienta de dibujo dinámica que ayuda a crear dibujos técnicamente sofisticados de manera rápida y fácil. Se puede usar SmartSketch con cualquier comando de dibujo. Cuando se dibuja, SmartSketch sigue el movimiento del cursor mostrando una visualización temporal dinámica del elemento que se está dibujando. Esta visualización temporal muestra cómo se vería el nuevo elemento si se hiciera clic en la localización actual. SmartSketch da información sobre el elemento que se está dibujando mediante la visualización de relaciones entre el elemento temporalmente visualizado y: - Otros elementos en el dibujo. - Orientaciones horizontal y vertical. - El origen del elemento que se está dibujando. Cuando SmartSketch reconoce una relación, se visualiza un controlador de relación al lado del cursor. Conforme el cursor se mueve, SmartSketch actualiza el indicador para mostrar nuevas relaciones. Si un indicador de relación se visualiza junto al cursor cuando se hace clic para dibujar el elemento, el software suministra esa relación al elemento. Por ejemplo, si se visualiza el indicador de relación Horizontal al presionar el segundo punto de una línea, ésta será exactamente horizontal. Cómo Inhabilitar SmartSketch: 1. Se mantiene presionada la tecla <Alt>. SmartSketch no reconoce ninguna relación mientras se tenga presionada esta tecla. 2. Libere la tecla <Alt> para reactivar SmartSketch.
- 53. Opciones de SmartSketch Para asignar las opciones de SmartSketch, seleccione la opción Configuración de SmartSketch en el Menú Desplegable Herramientas. El cuadro de diálogo SmartSketch se usa para determinar las relaciones que SmartSketch identificará. Estas son las opciones por defecto de SmartSketch.
- 54. Dibujar una línea/arco continuo 1. En la Barra de Herramientas Dibujar, se selecciona el comando Línea/Arco Continuo. Este comando se inicializa en modo línea por defecto. Si se quiere comenzar dibujando un arco, púlsese el botón Arco de la Barra de Herramientas Cinta o presiónese la tecla A. Línea/Arco Contínuo 2. Se coloca un punto en la Hoja de Dibujo para definir donde va a comenzar la línea o el arco. 3. Se hace clic donde la línea o arco finaliza. Se pueden usar las zonas de intención para especificar si se va a dibujar un arco tangente o perpendicular. También se pueden teclear valores de longitud o radio según corresponda en la Barra de Herramientas Cinta. Línea Arco 4. Después de dibujar un arco, el comando vuelve al modo línea automáticamente. Volver a conmutar al modo arco si se va a dibujar otro arco. 5. Se continúan dibujando líneas o arcos, pulsando el botón Arco en la Barra de Herramientas Cinta o presionando la tecla A para conmutar a modo arco y pulsando el botón Línea en la Barra de Herramientas Cinta o presionando la tecla L para conmutar a modo línea. 6. Se presiona el botón derecho del ratón para finalizar. Ejemplo de esquema realizado con Línea/Arco Continuos
- 55. Indicadores de Alineamiento Los indicadores de alineamiento visualizan líneas a trazos que muestran alineamientos horizontales y verticales mientras se dibujan o modifican elementos. Si se hace clic sobre el ratón en el momento en que un indicador de alineamiento vertical u horizontal se está visualizando, el punto sobre el elemento que se está dibujando estará alineado horizontal o verticalmente con el elemento que guiaba la línea de alineamiento. Indicadores de Relaciones Punto final: El indicador de relación Punto Final se visualiza cuando se está en el punto final de una línea. Punto en elemento: El indicador de relación Punto en Elemento se visualiza cuando se está en cualquier punto sobre un elemento. Horizontal o vertical: El indicador de alineamiento Horizontal se visualiza cuando se está sobre una línea. Si se presiona para colocar el segundo punto final de la línea, ésta será exactamente horizontal. El caso vertical es análogo. Paralelo. Perpendicular. Centro. Intersección. Punto Medio. Tangente.
- 56. Dibujar una Línea Doble 1. En la Barra de Herramientas Dibujar, se selecciona el comando Línea Doble. Este comando dibuja líneas dobles a una distancia determinada, limpiando las intersecciones. En la Barra de Herramientas Cinta se puede seleccionar si la línea principal será la de la izquierda, la de la derecha o la central. Este comando se inicializa por defecto con la opción escogida la última vez que se utilizó. Línea Doble 2. Se coloca un punto en la Hoja de Dibujo para definir donde va a comenzar la línea doble. 3. En la Barra de Herramientas Cinta se puede definir la separación entre las dos líneas que componen la línea doble. 4. Dibujar una línea doble o una serie de ellas pulsando los respectivos puntos finales. Las esquinas se limpiarán de forma automática. 5. Se presiona el botón derecho del ratón para finalizar.
- 57. Dibujar conectores Se puede utilizar el comando Conector para unir dos elementos mediante un objeto gráfico especial llamado Conector. Este tipo de objeto es el adecuado para la creación de diagramas esquemáticos. Cómo dibujar conectores: 1. En la Barra de Herramientas Dibujar, se selecciona el comando Conector. 2. Se coloca un punto en la Hoja de Dibujo para definir donde va a comenzar el conector o se lleva el cursor sobre algún elemento, lo que resaltará sus posibles puntos de conexión o puntos clave. Los puntos de conexión se muestran como círculos rojos y los puntos clave se muestran como círculos grises. El punto activo sobre un elemento se muestra como un círculo rojo relleno. . Si se pulsa la tecla <Alt> mientras se dibuja un conector, éste se podrá asociar a un punto de conexión utilizando cualquier ángulo. 3. Después de seleccionar el punto inicial, la dirección en que se mueva el cursor determinará el ángulo con el que el conector se dibujará. Se pueden dibujar segmentos de los conectores utilizando líneas inclinadas, activando el Modo Diagonal en la barra de herramientas >Cinta. 4. Mientras se dibuja el conector, se puede elegir el tipo de terminador que se quiere utilizar en cada tramo, seleccionando entre las diferentes opciones de los botones de la barra de herramientas Cinta: Terminador de inicio de línea y Terminador de fin de línea. 5. Para terminar el conector, hacer clic en el botón derecho de ratón. . Si se arrastran elementos o símbolos unidos mediante conectores, las conexiones se mantendrán.
- 58. Modificando conectores: El Divisor de Conectores nos permite dividir un solo conector en dos partes iguales a la original por un punto deseado. 1. Seleccionamos el Conector que queramos romper. Selecc ionamos la opción de División de Conectores 2. Seleccionamos el punto donde queremos cortar el conector, o si queremos cortarlo adaptándolo a un símbolo seleccionando uno de sus extremos. Podemos Fusionar Conectores Combinar conectores 1. Seleccionamos el primer conector que nos interese fusionar 2. Dejando pulsado <Mayúsculas>. Seleccionamos el segundo conector, de tal manera que tengamos los 2 conectores seleccionados. 3. Pulsamos el botón de Combinar Conectores en la barra de herramientas cinta . El conector resultante tendrá e formato (color, grosor, tipo de línea, y terminadores del primer l conector seleccionado.
- 59. Dibujar un Arco según Centro 1. En la Barra de Herramientas Dibujar, se selecciona el comando Arco según Centro. Arco según centro 2. Se selecciona donde se situará el centro del arco. 3. Se hace clic en los puntos donde el barrido del arco debe empezar y acabar. . Se pueden usar las zonas de intención en el segundo punto para especificar si el arco es a favor o en contra de las agujas del reloj. Se puede arrastrar el cursor para dibujar un arco. En lugar de realizar clics para definir el radio, se puede teclear un valor en el campo Radio de la Barra de Herramientas Cinta. También se puede usar una combinación de entradas gráficas y de Barra de Herramientas Cinta.
- 60. Dibujar un Arco según 3 Puntos Arco según 3 puntos 1. En la Barra de Herramientas Dibujar, se selecciona el comando Arco según 3 puntos. 2. Se selecciona el punto donde el barrido del arco va a comenzar. 3. Se realiza una de las siguientes acciones: - Hacer clic para situar un punto intermedio del arco, y después seleccionar dónde el barrido del arco debe concluir. - Hacer clic donde el barrido del arco va a concluir, y después seleccionar un punto intermedio del arco. . Se puede usar la zona de intención en el segundo punto introducido para especificar que ese punto define un punto intermedio o final del arco que se está dibujando. Arrastre el cursor para dibujar un arco. En lugar de presionar para definir el barrido y el punto final, se puede teclear un valor numérico en el campo radio de la Barra de Herramientas Cinta. También se puede usar una combinación de entradas gráficas y de la Barra de Herramientas Cinta.
- 61. Dibujar arcos por tres puntos Cuando se usa el comando Arco según 3 Puntos, las zonas de intención permiten que los tres pun tos sean introducidos en cualquier orden. Las zonas de intención se pueden usar para cambiar la dirección del arco. . Si se mueve el cursor de diferente manera a través de la zona de intención, el punto final a introducir será interpretado de diferente manera. De esta forma, se obtienen diferentes posibilidades de colocación del arco con un mismo comando.
- 62. Dibujar un Arco Tangente a un Elemento 1. En la Barra de Herramientas Dibujar, se selecciona el comando Arco Tangente. Arco tangente 2. Se selecciona el elemento al que el arco será tangente. 3. Se puede seleccionar el punto final de una línea, el punto final de un arco, o un punto sobre cualquier elemento curvo. 4. Mover el cursor a lo largo de una de las zonas de intención visualizadas en la posición que se acaba de seleccionar. Si la visualización dinámica del comando muestra un arco perpendicular al elemento existente, mover el cursor de vuelta a la zona de intención y salir a través de otro de sus cuadrantes. El cuadrante seleccionado también determina el lado del elemento donde el arco aparece. 5. En el momento en el que la visualización dinámica del comando muestre el arco deseado, presiónese el botón derecho del ratón. . Se puede arrastrar el cursor para dibujar un arco. En lugar de presionar para definir el ángulo y el barrido del arco, se pueden teclear valores numéricos en los campos Radio y Barrido de la Barra de Herramientas Cinta. Se pueden combinar datos gráficos con numéricos. Se podrán usar SmartSketch y PinPoint también con este comando.
- 63. Cómo funcionan las Zonas de Intención Cuando comienza a dibujar ciertos elementos, el software divide la región alrededor de la posición seleccionada con zonas de intención. Si se mueve el cursor dentro de una de esas zonas de intención en la dirección a la siguiente localización seleccionada, se le puede decir al software qué debe hacer después. La última zona de intención donde se movió el cursor es llamada zona de intención activa. Para cambiar la zona de intención activa, se debe mover el cursor dentro de la zona deseada, y entonces moverlo hacia la posición donde se hará la próxima selección. El comando SmartSketch del Menú Desplegable Herramientas se puede usar para cambiar el tamaño de las zonas de intención. Dibujar Arcos Tangentes o Perpendiculares Se pueden usar las zonas de intención para cambiar el resultado del comando Arco Tangente. Para dibujar un arco tangente a una línea, se debe hacer primero clic sobre la línea para situar el primer punto final del arco. Ahora se mueve el cursor a través de la zona de intención tangente y se presiona para situar el segundo punto final del arco. Si en lugar de ello se quiere dibujar un arco perpendicular, se puede mover el cursor de vuelta a la zona de intención, saliendo de ella a través de la zona de intención perpendicular antes de presionar para situar el segundo punto final del arco.
- 64. Dibujar Líneas Tangentes o Conectadas a Elementos Curvos Si se usan las zonas de intención con el comando Línea, se puede dibujar una línea tangente a un círculo o a un arco, o bien situar la línea a cualquier ángulo del elemento curvo.
- 65. Línea Doble Dibujar una Curva 1. Desde la barra de herramientas Dibujar, se selecciona el comando Curva. Curva 2. En el Barra de Herramientas Cinta se selecciona el botón Abierta o el botón Cerrada. Abierta Cerrada 3. Se hace clic en la posición donde la curva va a empezar. 4. Se marcan el resto de las posiciones en la curva abierta o cerrada. . Para dibujar una curva se puede presionar el botón izquierdo del ratón y arrastrar el cursor siguiendo la forma deseada para la curva a generar.
- 66. Dibujar con Boceto Boceto permite usar una única herramienta para crear líneas, arcos, rectángulos, o círculos. Boceto 1. Desde la barra de herramientas Dibujar, se selecciona el comando Boceto. 2. Con el botón izquierdo del ratón presionado, se dibuja el elemento deseado. El resultado final estará determinado por la opción de elemento seleccionada. Arco Círculo Línea Rectángulo 3. Para elementos lineales, la ortogonalidad estará determinada por las opciones de ajuste. Ajuste: Si el Ajuste está activado, todas las líneas serán interpretadas como horizontales o verticales. Si el Ajuste está desactivado, las líneas seguirán exactamente el movimiento del cursor. Ajuste activado Ajuste desactivado
- 67. Dibujar Forma Libre La opción Dibujar Forma Libre es una aproximación a la generación de una curva a mano alzada. 1. Desde la barra de herramientas Dibujar, se selecciona el comando Forma Libre. Forma libre 2. Con el botón izquierdo del ratón presionado, se dibuja el elemento deseado. 3. Para elementos curvados, la complejidad de la curva generada se determinará por las opciones de suavizado. Suavizado: Si el Suavizado está activado, se dibujan curvas suaves y simétricas. Si el Suavizado está desactivado, se dibuja una curva que sigue con mayor fidelidad los movimientos del cursor. Suavizado Activado Suavizado Desactivado
- 68. Dibujar un Círculo Según Centro 1. Desde la barra de herramientas Dibujar, se selecciona el comando Dibujar Según Centro. Círculo según centro 2. Se selecciona la localización del punto central. 3. Se hace clic para definir el radio. . Se puede arrastrar el cursor para dibujar una línea que represente el diáme tro del círculo. Cuando se deja de presionar el botón del ratón, el software dibuja el círculo. Además de hacer clic para definir el radio, se puede teclear un valor numérico en los campos Diámetro o Radio del menú Cinta. Se pueden también combinar entradas gráficas con entradas numéricas en el menú Cinta. Centro: El indicador de relaciones Centro se visualiza cuando se está posicionado en el centro de un arco o de un círculo.
- 69. Dibujar un Círculo Según 3 Puntos 1. Desde la barra de herramientas Dibujar, se selecciona el comando Círculo Según 3 Puntos. Círculo según 3 Puntos 2. Se seleccionan tres puntos que definen la circunferencia del círculo. . Se puede también arrastrar el cursor para dibujar una línea que representa el diámetro del círculo. Cuando se deja de presionar el botón del ratón, el software dibuja el círculo. Se pueden emplear las zonas de intención para indicar al software cómo dibujar el círculo. Además de hacer clic para definir el radio, se puede teclear un valor numérico en los campos Diámetro o Radio del menú Cinta. Se pueden también combinar entradas gráficas con entradas numéricas en el menú Cinta. Tangente: El indicador de relación Tangente se visualiza cuando se está posicionado tangente a un elemento.
- 70. Dibujar un Círculo Tangente a un Elemento 1. Desde la barra de herramientas Dibujar, se selecciona el comando Círculo Tangente. Círculo Tangente 2. Se selecciona el elemento al que el nuevo círculo será tangente. 3. Se mueve el cursor para definir dinámicamente el diámetro del círculo. . Se puede arrastrar el cursor para dibujar una línea que represente el diámetro del círculo. Cuando se deja de presionar el botón del ratón, el software dibuja el círculo. Además de hacer clic para definir el radio, se puede teclear un valor numérico en los campos Diámetro o Radio del menú Cinta. Se pueden también combinar entradas gráficas con entradas numéricas en el menú Cinta. . Se puede definir el radio antes de hacer el círculo tangente al primer elemento, sin fijar de momento la posición sobre él.
- 71. La Zona de Localización de SmartSketch El cursor no tiene que moverse a una posición exacta para que SmartSketch reconozca una relación. SmartSketch reconoce relaciones con cualquier elemento dentro de la zona de localización del cursor. El círculo que aparece centrado en la cruz del cursor y el que aparece en la punta del cursor indican la zona de localización. El tamaño de la zona de localización se puede cambiar con el comando SmartSketch del menú Herramientas.
- 72. Configuración del curs or Se pueden asignar los tamaños de la zona de localización y de la zona de intención que acompañan al cursor. Zona de Localización Permite asignar el radio de la zona de localización de SmartSketch. SmartSketch reconoce las relaciones basadas en los elementos dentro de la zona de localización, de tal forma que el cursor no tiene que moverse a una posición exacta. Por ejemplo, si una parte de un elemento está dentro de la zona de localización, SmartSketch reconoce una relación de punto sobre elemento. El tamaño de la zona de localización se indica visualmente por medio de un círculo centrado en el cruce de las líneas vertical y horizontal que definen el cursor. Los valores válidos son de 3 a 12 pixels. Zona de Intención Permite asignar el radio de la zona de intención. Las zonas de intención permiten a los comandos de dibujo interpretar las intenciones del operador conforme dibuja. Los valores válidos son de 3 a 12 pixels. Muestra Muestra el tamaño de la zona de localización y el símbolo para la relación de SmartSketch seleccionada. Elementos Infinitos SmartSketch reconoce la relación de Punto en Elemento para líneas y arcos como si esos elementos fueran infinitos. En el ejemplo siguiente, SmartSketch reconoce la relación de Punto en Elemento cuando el cursor está posicionado directamente sobre el elemento, y también cuando el cursor se mueve fuera del elemento, pero sobre una proyección de éste.
- 73. Dibujar una Elipse Según Centro 1. Desde la barra de herramientas Dibujar, se selecciona el comando Elipse Según Centro. Elipse según Centro 2. Se selecciona el centro del eje principal. 3. Se hace clic en un vértice del eje principal. Esto define la longitud y ángulo de rotación del eje primario. 4. Se selecciona un punto sobre la elipse. Esta operación define el eje secundario. . El eje principal puede ser más corto que el eje secundario. . Se puede arrastrar el cursor para dibujar una elipse. En lugar de presionar para definir los ejes y ángulo de rotación de la elipse, se puede teclear un valor numérico en los campos Principal, Secundario y Angulo del menú Cinta. También se puede usar una combinación de entradas gráficas y de menú Cinta.
- 74. Dibujar una Elipse Según 3 Puntos 1. Desde la barra de herramientas Dibujar, se selecciona el comando Elipse Según 3 Puntos. Elipse según 3 puntos 2. Se selecciona un vértice del eje principal de la elipse. 3. Se hace clic en el otro vértice del eje principal de la elipse. Esta operación define la longitud y ángulo del eje principal de la elipse. 4. Se selecciona un punto sobre la elipse. Esta operación define el eje secundario. . El eje principal puede ser más corto que el eje secundario. . Se puede arrastrar el cursor para dibujar una elipse. En lugar de presionar para definir los ejes y ángulo de rotación de la elipse, se puede teclear un valor numérico en los campos Principal, Secundario y Angulo del menú Cinta. También se puede usar una combinación de entradas gráficas y de menú Cinta.
- 75. Dibujar un Rectángulo o un Cuadrado 1. Desde la barra de herramientas Dibujar, se selecciona el comando Rectángulo. Rectángulo 2. Se selecciona la posición de uno de los vértices del rectángulo o cuadrado a generar. 3. Se hace clic en otra posición para definir el ángulo de rotación y la anchura del rectángulo o cuadrado. 4. Se presiona el botón izquierdo del ratón para definir la longitud del rectángulo. . Para dibujar un cuadrado se mantiene presionada la tecla <Shift>, y entonces se hace clic. El comando hace automáticamente la altura igual a la anchura. Se puede arrastrar el cursor para dibujar un rectángulo. En lugar de presionar para definir los vértices, se pueden teclear valores numéricos en los campos Altura, Anchura y Angulo del menú Cinta. También se puede usar una combinación de entradas gráficas y de menú Cinta. Los campos en el menú Cinta y los comandos del menú Contextual se pueden usar para editar un rectángulo.
- 76. Crear dibujos isométricos Si se quieren crear dibujos en dos dimensiones que representen elementos con tres dimensiones, se pueden crear dibujos isométricos. El programa proporciona varias herramientas para trabajar con este tipo de documentos: - Herramientas para dibujar Líneas isométricas - Herramientas para dibujar Círculos isométricos - Herramientas para dibujar Rectángulos isométricos - Comando Estilo Segmentado Para acceder a estos comandos, se deben colocar en una barra de herramientas utilizando el comando Personalizar del menú desplegable Herramientas. En la carpeta Barras de herramientas del cuadro de diálogo Personalizar, seleccionar la categoría Dibujar. También están disponibles estilos de acotación especiales para dibujos isométricos. Dibujar una Línea Isométrica 1. Se hace clic en el botón Línea Isométrica. 2. Se hace clic en un punto para comenzar la l ínea. 3. Se hace clic en un punto para terminar la línea. Dibujar un Círculo Isométrico 1. Se hace clic en el botón Círculo Isométrico. 2. Se hace clic en un punto para definir el centro del círculo. 3. Se hace clic en un segundo punto para terminar el círculo. Nota: Se puede seleccionar el plano en el que se quiere dibujar el círculo en la barra de herramientas Cinta.
- 77. Dibujar un Rectángulo Isométrico 1. Se hace clic en el botón Rectángulo Isométrico. 2. Hacer clic en un punto para comenzar con la definición de la base del rectángulo. 3. Hacer clic en un segundo punto para completar la base del rectángulo. 4. Hacer clic en un tercer punto para completar el rectángulo. Nota: Se puede seleccionar el plano en el que se quiere dibujar el círculo en la barra de herramientas Cinta. Comando Estilo Segmentado Sirve para aplicar un tipo de línea, un grosor o un color a una parte de un elemento. Cuando se aplica el nuevo estilo, éste se extiende hasta el siguiente elemento que cruce o limite al elemento al que se aplica el estilo.
- 78. Dibujar elementos utilizando una cuadrícula La cuadrícula y sus líneas permiten situar elementos en un documento alineándolos con las líneas de la cuadrícula o situándolos sobre sus intersecciones. Esto sirve, por ejemplo, si se quiere situar una serie de elementos alineados en un intervalo regular a lo largo de un documento. La cuadrícula es un conjunto de líneas invisibles. Cuando se selecciona la opción Cazado de Cuadrícula, los elementos siempre se alinearán con las líneas de la rejilla o sobre sus intersecciones. Se puede visualizar la cuadrícula marcando la opción Visualizar Cuadrícula del menú desplegable Ver. Las líneas de la cuadrícula no se imprimirán. Se puede cambiar el tipo de cuadrícula de Estática a Dinámica en la carpeta Ver del comando Opciones. Cuando se hace un zoom sobre una cuadrícula dinámica, las líneas de ésta se regeneran automáticamente. Una cuadrícula estática está compuesta por líneas que no variarán aunque se haga un zoom. Estarán siempre separadas por una distancia que se configurará en la carpeta Ver del comando Opciones.
- 79. Colocar Textos A continuación se describe el método para colocar cuadros de texto en un dibujo de SmartSketch. Previamente, se puede definir estilos de texto para adaptarse a determinados estándares. Cómo dar formato a texto: 1. Seleccionar Cuadro de Texto del menú Formato. 2. Realizar los cambios que se desee. 3. Hacer clic en OK. Cómo colocar un cuadro de texto: 1. Haga clic en el botón Cuadro de Texto de la barra de herramientas Dibujar. Cuadro de Texto 2. Para poner un cuadro de texto, haga clic y arrastre para definir la ubicación y el tamaño del cuadro de texto. Este aparecerá como un contorno con controladores que permite modificar su tamaño. 3. Hacer clic en el sitio donde se quiera empezar dentro de la caja de texto. 4. Escriba el texto en el cuadro de texto. Una vez colocado, el texto puede editarse tal como se haría con un procesador de textos. Ejemplo:
- 80. Cómo borrar texto de una caja de texto: 1. Seleccionar el texto que tenga que ser borrado. 2. Pulsar la tecla <Supr>. Cómo editar texto de una caja de texto: 1. Hacer doble clic en el texto de la caja; el cursor aparecerá. 2. Teclear los cambios en la caja de texto.
- 81. Propiedades de los Elementos Cuando se v a moviendo el cursor a través de la Hoja de Dibujo, los objetos debajo del cursor cambian a color de resalte para indicar al operador que esos elementos han sido localizados. Se presiona el botón derecho del ratón para activar el menú Contextual, y en él se selecciona el comando Propiedades. . El menú Contextual sólo se visualiza cuando la herramienta de selección está activa.
- 82. Propiedades en la carpeta Info. Tipo Visualiza el tipo del elemento seleccionado. Hoja Visualiza el nombre de la Hoja de Dibujo donde el elemento está posicionado. Capa Asigna y visualiza la capa donde el elemento está posicionado. Centro Asigna y visualiza los valores x e y del punto central de un elemento cerrado. X Asigna y visualiza el valor de la coordenada x. Y Asigna y visualiza el valor de la coordenada y. Radio Asigna y visualiza el valor del radio de un círculo. Diámetro Asigna y visualiza el valor del diámetro de un círculo. Circunferencia
- 83. Visualiza la circunferencia de un elemento cerrado. Aunque la circunferencia no puede ser editada, la caja se actualizará automáticamente cuando se edite la geometría. Area Visualiza el área de un elemento cerrado. Aunque el área no puede ser editada, la caja se actualizará automáticamente cuando se edite la geometría. Propiedades en la carpeta Formato Estilo Visualiza y asigna el estilo del elemento. Color Visualiza y asigna el color del elemento. Anchura Visualiza y asigna la anchura del elemento. Tipo Visualiza y asigna el tipo de línea del elemento.
- 84. Propiedades en la carpeta Usuario Conjunto de atributos Asigna el nombre para un grupo de propiedades. Nombre Visualiza y asigna el nombre de las propiedades de usuario definidas. Tipo Asigna el tipo de propiedad. Valor Visualiza y asigna el valor de las propiedades de usuario definidas.
- 85. Opciones del Sistema Los colores usados en el documento para la manipulación de elementos pueden ser cambiados para adecuarse a las necesidades del operador. Desde el menú Herramientas se selecciona Opciones... En el c uadro de diálogo Opciones, se selecciona la carpeta Colores.
- 86. - Hoja: Define el color de fondo en el documento. - Resaltar: Define el color de resalte de los elementos. - Elementos seleccionados: Define el color de los elementos seleccionados. - Elementos desactivados: Define el color de los elementos desactivados. - Controladores: Define el color de los manipuladores sobre los elementos cuando están seleccionados.
- 87. La Herramienta Borrar La herramienta Borrar se usa para eliminar elementos. Los elementos borrados se pueden recuperar seleccionando Deshacer en el menú Edición. Con SmartSketch el elemento debe primero seleccionarse usando la herramienta de selección, y después ejecutar el comando Borrar. Uno de los procedimientos para borrar un elemento sería el siguiente: Cómo Borrar un Elemento: 1. Se selecciona la herramienta de selección en la barra de herramientas Dibujar. 2. Se hace clic sobre el elemento a ser borrado. 3. Se selecciona el comando Borrar de la barra de herramientas Cambiar. Borrar . También se puede borrar un elemento seleccionado pulsando la tecla <Supr> Deshacer y Rehacer Dentro de unos ciertos límites, SmartSketch permite deshacer y rehacer operaciones para recuperar errores. Una limitación es que no se puede d eshacer una operación realizada antes de que el fichero de SmartSketch fuera abierto. Otra limitación es el número de pasos de deshacer definidas en la caja de diálogo Opciones. El comando Deshacer deshace el último comando de dibujo realizado.
- 88. El número de operaciones de dibujo que se pueden deshacer se asigna el cuadro de diálogo Opciones. Desde el menú Herramientas, se selecciona Opciones, y entonces se selecciona la carpeta General. El valor máximo admitido es 100. Para Deshacer Desde el me nú Edición, se selecciona Deshacer. Rehacer Desde el menú Edición, se selecciona Rehacer. La última acción deshecha se rehará.
- 89. 4. PIN POINT PinPoint es una herramienta que ayuda a dibujar y modificar elementos con relación a puntos conocidos de un dibujo. PinPoint puede ser utilizado con todas las órdenes de dibujo de elementos. También funciona con SmartSketch y la Herramienta de Selección. Objetivos Al finalizar este capítulo, se debería comprender: - Cómo funciona PinPoint - Bloquear y liberar valores - Orientación de PinPoint
- 90. Arrancar PinPoint Para arrancar PinPoint, se hace clic en la orden PinPoint del menú Herramientas o se selecciona la herramienta PinPoint de la barra de herramientas Principal. PinPoint Cómo funciona PinPoint PinPoint permite la introducción de datos coordinados en las órdenes de dibujo. Las coordenadas x e y son relativas a un punto de origen que puede ser colocado en cualquier sitio dentro de la ventana de la aplicación. La posición del punto de origen puede ser cambiada en cualquier momento seleccionando el botón Reposicionar Origen en la barra cinta y haciendo clic en la nueva posición dentro de la ventana de la aplicación. Reposicionar Origen Definir Origen de PinPoint Rastreo Relativo Definir Origen de PinPoint Activar/Desactivar PinPoint Opciones de la barra de herramientas Cinta de PinPoint Activar/Desactivar PinPoint Muestra o esconde las líneas auxiliares y los valores de coordenadas de PinPoint Reposicionar Origen Sitúa el punto de origen en el cursor de modo que pueda ser reposicionado. Selecciona dónde tiene que estar el nuevo punto de origen. Rastreo Relativo PinPoint entra en modo relativo. El origen PinPoint se va moviendo a cada click que hacemos de tal manera que todas las acciones que hagamos tienen referencia de origen de PinPoint el final de la acción anterior. Si desactivamos esta opción PinPoint vuelve a modo absoluto con lo que el origen permanecerá fijo, a menos que se reposicione usando uno de los 2 comandos siguientes.
- 91. Definir el Origen de PinPoint Este botón activa una barra cinta adicional que contiene unos campos en lo que introducir valores para X e Y, que van a definir la posición del origen para PinPoint. Una vez introducido, si queremos salvar esta posición hacemos click en Guardar Origen de PinPoint. Guardar Origen Reposición destino a origen Este botón mueve la diana PinPoint a la posición X,Y en la que estaba la última vez que pulsamos el botón Ángulo Especifica el ángulo de eje de abscisas de PinPoint con relación a su posición por defecto (la horizontal). Los valores positivos giran el eje en sentido contrario a las agujas del reloj. Los valores negativos giran el eje en el sentido de las agujas del reloj. Incremento Especifica el valor del incremento de PinPoint. El Incremento discretiza los valores en los ejes de coordenadas de PinPoint. Cuando la distancia entre el punto de origen y la posición del cursor es un múltiplo de dicho incremento, las líneas auxiliares y los valores de la coordenada cambian a negrita. X Fija la distancia horizontal entre el punto de origen y la posición del cursor a un valor especificado. Y Fija la distancia vertical entre el punto de origen y la posición del cursor a un valor especificado. Cuando se mueve el cursor, el PinPoint muestra dinámicamente las distancias horizontal y vertical entre el cursor y el punto de origen. Las líneas auxiliares indican la orientación de los ejes del PinPoint.
- 92. Bloqueando y Liberando Valores La coordenada x y/o la coordenada y puede bloquearse usando las cajas de texto X e Y de la cinta. Cuando un valor de coordenada es bloqueado, el otro valor puede ser colocado seleccionando un punto en la ventana de la aplicación; también se pueden fijar ambos valores a través de las cajas de texto de la cinta. Si se quiere liberar el valor de una coordenada, se debe eliminar el contenido de la caja de texto correspondiente haciendo doble clic sobre ella y pulsando las teclas ESPACIO ATRÁS o SUPRIMIR. Orientación del PinPoint La orientación por defecto del eje x del PinPoint es la horizontal. Para reorientar el eje x a cualquier ángulo, hay que fijar el valor de dicho ángulo en la barra cinta del PinPoint. La figura muestra el ángulo de PinPoint fijado a 20 grados. Activar/Desactivar PinPoint Se hace de uno de los siguientes modos: - Haciendo clic en el botón Activar/Desactivar PinPoint de la barra cinta del PinPoint. El punto de origen queda situado en el cursor. Seleccione dónde tiene que estar el nuevo punto de origen. - Pulsando la tecla F12 del teclado. El punto de origen se mueve a la posición que tenga el cursor en ese momento. . En ratones de tres botones, el punto de origen del PinPoint puede ser reposicionado situando el cursor y pulsando el botón del medio.
- 93. Dibujar con PinPoint 1. Seleccionar PinPoint en el menú Herramientas. 2. Hacer clic en el punto donde vaya a estar situado el origen. 3. Ejecutar cualquier orden de dibujo. Al mover el cursor, PinPoint muestra los valores de las coordenadas en relación con el punto de origen. Para introducir valores precisos en la orden activa, pulsar el botón izquierdo del ratón cuando los valores de las coordenadas indiquen que el cursor está en la posición adecuada o teclear los valores en las cajas de texto X e Y de la cinta. Pistas • Cuando el cursor se sitúa a una distancia del punto de origen que es múltiplo del valor del Incremento señalado en la barra cinta, los valores de las coordenadas y las líneas auxiliares pasan a estar en negrita. • Si se conoce el valor exacto de las coordenadas x e y que se van a utilizar, teclearlas directamente en las cajas de texto X e Y. • Se puede teclear un valor en alguna de las cajas de texto X o Y para bloquear un eje, y definir gráficamente la coordenada del el otro eje. • El punto de origen puede ser movido en cualquier momento. Se selecciona el botón Activar/Desactivar PinPoint y se hace clic en e l punto donde se quiera situar el origen. • El eje x del PinPoint puede ser reorientado. Tecleando un valor positivo en la caja de texto Ángulo de la cinta del PinPoint se rota el eje en sentido contrario a las agujas del reloj; si el valor es negativo, la rotación se efectúa en el sentido de las agujas del reloj.
- 94. Mover un elemento con PinPoint y la Herramienta de Selección El PinPoint puede ser utilizado con la Herramienta de Selección para mover un elemento una distancia precisa en x e y con relación a un punto conocido del dibujo. 1. Ejecutar la orden Herramienta de Selección de la barra de herramientas Dibujar. 2. Seleccionar PinPoint en el menú Herramientas. 3. Situar el punto de origen. 4. Seleccionar los elementos que se van a mover. Se puede utilizar SmartSketch para localizar puntos significativos de los elementos. 5. Cuando SmartSketch indique el punto que se desea usar como base para el desplazamiento, comenzar a arrastrar el elemento. El PinPoint va mostrando la distancia al punto de origen a medida que se va arrastrando.
- 95. 5. RELACIONES Las relaciones indican cómo unos elementos interrelacionan con otros. Si un elemento es modificado existiendo relaciones con otros, éstos se actualizarán. Las relaciones se pueden establecer en el momento del diseño, usando SmartSketch. También pueden ser establecidas más adelante usando las herramientas de colocación de relaciones. Objetivos Al finalizar este capítulo, se debería ser capaz de: - Dibujar con relaciones. - Conocer cómo trabajan las relaciones.
- 96. Dibujar con Relaciones Smartsketch reconoce y aplica relaciones según se dibuja. Cuando se visualiza un símbolo de una relación junto al cursor, llamado controlador de relación, si se hace clic se aplica esa relación a la geometría generada. Por ejemplo, si el controlador de relación Horizontal se visualiza al situar el punto final de una línea, la línea será exactamente horizontal. Las relaciones pueden ser aplicadas a geometría ya existente usando los comandos en el menú Cambiar. El siguiente ejemplo muestra una figura sin relaciones (A) y sin relaciones (B). Para mantener las relaciones a medida que se dibuja, se debe activar la opción Retener Relaciones del menú Herramientas. Las relaciones se convierten en parte del diseño y son mantenidas hasta que se borren. Si Retener Relaciones está activado y se usan los comandos de la barra de herramientas Relaciones para añadir relaciones, éstas se mantendrán en el futuro.
- 97. Relaciones de SmartSketch SmartSketch reconoce las siguientes relaciones: Relación Controlador de relaciones Colineal Conexión Concéntrico Igualar Horizontal/Vertical Tangente Simétrica Paralelo Perpendicular Fijo Condiciones de punto significativo: punto en elemento, alineado horizontal, alineado vertical. Posiciones de punto significativo: intersección, punto final, punto medio, centro. Condiciones de elemento: tangente, incremento (radio, diámetro). Orientaciones de elemento: paralelo, perpendicular, horizontal, vertical. SmartSketch puede reconocer una o dos relaciones al mismo tiempo. Cuando SmartSketch reconoce dos relaciones, se visualizan ambos controladores de relación junto al cursor. Si la posición del cursor encuentra una relación de forma ambigua, SmartSketch visualiza un signo de interrogación junto al cursor.
- 98. Cuando se colocan relaciones con Retener Relaciones activado, los controladores de relación aparecen sobre los elementos implicados. Los controladores de relación son símbolos que muestran cómo se relacionan los elementos, pudiéndose eliminar borrando los manipuladores. Los controladores de relación pueden ser visualizados o escondidos en los dibujos con la opción Controladores de Relaciones de la barra de herramientas Relaciones. Controlador de Relaciones
- 99. Cómo Funcionan las Relaciones Un elemento que no tenga relaciones mantenidas aplicadas sobre él puede ser movido y modificado de varias formas. Por ejemplo, cuando no hay relaciones mantenidas entre dos líneas (A), cada línea puede ser movida y modificada sin afectar a la otra. Si se aplica una relación de Perpendicularidad entre las dos líneas (B) y se modifica una línea, la otra línea se modifica con ella. Cuando se aplica una relación entre elementos, ésta es mantenida cuando se modifica cualquiera de los ele mentos. Por ejemplo, - Si una línea y un arco comparten una relación de tangencia, permanecerán tangentes cuando cualquiera de ellos sea modificado. - Si una línea y un arco comparten una relación de conexión, permanecerán conectados cuando cualquiera de ellos sea modificado.
- 100. Comandos de Relación Conectar: Conecta dos elementos o dos puntos significativos para que compartan la misma posición. Horizontal/Vertical: Hace que una línea se coloque horizontal o vertical. Este comando también alinea dos puntos significativos horizontal o verticalmente. Paralelo: Hace que dos líneas se sitúen paralelas. Perpendicular: Hace que dos elementos se sitúen perpendiculares. Dos líneas, una línea y un arco, o una línea y un círculo pueden ser hechos perpendiculares. Tangente: Hace que dos elementos se sitúen tangentes. Dos arcos, o un arco y una línea pueden ser hechos tangentes. Colineal: Hace que dos líneas se sitúen colineales. Concéntrico: Hace que un arco o un círculo se sitúe concéntrico con otro arco u otro círculo. Simétrico: Hace que los elementos se sitúen simétricos respecto a un eje. Las características de los elementos (como el tamaño y la posición) a ambos lados del eje se mantienen a través de la relación de simetría. Igualdad: Hace que dos líneas se sitúen con la misma longitud, o que dos arcos, dos círculos o un arco y un círculo compartan el mismo radio. Bloqueo: Hace que un punto significativo de un elemento no pueda ser modificado. Controladores de relaciones: Visualiza cualquier controlador de relación en el dibujo.
- 101. Aplicar una Relación a una Geometría Existente 1. Desde la barra de herramientas Relaciones, se selecciona el comando de relación deseado. Por ejemplo, Igualar. Igualar 2. Se selecciona la geometría involucrada. Por ejemplo: se seleccionan dos círculos. Las relaciones también son capaces de mantener las características físicas como tamaño, orientación y posición. - El radio de dos círculos se puede igualar con una relación de igualdad. - La orientación de dos líneas se puede hacer paralela con una relación de paralelismo. - Una línea y un arco se pueden conectar con una relación de conexión. Una relación puede además mantener la característica física de un elemento individual. Por ejemplo, una línea se puede dibujar horizontal. La línea permanecerá horizontal incluso si se cambian su posición y longitud.
