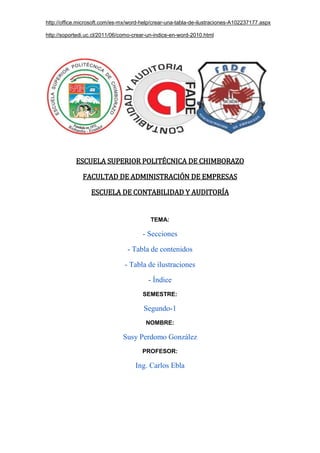
Practica 2 informatica- susy
- 1. http://office.microsoft.com/es-mx/word-help/crear-una-tabla-de-ilustraciones-A102237177.aspx http://soportedi.uc.cl/2011/06/como-crear-un-indice-en-word-2010.html ESCUELA SUPERIOR POLITÉCNICA DE CHIMBORAZO FACULTAD DE ADMINISTRACIÓN DE EMPRESAS ESCUELA DE CONTABILIDAD Y AUDITORÍA TEMA: - Secciones - Tabla de contenidos - Tabla de ilustraciones - Índice SEMESTRE: Segundo-1 NOMBRE: Susy Perdomo González PROFESOR: Ing. Carlos Ebla
- 2. Riobamba, 27 de marzo de 2014 ÍNDICE 1. TABLA DE IMAGENES................................................................................................................. 3 2. JUSTIFICACIÓN........................................................................................................................... 4 3. OBJETIVOS................................................................................................................................. 5 3.1 OBJETIVO GENERAL............................................................................................................. 5 3.2 OBJETIVOS ESPECIFICOS...................................................................................................... 5 4. INTRODUCCIÓN......................................................................................................................... 6 4. DESARROLLO DE LA INVESTIGACIÓN ........................................................................................ 6 4.1 SECCIONES........................................................................................................................... 6 4.2 TABLA DE CONTENIDOS ...................................................................................................... 9 1.2.1 Marcar elementos utilizando los estilos de título integrados...................................... 9 4.2.3 Crear una tabla de contenido desde la galería............................................................. 9 4.2.4 Crear una tabla de contenido personalizada ............................................................. 10 4.3 TABLA DE ILUSTRACIONES................................................................................................. 11 4.3.1 Usar títulos para crear una tabla de ilustraciones ..................................................... 11 4.3.2 Usar estilos para crear una tabla de ilustraciones ..................................................... 11 4.4 INDICE................................................................................................................................ 12 4.4.1 Otras consideraciones................................................................................................ 15 5. CONCLUSIONES ....................................................................................................................... 16 6. TERMINOLOGÍA....................................................................................................................... 17 7. Bibliografía .............................................................................................................................. 18 8. Anexos..................................................................................................................................... 19
- 3. http://office.microsoft.com/es-mx/word-help/crear-una-tabla-de-ilustraciones-A102237177.aspx http://soportedi.uc.cl/2011/06/como-crear-un-indice-en-word-2010.html 1. TABLA DE IMAGENES Imagen 1 ................................................................................................................ 1 Imagen 2 ................................................................................................................ 2 Imagen 3 ................................................................................................................ 2 Imagen 4 ................................................................................................................ 3 Imagen 5 ................................................................................................................ 3 Imagen 6 ................................................................................................................ 4 Imagen 8 ................................................................................................................ 5 Imagen 9 ................................................................................................................ 6 Imagen 10 .............................................................................................................. 7 Imagen 11 .............................................................................................................. 8 Imagen 12 .............................................................................................................. 8 Imagen 13 .............................................................................................................. 9 Imagen 14 .............................................................................................................. 9 Imagen 15 ............................................................................................................ 10 Imagen 16 ............................................................................................................ 10
- 4. 2. JUSTIFICACIÓN Hoy en día para un estudiante activo es importarte estar informado de como la tecnología va avanzando ya que la tecnología significa todo en la actualidad. Todas las aplicaciones de las herramientas que posee Word son muy importante ya que nos ayuda a realizar trabajos de una forma más rápida y correcta, mediante esta herramienta podemos conocer como insertar los distintos tipos de tablas que existen entre ellas están: tablas de contenidos, tabla de ilustraciones, secciones e índices. El tratar de: Insertar secciones es muy importante ya que nos ayuda a lograr tener distintos encabezados a lo largo del documento –como en los libros – desvinculando los encabezados entre secciones del documento. Para lo anterior es necesario seleccionar el encabezado en la primera página de la segunda sección, lo cual nos selecciona la pestaña “Diseño” en donde debemos hacer clic en la opción “Vincular al anterior” para que de esta forma los encabezados ya no estén ligados y sean independientes. Su principal y única importancia es que fue el primer procesador en ofrecer el sistema que se ven en la pantalla todos los detalles, ajustes y cambios en el documento; además de que fue el primero en desplegar negritas y cursivas en la pantalla de una computadora.
- 5. http://office.microsoft.com/es-mx/word-help/crear-una-tabla-de-ilustraciones-A102237177.aspx http://soportedi.uc.cl/2011/06/como-crear-un-indice-en-word-2010.html 3. OBJETIVOS 3.1 OBJETIVO GENERAL • Saber manejar todas las herramientas que Word nos proporciona es de vital importancia para la creación, aplicación, modificación e impresión de documentos en Word. 3.2 OBJETIVOS ESPECIFICOS • Aprender a insertar secciones en Word y así realizar los trabajos de forma rápida y correcta. • Crear cualquier tipo de documento de texto mediante el uso de imágenes, gráficos y tablas (cartas, folletos, carteles, formularios, etc.). • Conocer cómo podemos insertar encabezado y pie de página en trabajos académicos o profesionales. • Adquirir conocimientos sobre la utilización de tabla de contenidos, como beneficia a la realización de un trabajo y su rapidez para realizarlo.
- 6. http://office.microsoft.com/es-mx/word-help/crear-una-tabla-de-ilustraciones-A102237177.aspx http://soportedi.uc.cl/2011/06/como-crear-un-indice-en-word-2010.html 4. INTRODUCCIÓN El siguiente trabajo se realiza con el único y claro propósito de aprender más sobre todas las herramientas que posee Microsoft Word y las cuales podemos usar sin inconveniente alguno ya que es muy necesario para realizar los trabajos de investigación de una forma rápida y correcta. Microsoft Word tiene infinidades tipos de herramientas pero en este trabajo se va utilizar las más necesarias como son: como enumerar secciones de un documento en Word y otras no, útil cuando no quieres que la página donde se encuentra tu índice o tabla de contenido quede enumerada – que es válido enumerarla siempre y cuando el estilo o tipo de numeración sea distinto al resto del documento –. Para ello existen los saltos de sección, y/o utilización de secciones. Además de que podemos lograr tener distintos encabezados a lo largo del documento –como en los libros – desvinculando los encabezados entre secciones del documento. Para lo anterior es necesario seleccionar el encabezado en la primera página de la segunda sección, lo cual nos selecciona la pestaña “Diseño” en donde debemos hacer clic en la opción “Vincular al anterior” para que de esta forma los encabezados ya no estén ligados y sean independientes. También se pueden crear tablas de contenido basadas en los estilos personalizados que hayan aplicado. O bien, se puede asignar niveles de tabla de contenido a elementos de texto específicos. En la actualidad existen personas no saben utilizar la función de Microsoft Word o hasta en muchos casos ni siquiera saben que existe y que permite insertar un índice o tabla de contenidos que se autocompleta o actualiza automáticamente e infinidades de cosas más; pues está dedicada precisamente a esas personas y estamos seguros de que al terminar de leer verán lo simple que es y que hasta ahora era una tediosa tarea. También es muy importante señalar que es posible agregar varios textos o títulos en sus distintos niveles dentro del mismo documento, como dijimos antes, todo depende del contenido de su trabajo. 4. DESARROLLO DE LA INVESTIGACIÓN 4.1 SECCIONES Si alguna vez te has preguntado cómo enumerar secciones de un documento en Word y otras no, útil cuando no quieres que la página donde se encuentra tu índice o tabla de contenido quede enumerada – que es válido enumerarla siempre y cuando el estilo o tipo de numeración sea distinto al resto del documento – . Para ello existen los saltos de sección, y/o utilización de secciones. Partiendo de la suposición de que ya tienes tu documento completo (Introducción, Contenido, Conclusiones, etc.) y con un encabezado llamado “mi encabezado” es necesario que sitúes el cursor antes del inicio de la primera palabra (Introducción) y vayas a la pestaña “Diseño de página” en la cinta de opciones, en el grupo de herramientas “Configurar página” seleccionas “Saltos” y por último vas a “Saltos de sección” y das clic en “Página siguiente” tal y como se aprecia en la siguiente figura:
- 7. http://office.microsoft.com/es-mx/word-help/crear-una-tabla-de-ilustraciones-A102237177.aspx http://soportedi.uc.cl/2011/06/como-crear-un-indice-en-word-2010.html Imagen 1 Lo anterior habrá desplazado el inicio del documento a la siguiente página y ahora debemos tener 2 secciones – lo pueden comprobar haciendo doble clic en el encabezado o pie de página de cualquier página –. También podemos lograr tener distintos encabezados a lo largo del documento –como en los libros – desvinculando los encabezados entre secciones del documento. Para lo anterior es necesario seleccionar el encabezado en la primera página de la segunda sección, lo cual nos selecciona la pestaña “Diseño” en donde debemos hacer clic en la opción “Vincular al anterior” para que de esta forma los encabezados ya no estén ligados y sean independientes. Imagen 2 NOTA: Por defecto los encabezados y pies de páginas están vinculados a las secciones anteriores del mismo documento. Como habrán de notar desaparecerá la leyenda que aparecía en la segunda página de “Igual que el anterior”. Ahora los encabezados son independientes y puedes con toda libertad quitar el encabezado de la primera sección y el de la segunda quedará intacto.
- 8. http://office.microsoft.com/es-mx/word-help/crear-una-tabla-de-ilustraciones-A102237177.aspx http://soportedi.uc.cl/2011/06/como-crear-un-indice-en-word-2010.html El procedimiento para desvincular los pies de páginas es el mismo, solo que en vez de trabajar con las opciones de encabezado en el grupo de herramientas Encabezado y pie de página es necesario trabajar con las opciones de pie de página. Los pasos en son: • Hacer doble clic en el pie de página de la primera página de la segunda sección para que nos aparezcan “inteligentemente” las opciones de diseño para encabezado y pie de página. • Dar clic en “Vincular al anterior” en el grupo de herramientas “Navegación”. Imagen 3 • Situar el cursor en cualquier página de la segunda sección e “Insertar”“Número de página”. Si bien nuestros pies de página están desvinculados – en la página uno no se muestra el número de página – la paginación en la sección 2 empieza en el número dos. Para que la numeración empiece en uno seleccionamos el número 2 en el pie de página y en el grupo de herramientas “Encabezado y pie de página” seleccionamos la opción “Formato del número de página” en el menú desplegable de “Número de página” tal como se muestra en la siguiente figura. Imagen 4 • En el cuadro de diálogo “Formato del número de página” cambiamos la opción “Numeración de páginas” a Iniciar en: 1.
- 9. http://office.microsoft.com/es-mx/word-help/crear-una-tabla-de-ilustraciones-A102237177.aspx http://soportedi.uc.cl/2011/06/como-crear-un-indice-en-word-2010.html Imagen 5 4.2 TABLA DE CONTENIDOS La manera más sencilla de crear una tabla de contenido es usar los estilos de título (estilo de título: formato que se aplica a un título. Microsoft Word tiene nueve estilos integrados diferentes: Título 1 a Título 9.)Integrados. También se puede crear tablas de contenido basadas en los estilos personalizados que haya aplicado. O bien, se puede asignar niveles de tabla de contenido a elementos de texto específicos. 1.2.1 Marcar elementos utilizando los estilos de título integrados • Seleccione el texto que desea que aparezca en la tabla de contenido. • En el grupo Estilos de la ficha Inicio, haga clic en el estilo que desee. Imagen 6 Por ejemplo, si seleccionó texto al que desea aplicar un estilo de título principal, haga clic en el estilo denominado Título 1 en la galería de estilos rápidos. Notas • Si no encuentra el estilo apropiado, haga clic en la flecha para expandir la galería de estilos rápidos. • Si el estilo que desea no aparece en la galería de estilos rápidos, presione CTRL+MAYÚS+W para abrir el panel de tareas Aplicar estilos. Bajo Nombre de estilo, haga clic en el estilo que desea usar. 4.2.3 Crear una tabla de contenido desde la galería Una vez marcados los elementos de la tabla de contenido, puede generarla. • Haga clic en el lugar donde desee insertar la tabla de contenido, normalmente al principio del documento. • En el grupo Tabla de contenido de la ficha Referencias, haga clic en Tabla de contenido y, a continuación, en el estilo de la tabla de contenido que desee.
- 10. http://office.microsoft.com/es-mx/word-help/crear-una-tabla-de-ilustraciones-A102237177.aspx http://soportedi.uc.cl/2011/06/como-crear-un-indice-en-word-2010.html Imagen 7 Nota Si desea especificar más opciones, por ejemplo cuántos niveles de títulos mostrar, haga clic en Insertar tabla de contenido para abrir el cuadro de diálogo Tabla de contenido. Para obtener más información acerca de las diferentes opciones, vea Dar formato a una tabla de contenido. 4.2.4 Crear una tabla de contenido personalizada • En el grupo Tabla de contenido de la ficha Referencias, haga clic en Tabla de contenido y, a continuación, en Insertar tabla de contenido. Imagen 8 • En el cuadro de diálogo Tabla de contenido, siga uno de estos procedimientos: • Para cambiar cuántos niveles de encabezado se muestran en la tabla de contenido, escriba el número que desee en el cuadro situado junto a Mostrar niveles, en General. • Para cambiar la apariencia general de la tabla de contenido, haga clic en un formato diferente de la lista de Formatos. Puede ver qué aspecto tendrá la tabla con su elección en las áreas de Vista previa de impresión y Vista previa de Web. • Para cambiar el tipo de línea que aparece entre el texto de entrada y el número de página, haga clic en una opción en la lista de Carácter de relleno. • Para cambiar la forma en que se muestran los niveles de encabezado en la tabla de contenido, haga clic en Modificar. En el cuadro de diálogo Estilo, haga clic en el nivel que desea modificar y, a continuación, en Modificar. En el cuadro de diálogo Modificar estilo, puede cambiar la fuente, el tamaño y la cantidad de sangría. • Para usar estilos personalizados en la tabla de contenido, haga clic en Opciones y, a continuación, siga uno de estos procedimientos: • En Estilos disponibles, busque el estilo que haya aplicado a los títulos del documento. • En Nivel de TDC, junto al nombre del estilo, escriba un número del 1 al 9 para indicar el nivel que desea que represente ese estilo de título. • Repita los pasos 1 y 2 para cada estilo de encabezado que desee incluir en la tabla de contenido.
- 11. http://office.microsoft.com/es-mx/word-help/crear-una-tabla-de-ilustraciones-A102237177.aspx http://soportedi.uc.cl/2011/06/como-crear-un-indice-en-word-2010.html • Haga clic en Aceptar. • Elija una tabla de contenido adecuada al tipo de documento: • Documento impreso Si va a crear un documento que se leerá en formato impreso, cree una tabla de contenido en la que cada uno de sus elementos incluya tanto el título como el número de la página en la que aparece dicho título. Los lectores pueden ir a la página que desean. • Documento en pantalla Si el documento se va a leer en pantalla en Word, puede aplicar formato de hipervínculo a los elementos de la tabla de contenido, de manera que los lectores puedan ir al título correspondiente haciendo clic en él en la tabla de contenido. 4.3 TABLA DE ILUSTRACIONES Después de agregar títulos a un documento, puede crear una tabla de ilustraciones. También puede crear una tabla de ilustraciones utilizando los estilos. Cuando se crea una tabla de ilustraciones, Microsoft Word busca los títulos, los ordena por número y los muestra en un documento. ¿Qué desea hacer? • Usar títulos para crear una tabla de ilustraciones • Usar estilos para crear una tabla de ilustraciones 4.3.1 Usar títulos para crear una tabla de ilustraciones Antes de comenzar, agregue títulos a las ilustraciones que desee incluir en la tabla de ilustraciones. • Haga clic en el lugar en el que desee insertar la tabla de ilustraciones. • En la ficha Referencias, en el grupo Títulos, haga clic en Insertar tabla de ilustraciones. Imagen 9 • En la lista Etiqueta de título, haga clic en el tipo de etiqueta de los elementos que desee incluir en la tabla de ilustraciones. • Seleccione todas las demás opciones que desee y, a continuación, haga clic en Aceptar. Nota Si cambia, mueve o elimina títulos, no olvide actualizar la tabla de ilustraciones. Para actualizarla, haga clic en ella y pulse F9. Si se le pregunta, haga clic en Actualizar toda la tabla o Actualizar sólo los números de página y, a continuación, haga clic en Aceptar. 4.3.2 Usar estilos para crear una tabla de ilustraciones Si ya ha aplicado un estilo personalizado a los títulos de las ilustraciones, especifique a Microsoft Word que utilice ese estilo para crear una tabla de ilustraciones. Esta
- 12. http://office.microsoft.com/es-mx/word-help/crear-una-tabla-de-ilustraciones-A102237177.aspx http://soportedi.uc.cl/2011/06/como-crear-un-indice-en-word-2010.html opción funciona bien cuando la tabla incluye más de un tipo de etiqueta, por ejemplo, ilustraciones y tablas. Asegúrese de que no aplica ese estilo a otros elementos del documento. • Haga clic en el lugar en el que desee insertar la tabla de ilustraciones. • En la ficha Referencias, en el grupo Títulos, haga clic en Insertar tabla de ilustraciones. Imagen 10 • Haga clic en Opciones. • Seleccione la casilla de verificación Estilo. • En la lista Estilo, haga clic en el estilo que ha aplicado a los títulos y, a continuación, haga clic en Aceptar. • Seleccione todas las demás opciones que desee y, a continuación, haga clic en Aceptar. 4.4 INDICE Tal vez parezca muy básico, pero la verdad es que muchas personas aún no han descubierto o no saben utilizar la función de Microsoft Word que permite insertar un índice o tabla de contenidos que se autocompleta o actualiza automáticamente; pues esta entrada va dedicada precisamente a esas personas y estamos seguros de que al terminar de leer verán lo simple que se volverá esa que hasta ahora era una tediosa tarea. Vale la pena aclarar que este instructivo se ha planteado para Word 2010, sin embargo, en el caso de Word 2007 las opciones son iguales y por lo tanto, es absolutamente aplicable también para esa versión de Microsoft Office. Para comenzar, debemos decir que la tabla de contenido o índice puede ser incorporado antes de comenzar a redactar el contenido del documento (libro, informe, etc.) o una vez finalizado este, no obstante, a nuestro juicio, si tiene la posibilidad de agregarlo al principio de su trabajo, será mucho más sencilla su realización. 1. Estando en el documento Word que desea trabajar y en la hoja que desea utilizar para insertar su índice, diríjase a la pestaña "Referencias" ubicada en el menú superior y luego seleccione "Tabla de contenido" para después elegir la tabla de contenido que mejor le parezca dentro de las opciones rápidas que Word ofrece; tal como muestra la imagen:
- 13. http://office.microsoft.com/es-mx/word-help/crear-una-tabla-de-ilustraciones-A102237177.aspx http://soportedi.uc.cl/2011/06/como-crear-un-indice-en-word-2010.html Imagen 11 2. Inmediatamente verá como aparece una sección nueva en el documento, similar a esta: Imagen 12 3. Ahora ya tenemos la tabla lista para ser completada con todos los contenidos que usted desea mencionar en su índice. En esta etapa, debemos considerar que existen distintos niveles de texto para agregar al índice y eso depende directamente de su documento. Los niveles representan una sección dentro de su documento como podría ser un capítulo, título principal, titulo secundario, etc. En este caso, probaremos agregando texto en los tres niveles disponibles, completando así lo que será una sección cualquiera dentro de su documento; para ello en la misma pestaña "Referencias" haga clic en la opción "Agregar texto" y luego en "Nivel 1":
- 14. http://office.microsoft.com/es-mx/word-help/crear-una-tabla-de-ilustraciones-A102237177.aspx http://soportedi.uc.cl/2011/06/como-crear-un-indice-en-word-2010.html Imagen 13 Ahora escriba el título que desea incorporar: Posteriormente ejecute la misma acción que la vez anterior, con la diferencia de que ahora debe seleccionar texto Nivel 2 y escribir el subtítulo: Finalmente, al igual que en las dos ocasiones anteriores, agregue texto Nivel 3 y luego escriba el nombre: 4. Como ya tenemos una sección con los tres niveles de texto, podemos ir a actualizar nuestra tabla de contenidos. Ubique en su documento, la página en donde insertó la tabla de contenidos o índice; una vez en esa hoja diríjase a la pestaña "Referencias"y seleccione la opción "Actualizar tabla": Imagen 14
- 15. http://office.microsoft.com/es-mx/word-help/crear-una-tabla-de-ilustraciones-A102237177.aspx http://soportedi.uc.cl/2011/06/como-crear-un-indice-en-word-2010.html Su tabla de autocompletará automáticamente, en este caso quedando así: Imagen 15 4.4.1 Otras consideraciones 1. Si usted posee un documento ya redactado y desea insertar un índice, sólo debe agregar una página en blanco en la ubicación que usted desee dentro de su documento e incorporar la tabla de contenidos como se explicó en el paso 1 y 2. Para agregar el texto a la tabla, debe seleccionar el título y luego ir a la pestaña "Referencias" y hacer clic en "Agregar texto", eligiendo luego el nivel al que corresponde el título seleccionado, así: Imagen 16 Verá inmediatamente como cambia el formato de la fuente de su título y al actualizar la tabla estará incluido en ella. 2. Usted puede editar fácilmente el nombre de la tabla, cambiándolo por ejemplo a "Índice", cambiar el tipo o tamaño de letra, etc. 3. También es importante señalar que es posible agregar varios textos o títulos en sus distintos niveles dentro del mismo documento, como dijimos antes, todo depende del contenido de su trabajo. Puede ser que la primera vez que inserte un índice con este procedimiento resulte un tanto confusa pero le aseguramos que ocupar esta función de Word es mucho más
- 16. http://office.microsoft.com/es-mx/word-help/crear-una-tabla-de-ilustraciones-A102237177.aspx http://soportedi.uc.cl/2011/06/como-crear-un-indice-en-word-2010.html simple que hacer el índice de forma manual, además se elimina la posibilidad de errar en el número de página, por ejemplo. 5. CONCLUSIONES • La herramienta salto de secciones sirve para enumerar ciertas páginas y las otras no, cuando queremos que la hoja donde está el índice vaya sin numeración o encabezado debemos utilizar esta herramienta y también nos da la opción de que unas páginas vayan con diferente numeración. • Crear tabla de contenidos nos ayuda a insertar de una manera más fácil, sencilla y rápida los títulos y subtítulos, ya que si se realiza un cambio en el nombre o número de hoja se cambia automáticamente en la tabla de contenidos, esta tabla puede ser automáticamente como manualmente. • De esta consulta aprendimos a utilizar algunas de las herramientas q Word posee las cuales son más rápida, y utilizar todas las herramientas que posee Microsoft Word 2010es de vital importancia ya que el conocer eso nos sirve para aumentar nuestro intelecto porque la tecnología va avanzando día a día. • La manera más sencilla de crear una tabla de contenido es usar los estilos de título (estilo de título: formato que se aplica a un título. Microsoft Word tiene nueve estilos integrados diferentes: Título 1 a Título 9.) integrados. También se puede crear tablas de contenido basadas en los estilos personalizados que haya aplicado • El saber utilizar Microsoft Word es muy importante para la educación ya que la tecnología va avanzando día a día y nos ayuda a realizar trabajos de una forma más rápida, por ello debemos saber que herramientas posee y como utilizarlas.
- 17. http://office.microsoft.com/es-mx/word-help/crear-una-tabla-de-ilustraciones-A102237177.aspx http://soportedi.uc.cl/2011/06/como-crear-un-indice-en-word-2010.html 6. TERMINOLOGÍA Configuración de página.-Mientras comprueba la imagen de impresión, puede cambiar los márgenes o la orientación de la página. Los comandos de configuración de página se agrupan en Configurar página en la ficha Vista previa de impresión. Hipervínculo.-Un hipervínculo es un enlace, normalmente entre dos páginas web de un mismo sitio, pero un enlace también puede apuntar a una página de otro sitio web, a un fichero, a una imagen, etc. Para navegar al destino al que apunta el enlace, hemos de hacer clic sobre él. También se conocen como hiperenlaces, enlaces o links. Establecer tabulaciones.-Las tabulaciones permite alinear el texto a la izquierda, a la derecha, al centro o a un carácter decimal o de barra. También puede insertar automáticamente caracteres específicos como puntos o guiones delante de las tabulaciones. Los márgenes de página.-son el espacio en blanco que queda alrededor de los bordes de una página. Generalmente, el texto y los gráficos se insertan en el área de impresión situada entre los márgenes. No obstante, algunos elementos pueden colocarse en los márgenes: por ejemplo, los encabezados, pies de página y los números de página. Los encabezados y pies de página.- son esos pequeños identificadores que aparecen en la parte superior y la parte inferior de los documentos y que proporcionan información importante sobre los mismos. Incluyen información como los números de página, fechas, el título del libro o de los capítulos y el nombre del autor. Formato.- es cualquier característica asignada a un carácter o un bloque de caracteres u otros elementos. Eje: Tamaño de letra, color, Tipo de letra, alineación, Estilo simple negrita, cursiva y subrayado. Una sección.- es una parte de un documento en la que se establecen determinadas opciones de formato de página. Puedes crear una nueva sección cuando desees cambiar propiedades como la numeración de líneas, márgenes, orientación de impresión, número de columnas o encabezados y pies de página, entre otros. Mientras no se inserten saltos de sección, Word considerará el documento como una sola sección. Un salto de sección.- es una marca que se inserta para indicar el final de una sección y se muestran en pantalla como una línea doble punteada.
- 18. http://office.microsoft.com/es-mx/word-help/crear-una-tabla-de-ilustraciones-A102237177.aspx http://soportedi.uc.cl/2011/06/como-crear-un-indice-en-word-2010.html Imágenes.-Son utilizadas para ilustrar el texto del documento, las cuales pueden ser imágenes de mapa de bits o vectoriales. Numeración.- Este botón nos abre el cuadro de diálogo que vemos en la imagen y sirve para modificar el estilo de la numeración de los títulos. 7. Bibliografía http://office.microsoft.com/es-mx/word-help/insertar-un-salto-de-seccion- HA010368780.aspx http://office.microsoft.com/es-es/word-help/crear-o-actualizar-una-tabla-de-contenido- HP010368778.aspx http://office.microsoft.com/es-mx/word-help/crear-una-tabla-de-ilustraciones- HA102237177.aspx http://soportedi.uc.cl/2011/06/como-crear-un-indice-en-word-2010.html http://office.microsoft.com/es-es/word-help/conceptos-basicos-de-los-encabezados-y- pies-de-pagina-RZ010239449.aspx http://www.aulaclic.mobi/word2007/t_17_5.htm Libro Acimed propuesta de clasificación de las herramientas – software para la gestión del conocimiento Núñez Paula, Israel Revista médica vol.13n2 ciudad de la habana mar-abr 2005 ISSN 10249435
