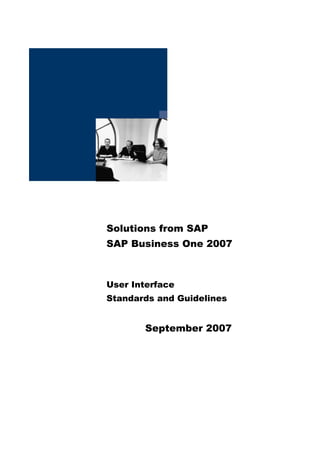Weitere ähnliche Inhalte
Ähnlich wie Instructor.demo c84a92d0 c1dc-42eb-ab82-0f4888823ae9
Ähnlich wie Instructor.demo c84a92d0 c1dc-42eb-ab82-0f4888823ae9 (20)
Instructor.demo c84a92d0 c1dc-42eb-ab82-0f4888823ae9
- 2. SAP Business One 2007 User Interface Standards & Guidelines
Table of Contents
Typographic Conventions ............................................................................................................................... 4
1. Overview ................................................................................................................................................. 5
2. General Issues ....................................................................................................................................... 5
2.1 About SAP Business One .................................................................................................................... 5
2.2 About This Document........................................................................................................................... 5
3. SAP Business One Structure ............................................................................................................... 6
3.1 The Main Window ................................................................................................................................ 7
3.2 Main Menu............................................................................................................................................ 9
4. GUI Controls......................................................................................................................................... 13
4.1 Control Overview................................................................................................................................ 13
4.2 Basic Data Controls ........................................................................................................................... 14
4.2.1 Text Field .................................................................................................................................... 14
4.2.2 Compound Text Field.................................................................................................................. 16
4.3 Basic Selection Controls .................................................................................................................... 18
4.3.1 Check Box................................................................................................................................... 18
4.3.2 Check Box with Three States ..................................................................................................... 20
4.3.3 Radio Button ............................................................................................................................... 22
4.3.4 List Box ....................................................................................................................................... 24
4.3.5 Pickers ........................................................................................................................................ 27
4.3.6 Choose from List (List of <list type>) .......................................................................................... 30
4.3.7 Choose from Tree ....................................................................................................................... 33
4.4 Buttons ............................................................................................................................................... 35
4.4.1 Command Button ........................................................................................................................ 35
4.4.2 List Box Button............................................................................................................................ 37
4.4.3 Back Arrow Icon.......................................................................................................................... 39
4.4.4 Graph Icon .................................................................................................................................. 42
4.4.5 Image Browse Icon ..................................................................................................................... 45
4.4.6 Link Arrow Icon ........................................................................................................................... 47
4.5 Complex Data Controls ...................................................................................................................... 50
4.5.1 Table ........................................................................................................................................... 50
4.5.2 Hierarchical Table ....................................................................................................................... 60
4.5.3 Row Types .................................................................................................................................. 63
4.5.4 Tree Control ................................................................................................................................ 66
4.5.5 Tree-Table Control...................................................................................................................... 68
4.6 Advanced Selection Controls ............................................................................................................. 71
4.6.1 Account Selector......................................................................................................................... 71
4.6.2 Business Partner Selector .......................................................................................................... 74
4.6.3 Date Range Selector................................................................................................................... 74
4.6.4 Extended Check Box .................................................................................................................. 76
4.6.5 Item Selector............................................................................................................................... 79
4.6.6 Properties Selection Field ........................................................................................................... 80
4.7 View Controls ..................................................................................................................................... 82
4.7.1 Tab Strip...................................................................................................................................... 82
4.7.2 Nested Tab Strip ......................................................................................................................... 84
4.7.3 Drawers....................................................................................................................................... 85
4.7.4 View Selector .............................................................................................................................. 87
4.8 Window Controls ................................................................................................................................ 89
© 2005 SAP AG 2
- 3. SAP Business One 2007 User Interface Standards & Guidelines
4.8.1 Window Title Bar......................................................................................................................... 89
4.8.2 Menu Bar and Drop-Down Menus .............................................................................................. 92
4.8.3 Context Menu (Right-Click Menu)............................................................................................... 98
4.8.4 Toolbar ...................................................................................................................................... 100
4.8.5 Window Scroll Bar..................................................................................................................... 102
4.8.6 Tool Tip ..................................................................................................................................... 103
4.8.7 Status Bar ................................................................................................................................. 105
5. Graphic Design Guidelines............................................................................................................... 107
5.1 Screen Resolution............................................................................................................................ 107
5.2 Fonts ................................................................................................................................................ 107
5.3 Colors ............................................................................................................................................... 107
5.4 Window Layout................................................................................................................................. 114
5.5 Terminology...................................................................................................................................... 119
5.6 Labeling Conventions....................................................................................................................... 120
5.7 Command Buttons ........................................................................................................................... 122
5.8 Arranging the Information in a Window............................................................................................ 123
6. Typical Screens ................................................................................................................................. 125
6.1 Add/Find Window ............................................................................................................................. 125
6.2 List of Values Window (List of <List Type>)..................................................................................... 128
6.3 Choose from Tree Window .............................................................................................................. 131
6.4 Date Selection Window .................................................................................................................... 133
6.5 Calculator Window ........................................................................................................................... 135
6.6 Filter Table Window ......................................................................................................................... 136
6.7 Sort Table Window........................................................................................................................... 139
6.8 Setup Window (NOE = New Object Entry)....................................................................................... 141
6.9 Form Settings ................................................................................................................................... 143
6.10 Row Details................................................................................................................................... 145
6.11 Message Window ......................................................................................................................... 146
6.12 Print Options Messages ............................................................................................................... 150
6.13 Property Selection Window .......................................................................................................... 151
6.14 Report Window ............................................................................................................................. 153
6.14.1 Hierarchical Reports ................................................................................................................. 155
6.15 Selection Criteria Window ............................................................................................................ 157
6.16 Wizard........................................................................................................................................... 161
7. General Considerations .................................................................................................................... 166
7.1 Adding a New Feature ..................................................................................................................... 166
7.2 System Messages............................................................................................................................ 168
© 2005 SAP AG 3
- 4. SAP Business One 2007 User Interface Standards & Guidelines
Typographic Conventions
Type Style Description
Example text Words or characters that appear on the screen. These include field
names, screen titles, pushbuttons as well as menu names, paths
and options.
Cross-references to other documentation.
Example text Emphasized words or phrases in body text, titles of graphics and
tables.
EXAMPLE TEXT Names of elements in the system. These include report names,
program names, transaction codes, table names, and individual
key words of a programming language, when surrounded by body
text, for example, SELECT and INCLUDE.
Example text Screen output. This includes file and directory names and their
paths, messages, source code, names of variables and
parameters as well as names of installation, upgrade and
database tools.
EXAMPLE TEXT Keys on the keyboard, for example, function keys (such as F2) or
the ENTER key.
Example text Exact user entry. These are words or characters that you enter in
the system exactly as they appear in the documentation.
<Example text> Variable user entry. Pointed brackets indicate that you replace
these words and characters with appropriate entries.
© 2005 SAP AG 4
- 5. SAP Business One 2007 User Interface Standards & Guidelines
1. Overview
User Interface Standards and Guidelines provides best practices for designing the SAP Business One
interface. This document describes the structure and look of the interface, and the rules used to perform the
actions that affect the system.
By following these guidelines, developers, partners, and product managers can improve the quality and
consistency of the application.
The document offers the most updated and advanced GUI design rules and recommendations. It also
includes a host of relevant GUI information, including a glossary, case studies, reusable components, and
international support standards.
To achieve the desired level of consistency, usability and functionality, and to maintain a high level of quality
in the product, it is necessary to take into account all the relevant aspects described in this document.
2. General Issues
2.1 About SAP Business One
• The SAP Business One application has a default font. If a user selects another font size and style, all
text, including text on controls, changes automatically to the new font. If the selected font is larger
than the default font, the size of the controls changes accordingly.
• Many controls can be accessed via a shortcut (mnemonic). The shortcut is implemented by
underlining one of the letters in a control label. Clicking Alt+<mnemonic> is equivalent to clicking
the control. The shortcut should be unique within the window. Since there are more functions that
need shortcuts than there are keys on the keyboard, some of the functions are not implemented in
the application.
• Each control should be assigned with two information types:
• Description Text: Briefly informative text displayed in the status bar when you mouse over the
control.
• System Information (formerly known as Debug Information): Additional internal information
displayed in the status bar if the View System Information option is enabled. This information may
be used by developers, QA and SAP Support.
• Note that some of the recommendations are not yet fully implemented in the application
2.2 About This Document
• This document presents guidelines for achieving the desired interface.
• Position and direction guidelines in this document refer to left-to-right languages. If a right-to-left
language is used, directions are inverted.
© 2005 SAP AG 5
- 6. SAP Business One 2007 User Interface Standards & Guidelines
3. SAP Business One Structure
SAP Business One is structured with three basic types of windows:
• The Main window
• Primary and subordinate windows (forms)
• Message boxes
The SAP Business One Main Window contains all the major functions of the application and serves as the
central place for initiating SAP Business One activity.
The primary windows are for entering additional data, making choices, or performing actions. The control
elements are placed in the work area of the various windows to perform specific tasks or functions. Some
elements serve as basic window handling properties; others are specific to SAP Business One.
Subordinate windows appear as a result of user actions or to supplement a primary window. There may be
simultaneous subordinate windows open, but actions can be performed in only one window at any given time.
Message boxes inform you of errors or consequences of actions.
© 2005 SAP AG 6
- 7. SAP Business One 2007 User Interface Standards & Guidelines
3.1 The Main Window
SAP Business One opens with the Main window displaying the following components:
• Main Menu
• Menu bar
• Toolbar
• Pull-down menus
• Status bars
The following components appear in the SAP Business One Main Window when working with the application:
• Main Menu
• Menu options
• Submenus
• Forms (sub windows )
© 2005 SAP AG 7
- 9. SAP Business One 2007 User Interface Standards & Guidelines
3.2 Main Menu
The Main Menu, can also be accessed by clicking the Window pull-down menu and choosing Main Menu, or
by using the shortcut CTRL+O.
The Main Menu offers three principal modes for working with the application. Each mode is located on its
own tab:
• Modules
• Drag & Relate
• User Menu
© 2005 SAP AG 9
- 10. SAP Business One 2007 User Interface Standards & Guidelines
Visual Specifications – Main Menu
Main Module
• Module items are left aligned.
• Each module is framed by a gray line (RGB = 173, 173, 140).
• The frame size is: 326 x 20 pixels.
• The background color of the module is off-white (RGB = 239, 239, 222).
• Each module has a representative icon.
• Icons are centered one above the other.
• The maximum icon height is 18 pixels.
The look of each module depends on its state:
State Specification Example
Regular Font color – black
Font & size – Arial Bold 10
© 2005 SAP AG 10
- 11. SAP Business One 2007 User Interface Standards & Guidelines
Rollover Font color – black
Font & size – Arial Bold 10
Strip color – dark gray
(RGB = 173, 173, 140)
Selected Font color – black
Module Font & size – Arial Bold 10
Frame color – dark yellow
(RGB = 255, 204, 0)
The look of each submenu depends on its state:
State Specification Example
Regular Font color – black
Font & size – Arial Bold 7
Opened Font color – black
Font & size – Arial Bold 7
Icon changes to
Rollover Font color – black
Font & size – Arial Bold 7
Frame color – dark yellow
(RGB = 173, 173, 140)
The four types of menu items are: Window, Report, XL Report, and Query.
The look of each menu item depends on its state:
State Specification Example
Regular Font color – black
Window Font & size – Arial Bold 7
Regular Font color – black
Report Font & size – Arial Bold 7
Regular Font color – black EXAMPLE
XL Font & size – Arial Bold 7
Report
Regular Font color – black
Query Font & size – Arial Bold 7
Rollover Font color – black
Font & size – Arial Bold 7
Strip color – dark yellow
(RGB = 173, 173, 140)
Selected Font color – black
Item Font & size – Arial Bold 7
Strip color – dark yellow
(RGB = 173, 173, 140)
© 2005 SAP AG 11
- 12. SAP Business One 2007 User Interface Standards & Guidelines
Guidelines for Adding Menu Items
• Place items according to the hierarchic structure within a respective module.
• Position the menu item after considering the following:
How frequently is it used? Frequently used items should be placed before less frequently
used ones.
Where is it used in the work flow? Items that are logically successive to other items
should be placed directly below them.
• Setup windows are located in the Administration module, in the Setup subfolder of each relevant
module.
• Every module contains its respective reports. In addition, all reports are also located in the Reports
module.
• Queries are located within the respective module, in the Reports section.
•
Note that the Main Menu appears in a closely related form in the Modules pull-down menu, the
Authorizations window, the Drag and Relate menu, and the Manage User Fields window.
For details regarding the main window components, see:
Toolbar
84H H
Status Bar H85 H
Menu Bar and Drop-down Menus
H86 H
© 2005 SAP AG 12
- 13. SAP Business One 2007 User Interface Standards & Guidelines
4. GUI Controls
4.1 Control Overview
The controls in this chapter are organized according to their function:
Basic Data Controls Text Field
H87 H
Basic Selection Check Box
H8 H
Controls Check Box with Three States
H89 H
H90 Radio Button H
H91 List Box H
Pickers H92 H
H93 Choose from List (List of <type>) H
Choose From Tree
H94 H
Buttons Command Button
H95 H
List Box Button
H96 H
Back Arrow Button H97 H
Graph Button H98 H
Image Browse Button
H9 H
H10 Link Arrow Button H
Complex Data Controls Table
H10 H
Table – Hierarchical H102 H
Table – Row Types H103 H
H104 Tree Control H
H105 Tree-Table control H
Advanced Selection Account Selector
H106 H
Controls H107 Business Partners Selector H
Date Range Selector H108 H
H109 Extended Check box H
Item Selector
H10 H
H1 Properties Selection Field H
View Controls
Tabstrip
H12 H
Nested Tabstrip
H13 H
Drawers H14 H
H15 View Selector H
Window Controls Window Title Bar
H16 H
H17 Window Scroll Bar H
H18 Menu Bar and Drop-Down Menu H
H19 Context Menu (Right-Click Menu) H
Toolbar H120 H
Tool Tip H12 H
Status Bar
H12 H
© 2005 SAP AG 13
- 14. SAP Business One 2007 User Interface Standards & Guidelines
4.2 Basic Data Controls
4.2.1 Text Field
General Description
H123 H
Visual Specifications
H124 H
GUI Attributes
H125 H
Functional Specifications
H126 H
Usage Example: Business Partners > Business Partners Master Data
When to use?
Text fields are used for displaying or entering a single data value.
General Description
• The format of the data to be entered may be textual, numeric, currency and so on.
• A text field may be in one of two modes:
Enabled: Allows the user to specify a value.
Disabled: Displays a value, but does not allow user entry.
• When the user moves to the next field, the application performs validity checks. The entered value is
checked against the required format of the field, in addition to any other specific constraints that may
exist for this field.
• Text field labels are part of the control. A text field must have a label, which helps identify the purpose
of the text field and provides a means of indicating when the field is disabled.
• If the field contains text that is longer than the field length, a Tooltip is dynamically added to the field,
H127 H
displaying the full text.
Visual Specifications
• Field Shape: Rectangular box, with a single row (1 pixel wide) frame.
• Field Size: Height = 14 pixels; Width – depends on the field content, and the size of the adjacent field
(see more about field sizes in Window Layout).
H128 H
• A white row connects the label to the field (see more about labels in Labeling Conventions).
H129 H
• Color Specifications:
Mode Specification
Normal (write Box color: off-white (RGB = 253,253,243); Frame color: white
enabled)
Read only Box color: gray (RGB = 239,235,222); Frame color: white
Field in focus Box color and frame: yellow (RGB = 255,247,156)
© 2005 SAP AG 14
- 15. SAP Business One 2007 User Interface Standards & Guidelines
• The text color is black. Selected text color is white, with Microsoft Windows selection color as
background.
• The description text of every field should contain a short description of the field, and any additional
information, such as format or constraints.
Examples:
Discount (Numeric 19.6): Specifies the number of digits and
decimal points.
Customer Code (15 characters)
Document Number (Number between 1 and 1000)
Document Date (Date)
• Text alignment within the field should be adjusted to the field type. Textual data should be left-aligned,
while numerical fields should be right-aligned. Note: Numerical fields may contain non-numeric
characters, for example, a price field contains the currency, such as USD 100.00; but they are still
considered as numbers and should be right-aligned.
GUI Attributes
Consider the following attributes when creating a Text Field:
• Label
• Data format: text, numeric, date, currency, and so on
• Alignment: left or right
• Functionality: read, or read + write
• Constraints (optional, for example: numeric, alpha-numeric)
• Maximal input length
• Default value (optional)
• Description text
• System information
• Tooltip (added dynamically): A tootip provides a small pop-up window with descriptive text, for a
control or graphic object.
Functional Specifications
Operation Procedure
User Action System Response
Rollover Rollover refers to the effect created in the appearance of a
graphical element when the mouse moves over it.
The field’s Description Text is displayed in the status bar. If the
field is shorter than the text it contains, a tooltip is displayed to
show the full text.
Click in field The field color changes to yellow. The Description Text is
displayed in the Status Bar.
H130 H
If the field is empty, the text cursor is placed at the beginning of
the field.
If the field already contains text, the text is selected (displayed
as white text over dark-blue background).
Double-click in field Selects the word at the mouse position.
Type in field Typing replaces any selected text. If no text is selected, typed
characters are inserted at the cursor position.
If the typed-in text is longer than the visual field, the field’s text
© 2005 SAP AG 15
- 16. SAP Business One 2007 User Interface Standards & Guidelines
User Action System Response
is scrolled to the left, so that the current entry point is visible. In
case of a long text, a tooltip is dynamically added to the field,
displaying the full text of the field.
If the text length reaches the maximal input length, no typing is
allowed (no response to typed-in keys), and an error message
is displayed in the status bar.
Exit field A validity check is performed, comparing the field data with the
required format and constraints.
If errors are found, a message is displayed in the Status Bar.
H13 H
The cursor remains in the field.
If no errors are found, the field color goes back to normal.
Keyboard Shortcuts
The field conforms to standard Microsoft Windows text entry conventions:
• Backspace and Delete erase one character to the left or to the right of the cursor position.
• Left/Right arrow keys move the cursor one position to the left/right. If the text length is longer than
the visual field, clicking the left/right arrow at the left/right edge of the field scrolls the text to the
required direction.
• Shift + Left/Right arrow selects the text along the cursor movement.
• Home/End moves the cursor to the beginning or to the end of the text, respectively.
4.2.2 Compound Text Field
When to use?
• When it is necessary to store each information section separately.
• This control should only be used if there is not enough space to accommodate all the fields.
Example
• The address is comprised of different elements (street, city…) but it is displayed as one text field.
When the user wants to edit the information, he does so in the detailed window.
© 2005 SAP AG 16
- 17. SAP Business One 2007 User Interface Standards & Guidelines
General Description
• The edit fields looks like a regular field, but when clicked, it opens a new window with the separate
elements.
Visual Specifications
• The field looks like any other field.
• The detailed window is also built by simple fields.
Functional Specifications
Operation Procedure
User Action System response
Click on field Opens the detailed window.
Click OK in detailed window Enters the separate text as one piece of text.
© 2005 SAP AG 17
- 18. SAP Business One 2007 User Interface Standards & Guidelines
4.3 Basic Selection Controls
4.3.1 Check Box
General Description
H132 H
Visual Specifications
H13 H
GUI Attributes
134H
Functional Specifications
135H
Usage Example: Business Partners > Activity
When to use?
• The options are either ON or OFF.
• Both states of the selection are unambiguously opposite to each other.
• When multiple selections are required, use as one check box for each option.
General Description
• Check boxes support options that are either ON or OFF.
• A check box supports two modes:
Selected (ON): Allows the user to select a value or operation.
Deselected (OFF): Displays a value or operation, but with no user selection.
• When the check box is selected, the box displays a check mark; otherwise, the check box is empty.
• A check box appears as a square box with an accompanying label.
• A group of check boxes, unlike radio buttons, enables multiple selections.
136H
Visual Specifications
• Use this shape: - Selected - Deselected
• Size: 14x14 pixels
• The label is placed 4 pixels to the right of the box. For more information about labels, see Labeling
137H
Conventions.
• One of the letters in the label is underlined. This letter is used as a mnemonic for the check box.
Typing Alt+<mnemonic> is equivalent to clicking the check box. The mnemonic should be unique
within the window.
• Colors:
State Specification
Enabled Text color – dark gray (RGB = 74, 77, 74)
© 2005 SAP AG 18
- 19. SAP Business One 2007 User Interface Standards & Guidelines
State Specification
Disabled
GUI Attributes
Consider the following attributes when creating a check box:
• Label
• Mnemonic
• Functionality: read, or read + write
• Default value (optional)
• Description text
• System information
Functional Specifications
Operation Procedure
User Action System Response
Rollover The check box Description Text is displayed in the status bar.
Click the check box The check box toggles its state.
Click the check box label The check box toggles its state.
Keyboard Shortcuts
• Alt+<underlined letter> toggles the check box state.
© 2005 SAP AG 19
- 20. SAP Business One 2007 User Interface Standards & Guidelines
4.3.2 Check Box with Three States
General Description
138H
Visual Specifications
139H 140H
GUI Attributes
563H
Functional Specifications
14H
Usage Example: In the Print Layout Designer, when you select multiple fields, the Properties window shows
the third (ambiguous) state, in case not all selected fields have the same value for a specific check box.
Note: This control is not available in the User Interface API, Release 2005.
When to use?
Check boxes with 3-state support are ON, OFF, or AMBGUOUS. Use this control to support the Ambiguous
state.
General Description
• When a check box represents the state of several objects, some of which are ON, while others are
OFF, the third state is AMBGUOUS .
• When a check box in the ambiguous state is clicked, it toggles between two states: ON and OFF.
In this situation, we recommend that the check box alternate between the three states: ON, OFF and
then back to AMBGUOUS s.
Visual Specifications
• Use this shape: - Selected - Deselected - Ambiguous
• For all other visual specifications, see Check Box (pg. 18)
142H 564H
GUI Attributes
• Label
• Mnemonic
• Functionality: read, or read + write
• Default value (optional)
• Description text
• System information
Functional Specifications
Operation Procedure
User Action System Response
Rollover The check box Description Text is displayed in the status bar.
© 2005 SAP AG 20
- 21. SAP Business One 2007 User Interface Standards & Guidelines
Click the check box in the The check box toggles its state from ON to OFF and vice versa.
ON or OFF state
Click the check box in the The check box toggles its state from ON to OFF and vice versa.
Ambiguous state (The check box should rotate among the three states: ON, OFF
and then back to AMBGUOUS).
Click the check box label The check box toggles its state from ON to OFF and vice
versa.
Keyboard Shortcuts
• Alt+<underlined letter> toggles the check box state.
© 2005 SAP AG 21
- 22. SAP Business One 2007 User Interface Standards & Guidelines
4.3.3 Radio Button
General Description
143H
Visual Specifications
14H
GUI Attributes
145H
Functional Specifications
146H
Usage Example: Sales A/R > Sales Reports > Sales Analysis
When to use?
Use radio buttons to represent a set of mutually exclusive choices for a particular property or action.
Note: To allow selection of multiple options, use a check box instead.
147H
General Description
• A radio button represents a single choice within a group of at least two radio buttons.
• Only one option can be set.
• A radio buttons appears as a small circle. When selected, it displays a dot in the middle of the circle;
otherwise, the circle is empty.
• The user clicks one of the radio buttons to select it, which deselects the others in the group.
• A radio button may be in one of two modes:
Selected: Shows the selected value or operation.
Deselected: Used only to display the deselected value or operation.
Note: A List Box may be used as an alternative to Radio Buttons, especially when the space is limited.
148H
Visual Specifications
• Use this shape: Selected Deselected
• Button size: 14x14 pixels
• Place the label 4 pixels to the right of the box. For more information about labels, see Labeling
149H
Conventions.
• One of the letters in the label is underlined. This letter is used as a mnemonic for this radio button.
Typing Alt+<mnemonic> is equivalent to clicking the radio button. The mnemonic should be unique
within the window.
• Group Label: You may add a group label to the left of the uppermost radio button as a general
explanation of their purpose.
• Arrange the radio buttons vertically (one below the other) or horizontally (one next to the other). Use
the horizontal arrangement only when there is no room for the preferred vertical arrangement, and
when the group comprises only two radio buttons.
© 2005 SAP AG 22
- 23. SAP Business One 2007 User Interface Standards & Guidelines
GUI Attributes
Consider the following attributes when creating a radio button group:
• Label for each button
• Mnemonic for each button
• Group label
• Default value. Note that one of the buttons in the group should be selected by default.
• Description text for each button
• System information for each button
Functional Specifications
Operation Procedure
User Action System Response
Rollover The radio button description text is displayed in the status bar.
Click the radio button The radio button is selected. All other radio buttons in the group
are deselected.
A dot appears in the circle. The label is displayed in the status
bar (see Status Bar).
150H
Click the radio button The radio button is selected. All other radio buttons in the group
label are deselected.
A dot appears in the circle. The label is displayed in the status
bar (see Status Bar).
15H
Keyboard Shortcuts
Alt+<underlined letter> selects the radio button and deselects all other radio buttons in its group.
© 2005 SAP AG 23
- 24. SAP Business One 2007 User Interface Standards & Guidelines
4.3.4 List Box
General Description
152H
Visual Specifications
153H
GUI Attributes
154H
Functional Specifications
15H
Usage Example: Inventory > Item Master Data
When to use?
• When the user needs to select one value from the list.
• When the potential value list is short, usually up to 20 items.
• When the user selection can be based on the item name alone.
• See also: Choose from List.
156H
General Description
• A List Box displays a relatively small number of choices that vary in number or content.
• It allows the user to click an enabled field and retrieve a value for it from the displayed list.
• Lists that may be extended contain a Define New option, allowing the user to define additional items.
• Manual data entry is not supported in this field.
• If the field contains text that is longer than the field length, a tooltip is dynamically added to the field,
157H
displaying the full text.
Visual Specifications
• Field Shape: Same as Text Field, plus the
158H symbol to the right of the field.
• Field Size: Height = 14 pixels; Width – depends on the field content, and the size of the adjacent field
(see more about field sizes in Window Layout).
159H
• A white row connects the label to the field. For more information about labels, see Labeling
160H
Conventions).
• Field Color:
Mode Specification
Normal Box color: off-white (RGB = 253,253,243); Frame color: white
(enabled)
Read Only Box color: gray (RGB = 239,235,222), Frame color: white
The list symbol does not appear when the field is disabled.
Field in focus Box and frame color: yellow (RGB = 255,247,156)
© 2005 SAP AG 24
- 25. SAP Business One 2007 User Interface Standards & Guidelines
Mode Specification
List is open The value list is displayed under the field.
The list background color is off-white
(RGB=253,253,243).
The list border is black, 1-pixel wide.
Each item in the list occupies a strip 16 pixels
high.
The strip of a highlighted item is dark yellow
(RGB=255, 207, 49).
If the list is longer than 10 items, a scrollbar is
added at the right side of the list.
• Text color is black. Selected text is white, with the Microsoft Windows selection color in the
background.
• If the field does not have a default value, the first item in the list is an empty row.
• Selecting Define New in the list opens a window for adding list items.
GUI Attributes
Consider the following attributes when creating a list box:
• Label
• List of values
• Alignment (left/right)
• Functionality: read, or read + write
• Can the list be defined by the user: Yes/No
• Default value (optional)
• Description text
• System information
• Tooltip text (added dynamically)
Functional Specifications
Operation Procedure
User Action System Response
Rollover The list box description text is displayed in the status bar. If the
list box is shorter than the text it contains, a tooltip is displayed
to show the full text.
Click the field The field color changes to yellow.
The list is displayed. If the field already contains a value, this
© 2005 SAP AG 25
- 26. SAP Business One 2007 User Interface Standards & Guidelines
value is highlighted; otherwise, the first list item is highlighted.
Click the field when the The field is closed.
list is displayed
Click an item in the list The list is closed.
The clicked item is entered in the field.
Click an empty row in the The list is closed.
list. The field is cleared.
Type a letter when the list The list is scrolled to the first item starting with this letter.
is open
Click Define New in the The list is closed.
list A Setup window is displayed. After the new item is added, it is
16H
written in the field.
Exit field The field returns to its usual color.
Keyboard Shortcuts
• Down arrow opens the list.
• Up/Down arrows: When the list is open, highlights the next/previous item in the list.
• Enter closes the list and copies the highlighted item to the field.
© 2005 SAP AG 26
- 27. SAP Business One 2007 User Interface Standards & Guidelines
4.3.5 Pickers
General Description
162H
Visual Specifications
163H
GUI Attributes
164H
Functional Specifications
165H
Usage Example: Sales A/R > Sales Quotation
When to use?
When the user wants to select a value from a list or date selection window, or calculate a number:
• Date Picker – to select a date
• List of Values Picker – to select from a list
• User-Defined Fields List Picker – to select from a list defined by the user
• Calculator Picker – to calculate and enter the value
•
Translation Picker – to select from several translation options (as long the company was defined as a
Multi-Language company)
Note: When more than one picker is defined for the same field, then the List of User-Defined Values is the
one that is presented.
General Description
A Picker is an icon located inside a field or a table cell. It becomes visible when the curser is located within
the field. It enables the user to pick a value and return it to the field.
• Only one picker per cell.
• When more than one picker is required, only the List of User-Defined Fields picker is shown.
• When a list of values is defined for a specific field, the Picker operates in the same way the that Tab
option does.
• All pickers are available from the Goto menu – according to the context.
• User can enable/disable the pickers in the View/Pickers upper menu entry.
• Each picker has an indicator.
An Indicator is an icon located inside a field/cell that signals when a picker is available for that field/cell.
• List, List of User-Defined Values, and Translation pickers have an indicator. The date and calculator
pickers do not have an indicator.
• Users can enable/disable indicators in the View/Indicators upper menu entry.
• In a grid, indicators appear on the title and not in each cell.
• When there is more then one indicator to present in a specific cell, all Indicators appears one after the
other.
• The Translation indicator and filter also indicate when a value has already been entered.
© 2005 SAP AG 27
- 28. SAP Business One 2007 User Interface Standards & Guidelines
Visual Specifications
• Pickers: A picker has two states, each represented by a different icon: regular and pressed.
• Indicators: Each indicator has an icon. The indicator appears in fields and on table headers.
Pickers
Mode Icon
Date Picker Regular
Date Picker Pressed
List of Values Picker Regular
List of Values Picker Pressed
User Defined Values List Picker Regular
User Defined Values List Picker Pressed
Calculator Picker Regular
Calculator Picker Pressed
Translation Picker Regular (with value)
Translation Picker Pressed (with value)
Translation Picker Regular (without value)
Translation Picker Pressed (without value)
Indicators
Mode Icon
System Indicator
User Defined Values List Indicator
Translation Indicator (with value)
Translation Indicator (without value)
GUI Attributes
Consider the following attributes when creating a picker:
• Alignment (left/right)
• Is the field editable: Yes/No (if No - no picker can be available)
• Default value (for translation - if the value was translated, Yes/No)
• Static tooltip text
• Target tooltip text
Consider the following attributes when creating an indicator:
• Alignment (left/right)
• Is the field editable: Yes/No (if No - no indicator can be available)
• Default value (for translation - if the value was translated, Yes/No)
• Static tooltip text
• Target tooltip text
© 2005 SAP AG 28
- 29. SAP Business One 2007 User Interface Standards & Guidelines
Functional Specifications
Operation Procedure
User Action System Response
Click the picker The icon changes to “pressed” and its window is opened.
Keyboard Shortcuts
• Date Picker: Ctrl+Shift+D
• Calculator: Ctrl+Shift+C
• User Defined Values: Shift+F2
• List of Values: Tab/Ctrl+Tab
Note: The List of Values picker behaves exactly like the Tab/Ctrl+Tab option except for one
differentiation: If the user enters a valid value in the field and then clicks the picker, the Choose from
list opens with all values. The Tab option brings the curser to the next field.
© 2005 SAP AG 29
- 30. SAP Business One 2007 User Interface Standards & Guidelines
4.3.6 Choose from List (List of <list type>)
General Description
16H
Visual Specifications
167H
GUI Attributes
168H
Functional Specifications
169H
List of Values Indicator
List of Values Picker
List of Values Indicator and Picker
in a table
Usage Example: Sales A/R > Sales Quotation
This control is built from multiple controls.
When to use?
• When the user must select one value from a list.
• When the potential value list is long, more than 20 items. For a potentially short value list, it is
recommended to use a List Box. 170H
• When the user selection requires additional information (other than the item name).
Note: If in certain situations it is preferable to create a combination of a List Box and a List of Values field, a
17H
list of values icon is attached to the field:
Use this combination when the potential number of items in the list may change. For example, a list defined
by the user may be small at first, but grows significantly over time.
General Description
• The control allows the user to select a value from a list of values that appear in the List of Values
172H
window.
• This control is a combination of a text field and the List of Values Picker / Indicator.
• The user may type a value in the field.
• The caption of the window is “List of <list type>”, according to the chosen list type (Business Partners,
Item, and so on).
• To prevent free text input by the user, disable the field and provide only the List of Values picker.
• Some lists can be defined or extended by the user. For such a list, the user is allowed to add items to
the list from the List of Values window.
Visual Specifications
• Field Shape: Same as Text field, plus an
173H icon attached to the right side of the field.
• Field size: Height = 14 pixels. Width varies, depending on the field content and the size of adjacent
fields (see more about field sizes in Window Layout).
174H
• A white line connects the label to the field (see more about labels, in Labeling Conventions).
175H
• Colors:
© 2005 SAP AG 30
- 31. SAP Business One 2007 User Interface Standards & Guidelines
Mode Specification
Normal Box color - off-white (RGB = 253,253,243), Frame color – white
(enabled) Indicator can be visible/not visible
Select Only Box color – gray (RGB = 239,235,222), Frame color - white
Field in focus Box and frame color – yellow (RGB = 255,247,156)
Picker is shown
List button is The picker graphic changes to look selected
selected
• Text color is black. When selected, it is white, with Microsoft Windows selection color in the
background.
• A tooltip is attached to the icon (see more about tooltip content in Tooltip). The tooltip should
176H
display:
Row 1 – Static tooltip: Choose from List
Row 2 – Target tooltip: Name of a list form that this button opens by (Dynamic Name)
GUI Attributes
Consider the following attributes when creating a Choose from List control:
• Label
• List of values
• Alignment (left/right)
• Functionality: read, or read + write
• Is the field editable: Yes/No
• Can the list be defined by the user: Yes/No
• Default value (optional)
• Description text
• System information
• Static tooltip text
• Target tooltip text
Functional Specifications
Operation Procedure
User Action System Response
Rollover The description text is displayed in the status bar.
Icon Rollover A tooltip is displayed.
Click the field The field color changes to yellow. A picker is displayed in the
field.
Click the List of Values The picker changes to the chosen display.
© 2005 SAP AG 31
- 32. SAP Business One 2007 User Interface Standards & Guidelines
User Action System Response
picker The List of Values window opens.
17H
After the user selects a value, the window closes and the
selected value is displayed in the field.
Move to the next field The List of Values window is displayed.
178H
when the field is empty After the user selects a value, the window closes and the
(and was defined as selected value is displayed in the field.
mandatory)
Move to the next field A validity check is performed to verify that the value in the field
when the field is being is one of the values in the list.
typed in Yes: The field reverts to its usual appearance and the focus
moves to another field.
No: An error message is displayed in the Status Bar, and the
179H
Select from List window is displayed.
Note: The Tab key is interpreted as an attempt to move to
another field. A quick way to display the list is to place the
cursor in the field, then press Tab to display the list.
Keyboard Shortcuts
• All keys used to edit a Text Field are valid here too.
180H
• When Tab is pressed in an empty field, it displays the List of Values window.
• It is possible to connect two List of Values windows to a field. In such a case one of them is opened
with a TAB while the other is opened with Ctrl+Tab.
© 2005 SAP AG 32
- 33. SAP Business One 2007 User Interface Standards & Guidelines
4.3.7 Choose from Tree
General Description
18H
Visual Specifications
182H
GUI Attributes
183H
Functional Specifications
184H
Usage Example: Business Partners > Business Partners Master Data > Payment System tab.
Note: This control is built from multiple controls.
Some of these controls are not available in the User Interface API, Release 2005.
When to use?
• When a group of fields is related to each other in a hierarchical relation.
• When the user is allowed to fill each field individually, but a shortcut for selecting the whole group at
once is required.
General Description
• This control is implemented by a group of fields. Each field is either a Text Field or a List Box control.
185H 186H
• The fields are organized top-down, illustrating the hierarchical relations between them, for example,
Country Bank Branch Account No.
• Choosing a value for a field narrows the available options for the field below it, as only values that
match the hierarchy may be chosen. For example, after a bank is chosen, the Branch list box
contains only branches that belong to this bank.
• The Choose from Tree icon is used to open the Choose from Tree window, which displays the
187H
whole hierarchical structure and lets the user select a node.
• Once a node is selected, the relevant field is filled with the chosen value, and all its ancestors are
filled in accordingly. For example, selecting a branch causes the appropriate bank and country fields
to be filled automatically.
Visual Specifications
• Each field, depending on its type, has the attributes of a Text Field or a List Box control.
18H 189H
• In addition, the Choose from Tree icon is located to the right of the uppermost field:
• A tooltip appears together with the icon (for more information on Tooltip, see Tooltip). The tooltip
190H
should display:
Row 1 – Static Tool Tip: Choose From Tree
Row 2 – Target Tool Tip: Name of form that opens when you click the icon (dynamic name)
© 2005 SAP AG 33
- 34. SAP Business One 2007 User Interface Standards & Guidelines
GUI Attributes
Depending on the field type, it has the attributes of a Text Field or a List Box control.
19H 192H
Text Field attributes include:
• Label
• Data format (text, numeric, date, currency, and so on)
• Alignment: left/right
• Functionality: read, or read + write
• Constraints (optional, for example: numeric, alpha-numeric)
• Maximal input length
• Default value (optional)
• Description text
• System information
• Tooltip (added dynamically)
List Box attributes include:
• Label
• List of values
• Alignment (left/right)
• Functionality: read, or read + write
• Can the list be defined by the user: Yes/No
• Default value (optional)
• Description text
• System information
• Tooltip text (added dynamically)
Additional Attributes:
Tooltip text on the Choose from Tree icon
Functional Specifications
Operation Procedure
In addition to the operational procedure of each individual field (see Text Field or List Box):
193H 194H
User Action System Response
Selection of a value in a field The list of potential values in lower fields is narrowed down to
conform to the hierarchical relations.
Rollover A tooltip is displayed
Click the Choose from Tree While the left mouse button is pressed, the button changes
icon shape to a selected look .
The Choose from Tree window is displayed. The value chosen
195H
in the window defines a path of values, starting from the root of
the tree down to the leaf. These values are displayed in the
corresponding fields.
Keyboard Shortcuts
None
© 2005 SAP AG 34
- 35. SAP Business One 2007 User Interface Standards & Guidelines
4.4 Buttons
4.4.1 Command Button
General Description
196H
Visual Specifications
197H
GUI Attributes
198H
Functional Specifications
19H
When to use?
• To perform user actions, such as open/close a window, save data, display additional information,
perform a calculation, and so on.
General Description
• A command button is a rectangular control with a label that represents the action the button triggers.
• The user clicks the button to perform the action.
• When the user clicks the mouse button, the input focus moves to the command button, the button
display changes to its selected appearance. If the user moves the mouse pointer off the command
button while the mouse button remains pressed, the command button returns to its original display.
• A command button supports two modes:
Enabled: Allows the user to click the button.
Disabled: Displays a non-selected action, with no option to perform it.
•
A command button is disabled until an action in the same screen activates it, for example, the Next
button in a wizard is disabled until all the actions in the screen are completed.
For more information about command button usage and placement, see Graphic Design Guidelines –
20H
Command Buttons.
Visual Specifications
Shape
• The button shape is rectangular. The inside of the rectangle is in the shape of a three-dimensional
raised cylinder.
• Button Height: 19 pixels.
• Button Width: Depends on the length of its label. See more on button widths in Graphic Design
201H
Guidelines – Command Buttons.
• One of the buttons in the window may be defined as the default button. This button is activated by
pressing Enter. The default button is surrounded by a 1-pixel black frame:
• When clicked, the button looks selected:
Label
• The button should have a short, meaningful label, preferably one word written in black and centrally
aligned.
© 2005 SAP AG 35
- 36. SAP Business One 2007 User Interface Standards & Guidelines
• The underlined letter in the label serves as a mnemonic for this button. Typing Alt+<mnemonic> is
equivalent to clicking the button. The mnemonic should be unique within the window.
Note: Not all buttons have mnemonics, for example the main window buttons, such as OK and
Cancel do not.
Tooltip
Usually, a command button would not have a tooltip.
When it does, it may be one or both of the following:
• Static tooltip (optional) - Full button name: If the button label is very long (potentially after translation),
the button label is truncated and appended with an ellipsis. The full button label is dynamically added
as a tool tip. For example:
• Description (optional): A button may have, in addition to the label, a Description attribute: If the button
operation is very complex and is not obvious in a short label, the planner can create a shorter label
and add a description of the button’s function. Example:
Instead of long buttons:
Use shorter labels, and add the full text as tooltip:
When a button’s tooltip contains both the full name and a description, the tooltip spans two lines.
GUI Attributes
Consider the following attributes when creating a command button:
• Label
• Mnemonic
• Is it a default button: yes/no
• Tooltip text (optional)
• Tooltip Description text (optional)
• System Information
Functional Specifications
Operation Procedure
User Action System Response
Rollover The button’s label/description is displayed in the status bar.
Click the button While the mouse is pressed, the button looks selected. It then
reverts to its usual state. The designated action is performed.
Keyboard Shortcuts
• Alt + <underlined letter> activates the appropriate button.
• Enter activates the default button, if one is present.
© 2005 SAP AG 36
- 37. SAP Business One 2007 User Interface Standards & Guidelines
4.4.2 List Box Button
General Description
20H
Visual Specifications
203H
GUI Attributes
204H
Functional Specifications
205H
Usage Example: Banking > Bank Statement and External Reconciliation > Bank Statement Processing
When to use?
• To perform one action from a list of defined actions.
General Description
• The list box button is a rectangular control with a label that represents the action the button triggers.
• The right side of the button is an arrow button which opens a list box when clicked.
• The list box contains a list of actions from which to choose.
• The user selection becomes the default name of the button from that point on.
• To perform an immediate action, the user clicks the button.
• When the user presses the mouse button, the input focus moves to the command button and the
button display changes to its selected appearance. If the user moves the mouse pointer off the
command button while the mouse button is pressed, the command button returns to its original
display.
• A List box button supports two modes:
Enabled: Allows the user to click the button or the list box arrow.
Disabled: Displays a non-selected action, with no option to perform it.
•
If an action needs to take place, other command buttons (such as the Next button) should be
disabled until the action is performed.
For more information about command button usage and placement, see Graphic Design Guidelines –
206H
Command Buttons.
Visual Specifications
Shape
• The button shape is rectangular. The inside of the rectangle is in the shape of a three-dimensional
raised cylinder.
• The button comprises two parts. Left side: a regular button with text. Attached on the right side: A
button with a list box icon.
• Button Height: 19 pixels.
• Button Width: Depends on the length of its label. See more on button widths in Graphic Design
207H
Guidelines – Command Buttons.
• When a list box button is defined as the default button, you can activate it by pressing Enter. The
default button is surrounded by a 1-pixel black frame.
• When clicked, the button looks selected
© 2005 SAP AG 37
- 38. SAP Business One 2007 User Interface Standards & Guidelines
Label
• The button should have a short, meaningful label, preferably written in black and centrally aligned.
• One of the letters in the label is underlined. This letter is used as a mnemonic for the button. Typing
Alt+<mnemonic> is equivalent to clicking the button. The mnemonic should be unique within the
window.
Tooltip
Usually, a list box button would not have a tooltip (see more about tooltip content in Tooltip).
208H
When it does, it may be one or both of the following:
• Static Tooltip (optional) - Full button name: If the button label is very long (potentially after
translation), the button label is truncated and appended with an ellipsis. The full button label
is dynamically added as Tool Tip.
•Description (optional): A button may have, in addition to the label, a Description attribute: If
the button operation is very complex and not obvious in a short label, the planner can create
a shorter label and add a description of the button’s function.
When a button’s tooltip contains both the full name and a description, the tooltip spans two lines.
GUI Attributes
Consider the following attributes when creating a list box button:
• Label
• List of values
• Mnemonic
• Is it a default button (yes/no)
• Tooltip text (optional)
• Tooltip description text (optional)
• System information
Functional Specifications
Operation Procedure
User Action System Response
Rollover The button label/description is displayed in the status bar.
Click the button While the mouse is pressed, the button looks selected. It then
reverts to its usual state. The designated action is performed.
Click the arrow button The button changes its look to “selected”. While the mouse is
pressed, a list of actions is opened. The default action is signed
in yellow.
Click the action when the The selected action is highlighted in yellow and updates the
list is displayed button.
Keyboard Shortcuts
• Alt + <underlined letter> activates the appropriate button.
• Enter activates the default button, if one is present.
© 2005 SAP AG 38
- 39. SAP Business One 2007 User Interface Standards & Guidelines
4.4.3 Back Arrow Icon
General Description
209H
Visual Specifications
210H
GUI Attributes
21H
Functional Specifications
21H
Usage Example: Reports > Inventory > Items List
When to use?
• The back arrow lets you return from a subordinate window to the parent window. For example, a
selection criteria window is the parent window in which the user defines the filters that create a
specific report. The results window contains the back arrow that lets you return to the selection
criteria window and redefine the filters.
© 2005 SAP AG 39
- 40. SAP Business One 2007 User Interface Standards & Guidelines
General Description
A button located on a subordinate window is used to navigate back to the primary parent window.
Usage Example: Inventory Inventory Reports Items List
Visual Specifications
• Use this icon:
• Icon Size: 22x20 pixels
• Locate the icon on the lower-left corner of the subordinate window:
• The Back Arrow icon is accompanied by an OK button, which closes the report and the selection
criteria window, and saves any changes to the report.
© 2005 SAP AG 40
- 41. SAP Business One 2007 User Interface Standards & Guidelines
• On editable forms, the Back Arrow and OK could be accompanied by a Cancel button. The Cancel
button removes any changes in the results window, closes the window and puts the selection criteria
window in focus.
• The following tooltips are attached to the button: “Back to Selection Criteria” (see more about tooltip
content in Tooltip).
213H
GUI Attributes
Consider the following attributes when creating the Back Arrow icon:
• Tooltip text
• System information
Functional Specifications
Operation Procedure
User Action System Response
Rollover A tooltip is displayed: “Back to Selection Criteria."
Click the Back Arrow icon
The back arrow moves down , closes the window, and
puts the parent Selection Criteria window in focus.
Click OK Closes both the report and the Selection Criteria window.
Any changes made to the report are saved.
Click Cancel Closes the window and puts the parent Selection Criteria
window in focus. Any changes made to the form are discarded.
Keyboard Shortcuts
None
© 2005 SAP AG 41
- 42. SAP Business One 2007 User Interface Standards & Guidelines
4.4.4 Graph Icon
General Description
214H
Visual Specifications
215H
GUI Attributes
216H
Functional Specifications
217H
Usage Example: Business Partners > Business Partner Master Data
When to use?
• To display detailed field-, field group-, or window-related data in a graph format.
General Description
• A graph icon related to a specific field (or field group) is placed next to that field.
• A graph icon related to the whole window is located in the lower-right corner of the window.
• Clicking the graph icon opens a separate window containing additional information and a graph
related to the specific field or to the whole window.
© 2005 SAP AG 42
- 43. SAP Business One 2007 User Interface Standards & Guidelines
Visual Specifications
• Use this icon:
• Icon size: 12x12 pixels
• Icon position:
o To the right of the field or field group to which the graph relates:
o In the bottom-right corner of the window to which the graph relates, 8 pixels from the
window’s edges:
© 2005 SAP AG 43
- 44. SAP Business One 2007 User Interface Standards & Guidelines
• A tooltip is attached to the icon (see more about Tooltip content in Tooltip). The tooltip should say:
218H
Row 1 – Static Tool Tip: Show Graph
Row 2 – Target Tool Tip: Name of Graph (Dynamic Name)
GUI Attributes
• Static Tooltip text
• Target Tooltip text
• System Information
Functional Specifications
Operation Procedure
User Action System Response
Rollover A tooltip is displayed.
Click the icon When the mouse button is pressed, the graph color changes to
and a graph window is displayed.
Keyboard Shortcuts
None
© 2005 SAP AG 44
- 45. SAP Business One 2007 User Interface Standards & Guidelines
4.4.5 Image Browse Icon
General Description
219H
Visual Specifications
20H
GUI Attributes
21H
Functional Specifications
2H
Usage Example: Human Resources > Employee Master Data window.
When to use?
To browse for an image that you want to load into a window.
General Description
• The Image Browse icon opens a Browse File Open window used to find and load an image into a
designated area in a form.
• The images to be loaded must be placed under a predefined folder (defined by the Picture Folder in
General Settings).
• A selected image is loaded and displayed in the designated area.
• A Clear Image icon enables the user to delete the image.
Visual Specifications
• To load an image: (Image Browse)
• To remove a loaded image: (Clear Image). This icon does not appear until an image is loaded.
• Icon size: 16x16 pixels
• Icon position:
• A tooltip is attached to each icon (see more about tooltip content in Tooltip). The tooltip of the Image
23H
Browse icon should say Browse for Image. The tooltip of the Clear Image icon should say Clear
Image.
© 2005 SAP AG 45
- 46. SAP Business One 2007 User Interface Standards & Guidelines
GUI Attributes
• Tooltip text
• System information
Functional Specifications
Operation Procedure
User Action System Response
Rollover A tooltip is displayed.
Click Image Browse icon A Browse window is displayed, located in the folder defined for
pictures in general settings.
If no picture folder was defined, an error message is issued.
Image selected in the The image is displayed in the designated area.
Browse window A Clear Image icon is displayed above the Image Browse icon.
Click Clear Image icon Image is removed from the window.
Keyboard Shortcuts
None
© 2005 SAP AG 46
- 47. SAP Business One 2007 User Interface Standards & Guidelines
4.4.6 Link Arrow Icon
General Description
24H
Visual Specifications
25H
GUI Attributes
26H
Functional Specifications
27H
Usage Example: Sales – A/R > Sales Quotation
When to use?
To drill down for more information.
General Description
• The Link Arrow icon accompanies a field containing an object reference.
• The field can be a text field, a list box, a cell within a table, and so on.
• The link opens a subordinate window containing additional information relevant to the text in the
corresponding field.
• Example: Clicking the link arrow icon attached to the Deliveries field, opens the Delivery Balance
window.
© 2005 SAP AG 47
- 48. SAP Business One 2007 User Interface Standards & Guidelines
Visual Specifications
• Use this icon:
• Icon size: 12x9 pixels.
• When the Link Arrow icon is attached to a field:
A tooltip is attached to the Link Arrow icon (see more about Tooltip content in
Tooltip).The tooltip should say:
28H
Row 1 – Static Tooltip: “Link to”
Row 2 – Target Tooltip: Name of Object to be displayed (Dynamic Name)
Example:
• When the Link Arrow icon is attached to a cell in a table:
When the Link Arrow icon is pressed, its shape changes to selected arrow:
GUI Attributes
• Static Tooltip text
© 2005 SAP AG 48
- 49. SAP Business One 2007 User Interface Standards & Guidelines
• Target Tooltip text
• System information
Functional Specifications
Operation Procedure
User Action System Response
Rollover A tooltip is displayed
Click the Link Arrow icon While mouse button is pressed, the Link Arrow icon shape
looks selected: .
An additional window is displayed, showing more information
about the object referenced in the field.
Keyboard Shortcuts
None
© 2005 SAP AG 49