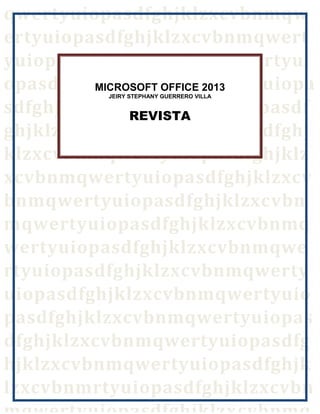
Word 2013
- 2. CAPITULO 1. INICIO 1.1 PORTAPAPELES 1.2 FUENTE 1.3 PARRAFO 1.4 ESTILOS 1.5 EDICION CAPITULO 2. INSERTAR 2.1 PAGINAS 2.2 TABLAS 2.3 ILUSTRACIONES 2.3.1 IMAGEN 2.3.2 IMAGENS PREDISEÑADAS 2.3.3 FORMAS 2.3.4 SMARTART 2.3.5 GRAFICO 2.4 VINCULOS 2.5 ENCABEZADO Y PIE DE PÁGINA 2.6 TEXTO 2.6.1 CUADRO DE TEXTO 2.6.2 ELEMENTOS RAPIDOS 2.6.3 WORDART 2.6.4 LETRA CAPITAL 2.7 SIMBOLOS CAPITULO 3 DISEÑO DE PÁGINA 3.1 TEMAS 3.2 CONFIGURAR PAGINA 3.2.1 MARGENES 3.2.2 ORIENTACION 3.2.3 TAMAÑO 3.2.4 COLUMNAS 3.3 FONDO DE PÁGINA 3.3.1 MARCA DE AGUA 3.3.2 COLOR DE PÁGINA 3.3.3 BORDES DE PÁGINA 3.4 PARRAFO 3.5 ORGANIZAR CAPITULO 4. REFERENCIAS 4.1 TABLA DE CONTANIDO 4.2 NOTAS AL PIE 4.3 CITAS Y BIBLIOGRAFIA 4.4 TITULOS 4.5 INDICE Y TABLA DE AUTORIDADES CAPITULO 5. CORRESPONDENCIA 5.1 PASOS PARA CREAR CARTAS 5.2 PASOS PARA CREAR SOBRES CAPITULO 6. REVISAR 6.1 REVISION 1
- 3. ..6.2 COMENTARIOS Y SEGUIMIENTO 6.3 CAMBIOS 6.4 COMPARAR 6.5 PROTEGER CAPITILO 7. VISTA 7.1 VISTAS DE DOCUMENTO 7.2 MOSTRAR U OCULTAR 7.3 ZOOM 7.4 VENTANA 7.5 MACROS QUE ES WORD PARA QUE SIRVE? INTERFAZ MAS FRESCA LO MÁS LLAMATIVO CON RESPECTO A LA NUEVA INTERFAZ DE WORD 2013 LA NUBE LLEGA A WORD!! VARIAS FUNCIONES REVOLUCIONARIAS. TAREAS BASICAS EN WORD ELEGIR UNA PLANTILLA ABRIR UN DOCUMENTO GUARDAR UN DOCUMENTO LEER DOCUMENTOS CONTROL DE CAMBIOS IMPRIMIR UN DOCUMENTO NOVEDADES DE WORD 2013 ZOOM DE OBJETOS REANUDAR LECTURA VIDEO EN LINEA EXPANDIR O CONTRAER TRABAJAR EN EQUIPO GUARDE Y COMPARTA ARCHIVOS EN LA NUBE REVISION SENCILLA RESPONDER A COMENTARIOS Y MARCARLOS COMO LISTOS PERFECCIONAR Y DAR ESTILO ABRIR Y MODIFICAR ARCHIVOS PDF INSERTAR VIDEOS E IMÁGENES EN LINEA GUIAS DINAMICAS DE ALINEACION Y DISEÑO LAS 13 PRINCIPALES CARACTERISTICAS NUEVAS DE MICROSOFT OFFICE 2013 1. Office ahora tendrá una completa integración a la ‘nube’ 2. Marcadores automáticos 3. Correr aplicaciones dentro de los programas de Office 4. 'Tinta Digital' 5. Outlook ahora integra redes sociales 6. Word puede ahora abrir y editar archivos PDF 7. PowerPoint ahora te muestra tarjetas con anotaciones 8. Un asesor mejorado para realizar gráficos en Excel 9. Outlook te recordará si te falta adjuntar un archivo 10. Nuevas opciones para buscar imágenes 11. Integración con Skype 12. Facilidad para usarlo en pantallas táctiles 13. Un nuevo diseño 'Moderno'
- 4. CAPITULO 1. INICIO 1.1 PORTAPAPELES: aquí podrás copiar y pegar tus formatos. 1.2 FUENTE: Aquí encentras varias opciones que te permitirán cambiar el estilo, tamaño y color de fuente. Podrás ponerlo en negrita, subrayado o en cursiva en mayúscula o minúscula. etc. 1.4 ESTILOS: Existen diferentes estilos que podrás utilizar para tus títulos. Solo es que lo selecciones y des clic en alguno de estos múltiples estilos. También podrás cambiar su fuente y color. 1.5 EDICION: aquí puedes buscar, reemplazar y seleccionar el texto en el documento. 1.3 PARRAFO: En este conjunto de opciones podrás alinear tu texto sea a la izquierda, derecha, central, o simplemente justificarlo. Existen las diferentes viñetas que podrás utilizar para tu lista sea con punticos, numeración o multinivel. Podrás cambiar el interlineado, disminuir o aumentar la sangría. 3
- 5. CAPITULO 2. INSERTAR 2.1 PÁGINAS: Aquí podrás insertas ya sea una portada, una hoja en blanco o un salto de página. 2.2 TABLAS: Insertaras las columnas y filas que desees, también podrás dibujarla si lo prefieres. 2.3 ILUSTRACIONES: 2.3.1 IMAGEN: Aquí podrás insertar las diferentes imágenes que desees incorporar al texto. solo es que selecciones la carpeta donde las tengas guardadas y listo!! 2.3.2 IMÁGENES PREDISEÑADAS: también existen imágenes prediseñadas que pueden ilustrar algo en específico. O simplemente insertar una tabla rápida
- 6. 2.3.4 SMARTART: insertar gráficos smartart para comunicar información visualmente. Incluyen listas, diagramas de procesos, así como gráficos más complejos como los organigramas. 2.3.5 GRAFICO: podrás insertar gráficos para ilustrar y comparar datos. Las barrar, anillos, líneas, áreas y superficies son algunos de los q están disponibles. 2.3.3 FORMAS: Podrás insertar formas previamente diseñadas como rectángulos círculos.. etc. 5
- 7. 2.4 VINCULOS: en este conjunto de opciones podrás crear marcadores para asignar nombres a puntos específicos del documento, luego puedes crear hipervínculos para pasar directamente a la ubicación del marcador. PASOS PARA ENUMERAR TUS PAGINAS: - Me paro en la anterior Diseño de pagina Saltos – página siguiente Vincular anterior Insertar # de páginas- principio de pagina 2.6 TEXTO: PASOS: -selecciono el número o palabra clic en insertar- marcador - nombra el marcador como desee -aceptar -luego voy a hipervínculo y selecciono el marcador utilice para dicho hipervínculo Y así sucesivamente con cada número y palabra -Luego voy al menú y selecciono cada número - voy a hipervínculo e inserto el marcador correspondiente de cada número o palabra. 2.6.1 CUADRO DE TEXTO: Aquí podrás insertar un cuadro de texto con formato previo. 2.5 ENCABEZADO Y PIE DE PÁGINA: Aquí podrás insertar un encabezado para tu documento el cual aparecerá en la parte superior de cada página impresa. También podrás insertar un pie de página el cual aparecerá en la parte inferior de cada página impresa y por ultimo podrás enumerar las páginas del documento. 2.6.2 ELEMENTOS RAPIDOS: Aquí podrás insertar piezas de contenido que se pueden volver a utilizar, incluyendo campos, propiedades de documento como el titulo o autor etc.
- 8. 2.6.3 WORDART: Es simplemente una opción para decorar tu texto. 2.6.4 LETRA CAPITAL: Esta opción te sirve para insertar una letra capital al principio de un texto. 2.7 SIMBOLOS: Aquí podrás insertar ecuaciones matemáticas y símbolos que no existen en el teclado. CAPITULO 3. DISEÑO DE PÁGINA 7
- 9. 3.1 TEMAS: Aquí podrás cambiar el diseño general de todo el documento, incluido los colores, las fuentes y los efectos. 3.2.2 ORIENTACION: cambia el diseño de la pagina entre horizontal y vertical, si deseas cambiar solo la orientación de una o de unas de las paginas estos son los PASOS: - OPCION DISEÑO DE PAGINA - ME PARO EN LA ANTERIOR PAGINA - SALTOS- PAGINA SIGUIENTE -ORIENTACION - HORIZONTAL 3.2 CONFIGURAR PAGINA 3.2.3 TAMAÑO: Aquí podrás elegir un tamaño de papel para la selección actual. 3.2.1 MARGENES: Aquí podrás seleccionar o configuras los tamaños de las márgenes de tu documento. 3.2.4 COLUMNAS: Divide el texto en dos o más columnas. PASOS: • voy a la cinta de opciones: DISEÑO DE PAGINA • OPCION: COLUMNAS • ELIGO LA OPCION: DOS- TRES…
- 10. 3.3 FONDO DE PÁGINA 3.3.3 BORDES DE PÁGINA: Aquí puedes agregar o cambiar el borde alrededor de la pagina. 3.3.1 MARCA DE AGUA: Aquí podrás insertar un texto o imagen fantasma detrás del contenido de la página. También puedes personalizar tu marca de agua. 3.4 PARRAFO: aquí podrás desplazar hacia adentro el lado derecho e izquierdo del párrafo. y cambiar el espacio entre párrafos agregando espacio por encima o por debajo de los párrafos seleccionados. 3.3.2 COLOR DE PÁGINA: Selecciona un color para el fondo de tu página. 3.5 ORGANIZAR: Aquí podrás alinear los bordes de varios objetos seleccionados, ajustar el texto y la posición del objeto este objeto puede ser una imagen. La cual podrás girar para el lado que desees. 9
- 11. CAPITULO 4. REFERENCIAS 4.1 TABLA DE CONTENIDO: Aquí podrás agregar una tabla de contenido para tu documento, luego de agregarla podrás agregarle texto a esta. 4.2 NOTAS AL PIE: Agregar notas al final del documento. 4.3 CITAS Y BIBLIOGRAFIA: Aquí podrás citar un libro, un artículo de periódico u otra publicación como fuente de una parte de información del documento. 4.4 TITULOS: Aquí podrás insertar un título o imagen a una imagen a una línea de texto con el fin de describirlo. 4.5 INDICE Y TABLA DE AUTORIDADES: Aquí podrás inserta una lista de palabras clave en el documento junto con los números de página donde aparecen las palabras, también podrás nombras los casos, estados y otras autoridades citadas en el documento.
- 12. CAPITULO 5. CORRESPONDENCIA: Aquí iniciarías una combinación de correspondencia para crear una carta modelo que vaya a imprimir o enviar por correo electrónico varias veces, enviando cada copia a un destinatario diferente. Puedes insertar campos, como nombre o dirección, que Word reemplazara automáticamente por información procedente de una base de datos o lista de contactos para cada copia de la carta modelo. 5.1 PASOS PARA CREAR CARTAS: paso 2 de 6: seleccione el documento inicial- utilizar el documento actual o sino utilizar una plantilla. Paso 3 de 6:seleccione los destinatarios- utilizar una lista existente y busque donde esta creada. Si no lo esta, puede dar clic en la opcion escribir una lista nueva. crear su lista con los nombres de las personas y sus respectivos datos. Tambien puedes personalizarla sea agragando o eliminnado columnas. 11
- 13. Pasó 4 de 6: Escriba su carta Pasó 5 de 6: vista previa de las cartas Paso 6 de 6: complete la combinación- combinar, imprimiendo o editando las cartas individuales.
- 14. 5.2 PASOS PARA CREAR SOBRES: Paso 1 de 6 .sobres Paso 2 de 6: usted podra cambiar el diseño del documento o utilzar uno existente. Paso 3 de 6 : Usted podra seleccionar los destinatarios examinando su lista, si no la tiene podra crearla en: escribir una lista nueva- opcion CREAR. Escribira los nombres de los invitados con su direccion y ciudad. 13
- 15. Y asi sucesivamente con el resto de invitados…opcion aceptar -lo guarda en una carpeta. Paso 4 de 6: aquí podra diseñar su sobre, si aun lo lo ha hecho diseñe su sobre ahora!! para agragar la informacion del destinatario al sobre. Opcion linea de saludo donde podra editar la invitacion a la fiesta infantil o la invitacion que desee. Luego seleccione los elementos con el tratamientonombre-apellidos y ciudad Paso 5 de 6: aquí tendra una vista previa de los sobres escogiendo a los destinatario o excluyendo a uno varios de ellos opcion- buscar destinario o si va excluir opcion excluir destinatario. «Tratamiento» «Nombre»«Apellidos» «Ciudad»
- 16. Paso 6 de 6: aquí usted ya podra generar los sobres en la opcion imprimir o si desea personalizarlos de clic en editar sobres individuales. 15
- 17. CAPITULO 6. REVISAR 6.1 REVISION: Aquí podras comprobar la ortografia y gramatica del texto en el documento. Buscar sinonimos, traducir. Etc. 6.4 COMPARAR: Aquí podras combinar varias versiones un documento. 6.2 COMENTARIOS Y SEGUIMIENTO: Aquí podrasagragar un comentario sobre la selección, Controlar todos los cambios en el documento incluido las eliminaciones, nos permite elegir como mostrar las revisiones en el documento y que tipo de marcado deseamos mostrar. 6.5 PROTEGER: Aquí podras restringir el modo en que se tiene acceso al documento. 6.3 CAMBIOS: Aquí podras aceptar o rechazar los cambios hechos en el documento.
- 18. CAPITULO 7. VISTA 7.1 VISTAS DE DOCUMENTO: Aquí podras ver el documento tal y como aparece en la pagina impresa, en la opcion: LECTURA DE PANTALLA COMPLETA podras maximizar el documento, en la opcion ESQUEMA, podras ver el documento con un esquema junto a sus herramientas. 7.3 ZOOM: Aquí podras alejar o acercar el documento. 7.4 VENTANA: Aquí podras abrir una nueva ventana o colocar en mosaico todas las ventanas de los programas abiertos en paralelo en la pantalla, tambien podras dividirlas o cambiarlas. 7.2 MOSTRAR U OCULTAR: Con la opcion regla podras medir y alinear objetos en el documento. En la opcion mapa podras desplazarte mediante una vista estructurada del documento, en la opcion vista en miniatura podras desplazarte por un documento grande con pequeñas imágenes de cada pagina. 7.5 MACROS: Aquí podras grabar una macro u obtener acceso a otras opciones de macro. 17
- 19. Microsoft ha presentado la nueva versión de Office, la suite ofimática por excelencia, y ella nos ha traído innumerables mejoras, novedades y hasta un servicio en línea para aumentar la productividad (Office 365, que ya hemos reseñado oportunamente). Por ello, nos hemos propuesto probar algunos de sus componentes más importantes para ver qué tenían de nuevo. Una vez decidido esto, teníamos que definir cuál de todas las aplicaciones que componen este paquete sería el primero en ser revisado. ¿Y qué mejor lugar para iniciar este recorrido por Office 2013 que el programa más utilizado? Estamos hablando de Word, por supuesto, que en su versión 2013 incluye una cantidad sustancial de mejoras y novedades. Veamos ahora algunas de las más importantes. QUE ES WORD? Microsoft Word 2013 es un programa de procesamiento de textos diseñado para ayudarle a crear documentos de calidad profesional. Word le ayuda a organizar y escribir sus documentos de forma más eficaz. Word y ver como hacen las cosas otros y aplicarlos en tu beneficio. INTERFAZ MÁS FRESCA Era evidente que iba a haber cambios en la apariencia de Word. Después de unos cuantos años con la misma cara y teniendo en cuenta el “fenómeno Metro” que poco a poco está alcanzando a todos los productos de Microsoft, sabíamos que encontraríamos algunas modificaciones sustanciales en tal respecto. Obviamente, no nos equivocamos, pero los cambios pueden no ser tan profundos como esperábamos. PARA QUÉ SIRVE? Sirve para hacer documentos que contengan texto: monografías, cartas,... Es sumamente versátil y puedes colocar todo tipo de elementos (fotos, sonidos, videos, estos dos últimos no son muy útiles si el fin es imprimirlo). Además puedes cambiar la letra, colores de textos, colocar subrayados de diferentes tipos y color,hacer listas numeradas, ilustrar archivos, en fin... Puedes buscar en internet archivos creados en Veremos el agregado de una nueva sección titulada simplemente Diseño, en donde encontraremos plantillas con combinaciones de
- 20. tipografías, colores y estilos diferentes. De esta manera, y de acuerdo a la finalidad de nuestros documentos, podremos escoger entre estas estéticas predefinidas muy fácilmente. La nube llega a Word!! Como dijimos, una de las características salientes de Word y de Office 2013 en general es su cercana integración con servicios en línea. Esto es algo que trasciende el pequeño ícono de nuestra cuenta que mencionábamos más arriba, para llegar a incorporar varias funcionalidades. En tal sentido, una de las más notorias es que todos tus documentos serán guardados en nuestro espacio de Skydrive de forma predeterminada. Obviamente, tendremos la palabra final en cuanto a dónde se terminarán almacenando los contenidos, pero es bueno saber que contaremos con tal alternativa para respaldarlos. LO MÁS LLAMATIVO CON RESPECTO A LA NUEVA INTERFAZ DE WORD 2013 Tiene que ver con el formato de la misma. Es que, a diferencia de las ediciones pasadas, el espacio de trabajo es mucho más horizontal o apaisado, algo lógico si se tiene en cuenta que el programa fue desarrollado con las tablets en mente. Por último, en la esquina superior derecha veremos nuestra cuenta en Windows Live, la que estará activa en todo momento mientras trabajemos. 19
- 21. Además, tendremos la posibilidad de compartir todo lo que hagamos con el programa en redes sociales muy populares como Facebook, Twitter y LinkedIn. Y como si ello no fuera poco, también podremos obtener los enlaces web de todos los documentos para que, de esta manera, los podamos compartir con otras personas, quienes podrán acceder a ellos a través de las aplicaciones web de Microsoft. Asimismo, también es importante mencionar la integración móvil, algo posible gracias a la magia de la nube. Es que ahora podremos comenzar a trabajar en un documento en la comodidad de nuestro Word casero y continuar con su edición desde una plataforma móvil a través de la función Resumir lectura, que nos permitirá retomar el documento en el punto exacto en donde lo abandonamos. La integración con la nube también nos servirá para trabajar de una mejor manera con materiales multimedia, algo que nos permitirá importar contenidos fotográficos desde nuestros álbumes de Facebook y Flickr, añadir videos desde YouTube y cualquier tipo de fichero de audio en los formatos más comunes. En tal sentido, la inclusión de Bing es una de las claves, dado que desde allí podremos buscar algunos de estos materiales sin siquiera tener que abandonar la aplicación. VARIAS FUNCIONES REVOLUCIONARIAS Uno de los enormes aciertos de este Word 2013 tiene que ver con la presencia de un modo de edición PDF nativo, lo que nos ahorrará la instalación de software adicional para trabajar con tales contenidos. Además, no solo podremos editar un PDF como si fuera cualquier documento, sino que también podremos exportar nuestros trabajos a tal formato. Sería bueno saber que piensa Adobe Al respecto, dado que ahora el propósito para el cual fue creado el PDF (compartir contenidos sin que exista una posibilidad sencilla de edición por parte del receptor) para haber quedado obsoleto.
- 22. TAREAS BASICAS EN WORD 2013: El primer paso a la hora de crear un documento en Word 2013 es elegir si desea partir de un documento en blanco o aprovechar el trabajo ya realizado en una plantilla. A partir de aquí, los pasos básicos para crear y compartir documentos son los mismos. Las eficaces herramientas de revisión y modificación le ayudarán a trabajar con otros usuarios para que el documento resulte perfecto. ELEGIR UNA PLANTILLA Cuando inicie Word 2013, podrá elegir una plantilla de la galería, hacer clic en una categoría para ver las plantillas que contiene o buscar plantillas adicionales en línea. Si prefiere no usar ninguna plantilla, simplemente haga clic en Documento en blanco. Para ver una plantilla con mayor detalle, haga clic en ella y aparecerá una gran vista previa. 21
- 23. ABRIR UN DOCUMENTO Siempre que inicie Word, verá una lista de los documentos usados más recientemente en la columna de la izquierda. Si no aparece el documento que busca, haga clic en Abrir otros documentos. GUARDAR UN DOCUMENTO 1. Haga clic en la pestaña Archivo. 2. Haga clic en Guardar como. 3. Busque la ubicación donde desea guardar el documento. NOTA Para guardar el documento en el equipo, elija una carpeta en Equipo o haga clic en Examinar. Para guardar el documento en línea, elija una ubicación de Sitios o haga clic en Agregar una ubicación. Una vez haya guardado sus archivos en línea, podrá compartirlos, comentarlos y trabajar en ellos en tiempo real. 4. Haga clic en Guardar. NOTA Word guarda los archivos automáticamente con el formato de archivo .docx. Si desea guardar documentos en otro formato, haga clic en la lista Guardar como tipo y seleccione el formato de archivo que desea. Para guardar el documento y continuar trabajando con él, haga clic en Guardar en la Barra de herramientas de acceso rápido.
- 24. LEER DOCUMENTOS Abra el documento en Modo Lectura para ocultar la mayor parte de los botones y las herramientas. De este modo podrá sumergirse en la lectura sin distracciones. 1. Abra el documento que desea leer. NOTA Algunos documentos, como los documentos protegidos o los anexos, se abren automáticamente en Modo Lectura. 2. Haga clic en Vista > Modo Lectura. 3. Para moverse de una página a otra en un documento, haga lo siguiente: Haga clic en las flechas situadas en los laterales izquierdo y derecho de las páginas. Presione las teclas para avanzar o retroceder página, o la barra espaciadora, del teclado. También puede usar las teclas de dirección o la rueda del mouse. Si está usando un dispositivo táctil, haga pasar el contenido a izquierda o derecha con el dedo. SUGERENCIA Haga clic en Vista> Editar documento para volver a modificar el documento. Las herramientas de modificación se han eliminado para minimizar las distracciones, pero seguirá teniendo acceso a las herramientas que son siempre útiles para leer como Definir, Traducir y Buscar en Internet. CONTROL DE CAMBIOS Control de cambios Al trabajar en un documento con otras personas o al editar un documento usted mismo, active Control de cambios para ver todos los cambios. Word marca todas las adiciones, las eliminaciones, los movimientos y los cambios de formato. 23
- 25. 1. Abra el documento que desea revisar. 2. Haga clic en Revisar y, en el botón Control de cambios, seleccione Control de cambios. IMPRIMIR UN DOCUMENTO Desde un mismo lugar, puede ver el aspecto que tendrá un documento impreso, configurar las opciones de impresión e imprimir un archivo. 1. Haga clic en la pestaña Archivo y en Imprimir. 2. Haga lo siguiente: En Imprimir, escriba el número de copias que desea imprimir en el cuadro Copias. En Impresora, asegúrese de que está seleccionada la impresora que desea. En Configuración, se encuentran seleccionados los valores de configuración de impresión predeterminados para la impresora. Si desea cambiar algún parámetro, haga clic en el mismo y seleccione otro nuevo. 3. Cuando esté satisfecho con la configuración, haga clic en Imprimir.
- 26. NOVEDADES DE WORD 2013 ZOOM DE OBJETOS: Puntee dos veces con el dedo o haga doble clic con el mouse para acercar las tablas, gráficos e imágenes de un documento de modo que ocupen toda la pantalla. Una vez que haya encontrado y examinado la información que desea, vuelva a puntear o a hacer clic fuera del elemento para alejarlo y continuar con la lectura. EXPANDIR O CONTRAER Expando o contraiga las secciones de un documento con un simple punteo o clic. Inserte resúmenes en los encabezados y guárdelos para que los lectores que abran las distintas secciones vean esta información si lo consideran conveniente. REANUDAR LECTURA Cuando vuelva a abrir un documento, podrá seguir leyendo justo en el punto donde lo dejó. Word recordará dónde se encontraba, aunque abra un documento en línea desde un PC distinto. TRABAJAR EN EQUIPO VIDEO EN LINEA Inserte vídeos en línea para verlos directamente en Word sin salir del documento, así seguirá concentrado en el contenido. Trabaje con otros usuarios con herramientas de colaboración simplificadas. GUARDE Y COMPARTA ARCHIVOS EN LA NUBE La nube es como un almacén de archivos en el cielo. Puede acceder a ella siempre que esté conectado. De este modo, es sencillo compartir un documento con SharePoint o SkyDrive. Desde allí puede acceder a y compartir los documentos de Word, las hojas de cálculo de Excel, así como otros archivos de Office. Incluso puede trabajar junto a sus compañeros en el mismo archivo, al mismo tiempo. 25
- 27. REVISION SENCILLA ABRIR Y MODIFICAR ARCHIVOS PDF Una nueva vista de revisión, Revisión sencilla, ofrece una vista simple del documento, aunque mantiene indicadores donde se realizan cambios. Abra archivo PDF y edite su contenido en Word. Edite párrafos, listas y tablas tal y como lo haría con documentos de Word. Tome el contenido y dele una excelente apariencia. RESPONDER A COMENTARIOS Y MARCARLOS COMO LISTOS Los comentarios disponen ahora de un botón para responder. Puede debatir los comentarios y hacer un seguimiento de estos junto al texto correspondiente. Si un comentario ya se ha abordado y no es necesario prestarle más atención, puede marcarlo como listo. Se atenuará para pasar a un plano secundario, pero la conversación se conservará por si necesita regresar a ella más adelante. INSERTAR VIDEOS E IMÁGENES EN LINEA Agregue vídeos en línea a los documentos que los lectores podrán visualizar directamente en Word. Agregue imágenes de servicios de fotografía en línea sin necesidad de guardarlas previamente en el PC. GUIAS DINAMICAS DE ALINEACION Y DISEÑO Obtenga una vista previa dinámica cuando cambia el tamaño de formas y fotografías o las cambia de ubicación en un documento. Las nuevas guías de alineación permiten alinear gráficos, fotografías y diagramas con el texto más fácilmente. PERFECCIONAR Y DAR ESTILO Con Word 2013, puede crear documentos más bonitos y atrayentes, y puede trabajar con más tipos de elementos multimedia, como vídeos en línea e imágenes. Incluso puede abrir archivos PDF.
- 28. LAS 13 PRINCIPALES CARACTERISTICAS NUEVAS DE MICROSOFT OFFICE 2013: 1. Office ahora tendrá una completa integración a la ‘nube’: Si estás conectado a Internet y suscrito a Microsoft, todos los documentos que guardes en Office se guardarán también automáticamente en SkyDrive, como también tu configuración personal e incluso tus diccionarios. La idea es que puedas ocupar Office en cualquier lugar de la misma forma en la que lo cerraste la última vez. 2. Marcadores automáticos ¿Te ha pasado que cierras un documento y cuando lo abres el cursor está en la primera página y no sabes dónde estabas trabajando anteriormente? Pues ahora Office tiene la opción de guardar automáticamente la última posición donde estabas trabajando en el documento. Así, puedes abrirlo en cualquier otro lugar y seguir en el mismo lugar donde estabas. 27
- 29. 3. Correr aplicaciones dentro de los programas de Office Son similares a los actuales plugins, pero con su propia 'tienda de aplicaciones', por lo que nada evitará que aparezcan útiles programas que complementen las funciones del Office (si llama lo suficiente la atención a los desarrolladores). 4. 'Tinta Digital' El Office ahora te permite escribir notas, dibujar, editar y borrar contenido en documentos, y acceder a funciones usando tus dedos (si lo usas con una pantalla táctil), un stylus o el mouse. Ideal para usar en equipos híbridos o en el Surface.
- 30. 5. Outlook ahora integra redes sociales El nuevo Office ahora te permitirá estar siempre conectado a tus redes sociales pues los contactos de Outlook se podrán unir en una sóla vista, reduciendo los contactos duplicados y entregándote las últimas novedades de las personas que conoces por Facebook, LinkedIn, etcétera. 6. Word puede ahora abrir y editar archivos PDF Ya no es necesario descargar plugins, o convertir archivos a .doc para editarlos y volverlos a convertir a .pdf, pues podrás copiar textos, editar tablas y modificar cualquier tipo de contenido de forma nativa en Word. 7. PowerPoint ahora te muestra tarjetas con anotaciones Si estás realizando una presentación y se te olvida algo, ahora PowerPoint te puede mostrar una tarjeta con anotaciones en la pantalla de tu notebook mientras el proyector sigue mostrando la diapositiva. También puedes ver las próximas diapositivas, realizar zoom, ver un cronómetro, etcétera. La segunda pantalla siempre mostrará la última diapositiva. 8. Un asesor mejorado para realizar gráficos en Excel 29
- 31. El asesor para realizar gráficos ahora te recomienda la mejor opción en base a los datos, y te permite editar el contenido de una forma simple a través de un botón. Ya no será necesario el proceso de borrar el gráfico, cambiar una pequeña opción, y volver a crearlo. 9. Outlook te recordará si te falta adjuntar un archivo "Aquí te mando el archivo", "oye, no me llegó nada", "ahh, se me olvidó adjuntarlo". Esto será cosa del pasado porque el nuevo Outlook puede detectar ciertas palabras y frases clave en un correo electrónico, y así asumir que te falta adjuntar un archivo para advertirte cuando presionas 'Enviar'. 10. Nuevas opciones para buscar imágenes
- 32. A la hora de insertar una imagen uno podía recurrir a las que ya venían preinstaladas o las del computador, pero ahora se podrá buscar a través de Bing, o recurrir a las de tu cuenta de SkyDrive o Flickr. 13. Un nuevo diseño 'Moderno' 11. Integración con Skype Tras comprar a la empresa de telefonía VoIP, Microsoft decidió integrar sus servicios al nuevo Office 2013, el que además entregará 60 minutos de llamadas internacionales cada mes a los suscriptores de Office. 12. Facilidad para usarlo en pantallas táctiles Office tendrá un modo para pantallas táctiles que consistirá en algo bastante simple pero útil: Todas las opciones y botones estarán un poco más separados para ser seleccionadas por nuestros dedos, los que son harto más anchos que el puntero de un mouse. El Office cambió para parecerse a la nueva interfaz de Windows 8, y aunque se mantiene el menú Ribbon, los íconos ahora presentan colores básicos y planos. Ya no hay brillos y relieves que simulan que un botón tiene tres dimensiones. PAGINAS QUE PUEDES VISITAR: http://www.fayerwayer.com/2013/01/las-13-principalescaracteristicas-nuevas-de-microsoft-office-2013/ http://office.microsoft.com/es-mx/word-help/novedades-deword-2013-HA102809597.aspx http://office.microsoft.com/es-mx/word-help/tareas-basicas-enword-2013-HA102809673.aspx 31
