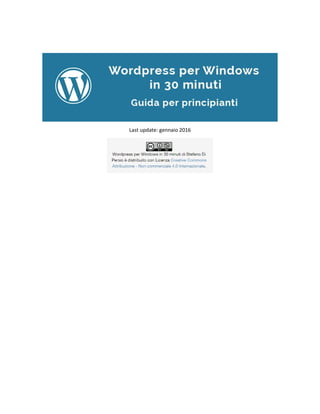
Wordpress per Windows in 30 minuti
- 1. Last update: gennaio 2016
- 2. Introduzione Wordpress e Windows sono rispettivamente il CMS open source più diffuso al mondo e il sistema operativo installato sul maggior numero di postazioni desktop e server. Se non sei Wozniak, hai un PC con installato Windows 8.x e per lavoro o diletto hai a che fare con Wordpress, questa è la tua guida. Al termine, sarai riuscito a costruire da zero il tuo primo sito Wordpress. Nota: tutti i link sono stati verificati l’ultima volta il 07.01.2015 Sommario Sommario.........................................................................................................................................................................2 Step 1 – Check del sistema operativo...............................................................................................................................2 Step 2 – Scarica WAMP.....................................................................................................................................................3 Step 3 – Installa WAMP....................................................................................................................................................3 Step 4 – Installa Wordpress..............................................................................................................................................6 Step 5 – Scegli un tema Wordpress................................................................................................................................11 Step 6 – Acquista/scarica il tema Wordpress..................................................................................................................11 Step 7 – Attiva il tema in Wordpress..............................................................................................................................11 Step 1 – Check del sistema operativo Verifica se il tuo sistema operativo è a 32 o 64 bit. Per fare questo, vai su “Pannello di controllo” > “Sistema”. Nella prima schermata è indicato il “Tipo sistema”.
- 3. Step 2 – Scarica WAMP Scarica la versione di WAMP (Windows Apache MySQL PHP) dal sito http://www.wampserver.com/en/ a 32 o 64 bit in funzione della tua versione di Windows. Alla data in cui scrivo la versione stabile di WAMP da utilizzare è la 2.5 e include (Apache : 2.4.9 MySQL : 5.6.17 PHP : 5.5.12 PHPMyAdmin : 4.1.14 SqlBuddy : 1.3.3 XDebug : 2.2.5). Step 3 – Installa WAMP Dopo aver scaricato il file .exe, fai doppio click e segui le istruzioni. Autorizzando l’installazione, dovrebbe apparire una schermata analoga a questa. Ti verrà chiesto di scegliere una directory nella quale effettuare l’installazione. Puoi anche accettare il default che ti viene proposto ovvero c:wamp. Dovrai poi indicare qual é il browser di default. Puoi lasciare Internet Explorer come suggerito oppure selezionarne un altro tra quelli installati sul tuo PC (Chrome, Firefox, etc.). Windows Firewall ti chiederà di autorizzare Apache (il web server) a comunicare sulla tua rete. Consenti l’accesso sia per reti private che pubbliche.
- 4. In sequenza dovresti visualizzare la schermata sotto riportata dove vengono specificati i parametri per l’SMTP ovvero per il componente utilizzato per l’invio delle email dal sito. Puoi anche lasciare i valori di default ma ricordati che andranno modificati se vorrai utilizzare un SMTP esterno oppure indicare un indirizzo email mittente reale. Se hai seguito tutte le istruzioni correttamente, dovresti visualizzare la schermata finale con la conferma dell’avvenuta installazione di WAMP.
- 5. Ad installazione conclusa, WAMP parte automaticamente e si posiziona nella “tray area” in basso a destra. Cliccando sull’icona si apre un menu verticale che ti consente di gestire i servizi offerti. Dall’elenco mostrato, seleziona “Put online” per far partire tutti i servizi e rendere immeditamente accessibile il sito localhost disponibile sul tuo PC. Per verificarne il funzionamento, apri il browser e digita http://localhost o alternativamente http://127.0.0.1 ovvero l’indirizzo IP - locale al tuo PC e quindi non visibile in Rete - sul quale viene attestato il web server di default. Se è tutto ok, appare una schermata simile a quella sotto riportata.
- 6. A questo punto siamo pronti a navigare il nostro sito locale accedendo alle applicazioni di gestione del sistema disponibili di default all’interno di WAMP ovvero phpadmin (gestisce il database MySql), phpsysinfo (visualzza le info di sistema), phpinfo (visualizza i parametri della versione PHP disponibile), sqlbuddy (altro tool per la gestione del DB MySql). Step 4 – Installa Wordpress Con i primi step abbiamo creato l’ambiente minimo necessario al corretto funzionamento di Wordpress. Possiamo quindi procedere con il download del pacchetto WP dal sito ufficiale https://it.wordpress.org/ La versione che sto scaricando in questo istante è l’ultima versione stabile disponibile ovvero la 4.2.2. Quando selezionerai un tema per il tuo Wordpess, ricordati questo numero e accertati che il template sia compatibile e testato con la release WP che hai implementato. Il file .ZIP va scaricato e scompattato nella directory base della tua installazione WAMP (in genere C:wampwww) . Al termine dovresti avere un directory Wordpress strutturata come nell’immagine.
- 7. Lancia il file readme.html. Contiene le istruzioni di installazione dettagliate che ti consiglio di leggere. Non hai tempo? Allora continua con questa guida :) Dopo avere scaricato il pacchetto di Wordpress devi effettuarne l’installazione. Prima di tutto dobbiamo creare un database da utilizzare per la nostra istanza WP. Lancia http://localhost/phpmyadmin dal tuo browser per visualizzare la schermata che segue. Poiché è la prima volta che accedi a MySql tramite phpmyadmin, ti verrà chiesto di impostare la password di accesso per l’utente amministratore “root” che di default viene lasciata vuota.
- 8. Per settare la password, clicca su “Utenti” quindi seleziona l’utente “root”, clicca su “Modifica privilegi” e nella schermata successiva utilizza il pannello “Cambia password” per inserire e confermare la password che utilizzerai per i successivi accessi. Ripeti l’operazione per i due host configurati di default (localhost, 127.0.0.1). > A questo punto, andiamo sulla voce “database” (il primo tab) e creiamo un database, che in questo caso ho voluto chiamare “wpdb”.
- 9. Il nome del database “wpdb” e i privilegi di accesso ad esso (userid: root – password: quella che hai scelto) saranno necessari per il successivo step di installazione di WP. Ora siamo pronti a lanciare la procedura guidata per installare WP. Dalla barra degli indirizzi digitare http://localhost/wordpress/wp-admin/install.php. Apparirà la pagina di benvenuto che vedi sotto. Cliccando su “Iniziamo” si aprirà una finestra dove inserire il nome del database (nel mio caso “wpdb”), la userid (di default “root” e la password di root). Se l’operazione di connessione va a buon fine, dovresti ricevere questa schermata.
- 10. Fai click su “Eseguire l’installazione”, appare una schermata dove ti verranno chieste alcune informazioni per configurare il tuo sito.
- 11. Al termine della procedura avrai installato il tuo primo sito Wordpress. Potrai collegarti al front-end (le pagine web che vedono tutti) da qui: http://localhost/wordpress/ e al backend per la gestione dei contenuti da qui http://localhost/wordpress/wp-admin Il tema/template installato è quello di default ma con pochi passaggi potrai attivare un tema personalizzato. Step 5 – Scegli un tema Wordpress Esistono numerosi siti che offronto template già pronti per Wordpres, quali: • Themeforest > http://themeforest.net • Template Monster > http://www.templatemonster.com • Premium WP > http://www.premiumwp.com • Colorlib > https://colorlib.com e molti altri. E’ sufficiente inserire “wordpress AND theme AND responsive” in Google per ottenere centinaia di risultati utili. Per questo tutorial ho scelto XIARA uno temi one-page più utilizzati, semplice da implementare ma dotato di numerosi plugin. Un plugin non è altro che un componente software che soddifa compiti specifici all’interno del nostro tema. Se vogliamo inserire uno slideshow all’interno del sito, utilizzeremo Slider Revolution o similari, se vogliamo un calendario degli eventi utilizzeremo Event Calendar e così via. Molti temi hanno già presenti al proprio interno i principali plugin. Possiamo decidere anche in un secondo momento quali utilizzare e quali no nell’ambito del nostro progetto. Altri elementi da considerare nella selezione del tema sono: • “Responsive” (sito ottimizzato per desktop e device mobili), • “Short codes” (codici specifici per ogni tema per gestire determinate funzionalità), • “Page templates” (possibilità di utilizzare modelli di pagine diversi nelle varie sezioni del nostro sito: una colonna, due colonne uguali, due colonne asimmetriche, etc.). Esistono anche temi che contengono al proprio interno molteplici opzioni di configurazione per arrivare ad avere layout completamente diversi pur mantenendo la stessa base. Tra questi: “X” e “DIVI”. Step 6 – Acquista/scarica il tema Wordpress Una volta identificato il tema più in linea con le specifiche di progetto, devi acquistarlo e scaricarlo sul tuo PC all’interno di una qualsiasi directory. Probabilmente è un file .ZIP, scompattalo e trova la directory “Documentation” (o similare) che contiene le istruzioni per l’installazione come tema. Nota: poiché non esiste uno standard nella procedura di attivazione di un template Wordpress, le istruzioni che seguono - specifiche del tema XIARA – possono differire da quelle relative al tema da te scelto. In ogni caso, per la maggior parte dei temi, la funzione di aggiunta temi direttamente da Wordpress è sufficiente pertanto puoi anche evitare di scompattare il file .ZIP e seguire le istruzioni che seguono. Step 7 – Attiva il tema in Wordpress L’attivazione di un nuovo tema è semplice. Collegati al backend e clicca su “Aspetto” > “Temi” quindi “Aggiungi nuovo” e nella schermata successiva “Carica tema”.
- 12. Seleziona il file .ZIP corrispondente al tema acquistato e clicca su “Installa adesso”. Apparirà una schermata di installazione Attendi qualche secondo quindi torna sulla pagina dei temi (“Aspetto” > “Temi”). Dovresti trovare anche il tema “XIARA” appena caricato. Clicca su “Attiva” per attivarlo e farlo diventare il layout del tuo sito.
- 13. Dopo aver attivato il tema, puoi caricare i dati demo forniti con il template oppure iniziare a caricare articoli, pagine e elementi del portfolio per tuo conto. Se vuoi avere una visione d’insieme del funzionamento del tema, ti consiglio di caricare i dati demo. Per fare questo, devi prima installare il tool di import Wordpress quindi vai su “Strumenti” > “Importa” e seleziona “Wordpress” dall’elenco dei tool di importazione. Completato il download e l’attivazione del tool, potrai effettuare l’import dei dati. Il risultato, a questo punto dovrebbe, essere simile alla schermata sotto riportata. Ancora non ci siamo: manca un elemento importante del layout del sito ovvero lo slideshow. Come detto in precedenza i template vengono spesso venduti con dei plugin. Attiviamo quindi “Slider revolution” andando su “Plugin” > “Aggiungi nuovo” e poi “Carica plugin”.
- 14. Dopo aver effettuato l’installazione del plugin, lo attiviamo e carichiamo i dati di prova presenti all’interno della directory di XIARA, utilizzando la funzione “Import slider”
- 16. Se tutte le operazioni sono andate a buon fine, quella che vedi qui a sinistra sarà la home page del tuo nuovo sito WP. Ci sono ancora numerosi elementi grafici e funzionali da definire ed il sito è visibile solo in locale ma la struttura è pronta ad ospitare i veri dati della tua azienda o del tuo cliente. Ricorda che, personalizzazioni a parte, tutti i contenuti del tuo sito WP non saranno altro che articoli e pagine e che le opzioni di configurazione specifiche del tema sono generalmente disponibili sotto “Aspetto” > “Theme options”. Per chiudere, ti segnalo alcune risorse in Rete che utili per incrementare la conoscenza di Wordpress: In italiano • http://www.wptutorial.it/ • http://www.wpguida.it/guida-wordpress-avanzata/ In inglese • https://learn.wordpress.com/ • http://www.wpbeginner.com/guides/ Buon divertimento! Per eventuali domande: stefano@medita.com