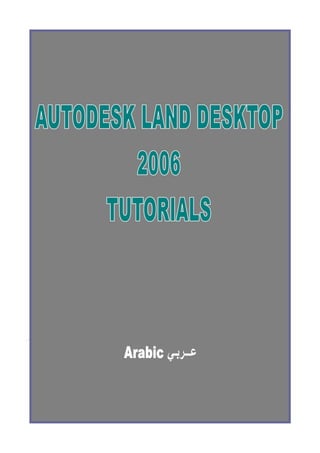
Autodesk land desktop 2006 tutorials
- 3. By: Mohamed Raafat Hafez Autodesk Land Desktop Tutorials Table of Contents ﻓﻬﺮس اﻟﻤﺤﺘﻮﻳﺎت 7 ............................................................ Lesson 1: Working with Projects اﻟﺪرس اﻷول: اﻟﻌﻤﻞ ﻣﻊ اﻟﻤﺸﺎرﻳﻊ 7 ......................................................... Creating a New Drawing and Project إﻧﺸﺎء ﻣﺸﺮوع و رﺳﻢ ﺟﺪﻳﺪ 8 .....................................................................Setting Up the Point Database ﺿﺒﻂ ﻗﺎﻋﺪة ﺑﻴﺎﻧﺎت اﻟﻨﻘﺎط 9 .................................................................................. Setting Up the New Drawing إﻋﺪاد رﺳﻢ ﺟﺪﻳﺪ 14 ............................................. Reviewing the Project Directory Structure اﺳﺘﻌﺮاض ﻣﺠﻠﺪات اﻟﻤﺸﺮوع 15 ............................................. Lesson 2: Changing Project Settings اﻟﺪرس اﻟﺜﺎﻧﻲ: ﺗﻐﻴﻴﺮ إﻋﺪادات اﻟﻤﺸﺮوع 15 ..... Copying a Project and Re-associating the Current Drawing ﻧﺴﺦ ﻣﺸﺮوع و إﻋﺎدة رﺑﻂ اﻟﺮﺳﻢ اﻟﺤﺎﻟﻲ 17 ................................................... Changing Drawing Setup Parameters ﺗﻐﻴﻴﺮ ﺿﻮاﺑﻂ إﻋﺪادات اﻟﺮﺳﻢ 20 ................................................................................ Editing Drawing Settings ﺗﻐﻴﻴﺮ إﻋﺪادات اﻟﺮﺳﻢ 22 ..................................................... Lesson 3: Working with Point Objects اﻟﺪرس اﻟﺜﺎﻟﺚ: اﻟﻌﻤﻞ ﻣﻊ اﻟﻨﻘﺎط 22 ........................................................................................... Listing Point Objects اﺳﺘﻌﺮاض اﻟﻨﻘﺎط 23 ........................................ Inserting Points from the Point Database إدراج ﻧﻘﺎط ﻣﻦ ﻗﺎﻋﺪة ﺑﻴﺎﻧﺎت اﻟﻨﻘﺎط 25 .............................................................................. Changing Point Elevations ﺗﻐﻴﻴﺮ ﻣﻨﺎﺳﻴﺐ اﻟﻨﻘﺎط 27 ....................................................... Changing Point Display Properties ﺗﻐﻴﻴﺮ ﺧﺼﺎﺋﺺ ﻋﺮض اﻟﻨﻘﺎط 28 .......................................................... Changing Point Markers and Text ﺗﻐﻴﻴﺮ ﻋﻼﻣﺔ اﻟﻨﻘﻄﺔ و اﻟﻨﺺ 31 ........................................ Controlling Point Display by Layer اﻟﺘﺤﻜﻢ ﻓﻲ ﻋﺮض اﻟﻨﻘﺎط ﻋﻦ ﻃﺮﻳﻖ اﻟﻄﺒﻘﺎت 32 .............................................................................. Lesson 4:Creating Points اﻟﺪرس اﻟﺮاﺑﻊ: إﻧﺸﺎء ﻧﻘﺎط 32 ................................................................................... Creating Points Manually إﻧﺸﺎء اﻟﻨﻘﺎط ﻳﺪوﻳﺎ 33 .............................. Specifying Automatic Elevations and Descriptions ﺗﺤﺪﻳﺪ ﻣﻨﺴﻮب و وﺻﻒ ﺗﻠﻘﺎﺋﻲ 34 ............................................... Creating Points in the Points Database إﻧﺸﺎء ﻧﻘﺎط داﺧﻞ ﻗﺎﻋﺪة اﻟﺒﻴﺎﻧﺎت 36 ........................................................................... Placing Points on an Object إﻧﺸﺎء ﻧﻘﺎط ﻋﻠﻰ آﺎﺋﻦ 36 ................................................... Placing Points Along an Alignment إﻧﺸﺎء ﻧﻘﺎط ﻋﻠﻰ ﻃﻮل ﺧﻂ اﻧﺤﻴﺎز 37 .......................................................................... Placing Points on a Surface إﻧﺸﺎء ﻧﻘﺎط ﻋﻠﻰ ﺳﻄﺢ 39 ............................................................................ Lesson5: Editing Points اﻟﺪرس اﻟﺨﺎﻣﺲ: ﺗﻌﺪﻳﻞ اﻟﻨﻘﺎط 39 ................................................................................... Selecting Points to Edit اﺧﺘﻴﺎر اﻟﻨﻘﺎط ﻟﻠﺘﻌﺪﻳﻞ 41 .......................................................................................... Unlocking Points إزاﻟﺔ اﻟﺤﻤﺎﻳﺔ ﻋﻦ اﻟﻨﻘﺎط 42 ..........................................................................Editing Point Datum ﺗﻌﺪﻳﻞ ﻣﺴﺘﻮى ﺳﻄﺢ ﻣﻘﺎرﻧﺔ اﻟﻨﻘﺎط 43 ............................ Editing Points with AutoCAD Commands AutoCAD ﺗﻌﺪﻳﻞ اﻟﻨﻘﺎط ﺑﺎﺳﺘﺨﺪام أواﻣﺮ اﻟـ 44 .............................................................................................Using Check Points اﻟﺘﺤﻘﻖ ﻣﻦ اﻟﻨﻘﺎط 46 ....................................... Lesson 6: Working with Point Groups اﻟﺪرس اﻟﺴﺎدس: اﻟﻌﻤﻞ ﻣﻊ ﻣﺠﻤﻮﻋﺎت اﻟﻨﻘﺎط 46 ..................................................................................... Creating a Point Group ﻋﻤﻞ ﻣﺠﻤﻮﻋﺔ ﻧﻘﺎط Creating a Point Group Using the Raw Desc إﻧﺸﺎء ﻣﺠﻤﻮﻋﺔ ﻧﻘﺎط ﺟﺪﻳﺪة ﺑﺎﺳﺘﺨﺪام اﻟﺘﺒﻮﻳﺐ ﺗﻄﺎﺑﻖ اﻟﻮﺻﻒ 47 .......................................................................................................................... Matching Tab 49 .............................................. Applying Overrides to Point Groups ﺗﻄﺒﻴﻖ اﻟﻬﻴﻤﻨﺔ ﻋﻠﻰ ﻣﺠﻤﻮﻋﺎت اﻟﻨﻘﺎط 51 ............................................................................... Updating Point Groups ﺗﺤﺪﻳﺚ ﻣﺠﻤﻮﻋﺎت اﻟﻨﻘﺎط 53 ................................................... Organizing Points by Descriptions اﻟﺪرس اﻟﺴﺎﺑﻊ: ﺗﻨﻈﻴﻢ اﻟﻨﻘﺎط ﺑﺎﻟﻮﺻﻒ 53 .................................................................. Creating a Description Key File إﻧﺸﺎء ﻣﻠﻒ ﻣﻔﺘﺎح وﺻﻒ 55 ................................................................................ Creating Description Keys إﻧﺸﺎء ﻣﻔﺘﺎح وﺻﻒ 57 ....................................................................................... Creating a Label Style إﻧﺸﺎء ﻧﺴﻖ اﻟﻌﻨﻮان 59 ......................................................Inserting Points with Description Keys إدراج ﻧﻘﺎط ﺑﻤﻔﺎﺗﻴﺢ وﺻﻒ 60 ...... Lesson 8: Importing Points from an ASCII Text File اﻟﻨﺼﻲASCII اﻟﺪرس اﻟﺜﺎﻣﻦ: اﺳﺘﻴﺮاد ﻧﻘﺎط ﻣﻦ ﻣﻠﻒ 60 .......................................................................... Creating a Point File Format إﻧﺸﺎء هﻴﺌﺔ ﻟﻤﻠﻒ ﻧﻘﺎط 63 ................................................... Importing an ASCII Text Point File ﻧﺼﻲASCII اﺳﺘﻴﺮاد ﻣﻠﻒ ﻧﻘﺎط Lesson 9: Labeling Lines, Curves, Spirals اﻟﺪرس اﻟﺘﺎﺳﻊ: ﻋﻨﻮﻧﺔ اﻟﺨﻄﻮط و اﻟﻤﻨﺤﻨﻴﺎت و اﻷﺷﻜﺎل اﻟﺤﻠﺰوﻧﻴﺔ و اﻟﻨﻘﺎط 66 .................................................................................................................................. and Points 66 ............................................................................... Changing Label Settings ﺗﻐﻴﻴﺮ إﻋﺪادات اﻟﻌﻨﻮﻧﺔ 68 ........................................................................... Labeling Lines and Points ﻋﻨﻮﻧﺔ اﻟﺨﻄﻮط و اﻟﻨﻘﺎط 71 ................................................ Changing a Label Attached to an Object ﺗﻐﻴﻴﺮ اﻟﻌﻨﻮان اﻟﻤﺮﺗﺒﻂ ﺑﻜﺎﺋﻦ 73 ... Lesson 10: Creating Label Styles for Lines and Points اﻟﺪرس اﻟﻌﺎﺷﺮ: إﻧﺸﺎء ﻧﺴﻖ اﻟﻌﻨﻮﻧﺔ ﻟﻠﺨﻄﻮط و اﻟﻨﻘﺎط 73 ........................................................ Creating a New Line Label Style إﻧﺸﺎء ﻧﺴﻖ ﻋﻨﻮﻧﺔ ﺟﺪﻳﺪ ﻟﻠﺨﻄﻮط 76 ........................................................................................................... Labeling a Line ﻋﻨﻮﻧﺔ ﺧﻂ -3-
- 4. By: Mohamed Raafat Hafez Autodesk Land Desktop Tutorials 77 ..........................................................Creating a New Point Label Style إﻧﺸﺎء ﻧﺴﻖ ﻋﻨﻮﻧﺔ ﺟﺪﻳﺪ ﻟﻠﻨﻘﺎط 79 ........................................................................................................ Labeling a Point ﻋﻨﻮﻧﺔ ﻧﻘﻄﺔ 82 Lesson 11: Creating Tag Labels and Object Tables اﻟﺪرس اﻟﺤﺎدي ﻋﺸﺮ: إﻧﺸﺎء ﺑﻄﺎﻗﺔ ﻋﻨﻮﻧﺔ و ﺟﺪاول ﻟﻠﻜﺎﺋﻨﺎت 82 .................................................................... Creating a New Tag Style إﻧﺸﺎء ﻧﺴﻖ ﺟﺪﻳﺪ ﻟﺒﻄﺎﻗﺔ اﻟﻌﻨﻮﻧﺔ 83 .................................................................... Labeling Objects with Tags ﻋﻨﻮﻧﺔ اﻟﻜﺎﺋﻨﺎت ﺑﺒﻄﺎﻗﺔ ﻋﻨﻮﻧﺔ 84 ..................................................................................... Creating a Line Table إﻧﺸﺎء ﺟﺪول ﻟﻠﺨﻄﻮط 87 ...................................................................................... Creating a Point Table إﻧﺸﺎء ﺟﺪول ﻟﻠﻨﻘﺎط 91 ........................................... Updating (Re-drawing) an Object Table ﺗﺤﺪﻳﺚ )إﻋﺎدة ﺗﻮﻟﻴﺪ اﻟﺮﺳﻢ( ﺟﺪول 92 ............................................................................ Understanding Table Objects ﻓﻬﻢ اﻟﺠﺪول آﻜﺎﺋﻦ 96 ... Lesson 12: Working with the Terrain Model Explorerاﻟﺪرس اﻟﺜﺎﻧﻲ ﻋﺸﺮ: اﻟﻌﻤﻞ ﻣﻊ ﻣﺴﺘﻜﺸﻒ ﻧﻤﻮذج اﻷرض 96 .................................................................... Creating a New Surface Folder إﻧﺸﺎء ﻣﺠﻠﺪ ﻟﺴﻄﺢ ﺟﺪﻳﺪ 97 ........................................................................................Adding Point Data إﺿﺎﻓﺔ ﺑﻴﺎﻧﺎت ﻣﻦ اﻟﻨﻘﺎط 98 .......................................................................... Adding Contour Data إﺿﺎﻓﺔ ﺑﻴﺎﻧﺎت ﻣﻦ ﺧﻄﻮط آﻨﺘﻮر 99 .................................................. Adding Breakline Data from Points إﺿﺎﻓﺔ ﺑﻴﺎﻧﺎت ﺧﻂ اﻧﻜﺴﺎر ﻣﻦ ﻧﻘﺎط 102 ............. Adding Breakline Data from 3D Polylines إﺿﺎﻓﺔ ﺑﻴﺎﻧﺎت ﺧﻂ اﻧﻜﺴﺎر ﻣﻦ ﻣﺘﻌﺪد ﺧﻄﻮط ﺛﻼﺛﻲ اﻷﺑﻌﺎد 103 ..................... Adding Breakline Data from 2D Polylines إﺿﺎﻓﺔ ﺧﻂ اﻧﻜﺴﺎر ﻣﻦ ﻣﺘﻌﺪد ﺧﻄﻮط ﺛﻨﺎﺋﻲ اﻷﺑﻌﺎد 105 ............................................................. Adding Surface Boundary Data إﺿﺎﻓﺔ ﺑﻴﺎﻧﺎت ﺣﺪود اﻟﺴﻄﺢ 106 .....................................................................................................Building a Surface ﺑﻨﺎء ﺳﻄﺢ 108 ............................................................ Lesson 13: Editing Surfaces اﻟﺪرس اﻟﺜﺎﻟﺚ ﻋﺸﺮ: ﺗﻌﺪﻳﻞ اﻷﺳﻄﺢ 108 ................................................................ Identifying Triangulation Problems ﺗﻌﻴﻴﻦ ﻣﺸﺎآﻞ اﻟﺘﺜﻠﻴﺚ 109 .......................................................................... Adding Points to the Surface إﺿﺎﻓﺔ ﻧﻘﺎط ﻟﻠﺴﻄﺢ 110 .............................................. Adding and Deleting TIN Lines إﺿﺎﻓﺔ أو ﺣﺬف ﺧﻄﻮط ﻣﻦ ﺷﺒﻜﺔ اﻟﻤﺜﻠﺜﺎت 111 ................................................................................... Flipping TIN Faces ﻗﻠﺐ أوﺟﻪ ﺷﺒﻜﺔ اﻟﻤﺜﻠﺜﺎت 113 ................................................................. Applying Surface Edit History ﺗﻄﺒﻴﻖ ﺳﺠﻞ ﺗﻌﺪﻳﻞ اﻟﺴﻄﺢ 114 .......................................................... Lesson 14: Creating Contours اﻟﺪرس اﻟﺮاﺑﻊ ﻋﺸﺮ: إﻧﺸﺎء اﻟﻜﻨﺘﻮر 114 ................................................................................................. Creating Contours إﻧﺸﺎء اﻟﻜﻨﺘﻮر 115 .................................................................. Creating a New Contour Style إﻧﺸﺎء ﻧﺴﻖ ﺟﺪﻳﺪ ﻟﻠﻜﻨﺘﻮر 118 ................................................................. Applying a New Contour Style ﺗﻄﺒﻴﻖ ﻧﺴﻖ ﺟﺪﻳﺪ ﻟﻠﻜﻨﺘﻮر 119 ........................................................................... Labeling Contours (ﻋﻨﻮﻧﺔ اﻟﻜﻨﺘﻮر )إدراج اﻟﻤﻨﺎﺳﻴﺐ 121 .......................................................................... Converting Contour Objects ﺗﺤﻮﻳﻞ آﺎﺋﻦ اﻟﻜﻨﺘﻮر 122 ................................................................................................... Editing Contours ﺗﻌﺪﻳﻞ اﻟﻜﻨﺘﻮر 124 ................................................... Lesson 15: Generating Sections اﻟﺪرس اﻟﺨﺎﻣﺲ ﻋﺸﺮ: ﺗﻮﻟﻴﺪ اﻟﻘﻄﺎﻋﺎت 124 ...... Defining and Processing Sections From Single Surface ﺗﻌﺮﻳﻒ و ﻣﻌﺎﻟﺠﺔ اﻟﻘﻄﺎﻋﺎت ﻣﻦ ﺳﻄﺢ واﺣﺪ 125 ........................................ Importing Sections From Single Surface اﺳﺘﻴﺮاد اﻟﻘﻄﺎﻋﺎت ﻣﻦ ﺳﻄﺢ واﺣﺪ 126 .. Creating and Processing Sections from Multiple Surfaces إﻧﺸﺎء و ﻣﻌﺎﻟﺠﺔ اﻟﻘﻄﺎﻋﺎت ﻣﻦ أﺳﻄﺢ ﻣﺘﻌﺪدة 127 ..................................Importing Sections From Multiple Surfaces اﺳﺘﻴﺮاد اﻟﻘﻄﺎﻋﺎت ﻣﻦ أﺳﻄﺢ ﻣﺘﻌﺪدة 127 .................................................................... Viewing Dynamic Sections ﻣﺸﺎهﺪة اﻟﻘﻄﺎﻋﺎت اﻟﻤﺘﺤﺮآﺔ 130 ..................................................... Lesson 16: Visualizing Surfaces اﻟﺪرس اﻟﺴﺎدس ﻋﺸﺮ: ﺗﺼﻮر اﻟﺴﻄﺢ 130 ........................................................................ Creating Elevation Banding إﻧﺸﺎء ﻧﻄﺎﻗﺎت اﻻرﺗﻔﺎع 132 ......................................... Viewing Surfaces in the Object Viewer ﻣﺸﺎهﺪة اﻷﺳﻄﺢ ﻓﻲ ﻣﺸﺎهﺪ اﻟﻜﺎﺋﻨﺎت 133 ................................. Using Object Viewer Navigation Tools اﺳﺘﺨﺪام أدوات اﻟﻤﻼﺣﺔ ﻓﻲ ﻣﺸﺎهﺪ اﻟﻜﺎﺋﻨﺎت 134 ............................................................ Delineating Watershed Areas ﺗﺨﻄﻴﻂ ﻣﺴﺎﺣﺎت ﻣﺠﺎري اﻟﻤﻴﺎﻩ 138 .........................................Lesson 17: Calculating Site Volumes اﻟﺪرس اﻟﺴﺎﺑﻊ ﻋﺸﺮ: ﺣﺴﺎب آﻤﻴﺎت ﻣﻮﻗﻊ 138 .................................................................... Defining a Stratum and a Site ﺗﻌﺮﻳﻒ اﻟﻄﺒﻘﺔ و اﻟﻤﻮﻗﻊ 141 ................................................................... Calculating Grid Volumes ﺣﺴﺎب اﻟﻜﻤﻴﺎت ﺑﻄﺮﻳﻘﺔ اﻟﺸﺒﻜﺔ 144 ..................................................... Calculating Composite Volumes ﺣﺴﺎب اﻟﻜﻤﻴﺎت ﺑﻄﺮﻳﻘﺔ اﻟﻤﺮآﺒﺎت 146 ............................................. Calculating Section Method Volumes ﺣﺴﺎب اﻟﻜﻤﻴﺎت ﺑﻄﺮﻳﻘﺔ اﻟﻘﻄﺎﻋﺎت 148 .........................................................................Viewing the Volume Report ﻣﺸﺎهﺪة ﺗﻘﺮﻳﺮ اﻟﻜﻤﻴﺎت 149 ..................................................................... Calculating Parcel Volumes ﺣﺴﺎب آﻤﻴﺔ ﻗﻄﻌﺔ أرض 151 ................................................... Generating Cut and Fill Contours ﺗﻮﻟﻴﺪ ﺧﻄﻮط آﻨﺘﻮر ﻟﻠﺤﻔﺮ و اﻟﺮدم 153 ..................................................... Generating Grid Ticks and Labels ﺗﻮﻟﻴﺪ ﻋﻼﻣﺎت اﻟﺸﺒﻜﺔ و اﻟﻌﻨﻮﻧﺔ 155 . Lesson 18: Drawing Tangents, Curves, and Spirals اﻟﺪرس اﻟﺜﺎﻣﻦ ﻋﺸﺮ: رﺳﻢ اﻟﻤﻤﺎس و اﻟﻤﻨﺤﻨﻰ و اﻟﺤﻠﺰون 155 ................................................................................................... Drawing Tangents رﺳﻢ ﻣﻤﺎس -4-
- 5. By: Mohamed Raafat Hafez Autodesk Land Desktop Tutorials 156 .................................................................................................... Drawing Curves رﺳﻢ ﻣﻨﺤﻨﻴﺎت 157 ...................................................................................................... Drawing Spirals رﺳﻢ ﺣﻠﺰون 158 ........................................................................ Working with Speed Tables اﻟﻌﻤﻞ ﺑﺠﺪاول اﻟﺴﺮﻋﺔ 162 ................................................ Attaching Multiple Alignment Objects رﺑﻂ ﻋﺪة آﺎﺋﻨﺎت ﺧﻄﻮط اﻧﺤﻴﺎز 164 ............... Lesson 19: Defining and Editing Alignments اﻟﺪرس اﻟﺘﺎﺳﻊ ﻋﺸﺮ: ﺗﻌﺮﻳﻒ و ﺗﻌﺪﻳﻞ ﺧﻄﻮط اﻻﻧﺤﻴﺎز 164 ........................................ Defining an Alignment from a Polyline ﺗﻌﺮﻳﻒ ﺧﻂ اﻧﺤﻴﺎز ﻣﻦ ﻣﺘﻌﺪد ﺧﻄﻮط 165 .............................................. Defining an Alignment from Objects ﺗﻌﺮﻳﻒ ﺧﻂ اﻧﺤﻴﺎز ﻣﻦ ﻋﺪة آﺎﺋﻨﺎت 167 ........................................... Viewing and Editing Alignment Data ﻣﺸﺎهﺪة و ﺗﻌﺪﻳﻞ ﺑﻴﺎﻧﺎت ﺧﻂ اﻻﻧﺤﻴﺎز 169 ................................................................Generating Alignment Reports ﺗﻮﻟﻴﺪ ﺗﻘﺎرﻳﺮ ﻟﺨﻂ اﻻﻧﺤﻴﺎز Lesson 20: Creating Alignment Stationing and Offsets اﻟﺪرس اﻟﻌﺸﺮون: إﻧﺸﺎء ﻣﺤﻄﺎت و إزاﺣﺔ ﻟﺨﻂ اﻻﻧﺤﻴﺎز 171 ................................................................................................................................................. 171 .......................................................................... Changing Station Settings ﺗﻐﻴﻴﺮ إﻋﺪادات اﻟﻤﺤﻄﺔ 173 ........................................................... Generating Alignment Stationing ﺗﻮﻟﻴﺪ ﻣﺤﻄﺎت ﺧﻂ اﻻﻧﺤﻴﺎز 176 ..................................................................................................... Creating Offsets إﻧﺸﺎء إزاﺣﺔ -5-
- 6. By: Mohamed Raafat Hafez Autodesk Land Desktop Tutorials ﻣﻼﺣﻈﺔ هﺎﻣﺔ اﻟﻤﻠﻔﺎت اﻟﺨﺎﺻﺔ ﺑﺎﻟﺪروس و اﻟﺘﻲ هﻲ ﻣﺮﻓﻘﺔ ﻣﻊ اﻟﺒﺮﻧﺎﻣﺞ ﺗﺘﻌﺮض ﻟﻠﺘﻐﻴﻴﺮ ﻋﻨﺪ ﺗﻄﺒﻴﻖ اﻟﺪروس و ﻓﻲ هﺬﻩ اﻟﺤﺎﻟﺔ ﻳﻤﻜﻨﻚ اﺳﺘﻌﺎدة اﻟﻨﺴﺨﺔ اﻻﺣﺘﻴﺎﻃﻴﺔ و ﻧﺴﺨﻬﺎ إﻟﻲ ﻣﺠﻠﺪ اﻟﻤﺸﺎرﻳﻊ و هﻲ ﺗﻮﺟﺪ ﻓﻲ اﻟﻤﺴﺎر اﻟﺘﺎﻟﻲ: C:Program FilesLand Desktop 2006Landtut ﻓﺈذا آﻨﺖ ﻗﺪ أﺟﺮﻳﺖ درس ﻣﻦ ﻗﺒﻞ و ﺗﺮﻳﺪ ﺗﻄﺒـﻴـﻘﻪ ﻣﺮة أﺧﺮى ﻓﻘﻢ ﺑﻨﺴﺦ ﻣﻠﻔﺎﺗﻪ إﻟﻲ هﺬا اﻟﻤﺠﻠﺪ 6002 Land Projects ﻟﻜﻲ ﺗﻀﻤﻦ ﺗﺘﺎﺑﻊ ﺳﻠﻴﻢ ﻋﻨﺪ إﺟﺮاء اﻟﺪرس ﻣﻦ ﺟﺪﻳﺪ. -6-
- 7. By: Mohamed Raafat Hafez Autodesk Land Desktop Tutorials اﻟﺪرس اﻷول: اﻟﻌﻤﻞ ﻣﻊ اﻟﻤﺸﺎرﻳﻊ Lesson 1: Working with Projects أول ﻣﺎ ﻳﺠﺐ ﻣﻌﺮﻓﺘﻪ هﻮ أن اﻟﺮﺳﻢ Drawingsﻳﺠﺐ أن ﻳﻜﻮن ﻣﺮﺗﺒﻂ ﺑﻤﺸﺮوع Projectو اﻟﻤﺸﺮوع ﻋﺒﺎرة ﻋﻦ ﻣﻨﻄﻘﺔ ﻟﺤﻔﻆ اﻟﻤﻠﻔﺎت اﻟﺘﻲ ﻗﺪ ﺗﻜﻮن رﺳﻮﻣﺎت أو ﻧﻘﺎط أو أﺳﻄﺢ أو ﺧﻂ أﻧﺎﺑﻴﺐ أو أرﺻﺎد ﻣﺴﺎﺣﻴﺔ. إن ﺑﻴﺎﻧﺎت اﻟﻤﺸﺮوع ﻻ ﺗﺤﻔﻆ داﺧﻞ اﻟﺮﺳﻢ Drawingو ﻟﻜﻦ ﻓﻲ ﻣﺠﻠﺪات Foldersﻣﺨﺘﻠﻔﺔ داﺧﻞ اﻟﻨﻈﺎم. اﺗﺒﻊ اﻟﺨﻄﻮات اﻟﺘﺎﻟﻴﺔ ﻟﻤﺘﺎﺑﻌﺔ هﺬا اﻟﺪرس: 1- ﻗﻢ ﺑﻔﺘﺢ ﺑﺮﻧﺎﻣﺞ .Land Desktop 2- ﻣﻦ ﻗﺎﺋﻤﺔ Projectsاﺿﻐﻂ ﻋﻠﻰ Workspacesﺛﻢ اﺧﺘﺮ Land Desktopﻟﺘﻌﺮض ﻗﻮاﺋﻢ ﺑﺮﻧﺎﻣﺞ .Land Desktop إﻧﺸﺎء ﻣﺸﺮوع و رﺳﻢ ﺟﺪﻳﺪ Creating a New Drawing and Project ﻓﻲ هﺬا اﻟﺘﻤﺮﻳﻦ ﺳﻮف ﺗﺘﻌﻠﻢ آﻴﻔﻴﺔ إﻧﺸﺎء رﺳﻢ Drawingو ﻣﺸﺮوع Projectﺟﺪﻳﺪﻳﻦ ﻣﺮﺗﺒﻄﻴﻦ ﺑﻤﺠﻠﺪ ﻟﺤﻔﻆ اﻟﺒﻴﺎﻧﺎت. 1- ﻣﻦ ﻗﺎﺋﻤﺔ Fileاﺧﺘﺮ .New 2- أدﺧﻞ 1_ Lessonأﻣﺎم اﻻﺳﻢ ) Nameاﻧﻈﺮ ﺷﻜﻞ 1(. ﺷﻜﻞ 1 ﻓﻲ ﻗﺴﻢ اﻟـ Project and Drawing Locationﺗﺄآﺪ ﻣﻦ أن اﻟﻤﺴﺎر هﻮ 6002 ) Land Projectsاﻧﻈﺮ ﺷﻜﻞ 1( ﺛﻢ 3- أﺿﻐﻂ ﻋﻠﻰ Create Projectﻟﺘﺴﺘﻌﺮض ﺻﻨﺪوق اﻟﺤﻮار Project Detailsﻹدﺧﺎل ﺗﻔﺎﺻﻴﻞ اﻟﻤﺸﺮوع )اﻧﻈﺮ ﺷﻜﻞ 2(. ﻣﻦ ﻗﺴﻢ Initial Settings for New Drawingsﻗﻢ ﺑﺎﺧﺘﻴﺎر ) Default (Metersﻣﻦ أﻣﺎم ) Prototypeاﻧﻈﺮ ﺷﻜﻞ 4- 2(. ﻓﻲ ﻗﺴﻢ Project Informationادﺧﻞ 1_ Projectأﻣﺎم Nameآﺎﺳﻢ ﻟﻠﻤﺸﺮوع )اﻧﻈﺮ ﺷﻜﻞ 2(. 5- ادﺧﻞ Project for Exploring Land Desktop Startupأﻣﺎم Descriptionآﻮﺻﻒ ﻟﻠﻤﺸﺮوع و ادﺧﻞ 6- Trainingأﻣﺎم Keywordsآﻜﻠﻤﺔ ﻣﻔﺘﺎﺣﻴﺔ ﻟﻠﻤﺸﺮوع )أﻧﻈﺮ ﺷﻜﻞ 2(. ﻓﻲ ﻗﺴﻢ Drawing Path for this Projectﺗﺄآﺪ ﻣﻦ اﺧﺘﻴﺎر ) Project "DWG" Folderأﻧﻈﺮ ﺷﻜﻞ 2(. 7- -7-
- 8. By: Mohamed Raafat Hafez Autodesk Land Desktop Tutorials ﺷﻜﻞ 2 8- اﺿﻐﻂ ﻋﻠﻰ OKﻟﺘﺮﺟﻊ إﻟﻰ ﺻﻨﺪوق اﻟﺤﻮار .New Drawing: Project Based 9- ﻓﻲ ﻗﺴﻢ Select Drawing Templateﻗﻢ ﺑﺎﻟﻀﻐﻂ ﻋﻠﻲ Browseو اذهﺐ إﻟﻰ ﻣﺠﻠﺪ اﻟﻘﻮاﻟﺐ Template folderو ﻣﺴﺎرﻩ اﻻﻓﺘﺮاﺿﻲ هﻮ: C:Program FilesLand Desktop 2006Template و ﻣﻦ ﻗﺎﺋﻤﺔ اﻟﻘﻮاﻟﺐ Template listاﺧﺘﺮ ) aec_m.dwtاﻧﻈﺮ ﺷﻜﻞ 1(. 01- ﻓﻲ ﻗﺴﻢ Project and Drawing Locationﺗﺄآﺪ أن Project Nameﺗﻌﺮض 1_ Projectو أن Drawing Pathهﻮ ) Land Projects 2006 Project_1dwgاﻧﻈﺮ ﺷﻜﻞ 1(. 11- اﺿﻐﻂ ﻋﻠﻲ OKﻹﻧﺸﺎء اﻟﻤﺸﺮوع اﻟﺠﺪﻳﺪ. ﺿﺒﻂ ﻗﺎﻋﺪة ﺑﻴﺎﻧﺎت اﻟﻨﻘﺎط Setting Up the Point Database ﻓﻲ هﺬا اﻟﺘﻤﺮﻳﻦ ﺳﻮف ﺗﺘﻌﻠﻢ آﻴﻔﻴﺔ ﺗﺤﺪﻳﺪ اﻟﻀﻮاﺑﻂ Parametersﻟﺘﻨﺴﻴﻖ ﻗﺎﻋﺪة ﺑﻴﺎﻧﺎت اﻟﻨﻘﺎط. 1- ﺑﻌﺪ إﻧﺸﺎء ﻣﺸﺮوع ﺟﺪﻳﺪ ﺳﻮف ﻳﻈﻬﺮ ﺻﻨﺪوق اﻟﺤﻮار Create Point Databaseﻹﻧﺸﺎء ﻗﺎﻋﺪة ﺑﻴﺎﻧﺎت ﺟﺪﻳﺪة، ﺗﺄآﺪ أن اﻟﻘﻴﻤﺔ أﻣﺎم Point Description Field Sizeهﻲ 23 ﺣﺮف )اﻧﻈﺮ ﺷﻜﻞ 3(. 2- ﻗﻢ ﺑﺎﺧﺘﻴﺎر Use Point Namesﺛﻢ ﺗﺄآﺪ أن اﻟﻘﻴﻤﺔ أﻣﺎم Point Name Field Sizeهﻲ 61 ﺣﺮف )اﻧﻈﺮ ﺷﻜﻞ 3(. 3- أﺿﻐﻂ ﻋﻠﻰ OKﻟﻼﺳﺘﻤﺮار. ﺷﻜﻞ 3 -8-
- 9. By: Mohamed Raafat Hafez Autodesk Land Desktop Tutorials إﻋﺪاد رﺳﻢ ﺟﺪﻳﺪ Setting Up the New Drawing ﻓﻲ هﺬا اﻟﺘﻤﺮﻳﻦ ﺳﻮف ﺗﺘﻌﻠﻢ آﻴﻔﻴﺔ ﺗﺤﺪﻳﺪ اﻟﻀﻮاﺑﻂ Parametersﻟﺘﻨﺴﻴﻖ اﻟﺮﺳﻢ اﻟﺠﺪﻳﺪ. 1- ﺑﻌﺪ ﺿﺒﻂ ﻗﺎﻋﺪة ﺑﻴﺎﻧﺎت ﻧﻘﺎط اﻟﻤﺸﺮوع ﺳﻮف ﻳﻈﻬﺮ ﺻﻨﺪوق ﺣﻮاري ﻟﺘﺤﻤﻴﻞ اﻹﻋﺪادات Load Settingsﻓﺘﺄآﺪ ﻣﻦ أن اﻟﻤﺴﺎر Pathهﻮ ) Program FilesLand Desktop 2006DataSetupاﻧﻈﺮ ﺷﻜﻞ 4(. ﺷﻜﻞ 4 2- ﻓﻲ ﻗﺴﻢ Load a Drawing Setup Profileو ﻣﻦ ﻗﺎﺋﻤﺔ Profile Nameاﺧﺘﺮ )005:1 ,m500.set (Metric )اﻧﻈﺮ ﺷﻜﻞ 4( ﺛﻢ أﺿﻐﻂ ﻋﻠﻲ Viewﻟﺘﺴﺘﻌﺮض ﺻﻨﺪوق اﻟﺤﻮار ) View Drawing Setup Profileاﻧﻈﺮ ﺷﻜﻞ 5(. ﺷﻜﻞ 5 -9-
- 10. By: Mohamed Raafat Hafez Autodesk Land Desktop Tutorials ﻻﺣﻆ ﻓﻲ )ﺷﻜﻞ 5( أن Coordinate Zoneو Text Styleو Drawing Borderﻳﺤﺘﺎﺟﻮا ﻟﻠﺘﻐﻴﻴﺮ ﻟﻬﺬا اﻟﺮﺳﻢ آﻤﺎ ﻳﻠﻲ ﻓﻲ اﻟﺨﻄﻮات اﻟﺘﺎﻟﻴﺔ. 3- اﺿﻐﻂ ﻋﻠﻰ OKﻟﻠﺮﺟﻮع إﻟﻰ Load Settingsﺛﻢ اﺿﻐﻂ ﻋﻠﻰ Loadﻟﻜﻲ ﺗﻘﻮم ﺑﺘﺤﻤﻴﻞ .m500 Profile 4- اﺿﻐﻂ ﻋﻠﻰ Nextﻟﻜﻲ ﺗﺴﺘﻌﺮض ﺻﻨﺪوق ﺣﻮار اﻟﻮﺣﺪات Unitsو ﺗﺘﺄآﺪ ﻣﻦ ﺿﺒﻂ اﻟﻮﺣﺪات )اﻧﻈﺮ ﺷﻜﻞ 6(. ﺷﻜﻞ 6 5- اﺿﻐﻂ ﻋﻠﻰ Nextﻟﺘﺴﺘﻌﺮض ﺻﻨﺪوق ﺣﻮار اﻟﻤﻘﻴﺎس Scaleو اﻟﺘﺄآﺪ ﻣﻦ ﺿﺒﻂ اﻟﻤﻘﻴﺎس )اﻧﻈﺮ ﺷﻜﻞ 7(. ﺷﻜﻞ 7 ﻣﻘﻴﺎس اﻟﺮﺳﻢ اﻷﻓﻘﻲ Horizontal Scaleﻳﺆﺛﺮ ﻓﻲ إدراج اﻟﻜﺘﻞ اﻟﺮﺳﻮﻣﻴﺔ (Block Insertion) Drawing Blockو ﻣﻘﺎس اﻟﻨﺺ Text Sizeاﻟﺬي ﻳﻨﺸﺄ ﺗﻠﻘﺎﺋﻴﺎ، أﻣﺎ اﻟﻤﻘﻴﺎس اﻟﺮأﺳﻲ Vertical Scaleﻳﺘﺤﻜﻢ ﻓﻘﻂ ﻓﻲ ﻣﻘﺪار اﻟﻤﺒﺎﻟﻐﺔ اﻻﻓﺘﺮاﺿﻲ Default Vertical Exaggerationﻟﻠﻘﻄﺎﻋﺎت اﻟﻌﺮﺿﻴﺔ و اﻟﻄﻮﻟﻴﺔ Profiles and Cross Sectionsاﻟﻤﻨﺸﺄة ﺑﺒﺮﻧﺎﻣﺞ .Civil Design 6- اﺿﻐﻂ Nextﻟﺘﺴﺘﻌﺮض ﺻﻨﺪوق ﺣﻮار اﻟﻨﻄﺎق ) Zoneاﻧﻈﺮ ﺷﻜﻞ 8(. - 01 -
- 11. By: Mohamed Raafat Hafez Autodesk Land Desktop Tutorials 8 ﺷﻜﻞ اﺧﺘﺮAvailable Coordinate Systems ﺛﻢ ﻣﻦ ﻗﺎﺋﻤﺔUTM, NAD 83 Datum اﺧﺘﺮCategories 7- ﻣﻦ ﻗﺎﺋﻤﺔ .(8 )اﻧﻈﺮ ﺷﻜﻞUTM with NAD 83 Datum, Zone 11, Meter; Central Meridian 117d W .(9 و اﻟﺘﺄآﺪ ﻣﻦ ﺿﺒﻂ إﻋﺪاداﺗﻪ )اﻧﻈﺮ ﺷﻜﻞOrientation ﻟﺘﺴﺘﻌﺮض ﺻﻨﺪوق ﺣﻮار اﻟﺘﻮﺟﻴﻪNext 8- اﺿﻐﻂ 9 ﺷﻜﻞ اﺧﺘﺮStyle Set Name ، ﻣﻦ ﻗﺎﺋﻤﺔText Style ﻟﺘﺴﺘﻌﺮض ﺻﻨﺪوق ﺣﻮار ﻧﺴﻖ اﻟﻨﺺNext 9- اﺿﻐﻂ ﻋﻠﻰ .(10 )اﻧﻈﺮ ﺷﻜﻞmleroy ﻟﻜﻲ ﻳﺘﻢ ﺗﺤﻤﻴﻞ ﻧﺴﻖ اﻟﻨﺺLoad ﺛﻢ اﺿﻐﻂ ﻋﻠﻰmleroy.stp - 11 -
- 12. By: Mohamed Raafat Hafez Autodesk Land Desktop Tutorials ﺷﻜﻞ 01 01- ﻣﻦ ﻗﺎﺋﻤﺔ Select Current Styleاﺧﺘﺮ 001) Lاﻧﻈﺮ ﺷﻜﻞ 01(. 11- اﺿﻐﻂ ﻋﻠﻰ Nextﻟﺘﺴﺘﻌﺮض ﺻﻨﺪوق ﺣﻮار اﻹﻃﺎر ) Borderاﻧﻈﺮ ﺷﻜﻞ 11(. ﺷﻜﻞ 11 21- ﻓﻲ ﻗﺴﻢ Border Selectionاﺧﺘﺮ Scaled Blockﺛﻢ اﺿﻐﻂ ﻋﻠﻰ Browseﻟﺘﺴﺘﻌﺮض ﺻﻨﺪوق اﻟﺤﻮار Select a ) Custom Blockاﻧﻈﺮ ﺷﻜﻞ 11(. 31- ﻣﻦ اﻟﻘﺎﺋﻤﺔ أﺧﺘﺮ ) pm_841x594.dwgاﻧﻈﺮ ﺷﻜﻞ 21( ﺛﻢ أﺿﻐﻂ ﻋﻠﻰ Openﻟﻠﺮﺟﻮع إﻟﻰ ﺻﻨﺪوق ﺣﻮار اﻹﻃﺎر .Border - 21 -
- 13. By: Mohamed Raafat Hafez Autodesk Land Desktop Tutorials ﺷﻜﻞ 21 41- اﺿﻐﻂ ﻋﻠﻰ Nextﻟﺘﺴﺘﻌﺮض ﺻﻨﺪوق ﺣﻮار ﺣﻔﻆ اﻹﻋﺪادات .Save Settings ﺷﻜﻞ 31 إذا آﻨﺖ ﺗﻮد ﺣﻔﻆ اﻹﻋﺪادات ﻻﺳﺘﺨﺪاﻣﻬﺎ ﻣﺴﺘﻘﺒﻼ ﻓﻲ رﺳﻮﻣﺎت Drawingsأﺧﺮى، ﻓﻘﻢ ﺑﺈدﺧﺎل اﺳﻢ أﻣﺎم Profile Nameﺛﻢ اﺿﻐﻂ ﻋﻠﻰ ) Saveاﻧﻈﺮ ﺷﻜﻞ 31(. 51- اﺿﻐﻂ ﻋﻠﻰ Finishﻟﺘﻨﻬﻲ ﻋﻤﻠﻴﺔ إﻋﺪاد اﻟﺮﺳﻢ .Drawing Setup 61- ﺳﻮف ﺗﻈﻬﺮ أﻣﺎﻣﻚ ﻗﺎﺋﻤﺔ ﺑﺎﻹﻋﺪادات اﻟﺘﻲ ﻗﺪ ﻗﻤﺖ ﺑﺎﺧﺘﻴﺎرهﺎ ﻣﺴﺒﻘﺎ. - 31 -
- 14. By: Mohamed Raafat Hafez Autodesk Land Desktop Tutorials ﺷﻜﻞ 41 اﺳﺘﻌﺮاض ﻣﺠﻠﺪات اﻟﻤﺸﺮوع Reviewing the Project Directory Structure ﻓﻲ هﺬا اﻟﺘﻤﺮﻳﻦ ﺳﻮف ﺗﺴﺘﻌﺮض ﻣﺠﻠﺪات اﻟﻤﺸﺮوع Directory Structureﺑﻮاﺳﻄﺔ ® .Windows Explorer 1- ﻗﻢ ﺑﻔﺘﺢ ® Windows Explorerو اذهﺐ إﻟﻲ 6002 .Land Projects 2- أﻓﺘﺢ اﻟﻤﺠﻠﺪ 6002 Land Projectsو اﺳﺘﻌﺮض ﻣﺠﻠﺪات اﻟﻤﺸﺎرﻳﻊ اﻟﺘﻲ ﺑﺪاﺧﻠﻪ. 3- أﻓﺘﺢ ﻣﺠﻠﺪ اﻟﻤﺸﺮوع 1_ Projectﻟﺘﺴﺘﻌﺮض اﻟﻤﺠﻠﺪات ﺑﺪاﺧﻠﻪ و اﻟﺘﻲ ﻳﺤﻔﻆ آﻞ ﻣﻨﻬﺎ ﺑﻴﺎﻧﺎت ﻣﺨﺘﻠﻔﺔ ﻋﻦ اﻷﺧﺮ. آﻞ اﻟﻨﻘﺎط ﺗﺤﻔﻆ داﺧﻞ ﻣﺠﻠﺪ اﻟـ COGOﺑﻤﺎ ﻓﻴﻬﺎ ﻣﻠﻔﺎت ) Microsoft® database (.mdbو اﻟﺘﻲ ﺗﺤﻮي ﻣﺠﻤﻮﻋﺎت اﻟﻨﻘﺎط Point Groupsو ﻣﻔﺎﺗﻴﺢ اﻟﻮﺻﻒ .Description Keys أﻣﺎ ﻣﺠﻠﺪ DWGﻓﻴﺤﺘﻮي ﻋﻠﻰ اﻟﺮﺳﻮﻣﺎت Drawingو اﻟﺘﻲ هﻲ ﻣﺮﺗﺒﻄﺔ ﺑﻬﺬا اﻟﻤﺸﺮوع و أﻳﻀﺎ ﻣﻠﻔﺎت .dfmو اﻟﺘﻲ هﻲ ﻣﻠﻔﺎت ﻣﻦ ﻧﻮع ASCII textو ﺗﺤﺘﻮي ﻋﻠﻰ إﻋﺪادات اﻟﺮﺳﻢ اﻻﻓﺘﺮاﺿﻴﺔ .Default Drawing Settings ﻣﺠﻠﺪ اﻟـ SURVEYﻳﺤﺘﻮي ﻋﻠﻰ ﻣﻠﻔﺎت اﻟـ Rawاﻟﻤﺤﻤﻠﺔ ﻣﻦ اﻷﺟﻬﺰة اﻟﻤﺴﺎﺣﻴﺔ Data Collectorsو Field Bookو Observation Databaseو ، Traverse Adjustment Filesو ﻳﺒﻘﻰ هﺬا اﻟﻤﺠﻠﺪ ﻓﺎرﻏﺎ إﻟﻰ أن ﺗﺴﺘﺨﺪم ﺑﺮﻧﺎﻣﺞ .Autodesk Survey اﻟﻤﺰﻳﺪ ﻣﻦ اﻟﻤﺠﻠﺪات Foldersﺗﻨﺸﺄ ﺗﻠﻘﺎﺋﻴﺎ ﻋﻨﺪﻣﺎ ﺗﺴﺘﺨﺪم Autodesk Land Desktopﻟﻠﻌﻤﻞ ﻣﻊ اﻷﺳﻄﺢ Surfacesﻓﻴﺘﻢ إﻧﺸﺎء اﻟﻤﺠﻠﺪ DTMو اﻟﻤﺠﻠﺪ ALIGNﻋﻨﺪ اﻟﻌﻤﻞ ﻣﻊ اﻟـ Alignmentsو اﻟﻤﺠﻠﺪ Lotsﻋﻨﺪ اﻟﻌﻤﻞ ﻣﻊ اﻟـ Parcelsو اﻟﻤﺠﻠﺪ ERﻋﻨﺪ اﻟﻌﻤﻞ ﻣﻊ اﻟـ .Volumes و اﻟﻤﺰﻳﺪ ﻣﻦ اﻟﻤﺠﻠﺪات Foldersﺗﻨﺸﺄ ﺗﻠﻘﺎﺋﻴﺎ ﻋﻨﺪﻣﺎ ﺗﺴﺘﺨﺪم Autodesk Civil Designﻓﻴﻨﺸﺄ اﻟﻤﺠﻠﺪ PIPEWKSﻋﻨﺪ اﻟﻌﻤﻞ ﻣﻊ اﻟـ Pipesو اﻟﻤﺠﻠﺪ HDﻋﻨﺪ اﻟﻌﻤﻞ ﻣﻊ اﻟـ Hydrologyو اﻟﻤﺠﻠﺪ CDﻋﻨﺪ اﻟﻌﻤﻞ ﻣﻊ اﻟـ .Sheet Manager - 41 -
- 15. By: Mohamed Raafat Hafez Autodesk Land Desktop Tutorials اﻟﺪرس اﻟﺜﺎﻧﻲ: ﺗﻐﻴﻴﺮ إﻋﺪادات اﻟﻤﺸﺮوع Lesson 2: Changing Project Settings ﺳﺘﻘﻮم ﻓﻲ هﺬا اﻟﺪرس ﺑﻨﺴﺦ ﻣﺸﺮوع ﻻﺳﺘﻌﻤﺎل ﺑﻴﺎﻧﺎﺗﻪ ﻣﻊ رﺳﻮﻣﺎت أﺧﺮى ﺛﻢ ﺗﻐﻴﺮ إﻋﺪادات اﻟﺮﺳﻢ ﻟﺘﺤﺪد ﺣﻮاﺷﻲ ﺟﺪﻳﺪة و آﻴﻔﻴﺔ إﻧﺸﺎء اﻟﻜﺎﺋﻨﺎت و اﻻﻓﺘﺮاﺿﺎت اﻟﺤﺴﺎﺑﻴﺔ. اﺗﺒﻊ اﻟﺨﻄﻮات اﻟﺘﺎﻟﻴﺔ ﻟﻤﺘﺎﺑﻌﺔ هﺬا اﻟﺪرس: 1- ﻗﻢ ﺑﻔﺘﺢ ﺑﺮﻧﺎﻣﺞ .Land Desktop 2- ﻣﻦ ﻗﺎﺋﻤﺔ Projectsاﺿﻐﻂ ﻋﻠﻰ Workspacesﺛﻢ اﺧﺘﺮ Land Desktopﻟﺘﻌﺮض ﻗﻮاﺋﻢ ﺑﺮﻧﺎﻣﺞ .Land Desktop ﻧﺴﺦ ﻣﺸﺮوع و إﻋﺎدة رﺑﻂ اﻟﺮﺳﻢ اﻟﺤﺎﻟﻲ Copying a Project and Re-associating the Current Drawing ﻓﻲ هﺬا اﻟﺪرس ﺳﺘﻘﻮم ﺑﻨﺴﺦ اﻟﻤﺸﺮوع إﻟﻰ ﻣﺸﺮوع ﺟﺪﻳﺪ ﺣﻴﺚ أن ﺑﻌﺾ اﻟﺒﻴﺎﻧﺎت اﻟﻬﺎﻣﺔ ﻻ ﻳﺘﻢ ﺣﻔﻈﻬﺎ ﻓﻲ اﻟﺮﺳﻢ و ﻟﻜﻦ ﺗﺤﻔﻆ ﺿﻤﻦ ﻣﻠﻔﺎت اﻟﻤﺸﺮوع و ﻟﺬا ﻳﺠﺐ ﻋﻤﻞ ﻧﺴﺨﺔ أﺧﺮي ﻣﻦ هﺬا اﻟﻤﺸﺮوع. أﻳﻀﺎ ﻻ ﻳﻤﻜﻨﻚ ﻧﺴﺦ أي ﻣﺸﺮوع ﻧﺸﻂ أو اﻟﻤﺸﺮوع اﻟﺤﺎﻟﻲ و ﻟﻨﺴﺦ ﻣﺸﺮوع ﻗﻢ ﺑﺘﺸﻐﻴﻞ ﺑﺮﻧﺎﻣﺞ Land Desktopو ﻗﺒﻞ اﻟﺸﺮوع ﻓﻲ ﻋﻤﻞ رﺳﻢ أو ﻣﺸﺮوع ﺟﺪﻳﺪ ﻗﻢ ﺑﺎﻟﻀﻐﻂ ﻋﻠﻰ … Project Mgrو اﺳﺘﺨﺪم ﺧﻴﺎر اﻟﻨﺴﺦ .Copy Option 1- ﻣﻦ ﻗﺎﺋﻤﺔ Projectsاﺧﺘﺮ Project Managerﻟﺘﺴﺘﻌﺮض ﺻﻨﺪوق اﻟﺤﻮار .Project Management 2- ﻓﻲ ﻗﺴﻢ Projectو ﻣﻦ ﻗﺎﺋﻤﺔ Nameأﺧﺘﺮ 1 Tutorialﺛﻢ اﺿﻐﻂ ﻋﻠﻰ Copyﻟﺘﺴﺘﻌﺮض ﺻﻨﺪوق اﻟﺤﻮار ) Copyاﻧﻈﺮ ﺷﻜﻞ 51(. ﺷﻜﻞ 51 3- ﻓﻲ ﻗﺴﻢ Copy Project Toأدﺧﻞ TutorialCأﻣﺎم ) Nameاﻧﻈﺮ ﺷﻜﻞ 61(. - 51 -
- 16. By: Mohamed Raafat Hafez Autodesk Land Desktop Tutorials ﺷﻜﻞ 61 4- ادﺧﻞ Building site - Northwest cornerأﻣﺎم Descriptionﺛﻢ اﺿﻐﻂ ) OKاﻧﻈﺮ ﺷﻜﻞ 61(. إن اﻟﻤﺸﺮوع اﻟﻤﻨﺴﻮخ ﻟﻪ ﻧﻔﺲ اﻟﻤﺠﻠﺪات و اﻟﻤﻠﻔﺎت آﻤﺎ ﻓﻲ اﻟﻤﺸﺮوع اﻷﺻﻠﻲ. 5- ﺳﺘﻈﻬﺮ رﺳﺎﻟﺔ ﻣﻦ اﻟﺒﺮﻧﺎﻣﺞ أﺿﻐﻂ ﻋﻠﻰ Yesﻟﺘﻐﻴﻴﺮ رواﺑﻂ اﻟﺮﺳﻮﻣﺎت إﻟﻰ اﻟﻤﺸﺮوع اﻟﺠﺪﻳﺪ )اﻧﻈﺮ ﺷﻜﻞ 71(. ﺷﻜﻞ 71 6- اﺿﻐﻂ ﻋﻠﻰ Closeﻟﺘﻐﻠﻖ ﺻﻨﺪوق ﺣﻮار اﻟـ .Project Management اﺗﺒﻊ اﻟﺨﻄﻮات اﻟﺘﺎﻟﻴﺔ ﻟﻔﺘﺢ ﻣﻠﻒ اﻟﺮﺳﻢ .Lesson-2.dwg 7- ﻣﻦ ﻗﺎﺋﻤﺔ ،Fileاﺿﻐﻂ Openﻟﺘﺴﺘﻌﺮض ﺻﻨﺪوق اﻟﺤﻮار .Open Drawing: Project Based 8- ﻣﻦ ﻗﺎﺋﻤﺔ Project Nameاﺧﺘﺮ ،TutorialCو ﻣﻦ ﻗﺎﺋﻤﺔ Select Project Drawingاﺧﺘﺮ Lesson-2.dwgﺛﻢ اﺿﻐﻂ ﻋﻠﻰ ) OKاﻧﻈﺮ ﺷﻜﻞ 81(. ﺷﻜﻞ 81 - 61 -
- 17. By: Mohamed Raafat Hafez Autodesk Land Desktop Tutorials ﺗﻐﻴﻴﺮ ﺿﻮاﺑﻂ إﻋﺪادات اﻟﺮﺳﻢ Changing Drawing Setup Parameters ﻓﻲ هﺬا اﻟﺘﻤﺮﻳﻦ ﺳﻮف ﺗﻐﻴﺮ ﻣﻘـﻴﺎس اﻟﺮﺳﻢ اﻷﻓﻘﻲ و ﺳﺘﺮى آﻴﻔﻴﺔ ﺗﺄﺛﺮ ارﺗﻔﺎع اﻟﻨﺺ، ﻓﻲ هــﺬﻩ اﻟﺤﺎﻟﺔ ﺣﻴﺚ ﻣﻘـﻴﺎس اﻟﺮﺳﻢ اﻷﻓــــﻘﻲ هـــﻮ 005:1، و وﺣﺪة ارﺗﻔﺎع اﻟﻨﺺ ﻣﻦ ﻧﺴﻖ 2MMﺗﺴﺎوي 1 ﻓﻲ اﻟﺮﺳﻢ، و ﻣﻘﻴﺎس اﻟﻄﺒﺎﻋﺔ ﻟﻤﻘﻴﺎس اﻟﺮﺳﻢ 005:1 هﻮ 2 و وﺣﺪات اﻟﻄﺒﺎﻋﺔ ﺑﺎﻟﻤﻠﻠﻴﻤﺘﺮ، و ﻳﻨﺘﺞ ﻋﻦ هﺬا أن ﻧﺴﻖ اﻟﻨﺺ 2MMﺳﻴﺘﻢ ﻃﺒﺎﻋﺘﻪ ﺑﺎرﺗﻔﺎع 2 ﻣﻢ. 1- ﻓﻲ ﺳﻄﺮ اﻷواﻣﺮ Command Lineاآﺘﺐ STﻟﺘﺴﺘﻌﺮض ﺻﻨﺪوق اﻟﺤﻮار .Text Style 2- ﻣﻦ ﻗﺎﺋﻤﺔ Style Nameاﺧﺘﺮ 2MMو ﻓﻲ ﻗﺴﻢ اﻟـ Fontأدﺧﻞ 1 أﻣﺎم اﻟـ Heightﺛﻢ اﺿﻐﻂ Applyﺛﻢ اﺿﻐﻂ Close ﻟﻼﺳﺘﻤﺮار )اﻧﻈﺮ ﺷﻜﻞ 91(. ﺷﻜﻞ 91 اﺗﺒﻊ اﻟﺨﻄﻮات اﻟﺘﺎﻟﻴﺔ ﻟﺘﻐﻴﺮ ﻣﻘﻴﺎس اﻟﺮﺳﻢ إﻟﻰ 0001:1. 3- ﻣﻦ ﻗﺎﺋﻤﺔ Projectsاﺧﺘﺮ Drawing Setupﻟﺘﺴﺘﻌﺮض ﺻﻨﺪوق اﻟﺤﻮار .Drawing Setup 4- اﺿﻐﻂ ﻋﻠﻰ اﻟﺘﺒﻮﻳﺐ Scaleو ﻓﻲ ﻗﺴﻢ Drawing Scaleو ﻣﻦ اﻟﻘﺎﺋﻤﺔ Horizontalاﺧﺘﺮ 0001:1 ﺛﻢ اﺿﻐﻂ ﻋﻠﻰ OK )اﻧﻈﺮ ﺷﻜﻞ 02(. ﺷﻜﻞ 02 - 71 -
- 18. By: Mohamed Raafat Hafez Autodesk Land Desktop Tutorials 5- ﻓﻲ ﺳﻄﺮ اﻷواﻣﺮ Command Lineاآﺘﺐ STﺛﻢ اﺿﻐﻂ ﻋﻠﻰ Enterﻟﺘﺴﺘﻌﺮض ﺻﻨﺪوق اﻟﺤﻮار Text Styleﻣﺮة أﺧﺮى. 6- ﺗﺄآﺪ أن اﻟـ Heightﻟﻠﻨﺴﻖ 2MMهﻮ 2 ﺛﻢ اﺿﻐﻂ ﻋﻠﻰ Cancelﻟﻼﺳﺘﻤﺮار )اﻧﻈﺮ ﺷﻜﻞ 12(. إن ﻣﻘﻴﺎس اﻟﻄﺒﺎﻋﺔ ﻟﻠﻤﻘﻴﺎس 0001:1 هﻮ 1 و وﺣﺪات اﻟﻄﺒﺎﻋﺔ هﻲ اﻟﻤﻠﻠﻴﻤﺘﺮ، ﻣﺮة أﺧﺮى ﺳﻴﻨﺘﺞ ﻋﻦ هﺬا ﻃﺒﺎﻋﺔ اﻟﻨﺴﻖ 2MMﺑﺎرﺗﻔﺎع ﻟﻠﻨﺺ ﻣﻘﺪارﻩ 2، ﻣﻘﻴﺎس اﻟﺮﺳﻢ اﻟﻤﻌﻴﻦ ﻟﻨﺴﻖ اﻟﻨﺺ ﻳﻈﻬﺮ ﻣﻊ آﻞ أﻧﺴﺎق اﻟﺨﻄﻮط اﻟﺘﻲ ﺗﺴﺘﺨﺪﻣﻬﺎ ﻋﻨﺪﻣﺎ ﺗﻌﻤﻞ ﻋﻠﻰ ﺑﺮﻧﺎﻣﺞ Land .Desktop ﺷﻜﻞ 12 اﺗﺒﻊ اﻟﺨﻄﻮات اﻟﺘﺎﻟﻴﺔ ﻟﺘﻐﻴﺮ دﻗﺔ ﻋﺮض اﻟﻤﻨﺎﺳﻴﺐ إﻟﻲ 1. 7- ﻣﻦ ﻗﺎﺋﻤﺔ Projectsاﺿﻐﻂ ﻋﻠﻰ Drawing Setupﻟﺘﺴﺘﻌﺮض ﺻﻨﺪوق اﻟﺤﻮار .Drawing Setup 8- اﺿﻐﻂ ﻋﻠﻰ اﻟﺘﺒﻮﻳﺐ ،Unitsو ﻓﻲ ﻗﺴﻢ Display Precisionو ﻣﻦ ﻗﺎﺋﻤﺔ Elevationاﺧﺘﺮ 1، ﺛﻢ ﻓﻲ ﻗﺴﻢ Samples ﺗﺄآﺪ ﻣﻦ اﻟﺘﻐﻴﺮ ﻓﻲ اﻟﻨﻤﻮذج اﻟﻤﻌﺮوض )اﻧﻈﺮ ﺷﻜﻞ 22(. ﺷﻜﻞ 22 إن هﺬا اﻟﺘﻐﻴﻴﺮ ﻳﺆﺛﺮ ﻓﻲ ﻗﻴﻢ اﻟﻤﻨﺎﺳﻴﺐ اﻟﺘﻲ ﻳﺘﻢ إدﺧﺎﻟﻬﺎ ﺑﻌﺪ إﺟﺮاؤﻩ و ﻻ ﻳﺆﺛﺮ ﻓﻲ ﻗﻴﻢ اﻟﻤﻨﺎﺳﻴﺐ اﻟﻤﺪﺧﻠﺔ ﻗﺒﻞ اﻟﺘﻐﻴﻴﺮ. - 81 -
- 19. By: Mohamed Raafat Hafez Autodesk Land Desktop Tutorials اﺗﺒﻊ اﻟﺨﻄﻮات اﻟﺘﺎﻟﻴﺔ ﻟﺘﻐﻴﻴﺮ ﻧﻘﻄﺔ اﻷﺻﻞ و زاوﻳﺔ اﻟﺪوران ﻓﻲ اﻟﺮﺳﻢ. 9- ﻣﻦ ﻧﻔﺲ ﻣﺮﺑﻊ اﻟﺤﻮار Drawing Setupاﺿﻐﻂ ﻋﻠﻰ اﻟﺘﺒﻮﻳﺐ ،Orientationﻓﻲ ﻗﺴﻢ Base Pointاﺿﻐﻂ ﻋﻠﻰ >> Pickو اﺳﺘﺨﺪم Node Osnapﻟﺘﺨﺘﺎر اﻟﻨﻘﻄﺔ رﻗﻢ 01. 01- ﺑﻌﺪ اﻟﺘﻘﺎط اﻟﻨﻘﻄﺔ رﻗﻢ 01 ﻣﻦ اﻟﺮﺳﻢ ﺳﻴﻈﻬﺮ ﺻﻨﺪوق اﻟﺤﻮار Drawing Setupﻣﺮة أﺧﺮى، ﻓﻲ ﻗﺴﻢ Northing and Eastingادﺧﻞ 0005 ﻟﻠـ Northingو 0005 ﻟﻠـ .Easting 11- ﻓﻲ ﻗﺴﻢ North Rotationادﺧﻞ 0542.31 أﻣﺎم Angleﺛﻢ اﺿﻐﻂ ﻋﻠﻰ ) OKاﻧﻈﺮ ﺷﻜﻞ 32(. ﺷﻜﻞ 32 21- ﺳﺘﻈﻬﺮ رﺳﺎﻟﺔ ﻣﻦ اﻟﺒﺮﻧﺎﻣﺞ، اﺿﻐﻂ ﻋﻠﻰ OKﻟﻼﺳﺘﻤﺮار. 31- ﻣﻦ ﻗﺎﺋﻤﺔ Utilitiesاﺿﻐﻂ ﻋﻠﻰ Symbol Managerﻟﺘﺴﺘﻌﺮض ﺻﻨﺪوق اﻟﺤﻮار .Symbol Manager 41- ﺗﺄآﺪ ﻣﻦ أن اﺧﺘﻴﺎر COGO Metric Symbolsﻣﻦ ﻗﺎﺋﻤﺔ ،Symbol Setو ﻣﻦ ﻗﺎﺋﻤﺔ Paletteاﺧﺘﺮ Detailsﺛﻢ اﺧﺘﺮ ) North Arrowاﻧﻈﺮ ﺷﻜﻞ 42( ﺛﻢ اﺿﻐﻂ ﻋﻠﻰ .OK ﺷﻜﻞ 42 51- ﺣﺪد ﻣﻜﺎن ﻟﻌﺮض اﺗﺠﺎﻩ اﻟﺸﻤﺎل ﺛﻢ اﺿﻐﻂ ﻋﻠﻰ Enterﻟﺘﻘﺒﻞ اﻟﻘﻴﻤﺔ اﻻﻓﺘﺮاﺿﻴﺔ Magneticآﻮﺻﻒ .Description - 91 -
- 20. By: Mohamed Raafat Hafez Autodesk Land Desktop Tutorials ﺷﻜﻞ 52 ﺗﻐﻴﻴﺮ إﻋﺪادات اﻟﺮﺳﻢ Editing Drawing Settings ﻓﻲ هﺬا اﻟﺘﻤﺮﻳﻦ ﺳﻮف ﺗﻐﻴﺮ اﻹﻋﺪادات ﻟﻠﺮﺳﻢ اﻟﺤﺎﻟﻲ، و ﺗﺤﻔﻆ هﺬﻩ اﻟﺘﻐﻴﻴﺮات إﻟﻰ ﻧﻤﻮذج Prototypeﺣﺘﻰ ﺗﺴﺘﻄﻊ اﺳﺘﺨﺪاﻣﻬﺎ ﻣﺒﺎﺷﺮة ﻓﻲ رﺳﻮﻣﺎت أﺧﺮى ﻣﺴﺘﻘﺒﻠﻴﺔ. 1- ﻣﻦ ﻗﺎﺋﻤﺔ Projectsاﺧﺘﺮ Edit Drawing Settingsﻟﺘﺴﺘﻌﺮض ﺻﻨﺪوق اﻟﺤﻮار .Edit Settings 2- ﺗﺄآﺪ أن ﻗﺎﺋﻤﺔ Programﺗﻌﺮض ) Autodesk Land Desktopاﻧﻈﺮ ﺷﻜﻞ 62(. ﺷﻜﻞ 62 ﻣﻦ ﻗﺴﻢ Settingsاﺧﺘﺮ Geodetic Labelsﺛﻢ اﺿﻐﻂ ﻋﻠﻰ ) Edit Settingsاﻧﻈﺮ ﺷﻜﻞ 62( ﻟﺘﺴﺘﻌﺮض ﺻﻨﺪوق 3- اﻟﺤﻮار ) Geodetic Annotation Settingsاﻧﻈﺮ ﺷﻜﻞ 72(. ﻓﻲ ﻗﺴﻢ Line Annotationﻋﻨﺪ اﻟﻌﻤﻮد Azأزل ﻋﻼﻣﺎت اﻻﺧﺘﻴﺎر ﻣﻦ أﻣﺎم Gridو ) Groundاﻧﻈﺮ ﺷﻜﻞ 72(. 4- ﻋﻨﺪ اﻟﻌﻤﻮد Suffixأدﺧﻞ mأﻣﺎم Gridو Groundو ) Geodeticاﻧﻈﺮ ﺷﻜﻞ 72(. 5- ﻋﻨﺪ اﻟﻌﻤﻮد Distance Unitأﺧﺘﺮ METERSأﻣﺎم Gridو Groundو ) Geodeticاﻧﻈﺮ ﺷﻜﻞ 72(. 6- - 02 -
- 21. By: Mohamed Raafat Hafez Autodesk Land Desktop Tutorials ﺷﻜﻞ 72 7- اﺿﻐﻂ ﻋﻠﻰ OKﻟﺘﺮﺟﻊ إﻟﻰ ﺻﻨﺪوق اﻟﺤﻮار .Edit Settings هﺬﻩ اﻹﻋﺪادات Settingsﺗﻄﺒﻖ ﻓﻘﻂ ﻋﻠﻰ اﻟﺮﺳﻢ اﻟﺤﺎﻟﻲ، ﻓﻘﻢ ﺑﺤﻔﻈﻬﺎ إﻟﻰ ﻣﻠﻒ ﻧﻤﻮذج Prototypeﺣﺘﻰ ﺗﺴﺘﻄﻴﻊ اﺳﺘﺨﺪاﻣﻬﺎ ﻣﻊ رﺳﻮﻣﺎت أﺧﺮى ﻣﺴﺘﻘﺒﻠﻴﺔ. 8- ﻓﻲ ﻗﺴﻢ Selected Itemاﺿﻐﻂ ﻋﻠﻰ ) Save to Prototypeاﻧﻈﺮ ﺷﻜﻞ 62( ﻟﺘﺴﺘﻌﺮض ﺻﻨﺪوق اﻟﺤﻮار Select ) Prototypeاﻧﻈﺮ ﺷﻜﻞ 82(. ﺷﻜﻞ 82 9- ﻣﻦ ﻗﺎﺋﻤﺔ Select Prototypeأﺧﺘﺮ )) DEFAULT (METERSاﻧﻈﺮ ﺷﻜﻞ 82( ﺛﻢ اﺿﻐﻂ ﻋﻠﻰ OKﻟﺘﺮﺟﻊ إﻟﻰ ﺻﻨﺪوق اﻟﺤﻮار Edit Settingsﺛﻢ اﺿﻐﻂ ﻋﻠﻰ .Close - 12 -
- 22. By: Mohamed Raafat Hafez Autodesk Land Desktop Tutorials اﻟﺪرس اﻟﺜﺎﻟﺚ: اﻟﻌﻤﻞ ﻣﻊ اﻟﻨﻘﺎط Lesson 3: Working with Point Objects ﺗﻤﺜﻴﻞ اﻟﻨﻘﺎط ﻓﻲ ﺑﺮﻧﺎﻣﺞ ،Land Desktopﻗﺪ ﻳﻜﻮن ﻟﻨﻘﺎط ﻣﻮﺟﻮدة ﺑﺎﻟﻔﻌﻞ أو ﻧﻘﺎط ﻣﻘﺘﺮﺣﺔ، و ﻳﻤﻜﻦ اﻟﺘﺤﻜﻢ ﻓﻲ ﺷﻜﻞ ﺗﻤﺜﻴﻞ هﺬﻩ اﻟﻨﻘﺎط ﻓﻲ اﻟﺮﺳﻢ و آﻴﻔﻴﺔ ﺗﻔﺎﻋﻠﻬﻢ ﻣﻊ أواﻣﺮ ﺑﺮﻧﺎﻣﺞ اﻟـ AutoCADﻋﻦ ﻃﺮﻳﻖ إﻋﺪادات اﻟﻨﻘﺎط .Point Settings ﺧﺼﺎﺋﺺ اﻟﻨﻘﺎط ﻓﻲ اﻟﺒﺮﻧﺎﻣﺞ: • ﻳﻤﻜﻦ إﻇﻬﺎر اﻟﻨﻘﺎط ﺑﻤﻨﺎﺳﻴﺒﻬﺎ اﻟﺤﻘﻴﻘﻴﺔ أو ﻳﻤﻜﻦ إﻇﻬﺎرهﺎ ﻋﻨﺪ ﻣﻨﺴﻮب ﻣﺤﺪد و ﺛﺎﺑﺖ. • ﻳﺘﻢ ﺣﻔﻆ اﻟﻨﻘﺎط إﻟﻰ ﻗﺎﻋﺪة ﺑﻴﺎﻧﺎت ﺧﺎرﺟﻴﺔ External Databaseو ﻟﻴﺲ داﺧﻞ اﻟﺮﺳﻢ. • ﻟﻠﻨﻘﺎط ﻋﻼﻣﺔ ﺗﺤﺪدهﺎ Markersو ﻧﺺ Textو آﻼهﻤﺎ ﻟﻪ ﻧﺴﻘـﻪ اﻟﺨﺎص ﺑﻪ و اﻟﺬي ﻳﻤﻜﻦ ﺗﻌﺪﻳﻠﻪ، و ﻳﻤﻜﻦ أﻳﻀﺎ إﺿﺎﻓﺔ ﻋﻨﻮﻧﺔ Labelﻟﻠﻨﻘﺎط ﺑﺎﺳﺘﺨﺪام اﻟـ .Label Style • ﻳﻤﻜﻦ اﻟﺘﺤﻜﻢ ﻓﻲ ﻣﻘﺎس ﻇﻬﻮر ﻋﻼﻣﺎت اﻟﻨﻘﺎط Markersو اﻟﻨﺺ Textداﺧﻞ اﻟﺮﺳﻢ ﺑﻄﺮﻳﻘﺔ ﻧﺴﺒﻴﺔ Relativeأو ﻃﺮﻳﻘﺔ ﻣﻄﻠﻘﺔ أو ﺛﺎﺑﺘﺔ .Absolute • ﻳﻤﻜﻦ اﻟﻔﺼﻞ ﻣﺎ ﺑﻴﻦ اﻟﻨﺺ Textو اﻟﻌﻼﻣﺔ Markerاﻟﺨﺎﺻﺔ ﺑﺎﻟﻨﻘﻄﺔ ﻋﻦ ﻃﺮﻳﻖ اﻟﺘﻌﺪﻳﻞ ﺑﺎﻟﻤﻘﺎﺑﺾ ،Grip Editingو ﻓﻲ هﺬﻩ اﻟﺤﺎﻟﺔ ﻳﻨﺸﺄ ﺳﻬﻢ ﺗﻠﻘﺎﺋﻴﺎ آﺪﻟﻴﻞ ﻳﺸﻴﺮ إﻟﻰ ﻣﻜﺎن اﻟﻨﻘﻄﺔ )اﻧﻈﺮ ﺷﻜﻞ 92 و ﻻﺣﻆ اﻟﻔﺮق ﺑﻴﻦ ﻧﻘﻄﺔ 1 و ﻧﻘﻄﺔ 2(. ﺷﻜﻞ 92 وﺻﻒ اﻟﻨﻘﺎط Point Descriptionsﻗﺪ ﻳﻜﻮن ﺧﺎم Rawأو ﻗﺪ ﻳﻜﻮن آﺎﻣﻼ ) Fullآﻤﺎ ﻳﺘﻢ ﺗﺤﺪﻳﺪﻩ ﻓﻲ اﻟـ • Description Keyﻣﺴﺒﻘﺎ(. إن اﻟﻨﺺ ﻳﻈﻬﺮ ﻋﻠﻰ ﻧﻔﺲ اﻟﻄﺒﻘﺔ Layerآﻤﺎ ﺗﻈﻬﺮ اﻟﻌﻼﻣﺎت Markerو ﻟﻜﻦ ﻳﻤﻜﻦ اﻟﺘﺤﻜﻢ ﻓﻴﻬﻢ ﺑﺈﻋﺪادات Settings • ﻣﻨﻔﺮدة. إﺣﺪاﺛﻴﺎت اﻟﻨﻘﺎط ﻓﻲ ﺻﻨﺎدﻳﻖ اﻟﺤﻮار داﺧﻞ اﻟﺒﺮﻧﺎﻣﺞ ﻳﻤﻜﻦ ﺗﺤﺪﻳﺪهﺎ ﻋﻠﻰ هﻴﺌﺔ Northing/Eastingأو • Easting/Northingأو X,Yأو .Y,X أﻣﺮ UNDOو هﻮ إﺣﺪى أواﻣﺮ ﺑﺮﻧﺎﻣﺞ اﻟـ AutoCADﻳﻌﻤﻞ ﻣﻊ اﻟﻨﻘﺎط. • اﻟﻨﻘﺎط ﺗﻨﺤﺎز أو ﺗﺼﻄﻒ ﻣﻊ ﻧﻈﺎم .World UCS • اﺗﺒﻊ اﻟﺨﻄﻮات اﻟﺘﺎﻟﻴﺔ ﻟﻤﺘﺎﺑﻌﺔ هﺬا اﻟﺪرس: 1- ﻗﻢ ﺑﻔﺘﺢ ﺑﺮﻧﺎﻣﺞ .Land Desktop 2- ﻣﻦ ﻗﺎﺋﻤﺔ Fileأﺧﺘﺮ Openﻟﺘﺴﺘﻌﺮض ﺻﻨﺪوق اﻟﺤﻮار .Open Drawing: Project Based إن اﻟﻤﺴﺎر اﻻﻓﺘﺮاﺿﻲ ﻟﻤﻠﻔﺎت اﻟﻤﺸﺮوع ﺗﻮﺟﺪ ﻓﻲ اﻟﻤﺴﺎر 6002 C:Land Projectsﻓﺈن آﻨﺖ ﻗﺪ ﻏﻴﺮت هﺬا اﻟﻤﺴﺎر أﺛﻨﺎء ﻋﻤﻠﻴﺔ ﺗﻨﺼﻴﺐ اﻟﺒﺮﻧﺎﻣﺞ ﻓﻴﺠﺐ أن ﺗﻀﻊ ذﻟﻚ ﻓﻲ اﻻﻋﺘﺒﺎر. 3- ﻣﻦ ﻗﺎﺋﻤﺔ Project Nameاﺧﺘﺮ 2 TUTORIALو ﻣﻦ ﻗﺎﺋﻤﺔ Select Project Drawingاﺧﺘﺮ Lesson-3.dwg ﺛﻢ اﺿﻐﻂ ﻋﻠﻰ .OK 4- ﻣﻦ ﻗﺎﺋﻤﺔ Projectsاﺿﻐﻂ ﻋﻠﻰ Workspacesﺛﻢ اﺧﺘﺮ Land Desktopﻟﺘﻌﺮض ﻗﻮاﺋﻢ ﺑﺮﻧﺎﻣﺞ .Land Desktop اﺳﺘﻌﺮاض اﻟﻨﻘﺎط Listing Point Objects إن اﻟﻨﻘﺎط اﻟﻤﻮﺟﻮدة ﺑﺎﻟﺮﺳﻢ هﻤﺎ 742 و 857، اﺳﺘﺨﺪم أﻣﺮ Listو هﻮ إﺣﺪى أواﻣﺮ اﻟـ AutoCADﻟﺘﺴﺘﻌﺮض اﻟﻤﻌﻠﻮﻣﺎت اﻟﺨﺎﺻﺔ ﺑﺎﻟﻨﻘﻄﺔ 742. - 22 -
- 23. By: Mohamed Raafat Hafez Autodesk Land Desktop Tutorials 1- ادﺧﻞ Listﻓﻲ ﺳﻄﺮ اﻷواﻣﺮ ﺛﻢ اﺿﻐﻂ ﻋﻠﻰ Enterﺛﻢ اﺧﺘﺮ اﻟﻨﻘﻄﺔ 742 ﺛﻢ اﺿﻐﻂ ) Enterاﻧﻈﺮ ﺷﻜﻞ 03(. ﺷﻜﻞ 03 ﺳﺘﻼﺣﻆ أن اﻟﻨﻘﻄﺔ ﻋﺒﺎرة ﻋﻦ آﺎﺋﻦ AECC_POINTو ﻟﻴﺴﺖ آﻨﻘﺎط ﺑﺮﻧﺎﻣﺞ اﻟـ ،AutoCADو إن اﻟﻨﻘﻄﺔ ﺗﻈﻬﺮ ﻋﻠﻰ اﻟﺮﺳﻢ ﺑﻤﻨﺴﻮﺑﻬﺎ اﻟﺤﻘﻴﻘﻲ، آﻤﺎ أن إﺣﺪاﺛﻴﺎت اﻟﻨﻘﻄﺔ و وﺻﻔﻬﺎ و رﻗﻤﻬﺎ و اﺳﻤﻬﺎ ﻣﺤﻔﻮﻇﻴﻦ داﺧﻞ ﻗﺎﻋﺪة اﻟﺒﻴﺎﻧﺎت. 2- أﻏﻠﻖ اﻟﻨﺎﻓﺬة. إدراج ﻧﻘﺎط ﻣﻦ ﻗﺎﻋﺪة ﺑﻴﺎﻧﺎت اﻟﻨﻘﺎط Inserting Points from the Point Database ﻳﻤﻜﻨﻚ ﻣﺴﺢ أو إزاﻟﺔ اﻟﻨﻘﺎط ﻣﻦ اﻟﺮﺳﻢ و ﻟﻜﻨﻬﺎ ﺗﻈﻞ ﻣﻮﺟﻮدة داﺧﻞ ﻗﺎﻋﺪة اﻟﺒﻴﺎﻧﺎت، ﺳﺘﻘﻮم ﺑﻤﺴﺢ اﻟﻨﻘﻄﺘﻴﻦ 742 و 857 و إﻋﺎدة إدراﺟﻬﻤﺎ ﻣﺮة أﺧﺮى إﻟﻰ اﻟﺮﺳﻢ. 1- اآﺘﺐ Eraseﻓﻲ ﺳﻄﺮ اﻷواﻣﺮ Command Lineﺛﻢ اﺿﻐﻂ ﻋﻠﻰ Enterﺛﻢ اﺧﺘﺮ اﻟﻨﻘﻄﺘﻴﻦ 742 و 857 ﺛﻢ اﺿﻐﻂ ﻋﻠﻰ Enterﻣﺮة أﺧﺮى. 2- ﻣﻦ ﻗﺎﺋﻤﺔ Pointsاﺧﺘﺮ Point Utilitiesو ﻣﻦ اﻟﻘﺎﺋﻤﺔ اﻟﻔﺮﻋﻴﺔ اﺧﺘﺮ .Quick View ﺷﻜﻞ 13 3- ﺳﺘﻈﻬﺮ ﻋﻼﻣﺎت Xﻓﻲ أﻣﺎآﻦ اﻟﻨﻘﺎط ﺑﻤﺎ ﻓﻴﻬﺎ اﻟﻨﻘﺎط اﻟﺘﻲ ﺗﻢ إزاﻟﺘﻬﺎ ﻣﻦ اﻟﺮﺳﻢ )اﻧﻈﺮ ﺷﻜﻞ 13(. اﺗﺒﻊ اﻟﺨﻄﻮات اﻟﺘﺎﻟﻴﺔ ﻟﺘﺴﺘﻌﺮض آﻞ اﻟﻨﻘﺎط داﺧﻞ ﻗﺎﻋﺪة اﻟﺒﻴﺎﻧﺎت. 4- ﻣﻦ ﻗﺎﺋﻤﺔ Pointsاﺿﻐﻂ ﻋﻠﻰ List Pointsﻟﺘﺴﺘﻌﺮض ﺻﻨﺪوق اﻟﺤﻮار .List Points 5- اﺧﺘﺮ .List All Points 6- اﺳﺘﻌﺮض اﻟﻘﺎﺋﻤﺔ ﻟﺘﺸﺎهﺪ اﻟﻨﻘﻄﺘﻴﻦ 742 و 857. ﺳﺘﻼﺣﻆ أن اﻟﻨﻘﻄﺔ 742 ﻣﻌﺮوﺿﺔ آـ 247Lﻣﻤﺎ ﻳﻌﻨﻲ أﻧﻬﺎ ﻣﻐﻠﻘﺔ أو ﻣﺤﻤﻴﺔ Lockedو ﻓﻲ هﺬﻩ اﻟﺤﺎﻟﺔ ﻻ ﻳﻤﻜﻦ ﺗﻌﺪﻳﻠﻬﺎ ﺣﺘﻰ ﻳﺘﻢ ﺗﺤﺮﻳﺮهﺎ ) Unlockedاﻧﻈﺮ ﺷﻜﻞ 23(. - 32 -
- 24. By: Mohamed Raafat Hafez Autodesk Land Desktop Tutorials ﺷﻜﻞ 23 7- اﺿﻐﻂ ﻋﻠﻰ OKﻟﻼﺳﺘﻤﺮار. 8- ﻣﻦ ﻗﺎﺋﻤﺔ Viewاﺧﺘﺮ Named Viewsﻟﺘﺴﺘﻌﺮض ﺻﻨﺪوق اﻟﺤﻮار Viewﺛﻢ اﺧﺘﺮ 1 ﻣﻦ ﺗﺤﺖ Namedﺛﻢ اﺿﻐﻂ ﻋﻠﻰ Set Currentﺛﻢ اﺿﻐﻂ ) OKاﻧﻈﺮ ﺷﻜﻞ 33(. ﺷﻜﻞ 33 اﺳﺘﺨﺪم اﻟﺨﻄﻮة اﻟﺘﺎﻟﻴﺔ ﻹدراج اﻟﻨﻘﻄﺘﻴﻦ إﻟﻰ اﻟﺮﺳﻢ ﻣﺮة أﺧﺮى ﻣﻦ ﻗﺎﻋﺪة اﻟﺒﻴﺎﻧﺎت. 9- ﻣﻦ ﻗﺎﺋﻤﺔ Pointsاﺿﻐﻂ ﻋﻠﻰ Insert Points to Drawingﺛﻢ اآﺘﺐ Wﻟﻠﺨﻴﺎر Windowﺛﻢ ﻗﻢ ﺑﺎﺧﺘﻴﺎر اﻟﻤﻨﻄﻘﺔ اﻟﺘﻲ ﻳﻮﺟﺪ ﺑﻬﺎ اﻟﻨﻘﻄﺘﺎن ﻋﻠﻰ اﻟﺮﺳﻢ )ﺗﻘﻊ اﻟﻨﻘﻄﺘﺎن ﻓﻲ اﻟﻨﺼﻒ اﻷﻳﻤﻦ ﻣﻦ اﻟﻤﻨﻈﺮ اﻟﺤﺎﻟﻲ(. ﺳﺘﻼﺣﻆ ﻇﻬﻮر اﻟﻨﻘﻄﺘﺎن ﻣﺮة أﺧﺮى ﻋﻠﻰ اﻟﺮﺳﻢ )اﻧﻈﺮ ﺷﻜﻞ 43(. - 42 -
- 25. By: Mohamed Raafat Hafez Autodesk Land Desktop Tutorials ﺷﻜﻞ 43 ﺗﻐﻴﻴﺮ ﻣﻨﺎﺳﻴﺐ اﻟﻨﻘﺎط Changing Point Elevations ﻓﻲ هﺬا اﻟﺘﻤﺮﻳﻦ ﺳﻮف ﺗﻘﻮم ﺑﺘﻐﻴﻴﺮ اﻟﻤﻨﺴﻮب اﻟﺤﻘﻴﻘﻲ إﻟﻰ ﻣﻨﺴﻮب ﺛﺎﺑﺖ ﻟﻠﻨﻘﺎط اﻟﻤﺪرﺟﺔ. 1- ﻣﻦ ﻗﺎﺋﻤﺔ Pointsاﺿﻐﻂ ﻋﻠﻰ Point Settingsﻟﺘﺴﺘﻌﺮض ﺻﻨﺪوق اﻟﺤﻮار .Point Settings 2- اﺿﻐﻂ ﻋﻠﻰ اﻟﺘﺒﻮﻳﺐ Insertو ﻓﻲ ﻗﺴﻢ Insertion Elevationاﺧﺘﺮ Fixed elevationو ﺗﺄآﺪ أن اﻟﻘﻴﻤﺔ أﻣﺎم Fixed Elevationهﻲ 0 )اﻧﻈﺮ ﺷﻜﻞ 53(. ﺷﻜﻞ 53 3- اﺿﻐﻂ ﻋﻠﻰ اﻟﺘﺒﻮﻳﺐ ،Textو اﺧﺘﺮ Automatic Leadersﺛﻢ اﺿﻐﻂ ) OKاﻧﻈﺮ ﺷﻜﻞ 63(. - 52 -
- 26. By: Mohamed Raafat Hafez Autodesk Land Desktop Tutorials ﺷﻜﻞ 63 اﺗﺒﻊ اﻟﺨﻄﻮة اﻟﺘﺎﻟﻴﺔ ﻟﺘﻌﺮض ﺑﻴﺎﻧﺎت اﻟﻨﻘﻄﺔ و ﻣﻌﺮﻓﺔ اﻟﻤﻨﺴﻮب. 4- ادﺧﻞ Listﺛﻢ اﺿﻐﻂ ﻋﻠﻰ Enterﺛﻢ اﺧﺘﺮ اﻟﻨﻘﻄﺔ رﻗﻢ 857 ﺛﻢ اﺿﻐﻂ Enterﻣﺮة أﺧﺮى. آﻤﺎ ﺗﺮى ﻓﻲ اﻟﺸﻜﻞ 73 ﻓﻤﺎزال اﻟـ Marker Locationﻳﻌﺮض . ،245.51 mﻓﺈﻋﺪادات اﻟﻨﻘﺎط اﻟﺘﻲ ﻗﻤﺖ ﺑﺘﻄﺒﻴﻘﻬﺎ ﻻ ﻳﺘﻢ ﺗﻄﺒﻴﻘﻬﺎ ﻋﻠﻰ اﻟﻨﻘﺎط اﻟﻤﻮﺟﻮدة ﻓﻲ اﻟﺮﺳﻢ ﺣﺎﻟﻴﺎ و ﻟﻜﻦ ﻳﺠﺐ إﻋﺎدة إدراج هﺬﻩ اﻟﻨﻘﺎط أو إﺟﺮاء اﻟﺘﻌﺪﻳﻞ ﻋﻠﻴﻬﺎ ﻟﻴﺘﻢ اﻟﺘﻐﻴﺮ ﻓﻲ اﻟﻤﻨﺴﻮب. ﺷﻜﻞ 73 5- أﻏﻠﻖ اﻟﻨﺎﻓﺬة. اﺗﺒﻊ اﻟﺨﻄﻮات اﻟﺘﺎﻟﻴﺔ ﻹدراج اﻟﻨﻘﻄﺘﺎن ﻣﺮة أﺧﺮى. 6- ﻣﻦ ﻗﺎﺋﻤﺔ Pointsاﺿﻐﻂ Insert Points to Drawingﺛﻢ اﺿﻐﻂ Enterﻟﺘﻘﺒﻞ اﻟﺨﻴﺎر اﻻﻓﺘﺮاﺿﻲ Windowﺛﻢ اﺧﺘﺮ ﻣﻜﺎن اﻟﻨﻘﻄﺘﻴﻦ 742 و 857 ﻹﻋﺎدة إدراﺟﻬﻤﺎ ﻓﻲ اﻟﺮﺳﻢ. 7- ﺳﺘﻈﻬﺮ رﺳﺎﻟﺔ Point in Drawingاﺧﺘﺮ ﻣﻨﻬﺎ ) Replace Allاﻧﻈﺮ ﺷﻜﻞ 83(. ﺷﻜﻞ 83 - 62 -
- 27. By: Mohamed Raafat Hafez Autodesk Land Desktop Tutorials 8- ادﺧﻞ Listﺛﻢ اﺿﻐﻂ ﻋﻠﻰ Enterﺛﻢ اﺧﺘﺮ اﻟﻨﻘﻄﺔ 857 ﺛﻢ اﺿﻐﻂ Enterﻣﺮة أﺧﺮى. آﻤﺎ ﺗﺮى ﻓﻲ اﻟﺸﻜﻞ 93 ﻓﺎﻟـ Marker Locationاﻵن ﻳﻌﺮض ..0 m ﺷﻜﻞ 93 9- أﻏﻠﻖ اﻟﻨﺎﻓﺬة. ﺗﻐﻴﻴﺮ ﺧﺼﺎﺋﺺ ﻋﺮض اﻟﻨﻘﺎط Changing Point Display Properties ﻓﻲ هﺬا اﻟﺪرس ﺳﻮف ﻧﻠﻘﻲ ﻧﻈﺮة ﻋﻠﻰ ﺑﻌﺾ ﺧﺼﺎﺋﺺ ﻋﺮض اﻟﻨﻘﺎط. 1- اﺧﺘﺮ اﻟﻨﻘﻄﺔ رﻗﻢ 857، ﻗﻢ ﺑﻀﻐﻄﺔ ﻳﻤﻨﻰ ﺑﺎﻟﻔﺄرة ) (Right click with the mouseو اﺧﺘﺮ ﻣﻦ اﻟﻘﺎﺋﻤﺔ Display Propertiesﻟﺘﺴﺘﻌﺮض ﺻﻨﺪوق اﻟﺤﻮار .Point Display Properties 2- اﺿﻐﻂ ﻋﻠﻰ اﻟﺘﺒﻮﻳﺐ Resetو ﻓﻲ ﻗﺴﻢ Point Elevationاﺧﺘﺮ Reset Point Elevation in Drawingو أﻳﻀﺎ اﺧﺘﺮ Actual Elevationﺛﻢ اﺿﻐﻂ ) OKاﻧﻈﺮ ﺷﻜﻞ 04(. ﺷﻜﻞ 04 3- ادﺧﻞ Listﺛﻢ اﺿﻐﻂ ﻋﻠﻰ Enterﺛﻢ اﺧﺘﺮ آﻼ ﻣﻦ اﻟﻨﻘﻄﺘﻴﻦ ﺛﻢ اﺿﻐﻂ ﻋﻠﻰ Enterﻣﺮة أﺧﺮى )اﻧﻈﺮ ﺷﻜﻞ 14(. - 72 -
- 28. By: Mohamed Raafat Hafez Autodesk Land Desktop Tutorials ﺷﻜﻞ 14 ﻣﻦ اﻟﺸﻜﻞ 14 ﺳﺘﻼﺣﻆ أن اﻟﻨﻘﻄﺔ 857 أﺻﺒﺢ ﻣﻨﺴﻮب ﻋﻼﻣﺘﻬﺎ The Markerهﻮ اﻟﻤﻨﺴﻮب اﻟﺤﻘﻴﻘﻲ ﻟﻠﻨﻘﻄﺔ و هﻮ . 245.51 mو أن اﻟﻨﻘﻄﺔ 742 ﻣﺎزال ﻣﻨﺴﻮﺑﻬﺎ . ،0 mإن اﻟﺘﻐﻴﺮات اﻟﺘﻲ ﺗﺘﻢ ﻋﻦ ﻃﺮﻳﻖ ﺧﺼﺎﺋﺺ اﻟﻌﺮض ﻟﻜﻞ ﻧﻘﻄﺔ ﻟﻬﺎ ﺗﺄﺛﻴﺮ ﻓﻮري و ﻻ ﻳﻠﺰم إﻋﺎدة إدراج اﻟﻨﻘﻄﺔ ﻣﺮة أﺧﺮى ﻟﻠﺮﺳﻢ. 4- أﻏﻠﻖ اﻟﻨﺎﻓﺬة. ﺗﻐﻴﻴﺮ ﻋﻼﻣﺔ اﻟﻨﻘﻄﺔ و اﻟﻨﺺ Changing Point Markers and Text ﻳﻤﻜﻨﻚ ﺗﺨﺼﻴﺺ اﻟﻌﻼﻣﺎت أو اﺳﺘﺨﺪام اﻟﻌﻼﻣﺎت اﻟﻤﺼﻤﻤﺔ داﺧﻞ اﻟـ ،AutoCADﻟﻮ ﻗﺮرت اﺳﺘﺨﺪام ﻧﻘﺎط اﻟـ AutoCADآﻌﻼﻣﺎت ﻓﻴﻤﻜﻨﻚ ﺿﺒﻂ ﻧﺴﻖ اﻟﻌﻼﻣﺎت Marker Styleﺑﺎﺳﺘﺨﺪام اﻷﻣﺮ .Ddptype ﻓﻲ هﺬا اﻟﺘﻤﺮﻳﻦ ﺳﻮف ﺗﺨﺘﺎر ﻋﻼﻣﺔ أﺧﺮى و ﺗﺮآﺐ رﻣﺰ ﻋﻠﻴﻪ ﺛﻢ ﺗﻌﻄﻲ هﺬﻩ اﻟﻌﻼﻣﺔ ﺣﺠﻢ ﺛﺎﺑﺖ. 1- ﻣﻦ ﻗﺎﺋﻤﺔ Viewاﺧﺘﺮ Named Viewsﻟﺘﺴﺘﻌﺮض ﺻﻨﺪوق اﻟﺤﻮار Viewﺛﻢ اﺧﺘﺮ 3 ﻣﻦ ﺗﺤﺖ Namedﺛﻢ اﺿﻐﻂ ﻋﻠﻰ Set Currentﺛﻢ اﺿﻐﻂ .OK 2- اﺧﺘﺮ اﻟﻨﻘﻄﺔ رﻗﻢ 857 ﺛﻢ اﺿﻐﻂ ﻋﻠﻰ زر اﻟﻔﺄرة اﻷﻳﻤﻦ و ﻣﻦ اﻟﻘﺎﺋﻤﺔ اﺧﺘﺮ Display Propertiesﻟﺘﺴﺘﻌﺮض ﺻﻨﺪوق اﻟﺤﻮار .Point Display Properties 3- اﺿﻐﻂ ﻋﻠﻰ اﻟﺘﺒﻮﻳﺐ Markerو ﻓﻲ ﻗﺴﻢ Custom Marker Symbolاﺧﺘﺮ رﻣﺰ اﻟﻌﻼﻣﺔ اﻟﺮاﺑﻌﺔ ﺛﻢ ﻓﻲ ﻗﺴﻢ Superimposedاﺧﺘﺮ ﺷﻜﻞ اﻟﺪاﺋﺮة ) Circle Symbolاﻧﻈﺮ ﺷﻜﻞ 24(. 4- ﻓﻲ ﻗﺴﻢ Custom Marker Sizeاﺧﺘﺮ Size in Absolute Unitsﺛﻢ ادﺧﻞ اﻟﻘﻴﻤﺔ 2 أﻣﺎم اﻟـ ) Sizeاﻧﻈﺮ ﺷﻜﻞ 24(. ﺷﻜﻞ 24 ﻳﻤﻜﻨﻚ أﻳﻀﺎ ﺗﻐﻴﻴﺮ ﻇﻬﻮر و ﻟﻮن رﻗﻢ اﻟﻨﻘﻄﺔ و اﻟﻤﻨﺴﻮب و أﻳﻀﺎ اﻟﻮﺻﻒ. - 82 -
- 29. By: Mohamed Raafat Hafez Autodesk Land Desktop Tutorials اﺗﺒﻊ اﻟﺨﻄﻮات اﻟﺘﺎﻟﻴﺔ ﻹﺧﻔﺎء ﻇﻬﻮر اﻟﻤﻨﺴﻮب و ﺗﻐﻴﻴﺮ ﻟﻮن وﺻﻒ اﻟﻨﻘﻄﺔ و ﺗﻐﻴﻴﺮ ﺣﺠﻢ اﻟﻨﺺ إﻟﻰ ﺣﺠﻢ ﺛﺎﺑﺖ. 5- اﺿﻐﻂ ﻋﻠﻰ اﻟﺘﺒﻮﻳﺐ Textﺛﻢ و ﻣﻦ ﻗﺴﻢ Color and Visibilityﻗﻢ ﺑﺈزاﻟﺔ اﻟﻌﻼﻣﺔ ﻣﻦ أﻣﺎم اﻟﺼﻒ Elevationو اﻟﻌﻤﻮد ?) Visibleاﻧﻈﺮ ﺷﻜﻞ 34(. 6- اﺿﻐﻂ ﻋﻠﻰ ﺻﻨﺪوق اﺧﺘﻴﺎر اﻟﻠﻮن ﻣﻦ أﻣﺎم Descriptionﻟﺘﺴﺘﻌﺮض ﺻﻨﺪوق اﻟﺤﻮار Select a Colorﻻﺧﺘﻴﺎر اﻟﻠﻮن، ﻗﻢ ﺑﺎﺧﺘﻴﺎر اﻟﻠﻮن ) Cyanأزرق ﻓﺎﺗﺢ( ﻣﻦ ﻣﺠﻤﻮﻋﺔ اﻷﻟﻮان اﻟﻘﻴﺎﺳﻴﺔ Standard Colors Paletteﺛﻢ اﺿﻐﻂ ﻋﻠﻰ OK ﻟﺘﺮﺟﻊ إﻟﻰ ﺻﻨﺪوق اﻟﺤﻮار .Point Display Properties آﻤﺎ ﻳﻤﻜﻦ أﻳﻀﺎ إدﺧﺎل رﻗﻢ اﻟﻠﻮن ﻣﺒﺎﺷﺮة ﻓﺈذا ﻗﻤﺖ ﺑﺈدﺧﺎل اﻟﻘﻴﻤﺔ 4 ﻓﻲ اﻟﺼﻨﺪوق اﻟﻤﺠﺎور ﻟﺼﻨﺪوق اﺧﺘﻴﺎر اﻟﻠﻮن ﺳﻴﺘﻐﻴﺮ اﻟﻠﻮن إﻟﻲ اﻟﻠﻮن ) Cyanاﻧﻈﺮ ﺷﻜﻞ 34(. ﺷﻜﻞ 34 7- ﻓﻲ ﻗﺴﻢ Style and Sizeاﺧﺘﺮ Absolute Unitsو ادﺧﻞ اﻟﻘﻴﻤﺔ 2 أﻣﺎم اﻟـ ) Text Sizeاﻧﻈﺮ ﺷﻜﻞ 34( ﺛﻢ اﺿﻐﻂ ﻋﻠﻰ .OK اﻧﻈﺮ ﻟﻠﻨﻘﻄﺔ 857 ﺳﺘﺠﺪ أن ﻋﻼﻣﺔ اﻟﻨﻘﻄﺔ و ﻣﻘﺎس اﻟﻨﺺ ﻳﻈﻬﺮان ﺑﺤﺠﻢ أﺻﻐﺮ و أن رﻗﻢ اﻟﻨﻘﻄﺔ و اﻟﻮﺻﻒ ﻓﻲ ﻣﻮﺿﻊ ﻣﺘﻮﺳﻂ ﺑﺎﻟﻨﺴﺒﺔ ﻟﻠﻌﻼﻣﺔ، ﺑﻴﻨﻤﺎ اﻟﻨﻘﻄﺔ 742 ﻣﺎزاﻟﺖ آﻤﺎ هﻲ ﺑﻼ ﺗﻐﻴﺮ ﺣﻴﺚ ﻣﻘﺎس اﻟﻨﺺ و اﻟﻌﻼﻣﺔ ﻣﺮﺗﺒﻄﺎن ﺑﺎﻟﻤﺴﺎﺣﺔ اﻟﻤﺮﺋﻴﺔ ﻣﻦ اﻟﺸﺎﺷﺔ )اﻧﻈﺮ ﺷﻜﻞ 44(. ﺷﻜﻞ 44 - 92 -
- 30. By: Mohamed Raafat Hafez Autodesk Land Desktop Tutorials آﻠﻤﺎ ﺻﻐﺮت أو آﺒﺮت اﻟﻤﺴﺎﺣﺔ اﻟﻤﻌﺮوﺿﺔ ﻋﻠﻰ اﻟﺸﺎﺷﺔ Zoom in or outﻣﻦ اﻟﺮﺳﻢ ﺳﺘﺠﺪ أن ﻣﻘﺎس اﻟﻨﺺ و ﻋﻼﻣﺔ اﻟﻨﻘﺎط اﻟﻤﺮﺗﺒﻂ ﻣﻘﺎﺳﻬﺎ ﺑﺎﻟﻤﺴﺎﺣﺔ اﻟﻤﻌﺮوﺿﺔ ﻣﻦ اﻟﺮﺳﻢ ﻋﻠﻰ اﻟﺸﺎﺷﺔ ﻳﺘﻐﻴﺮان ﺑﺘﻐﻴﺮ اﻟﻤﺴﺎﺣﺔ اﻟﻤﻌﺮوﺿﺔ ﻋﻠﻰ اﻟﺸﺎﺷﺔ )ﻳﺠﺐ اﺳﺘﺨﺪام اﻷﻣﺮ Regenإن آﻨﺖ ﺗﻘﻮم ﺑﺎﻟﺘﻜﺒﻴﺮ و اﻟﺘﺼﻐﻴﺮ ﻋﻦ ﻃﺮﻳﻖ اﺳﺘﺨﺪام اﻟﺒﻜﺮة اﻟﻤﻮﺟﻮدة ﺑﺎﻟﻔﺄرة .(Mouse Scroll 8- ﻣﻦ ﻗﺎﺋﻤﺔ Pointsاﺧﺘﺮ Point Settingsﻟﺘﺴﺘﻌﺮض ﺻﻨﺪوق اﻟﺤﻮار .Point Settings 9- اﺿﻐﻂ ﻋﻠﻰ اﻟﺘﺒﻮﻳﺐ Preferencesو ﻓﻲ ﻗﺴﻢ Point Displayﻗﻢ ﺑﺈزاﻟﺔ اﻟﻌﻼﻣﺔ ﻣﻦ أﻣﺎم Always Regenerate Point Display After Zoomﺛﻢ اﺿﻐﻂ ﻋﻠﻰ ) OKاﻧﻈﺮ ﺷﻜﻞ 54(. ﺷﻜﻞ 54 01- ﻣﻦ ﻗﺎﺋﻤﺔ Viewاﺧﺘﺮ Named Viewsﻟﺘﺴﺘﻌﺮض ﺻﻨﺪوق اﻟﺤﻮار Viewﺛﻢ اﺧﺘﺮ 1 ﻣﻦ ﺗﺤﺖ Namedﺛﻢ اﺿﻐﻂ ﻋﻠﻰ Set Currentﺛﻢ اﺿﻐﻂ .OK 11- ﻓﻲ ﺳﻄﺮ اﻷواﻣﺮ اآﺘﺐ Regenﻹﻋﺎدة ﺗﻮﻟﻴﺪ اﻟﺮﺳﻢ. اﻵن ﺳﺘﺠﺪ أن ﻣﻘﺎس اﻟﻨﺺ و اﻟﻌﻼﻣﺔ ﻟﻠﻨﻘﻄﺔ 742 ﻳﺘﻐﻴﺮان ﺗﺒﻌﺎ ﻟﻠﻤﺴﺎﺣﺔ اﻟﻤﻌﺮوﺿﺔ ﻋﻠﻰ اﻟﺸﺎﺷﺔ ﺑﻌﺪ اﺳﺘﺨﺪام اﻷﻣﺮ Regenو ﻟﻴﺲ ﺑﻄﺮﻳﻘﺔ ﺗﻠﻘﺎﺋﻴﺔ ﺑﻴﻨﻤﺎ اﻟﻨﻘﻄﺔ 857 ﺗﺒﻘﻲ آﻤﺎ هﻲ ﺑﻤﻘﺎﺳﻬﺎ اﻟﻤﺤﺪد ﻣﺴﺒﻘﺎ .Absolute Size ﻟﻮ آﺎﻧﺖ آﻞ اﻟﻨﻘﺎط أو ﻋﺪد آﺒﻴﺮ ﻣﻨﻬﺎ ﻓﻲ اﻟﺮﺳﻢ ﺗﺘﺒﻊ ﻃﺮﻳﻘﺔ Absolute Sizeﻓﻲ ﻋﺮض ﻋﻼﻣﺘﻬﺎ و ﻧﺼﻬﺎ ﻓﻴﻔﻀﻞ ﻏﻠﻖ اﻟﺨﺎﺻﻴﺔ Always Regenerate Point Display After Zoomآﻤﺎ ﺗﻢ ﻣﺴﺒﻘﺎ ﺣﺘﻰ ﺗﺤﺼﻞ ﻋﻠﻰ أداء أﻋﻠﻰ ﻟﻠﻌﺮض. اﺗﺒﻊ اﻟﺨﻄﻮات اﻟﺘﺎﻟﻴﺔ ﻹﻋﺎدة ﺿﺒﻂ ﻣﻮﺿﻊ اﻟﻨﺺ ﺑﺎﻟﻨﺴﺒﺔ ﻟﻌﻼﻣﺔ اﻟﻨﻘﻄﺔ Point Marker 21- أﺧﺘﺮ اﻟﻨﻘﻄﺔ رﻗﻢ 742 ﻟﺘﻌﺮض ﻗﺎﺑﺾ اﻟﺘﺤﺮﻳﻚ .Grips 31- ﻗﻢ ﺑﺘﺤﺮﻳﻚ اﻟﻘﺎﺑﺾ ﻧﺤﻮ اﻟﺠﺎﻧﺐ اﻷﻳﻤﻦ اﻟﺴﻔﻠﻲ. ﺳﺘﺠﺪ ﻇﻬﻮر ﺳﻬﻢ آﺪﻟﻴﻞ ﻣﺎ ﺑﻴﻦ اﻟﻨﺺ و اﻟﻌﻼﻣﺔ اﻟﺨﺎﺻﺔ ﺑﺎﻟﻨﻘﻄﺔ )اﻧﻈﺮ ﺷﻜﻞ 64(. ﺷﻜﻞ 64 - 03 -
- 31. By: Mohamed Raafat Hafez Autodesk Land Desktop Tutorials اﻟﺘﺤﻜﻢ ﻓﻲ ﻋﺮض اﻟﻨﻘﺎط ﻋﻦ ﻃﺮﻳﻖ اﻟﻄﺒﻘﺎت Controlling Point Display by Layer ﻓﻲ هﺬا اﻟﺘﻤﺮﻳﻦ ﺳﺘﻘﻮم ﺑﺘﻐﻴﻴﺮ ﻃﺒﻘﺔ اﻟﻨﻘﺎط The Point Layerﺛﻢ ﺗﻘﻮم ﺑﺘﻌﻄﻴﻞ Turn Offهﺬﻩ اﻟﻄﺒﻘﺔ. 1- اﺧﺘﺮ اﻟﻨﻘﻄﺔ رﻗﻢ 742 ﺛﻢ ﻗﻢ ﺑﺎﻟﻀﻐﻂ ﻋﻠﻰ زر اﻟﻔﺄرة اﻷﻳﻤﻦ و ﻣﻦ اﻟﻘﺎﺋﻤﺔ اﻟﺘﻲ أﻣﺎﻣﻚ اﺧﺘﺮ Edit Object Display ﻟﺘﺴﺘﻌﺮض ﺻﻨﺪوق اﻟﺤﻮار ) Object Displayاﻧﻈﺮ ﺷﻜﻞ 74(. ﺷﻜﻞ 74 2- اﺿﻐﻂ ﻋﻠﻰ ) Layerاﻧﻈﺮ ﺷﻜﻞ 74( ﻟﺘﺴﺘﻌﺮض ﺻﻨﺪوق اﻟﺤﻮار .Select Layer 3- ﻣﻦ ﻗﺎﺋﻤﺔ Layerاﺧﺘﺮ ) PNT_MISCاﻧﻈﺮ ﺷﻜﻞ 84( ﺛﻢ اﺿﻐﻂ ﻋﻠﻰ OKﻟﺘﺮﺟﻊ إﻟﻰ ﺻﻨﺪوق اﻟﺤﻮار Object Displayﺛﻢ اﺿﻐﻂ ﻋﻠﻰ .OK ﺷﻜﻞ 84 4- اﺿﻐﻂ ﻋﻠﻰ أﻳﻘﻮﻧﺔ اﻟﻄﺒﻘﺎت ﻣﻦ ﺷﺮﻳﻂ اﻷدوات ﻟﺘﺴﺘﻌﺮض ﺻﻨﺪوق اﻟﺤﻮار Layer Properties Managerﺛﻢ ﻗﻢ ﺑﺘﻌﻄﻴﻞ ﻋﺮض اﻟﻄﺒﻘﺔ ) PNT_MISCاﻧﻈﺮ ﺷﻜﻞ 94( ﺛﻢ اﺿﻐﻂ ﻋﻠﻰ OKﻟﺘﻐﻠﻖ اﻟـ .Layer Properties Manager ﺷﻜﻞ 94 - 13 -
- 32. By: Mohamed Raafat Hafez Autodesk Land Desktop Tutorials اﻟﺪرس اﻟﺮاﺑﻊ: إﻧﺸﺎء ﻧﻘﺎط Lesson 4:Creating Points ﻓﻲ هﺬا اﻟﺪرس ﺳﺘﺘﻌﻠﻢ إﻧﺸﺎء اﻟﻨﻘﺎط ﻳﺪوﻳﺎ ﺑﺈدﺧﺎل اﻹﺣﺪاﺛﻲ اﻟﺸﻤﺎﻟﻲ و اﻟﺸﺮﻗﻲ Northing and Eastingﻋﻠﻰ ﻃﻮل ﺧﻂ اﻧﺤﻴﺎز Alignmentأو ﺑﻨﺎء ﻋﻠﻰ ﻣﻌﺎﻟﻢ اﻟﺴﻄﺢ ،Surface Featuresو أﻳﻀﺎ اﺳﺘﺨﺪام أواﻣﺮ ﻟﺘﻌﺪﻳﻞ و ﻏﻠﻖ Lockاﻟﻨﻘﺎط و اآﺘﺸﺎف اﻟﺘﻌﺎرض ﺑﻴﻦ اﻟﻨﻘﺎط ﻓﻲ اﻟﺮﺳﻢ و ﻗﺎﻋﺪة اﻟﺒﻴﺎﻧﺎت. اﺗﺒﻊ اﻟﺨﻄﻮات اﻟﺘﺎﻟﻴﺔ ﻟﻤﺘﺎﺑﻌﺔ هﺬا اﻟﺪرس: 1- ﻗﻢ ﺑﻔﺘﺢ ﺑﺮﻧﺎﻣﺞ .Land Desktop 2- ﻣﻦ ﻗﺎﺋﻤﺔ Fileأﺧﺘﺮ Openﻟﺘﺴﺘﻌﺮض ﺻﻨﺪوق اﻟﺤﻮار .Open Drawing: Project Based إن اﻟﻤﺴﺎر اﻻﻓﺘﺮاﺿﻲ ﻟﻤﻠﻔﺎت اﻟﻤﺸﺮوع ﺗﻮﺟﺪ ﻓﻲ اﻟﻤﺴﺎر 6002 C:Land Projectsﻓﺈن آﻨﺖ ﻗﺪ ﻏﻴﺮت هﺬا اﻟﻤﺴﺎر أﺛﻨﺎء ﻋﻤﻠﻴﺔ ﺗﻨﺼﻴﺐ اﻟﺒﺮﻧﺎﻣﺞ ﻓﻴﺠﺐ أن ﺗﻀﻊ ذﻟﻚ ﻓﻲ اﻻﻋﺘﺒﺎر. 3- ﻣﻦ ﻗﺎﺋﻤﺔ Project Nameاﺧﺘﺮ 2 TUTORIALو ﻣﻦ ﻗﺎﺋﻤﺔ Select Project Drawingاﺧﺘﺮ Lesson-4.dwg ﺛﻢ اﺿﻐﻂ ﻋﻠﻰ .OK 4- ﻣﻦ ﻗﺎﺋﻤﺔ Projectsاﺿﻐﻂ ﻋﻠﻰ Workspacesﺛﻢ اﺧﺘﺮ Land Desktopﻟﺘﻌﺮض ﻗﻮاﺋﻢ ﺑﺮﻧﺎﻣﺞ .Land Desktop إﻧﺸﺎء اﻟﻨﻘﺎط ﻳﺪوﻳﺎ Creating Points Manually ﻓﻲ هﺬا اﻟﺘﻤﺮﻳﻦ ﺳﺘﻘﻮم ﺑﺘﻐﻴﻴﺮ إﻋﺪادات اﻟﻨﻘﺎط ﺑﺘﺤﺪﻳﺪ رﻗﻢ ﺟﺪﻳﺪ ﻟﺒﺪء ﺗﺮﻗﻴﻢ اﻟﻨﻘﺎط و إدﺧﺎل اﻟﻤﻨﺎﺳﻴﺐ ﻳﺪوﻳﺎ. 1- ﻣﻦ ﻗﺎﺋﻤﺔ Viewاﺧﺘﺮ Named Viewsﻟﺘﺴﺘﻌﺮض ﺻﻨﺪوق اﻟﺤﻮار Viewﺛﻢ اﺧﺘﺮ 1 ﻣﻦ ﺗﺤﺖ Namedﺛﻢ اﺿﻐﻂ ﻋﻠﻰ Set Currentﺛﻢ اﺿﻐﻂ .OK 2- ﻣﻦ ﻗﺎﺋﻤﺔ Pointsاﺧﺘﺮ Point Settingsﻟﺘﺴﺘﻌﺮض ﺻﻨﺪوق اﻟﺤﻮار .Point Settings 3- اﺿﻐﻂ ﻋﻠﻰ اﻟﺘﺒﻮﻳﺐ Createو ﻓﻲ ﻗﺴﻢ Numberingأدﺧﻞ اﻟﻘﻴﻤﺔ 01 أﻣﺎم ) Current numberاﻧﻈﺮ ﺷﻜﻞ 05(. ﺷﻜﻞ 05 4- ﻓﻲ ﻗﺴﻢ اﻟـ Elevationsاﺧﺘﺮ Manualﺛﻢ اﺿﻐﻂ ﻋﻠﻰ .OK اﺗﺒﻊ اﻟﺨﻄﻮات اﻟﺘﺎﻟﻴﺔ ﻟﺘﻨﺸﺊ ﻧﻘﻄﺔ ﻋﻨﺪ اﻟﺮآﻦ اﻷﻳﻤﻦ اﻟﺴﻔﻠﻲ ﻣﻦ اﻟﻤﺒﻨﻰ و ﻣﻨﺴﻮﺑﻬﺎ ..249 m 5- ﻣﻦ ﻗﺎﺋﻤﺔ Pointsاﺧﺘﺮ Create Pointsو ﻣﻦ اﻟﻘﺎﺋﻤﺔ اﻟﻔﺮﻋﻴﺔ اﺧﺘﺮ .Manual 6- ﺑﺎﺳﺘﺨﺪام Endpoint Osnapاﺧﺘﺮ ﻣﻜﺎن اﻟﻨﻘﻄﺔ ﻋﻨﺪ اﻟﺮآﻦ اﻷﻳﻤﻦ اﻟﺴﻔﻠﻲ ﻣﻦ اﻟﻤﺒﻨﻰ. 7- أدﺧﻞ 942 ﻟﻠﻤﻨﺴﻮب ﺛﻢ اﺿﻐﻂ ﻋﻠﻰ .Enter 8- ﻣﻦ ﻗﺎﺋﻤﺔ Pointsاﺧﺘﺮ Point Settingsﻟﺘﺴﺘﻌﺮض ﺻﻨﺪوق اﻟﺤﻮار .Point Settings 9- ﻓﻲ ﻗﺴﻢ اﻟـ Descriptionsاﺧﺘﺮ Manualﺛﻢ اﺿﻐﻂ ﻋﻠﻰ ) OKاﻧﻈﺮ ﺷﻜﻞ 15(. - 23 -
- 33. By: Mohamed Raafat Hafez Autodesk Land Desktop Tutorials ﺷﻜﻞ 15 اﺗﺒﻊ اﻟﺨﻄﻮات اﻟﺘﺎﻟﻴﺔ ﻟﺘﻨﺸﺊ ﻧﻘﻄﺔ ﻋﻨﺪ اﻟﺮآﻦ اﻷﻳﻤﻦ اﻟﻌﻠﻮي و ﻋﻨﺪ ﻣﻨﺴﻮب . 249 mو ﺑﻮﺻﻒ هﻮ .BLDG 01- ﻣﻦ ﻗﺎﺋﻤﺔ Pointsاﺧﺘﺮ Create Pointsو ﻣﻦ اﻟﻘﺎﺋﻤﺔ اﻟﻔﺮﻋﻴﺔ اﺧﺘﺮ .Manual 11- ﺑﺎﺳﺘﺨﺪام Endpoint Osnapاﺧﺘﺮ ﻣﻜﺎن اﻟﻨﻘﻄﺔ ﻋﻨﺪ اﻟﺮآﻦ اﻷﻳﻤﻦ اﻟﻌﻠﻮي ﻣﻦ اﻟﻤﺒﻨﻰ. 21- ادﺧﻞ BLDGﻟﻠﻮﺻﻒ و ﻟﻠﻤﻨﺴﻮب اﻗﺒﻞ اﻟﻘﻴﻤﺔ اﻻﻓﺘﺮاﺿﻴﺔ . 249 mو اﺿﻐﻂ ﻋﻠﻰ ) Enterاﻧﻈﺮ ﺷﻜﻞ 25(. ﺷﻜﻞ 25 ﺗﺤﺪﻳﺪ ﻣﻨﺴﻮب و وﺻﻒ ﺗﻠﻘﺎﺋﻲ Specifying Automatic Elevations and Descriptions ﻓﻲ هﺬا اﻟﺘﻤﺮﻳﻦ ﺳﻮف ﺗﺴﺘﻜﻤﻞ إدراج اﻟﻨﻘﺎط ﺑﻤﻨﺴﻮب و وﺻﻒ ﺗﻠﻘﺎﺋﻲ. 1- ﻣﻦ ﻗﺎﺋﻤﺔ Pointsاﺧﺘﺮ Point Settingsﻟﺘﺴﺘﻌﺮض ﺻﻨﺪوق اﻟﺤﻮار .Point Settings 2- ﻣﻦ اﻟﺘﺒﻮﻳﺐ Createو ﻓﻲ ﻗﺴﻢ اﻟـ Elevationاﺧﺘﺮ .Automatic 3- ﻓﻲ ﻗﺴﻢ اﻟـ Descriptionsاﺧﺘﺮ Automaticﺛﻢ اﺿﻐﻂ ﻋﻠﻰ ) OKاﻧﻈﺮ ﺷﻜﻞ 35(. - 33 -
- 34. By: Mohamed Raafat Hafez Autodesk Land Desktop Tutorials ﺷﻜﻞ 35 اﺗﺒﻊ اﻟﺨﻄﻮات اﻟﺘﺎﻟﻴﺔ ﻟﺘﻨﺸﺊ ﻧﻘﻄﺔ ﻋﻨﺪ اﻟﺮآﻦ اﻷﻳﺴﺮ اﻟﻌﻠﻮي ﻟﻠﻤﺒﻨﻰ ﻋﻨﺪ ﻣﻨﺴﻮب 942 و ﺑﻮﺻﻒ .BLDG 4- ﻣﻦ ﻗﺎﺋﻤﺔ Pointsاﺧﺘﺮ Create Pointsو ﻣﻦ اﻟﻘﺎﺋﻤﺔ اﻟﻔﺮﻋﻴﺔ اﺧﺘﺮ .Manual 5- ﺑﺎﺳﺘﺨﺪام Endpoint Osnapاﺧﺘﺮ ﻣﻜﺎن اﻟﻨﻘﻄﺔ ﻋﻨﺪ اﻟﺮآﻦ اﻷﻳﺴﺮ اﻟﻌﻠﻮي ﻣﻦ اﻟﻤﺒﻨﻰ ﺛﻢ اﺿﻐﻂ ﻋﻠﻰ .Enter ﺳﻴﺘﻢ إدراج اﻟﻨﻘﻄﺔ ﻋﻨﺪ اﻟﺮآﻦ اﻟﻤﺤﺪد ﺑﻤﻨﺴﻮب . 249 mو ﺑﻮﺻﻒ BLDGﺗﻠﻘﺎﺋﻴﺎ )اﻧﻈﺮ ﺷﻜﻞ 45(. ﺷﻜﻞ 45 إﻧﺸﺎء ﻧﻘﺎط داﺧﻞ ﻗﺎﻋﺪة اﻟﺒﻴﺎﻧﺎت Creating Points in the Points Database ﻓﻲ هﺬا اﻟﺘﻤﺮﻳﻦ ﺳﺘﻐﻴﺮ إﻋﺪادات اﻟﻨﻘﺎط Point Settingsﻟﺘﻨﺸﺊ ﻧﻘﺎط داﺧﻞ ﻗﺎﻋﺪة اﻟﺒﻴﺎﻧﺎت دون إدراﺟﻬﺎ ﺗﻠﻘﺎﺋﻴﺎ إﻟﻰ اﻟﺮﺳﻢ، ﺛﻢ ﺗﻨﺸﺊ ﻧﻘﻄﺔ ﺟﺪﻳﺪة. 1- ﻣﻦ ﻗﺎﺋﻤﺔ Pointsاﺧﺘﺮ Point Settingsﻟﺘﺴﺘﻌﺮض ﺻﻨﺪوق اﻟﺤﻮار .Point Settings 2- ﻣﻦ اﻟﺘﺒﻮﻳﺐ Createو ﻓﻲ اﻟﻘﺴﻢ Numberingﻗﻢ ﺑﺈﻟﻐﺎء اﻟﻌﻼﻣﺔ ﻣﻦ أﻣﺎم Insert to Drawing as Createdﺛﻢ اﺿﻐﻂ ﻋﻠﻰ ) OKاﻧﻈﺮ ﺷﻜﻞ 55(. - 43 -
- 35. By: Mohamed Raafat Hafez Autodesk Land Desktop Tutorials ﺷﻜﻞ 55 اﺗﺒﻊ هﺬﻩ اﻟﺨﻄﻮات ﻟﺘﻨﺸﺊ ﻧﻘﻄﺔ ﻋﻨﺪ رآﻦ اﻟﻤﺒﻨﻰ اﻟﺘﺎﻟﻲ. 3- ﻣﻦ ﻗﺎﺋﻤﺔ Pointsاﺧﺘﺮ Create Pointsو ﻣﻦ اﻟﻘﺎﺋﻤﺔ اﻟﻔﺮﻋﻴﺔ اﺧﺘﺮ .Manual 4- ﺑﺎﺳﺘﺨﺪام Endpoint Osnapاﺧﺘﺮ ﻣﻜﺎن اﻟﻨﻘﻄﺔ ﻋﻨﺪ اﻟﺮآﻦ اﻷﻳﺴﺮ اﻟﺴﻔﻠﻲ ﻣﻦ اﻟﻤﺒﻨﻰ ﺛﻢ اﺿﻐﻂ ﻋﻠﻰ .Enter اﻟﻨﻘﻄﺔ اﻟﺠﺪﻳﺪة ﻻ ﺗﻈﻬﺮ ﻋﻠﻰ اﻟﺮﺳﻢ، اﺗﺒﻊ اﻟﺨﻄﻮات اﻟﺘﺎﻟﻴﺔ ﻻﺳﺘﻌﺎدة اﻹﻋﺪادات ﻟﻴﺘﻢ إدراج اﻟﻨﻘﺎط ﻟﻠﺮﺳﻢ، و إدراج ﺁﺧﺮ ﻧﻘﻄﺔ ﻗﻤﺖ ﺑﺈﻧﺸﺎﺋﻬﺎ. ﺷﻜﻞ 65 5- ﻣﻦ ﻗﺎﺋﻤﺔ Pointsاﺧﺘﺮ Point Settingsﻟﺘﺴﺘﻌﺮض ﺻﻨﺪوق اﻟﺤﻮار .Point Settings 6- ﻣﻦ اﻟﺘﺒﻮﻳﺐ Createو ﻓﻲ اﻟﻘﺴﻢ Numberingاﺧﺘﺮ Insert to Drawing as Createdﺛﻢ اﺿﻐﻂ ﻋﻠﻰ ) OKاﻧﻈﺮ ﺷﻜﻞ 55(. 7- ﻣﻦ ﻗﺎﺋﻤﺔ Pointsاﺧﺘﺮ Insert Points to Drawingﺛﻢ أدﺧﻞ Nﻟﻼﺧﺘﻴﺎر Numberﺛﻢ ادﺧﻞ 31 ﻟﺮﻗﻢ اﻟﻨﻘﻄﺔ. ﺳﺘﺠﺪ اﻵن أن اﻟﻨﻘﻄﺔ ﺗﻈﻬﺮ ﻋﻨﺪ اﻟﺮآﻦ اﻷﻳﺴﺮ اﻟﺴﻔﻠﻲ ﻣﻦ اﻟﻤﺒﻨﻰ )اﻧﻈﺮ ﺷﻜﻞ 75(. - 53 -
- 36. By: Mohamed Raafat Hafez Autodesk Land Desktop Tutorials ﺷﻜﻞ 75 إﻧﺸﺎء ﻧﻘﺎط ﻋﻠﻰ آﺎﺋﻦ Placing Points on an Object ﻓﻲ هﺬا اﻟﺘﻤﺮﻳﻦ ﺳﺘﻘﻮم ﺑﺈﻧﺸﺎء ﻧﻘﺎط ﻋﻠﻰ اﻟﺮآﻨﻴﻦ اﻟﺒﺎﻗﻴﺎن ﻣﻦ اﻟﻤﺒﻨﻰ. 1- ﻣﻦ ﻗﺎﺋﻤﺔ Pointsاﺧﺘﺮ Create Pointsو ﻣﻦ اﻟﻘﺎﺋﻤﺔ اﻟﻔﺮﻋﻴﺔ اﺧﺘﺮ .Automatic 2- اﺧﺘﺮ اﻟﺨﻂ اﻟﻌﻤﻮدي اﻟﺼﻐﻴﺮ ﻓﻲ اﻟﺠﺎﻧﺐ اﻟﺴﻔﻠﻲ ﻣﻦ اﻟﻤﺒﻨﻲ ﺛﻢ أﺿﻐﻂ ﻋﻠﻰ ) Enterاﻧﻈﺮ ﺷﻜﻞ 85(. ﺷﻜﻞ 85 ﺳﻴﺘﻢ إﻧﺸﺎء اﻟﻨﻘﻄﺘﺎن ﻋﻨﺪ ﻧﻘﻄﺔ اﻟﺒﺪاﻳﺔ و اﻟﻨﻬﺎﻳﺔ ﻟﻠﺨﻂ. إﻧﺸﺎء ﻧﻘﺎط ﻋﻠﻰ ﻃﻮل ﺧﻂ اﻧﺤﻴﺎز Placing Points Along an Alignment ﻓﻲ هﺬا اﻟﺘﻤﺮﻳﻦ ﺳﺘﻘﻮم ﺑﺈﻧﺸﺎء ﻧﻘﺎط ﻋﻠﻰ ﻃﻮل ﺧﻂ اﻧﺤﻴﺎز Alignmentﻣﺎ ﺑﻴﻦ ﻣﺤﻄﺎت Stationsﻣﺤﺪدة و ﺑﺎﺳﺘﺨﺪام ﻣﺴﺎﻓﺎت ﻓﺎﺻﻠﺔ ،Offsetأوﻻ ﻗﻢ ﺑﺎﺧﺘﻴﺎر اﻟﻤﺸﻬﺪ ﺛﻢ أﺧﺘﺮ اﻟـ Alignmentاﻟﻨﺸﻂ أو اﻟﺤﺎﻟﻲ. - 63 -
