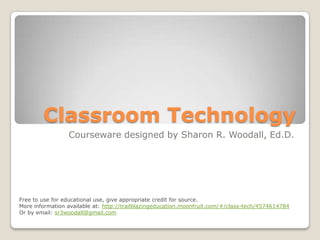
Class tech courseware
- 1. Classroom Technology Courseware designed by Sharon R. Woodall, Ed.D. Free to use for educational use, give appropriate credit for source. More information available at: http://trailblazingeducation.moonfruit.com/#/class-tech/4574614784 Or by email: sr3woodall@gmail.com
- 2. Name ________________________ Complete each of these tasks, and submit to me via email. 1. As you successfully complete each task, change the bullet in front of it to a check mark. 2. Reset all of the bullets that are not indented at this time, so they are indented ¼ inch. 3. Insert a table below here. It should have two columns and four rows. 4. Open a Handout from a previous lecture. Use the information to complete the table. ◦ Be sure to appropriately label (in bold) the two columns of your table ◦ Copy/paste three topics/titles and url links into the remaining rows of the table 5. Create a header for this document. Type in the name of this class and today’s date. 6. Create a footer for this document, and insert a page number on the bottom right. 7. Go back to your table, and insert another row at the bottom. ◦ In the first column (left side) of your new row, create a bulleted list of two questions you have about the effects of technology on the classroom. ◦ In the right column of the new row, create a numbered list of 2-3 articles or resources you can read/use in this class. (Use a Handout from our class.) 8. Change the font of everything in the right column of your table. It must be to something that can be read, and is completely different in style. 9. Change the color of the text on the left side of your table. Choose a color that can easily be read. 10. Insert Clip Art or Smart Art on the bottom left corner of this page (not in the footer). 11. Resize the Clip/Smart Art so that it is no larger than one of the “buttons” at the top of this page. 12. Open Excel. Create a short directory with headings, 3 classmates names, and email addresses (You can find this information in the class site under Collaborations & Coursemates). 13. Copy and paste your Excel spreadsheet into this page, below these instructions. 14. Use Spell Check to correct any typos or errors on this page. 15. Briefly describe any of the steps in this assignment that where difficult for you to do: ____________________________________________________________________________ 16. Name and Save this page on your jump drive. 17. Open your student email. Create a signature for yourself in your email. 18. Then, create a new email, add your signature, and attach/email this document to yourself and to me. Be sure that you put your name in the message bar of the email. Word Play used for an initial assessment of students’ basic technology skills.
- 3. What are Graphic Organizers? They are used to organize information or notes visually. It helps us to see relationships between information, to categorize it, and reduces anxiety about the task because the area required for the text/notes is small. You can find examples of GO charts online. Engaging Minds (links to Inspiration software, graphic organizers, mind maps, concept maps…) http://www.engagingminds.com/inspiration/ Education Oasis http://www.educationoasis.com/curriculum/graphic_organizers.htm (Examples of GO charts) Requirements for a graphic organizer: 1. Elements: shapes, color, and organization of information 2. Notes must cover a previous topic or Digital Native article(s) Tips about creating a graphic organizer: 1. Use Shapes or SmartArt from Microsoft Word 2. Use color and different shapes to show the “level” of the information 3. (Right click) “Add text” to add notes into the shapes 4. Be sure that the format you choose is easy to use and organizes your information effectively. (May use: Word, Power Point, or online software) Submitting work for a grade: Post your GO chart in the Forum. Attach your work to your post. View at least 6 peer GO charts, and comment to 3 of them about their work. Keep things positive, features you like about their work; or, how did you do that? Articles: Digital Natives, Digital Immigrants (2001) by Marc Prensky http://www.marcprensky.com/writing/Prensky%20-%20Digital%20Natives,%20Digital%20Immigrants%20-%20Part1.pdf Digital Natives, Digital Immigrants, Part II (2001) by Marc Prensky http://www.marcprensky.com/writing/Prensky%20-%20Digital%20Natives,%20Digital%20Immigrants%20-%20Part2.pdf Digital Natives, Digital Immigrants, and Digital Wisdom (2009) by Robert Sylwester http://brainconnection.positscience.com/content/313_1 Digital Native or Digital Immigrant, Which Language Do You Speak? by Brad Cunningham http://www.nacada.ksu.edu/clearinghouse/AdvisingIssues/Digital-Natives.htm GO chart builds off basic skills and adds content knowledge.
- 4. Data Graphing Assignment As a classroom teacher, you need to know how to interpret and use data. You will do this in many ways: keeping a grade book, using assessment data to group students and plan instruction, and you will need to show students how to use data in work and classroom activities. All work should include: 1) a title for the data and raw data; 2) visual/graph of the data, and 3) an explanation of the data. The graph should be easy to understand, labeled, and visually appealing. Check the rubric for the criteria. 1. AEIS School Report Card Data. This shows how schools are ranked based on standardized test scores. Go to the TEA website. Select “School Name” and type in your high school. Look over the data. It includes demographics, test results, campus compared to district & state, Sped, ESL, failures, and school data including teacher turn-over, teacher-student ratios, and salaries. Select a particular area of data that you want to compare. It can be scores from 2 different years, same test; comparison between 2 different groups. Identify the comparison groups. Enter the data into your Excel spreadsheet. Create a graph for the data, label it, and make sure it has visual appeal. Then, write your explanation of the data & results. 2. Grade book. You may work in Excel to build a grade book and use enGrade (an online grade book). Compare each. There are 5 students in your class. Categories for grades: Class, Homework, Assessment. (Your district requires that assessment counts as 60%, classwork 25%, and homework 15%.) Grades: 3 class grades, 1 homework grade, 1 project grade (decide if it’s part of the Class or Assessment category), and 1 quiz grade. 6 total grades per student. Identify the mean (average) grade for each student and for each set of grades. Answer the questions, what do the grades show you about how the class is doing, about how individual students are doing, and about what you need to think about doing as a teacher? What were the pros/cons of the two grade books? Teachers must be able to organize and interpret data (scores & grades).
- 5. Interactive Media Presentations: Teaching how to use a Technology Your assignment, you will select a technology, plan & teach how to use the technology as a class presentation. Two formats: in-class presentation or a Jing 3-4 minute tutorial video shared via Screencast. 1. Post your topic choice in the Collaboration forum, don’t duplicate topics. 2. Practice how to use your site. 3. Plan your presentation using the simple lesson elements: Intro, mini-lesson (demo), plan what we would practice, and give closure. 4. In-class presentations will have actual practice and closure (10 minutes max) 5. Recorded presentations will focus on intro, demo, and a closure that supports how/why a teacher can use the site in the classroom (3-4 minute narrated video) Presentations We will be able to watch 5-6 presentations in class. The rest will need to be recorded using Jing and uploaded to Screencast. Jing is a free download to your computer. It lets you record your voice and what you are doing on your screen (http://www.techsmith.com/jing.html download and tutorial). Save your file with your name and the topic (i.e. mine would be S. Woodall: Glogster). Load your video into the appropriate screencast site for your class. Review at least half the videos, select topics of interest to you. Give feedback to (3-5) peers on specific aspects of their video you like or have questions about. This validates the work and builds class community. Teachers must be able to model how to use a new technology.
- 6. TEASe Project Info and Presentation Tips TEASe stands for Technology Enhanced Anticipatory Set which can be used to introduce a topic you are going to teach in class. It helps to focus your class’ attention and activate their knowledge of the topic. This project is more personal, though. It may be created in Movie Maker, iMovie or an online video building site. Process: Select a category and a topic for your TEASE Develop your TEASe, working consistently on one computer Save videos (.wmv, .wav, .mov or .mp4) to your jump drive or laptop Conference with me (teacher) if you need help or clarification Play your project before you present it to us, make sure it works Total time is 4-4½ minutes, including closing oral explanation. Videos will be shared using the instructor’s station. Project Type & Topic: Video project type: 1. PSA (informational commercial) or 2. Video (select one of the following categories) Video categories: Hot Topic, Entertainment, Informational, Music Video, Other (projects will be viewed by category types) Criteria: Opening/closing question or hanging statement, and closing credits (copyright) Photos, images, and a video segment which has been edited to cut down, and embedded into project Supporting text (or limited text on a document for multimedia projects); transitions between text & pics on movie projects Music/audio as appropriate; movie project should have throughout and multimedia as possible You must demonstrate that you have acquired skills with multimedia software, embedding software/media, editing audio- visual, & all visual elements must effectively convey your knowledge of the topic. Teachers can use videos for instructional purposes or projects.
- 7. Gathering media for the project: (Copyright free available online, credit sources.) 1. Save & name about 30 “large” pictures into project folder. (Large size avoids grainy appearance.) 2. Select 4-6 songs of similar style of same artist. (From CD, iTunes or copyright free site in mp3 format is best). 3. Find or make a digital video you can cut & embed into video (mp4 format best). Segment should be 30-45 seconds, not to exceed 25% of total project length. Credit source. Movie Maker tips: 1. Save as a (named) project or movie but don’t “publish” until complete. 2. Work from the same computer once you begin building movie, or you will lose some media. (Right click to “fix” and “import” missing media.) 3. Once images are dropped into timeline, you can import and edit music in audio timeline. Listen, select, and “splice/cut” song. Set beginning & end of each song for appropriate fade speed, and merging into next song. (Credit songs & artists.) 4. Insert same question or phrase on opening & closing slide, followed by credits. 5. Give supporting text at select points through video to support message. 6. Apply Transitions between images, consistently using same 8-10 types as they best match image. 7. Check text color, placement, legibility, consistency of format & quality of images. 8. Make sure all elements work in sync for impact and clarity of message. 9. In closing credits, you are the producer. Include artist/song names, image sources as appropriate. Resources: Media Editors. There are great online & free resources for picture, video, & audio editing. Some that I like include: 1. DVD Soft, Camtasia, Movavi—find a format that “works” for you. 2. Converting file types, many options available in DVD Soft, or find it online (how do I convert ___ to ___?). Copyright free media options. Many more are available online. 1. Teacher Tap (http://eduscapes.com/tap/topic98.htm) 2. New Media Rights, Creative Commons (http://www.newmediarights.org/guide/how_to/social_media/social_video/find_free_music_images_video_use_remix _creative_works) 3. Classroom Aid (http://classroom-aid.com/educational-resources/open-educational-resources/multimedia/) Tips for the Video project
- 9. Basics of the assignment: This is a small group presentation using a simplified direct teach lesson plan and TEKS. Students will design and present a lesson that incorporates technology. The focus is on teaching grade level content with technology support. Identify grade levels & content areas (new groups from previous project). Lesson elements are given on this handout (in bold). Lesson plan template is attached. (I will model & explain parts of the template) Model lesson format for presentation: Introduction (prior knowledge, relevance & hook student interest) 1-2 minutes Instruction (with Modeling & for Understanding—Monitor students) 40-50% remaining time Practice (actively engage peers, especially if this is your technology integration) 50-60% remaining time Closure (involve peers -Q&A, demo their work, discuss technology use in classroom) 2-3 minutes The technology used for this presentation should be different from what you used before. More than one group may use the same media, but your content lesson should be appropriate to your groups’ grade level & content area. Presentation platform: Power point, Prezi, Glogster, Empressr, Creaza, Animoto, Smartboard, document camera, cell phones as clickers Teachers need to effectively integrate technology into instruction
- 10. Rubric for Technology Integration (small group) Presentation
- 11. Lesson Plan format for planning lesson for technology integration
- 12. Why are we learning this? The students you will have in your classes will be highly adept at receiving information via technology. A class webpage is a great way to provide timely and accessible information to parents and students to help them learn about your course, your expectations, your goals, etc. Group web pages. Different web pages will be assigned to “grade level/content” groups. Each group will organize & design their specific webpage(s) with appropriate content: Welcome to parents and/or students Information about the “teacher” and the class Sample grade book Examples of work/projects supporting class content Resources for student/parents Additional content, materials, or links generated by the group for creativity of website As you add content to your part of the website, use the rubric to decide which content to add, what should be taken away, etc. You will need to use the TEKS for your content area and grade level in order to complete the section on topics to be covered. Suggestion: Keep the “tips” items until you have completed your page. Then, you can delete them if you don’t want them to appear any more. Also, note that to edit the sidebar on the home page, you will need to go to a link near the bottom of the page. For all other edits, the “pencil” icon takes you to an editable page. Teachers need to manage web pages to support learning & communication
- 13. Checklist & Rubric for Website