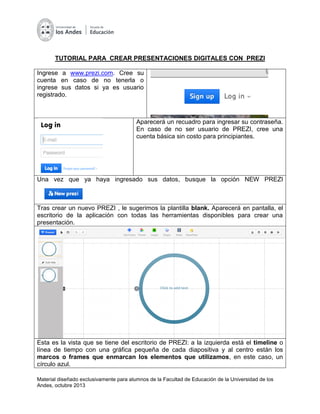
Paso a paso con prezi octubre2013
- 1. TUTORIAL PARA CREAR PRESENTACIONES DIGITALES CON PREZI Ingrese a www.prezi.com. Cree su cuenta en caso de no tenerla o ingrese sus datos si ya es usuario registrado. Aparecerá un recuadro para ingresar su contraseña. En caso de no ser usuario de PREZI, cree una cuenta básica sin costo para principiantes. Una vez que ya haya ingresado sus datos, busque la opción NEW PREZI Tras crear un nuevo PREZI , le sugerimos la plantilla blank. Aparecerá en pantalla, el escritorio de la aplicación con todas las herramientas disponibles para crear una presentación. Esta es la vista que se tiene del escritorio de PREZI: a la izquierda está el timeline o línea de tiempo con una gráfica pequeña de cada diapositiva y al centro están los marcos o frames que enmarcan los elementos que utilizamos, en este caso, un círculo azul. Material diseñado exclusivamente para alumnos de la Facultad de Educación de la Universidad de los Andes, octubre 2013
- 2. Estos marcos serán los bordes de cada una de nuestras diapositivas. Arriba aparece la barra de herramientas. Podemos incorporar textos con sólo un click y editarlos según el color y la tipografía que queramos. Mire las instrucciones que aparecen en la imagen y escriba un texto. Si hacemos click fuera del texto que hemos escrito, veremos tal cual quedará editado. Luego, si volvemos a hacer click al centro del bloque de texto, aparecerá un círculo con una mano blanca que nos permitirá seguir editando el tamaño del texto y moverlo a otro lugar. Si tomamos el centro de la circunferencia, veremos que podemos mover el bloque o cuadro de texto completo. Con el signo + aumentamos su tamaño y con el – lo reduciremos. Al costado izquierdo está la papelera que nos permite eliminar el item seleccionado. El lápiz de edición nos ayudará a editar color y tipografía . Haz una prueba incorporando un texto y editándolo en diferentes colores. Material diseñado exclusivamente para alumnos de la Facultad de Educación de la Universidad de los Andes, octubre 2013
- 3. Para agregar otros marcos o frames dentro de los cuales insertaremos algun texto o imagen, podemos seleccionar varias alternativas. Pruebe con cada una de las alternativas probando cuál de ellas es la que más le acomoda. (cuadrados, círculos…etc) Veremos que cada vez que creamos un nuevo frame o marco, se incorpora en la barra lateral izquierda donde se muestran las vistas de los elementos incorporados. Tal como ahí se vean las imágenes, se mostrarán al visualizar la presentación. En caso de necesitar eliminar los frames o marcos que no se usarán , tan solo debe tocar el borde de cada marco y pinchar el bote de basura que aparecerá en el círculo editor. Textos: Para editar cada texto, puede seleccionarlo y abrir el cuadro de edición como muestra la imagen. Con los signos + y – puede modificar el tamaño de las letras. Material diseñado exclusivamente para alumnos de la Facultad de Educación de la Universidad de los Andes, octubre 2013
- 4. La herramienta PATH o trazado , nos permite editar el orden en el cual aparecerán los elementos que hemos dispuesto en la presentación. Podemos editar diferentes rutas de visualización según dispongamos los números del trazado. Primero aparecerán el 1, 2 3 y así consecutivamente. Para modificar un trazado, debe pinchar el círculo azul donde aparece el número del trazado. Tomando ese círculo y arrastrándolo con el mouse sobre otros marcos, puede modificar el orden en que aparecerán las diapositivas . haga la prueba cambiando el orden de los tres marcos creados hasta ahora. Para ver como ha quedado la presentación , haremos una prueba.Seleccione el cuadro de inicio que seguro será en número 1 en la barra lateral izquierda. Luego, pinche la opción PRESENT ubicada al costado superior derecho. Verá correr la presentación tal cual usted la diseñó. Insertaremos ahora imágenes y videos. Desde la barra superior , seleccione el icono INSERT. Haga una prueba utilizando la herramientas para insertar imágenes. Estas imágenes que va a incorporar a su PREZI, pueden ser tomadas directamente desde google o bien, desde su archivo de imágenes en su PC. Material diseñado exclusivamente para alumnos de la Facultad de Educación de la Universidad de los Andes, octubre 2013
- 5. Similar acción podemos hacer para insertar un video. Recuerde siempre, que si usted no es el dueño del video o la imagen que utiliza en su presentación, debe considerar citarla ya sea en un apartado al final de la presentación o con un texto de apoyo bajo la imagen o video. Siempre será mejor tener el video o imagen a usar descargado antes en el PC. Atención: la dirección del video a insertar debe estar previamente determinada en youtube. Al escoger el video, copie la URL de la barra de navegación y péguela en el cuadro para insertar videos de PREZI. Otras herramientas útiles que tiene PREZI son las opciones para COMPARTIR la presentación diseñada. Al igual que en googledocs, PREZI permite compartir la edición de una presentación. Para esto, puede invitar a otras personas a trabajar en su PREZI. Al seleccionar INVITAR A EDITAR, PREZI le ofrecerá un link que usted puede copiar y enviar por correo a sus amigos para que trabajen en equipo . Material diseñado exclusivamente para alumnos de la Facultad de Educación de la Universidad de los Andes, octubre 2013
- 6. CUIDADO: el copiar en enlace y enviarlo a otros, implica que la presentación puede verla cualquier persona que reciba el enlace. Desde el menu SHARE también puede descargar la presentación en foramto PDF o en formato PEZ que es el propio formato de PREZI. Para compartir una presentación y darle MODO PUBLICO , es necesario observar las herramientas que están bajo la presentación una vez que haya terminado de editarla. Para verlas, piche la opción EXIT (esquina superior derecha). Luego verá las opciones indicadas. Para editar cambios Para descarga r Para compartir Para dar modo privado o público Material diseñado exclusivamente para alumnos de la Facultad de Educación de la Universidad de los Andes, octubre 2013
