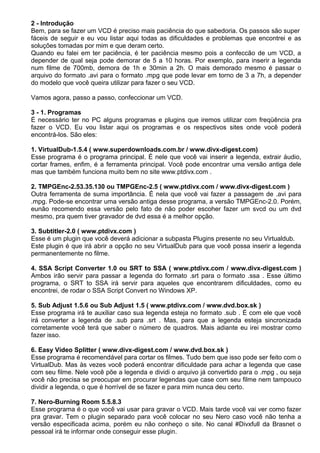
Colocar legenda em vcd
- 1. 2 - Introdução Bem, para se fazer um VCD é preciso mais paciência do que sabedoria. Os passos são super fáceis de seguir e eu vou listar aqui todas as dificuldades e problemas que encontrei e as soluções tomadas por mim e que deram certo. Quando eu falei em ter paciência, é ter paciência mesmo pois a confeccão de um VCD, a depender de qual seja pode demorar de 5 a 10 horas. Por exemplo, para inserir a legenda num filme de 700mb, demora de 1h e 30min a 2h. O mais demorado mesmo é passar o arquivo do formato .avi para o formato .mpg que pode levar em torno de 3 a 7h, a depender do modelo que você queira utilizar para fazer o seu VCD. Vamos agora, passo a passo, confeccionar um VCD. 3 - 1. Programas É necessário ter no PC alguns programas e plugins que iremos utilizar com freqüência pra fazer o VCD. Eu vou listar aqui os programas e os respectivos sites onde você poderá encontrá-los. São eles: 1. VirtualDub-1.5.4 ( www.superdownloads.com.br / www.divx-digest.com) Esse programa é o programa principal. É nele que você vai inserir a legenda, extrair áudio, cortar frames, enfim, é a ferramenta principal. Você pode encontrar uma versão antiga dele mas que também funciona muito bem no site www.ptdivx.com . 2. TMPGEnc-2.53.35.130 ou TMPGEnc-2.5 ( www.ptdivx.com / www.divx-digest.com ) Outra ferramenta de suma importância. É nela que você vai fazer a passagem de .avi para .mpg. Pode-se encontrar uma versão antiga desse programa, a versão TMPGEnc-2.0. Porém, eunão recomendo essa versão pelo fato de não poder escoher fazer um svcd ou um dvd mesmo, pra quem tiver gravador de dvd essa é a melhor opção. 3. Subtitler-2.0 ( www.ptdivx.com ) Esse é um plugin que você deverá adicionar a subpasta Plugins presente no seu Virtualdub. Este plugin é que irá abrir a opção no seu VirtualDub para que você possa inserir a legenda permanentemente no filme. 4. SSA Script Converter 1.0 ou SRT to SSA ( www.ptdivx.com / www.divx-digest.com ) Ambos irão servir para passar a legenda do formato .srt para o formato .ssa . Esse último programa, o SRT to SSA irá servir para aqueles que encontrarem dificuldades, como eu encontrei, de rodar o SSA Script Convert no Windows XP. 5. Sub Adjust 1.5.6 ou Sub Adjust 1.5 ( www.ptdivx.com / www.dvd.box.sk ) Esse programa irá te auxiliar caso sua legenda esteja no formato .sub . É com ele que você irá converter a legenda de .sub para .srt . Mas, para que a legenda esteja sincronizada corretamente você terá que saber o número de quadros. Mais adiante eu irei mostrar como fazer isso. 6. Easy Video Splitter ( www.divx-digest.com / www.dvd.box.sk ) Esse programa é recomendável para cortar os filmes. Tudo bem que isso pode ser feito com o VirtualDub. Mas às vezes você poderá encontrar dificuldade para achar a legenda que case com seu filme. Nele você põe a legenda e dividi o arquivo já convertido para o .mpg , ou seja você não precisa se preocupar em procurar legendas que case com seu filme nem tampouco dividir a legenda, o que é horrível de se fazer e para mim nunca deu certo. 7. Nero-Burning Room 5.5.8.3 Esse programa é o que você vai usar para gravar o VCD. Mais tarde você vai ver como fazer pra gravar. Tem o plugin separado para você colocar no seu Nero caso você não tenha a versão especificada acima, porém eu não conheço o site. No canal #Divxfull da Brasnet o pessoal irá te informar onde conseguir esse plugin.
- 2. 8. Nandub1.0rc2 with fix ( www.ptdivx.com ) Esse programa você só usará se precisar extrair o som do seu .avi , caso ocorra falta de sincronia entre som e imagem. 4 - 2. Criando uma legenda .ssa Se sua legenda estiver no formato .srt , basta fazer a conversão dela para o formato .ssa . Essa conversão é feita da seguinte forma: 2.1. Usando o SSA Script Convert Como você pode notar abrindo o seu SSA Script Convert, a opção Bold do Subtitle Font Format não está marcada e também a opção Bottom do Margin/Alignment está em 30 e não em 10 como você pode ver na figura. Basicamente é isso que você tem que fazer. Em Source Filename você irá abrir a legenda no formato .srt e no Target Filename você irá dar um nome à legenda a ser criada. Selecione a opção Bold do Subtitle Font Format e mude a opção Bottom do Margin/Alignment para 10. No Subtitle Font Format ao lado de size você pode notar um quadrado com 3 pontos dentro. Clicando ali você poderá alterar o tamanho, o formato e a fonte da letra. Convém mudar somente o tamanho e a fonte. Aqui no meu dvd player a fonte que melhor se adpta é a Times New Roman e o tamanho 22. Isso vai ficar a seu critério, assim como a cor da letra. Minha sugestão é que você utilize a cor branca ou amarela. Você ainda pode personalizar a cor clicando no quadrado com 3 pontos ao lado e clicando ainda na opção Definir Cores Personalizadas. Com isso você verá um marcador parecendo uma cruz, porém faltando a parte de cima, se você mover ele para os lados ou para baixo notará que as cores iram mudar a seu gosto. Feito isso, basta clicar em Convert e você irá ter uma legenda no formato .ssa . 5 - 2.2. Usando o SRT to SSA Esse programa é ainda mais fácil de manusear do que o SSA Script Convert. Se você abrir o programa verá que a Font Format está como Arial e o Size esta em 26. Em É só mudar a seu gosto, assim como as cores. Porém aqui para você editar as cores, basta somente clicar no quadrado com as cores. Se você clicar no amarelo vai abrir diretamente a opção Definir Cores Personalizadas, daí basta mover o marcador pros lados ou para baixo e selecionar a cor que você desejar. Ainda em Subtitle Colour, o Secundary está na cor preta, eu aconselho você a mudar para a cor branca. Feito isso, basta clicar em Convert para ter a legenda no formato .ssa , o resto pode deixar do modo que está aí. 6 - 2.3. Conversão da legenda do formato .sub pro formato . srt Supondo que sua legenda não esteja no formato .srt e sim no formato .sub, os procedimentos são esses: Clique no vídeo com o botão direito do mouse, vá em Propriedades e selecione Resumo. Feito isso, você vai ter o seguinte quadro. Onde tem vídeo, observe na figura que a Taxa de quadros está em 23 quadros/s. Isso pode variar de um filme para outro, mas a maioria é sempre 23 quadros/s ou 25 quadros/s. Anote o número de quadros, pois vamos usar posteriormente. Feito isso o próximo passo será abrir o programa Sub Adjust, é ele que vai transformar a sua legenda do formato .sub para o formato .srt . 7 - Abrindo o programa você terá a seguinte janela: Quando você abrir o programa irá notar que em Options estará marcada a opção Adjust (SV2). O que você tem que fazer é selecionar a opção Conversion to. Onde tem SubRip irá estar escrito Subviewer 2.0 . Clique no triangulo preto que na imagem aparece ao lado direito do nome SubRip e você irá ver que vai abrir algumas opções. Selecione o SubRip. Mais acima de Options você verá o Frame Rates onde a opção Source está em 25.000 . Como você pôde ver nas propriedades do filme da figura, no caso Premonição 2, o número do quadros é de 23 quadros por segundo. No Windows XP ele te mostrará da forma da figura, mas no Windows 2000 e no 98 você verá que o número de quadros é na verdade 23.976
- 3. quadros/s. Clique então no triângulo preto ao lado direto do nome 25.000 e você verá que vão aparecer várias opções, dentre as quais 23.976 , justamente a opção que você irá selecionar. Feito isso, clique em Convert e você irá ter a legenda no formato .srt . Tendo a legenda no formato .srt , basta ler acima onde tem a conversão das legendas do formato .srt para o formato .ssa 3. Inserindo a legenda no seu .avi Como já havia dito antes é preciso você ter o Virtual Dub e o plugin Subtitler 2.0 dentro da Subpasta Plugin do Virtual Dub. Vimos no tópico acima como converter uma legenda nos formato .sub ou .srt para o formato .ssa . Tendo essa legenda .ssa na mão, agora faremos o seguinte. 8 - Abrimos o Virtual Dub, vamos em File, depois em Open Video File e selecionamos o filme que queremos inserir a legenda. Feito isso, voltamos para o File, depois clicamos em File Information. Vai abrir uma janela contendo as seguintes informações: Perceba em Vídeo Stream que existe uma informação chamada Decompressor e que nela diz o codec que o filme foi comprimido. Esse mesmo codec você vai usar para comprimir novamente o vídeo. No caso do vídeo Premonição 2 é o codec XviD MPEG-4 Codec. Depois de feito isso, você irá selecionar o menu Video, ao invés de File, e vai selecionar a penúltima opção, Scan Video Stream for errors.... Na figura acima vemos um espaço logo abaixo de onde tem duas chaves amarelas e dois quadrados cortados diagonalmente com a parte de cima vermelha e a parte de baixo verde. Após executar o Scan você irá esperar até que o VirtualDub, sozinho, minimize o programa. 9 - Então você torna a maximizar ele e em baixo das chaves e dos quadrados irá aparecer algo como na figura abaixo: Note a mensagem 0 frames masked ( 0 frames bad, 0 frames good but undecodable). Se aparecer essa mensagem é que o filme está perfeito e sem erros. É necessário que se faça esse scan porque se tiver erros no filme vai chegar um determinado momento que o filme vai dar uma mensagem de erro e você não vai conseguir completar a legendagem. Então para não acontecer o que aconteceu algumas vezes comigo, de o filme parar já perto das cenas finais, depois de quase 2h, então faça obrigatoriamente o scan em todos os filmes que você for legendar. Agora iremos para o menu onde selecionaremos a opção de inserir a legenda. Bom, para isso agora ao invés de File, iremos novamente em Video e selecionaremos logo a primeira opção, Filters. 10 - Feito isso, você irá ter a seguinte janela: Selecionando Add... irá abrir uma outra janela com vários filtros, desça a barra de rolagem até o final e você verá que nas quatro últimas opções irá aparecer a opção Subtitler e ao invés de (Internal) como tem as outras irá aparecer Avery Lee. Clique nela. Feito isso irá abrir a seguinte janela: 11 - Onde tem Script Filename vai aparecer um espaço em branco, no caso da figura já esta com o nome da legenda .ssa criada anteriormente. Ao lado desse espaço nota-se um quadrado com 3 pontinhos. Clicando lá, selecione a pasta que você salvou a legenda e depois que aparacer a legenda criada você da 2 cliques nela e a tela ficará exatamente igual à da figura acima. A opção Enable Software text antialiasing irá estar marcada. Quando marcada, essa opção provocará na legenda um efeito Smooth. Sugiro que você desmarque a opção para ter mais nitidez na legenda. Pronto, agora é só dá OK em tudo. Agora, ainda em Vídeo ao invés de selecionar a opção Filters vamos selecionar a opção Compression. Irá abrir uma janela onde você irá selecionar o codec correspondente ao seu filme, esse codec vimos anteriormente que é mostrado pelo File Information. Clique no codec correspondente e iremos ter o seguinte: Agora basta dá OK, voltar ao menu File e lá selecionar a opção Save as AVI... e esperar mais ou menos 2h para ficar pronto.
- 4. Tanto esse filme legendado como o som extraído do filme, como você verá no próximo tópico, podem ficar maiores que o vídeo original. Isso não é muito comum, mas acontece. O ideal é o vídeo ficar entre 680 e 720mb e o som entre 80 e 100mb, mas já teve casos do som ficar em 800mb e o vídeo em 715mb e quando colocado no TMPGenc esses valores desceram pra 1,4gb. 12 - 4. Problemas surgidos Alguns problemas poderão surgir após você o legendar o filme. O principal deles é a falta de sincronia entre som e imagem. Esse problema é até fácil de resolver, mas é preciso ter um pouco de paciência e gastar alguns minutos para solucionar. O modo mais fácil de resolver esse problema é extraindo o som pelo NanDub e depois juntando o som com a imagem no TMP Genc. Bom, vamos por parte. O programa a ser utilizado é o Nandub1.0 RC2 with fix. Tem que ser obrigatoriamente esse, pois esse NanDub tem o suporte mp3 para som VBR que no Virtual Dub você não encontra, é por isso que quando você abre certos filmes no Virtual Dub aparece uma tela dando uma mensagem que o som não utiliza um codec conhecido, então ele automaticamente irá converter esse som para algum tipo conhecido. Já o NanDub tem esse suporte e o som não altera em nada. Então vá em File, selecione Open Vídeo File e depois va em Save Wav, como na janela abaixo: Feito isso, só nomear o arquivo e salvar. Não é preciso especificar a extensão do arquivo. Ele automaticamente irá salvar no formato .wav . Outro problema que pode surgir é para os usuários de Windows XP em relação às legendas e erros de frames ( esses erros de frames é mais comum em Windows 98 e 2000 ). As legendas feitas no SSA Script Convert, quando colocadas dentro do filme, podem aparecer em símbolos ao invés de letras. 13 - Mas esse problema pode ser corrigidas usando o programa SRT to SSA, do modo explicado anteriormente no tópico Criando uma legenda .ssa . O problema com os erros de frames você verá no último tópico. 5. Convertendo de .avi para .mpg Bem, supondo que seu filme esteja sem erros de frames e sem problemas de sincronia entre som e imagem, abra o programa TMPGEnc-2.5. Você irá então, para a seguinte janela: Lembrando que para rodar num DVD Player é necessário que o seu DVD leia o formato .VCD Se ler, Selecione a opção NTSC do Video CD. Se o seu DVD tiver suporte para SVCD, apesar de gastar 3 cd’s , no mínimo, para fazer um filme que era de um cd só para pc, selecione a opção NTSC do Super Video CD, pois a imagem fica muito melhor do que se tivesse sido feito no formato .VCD . Se tiver um gravador de DVD no seu pc, é lógico que a opção será NTSC do DVD. Depois de fazer sua escolha, clique em Next. Na tela a seguir você verá 2 espaços em brancos: o primeiro escrito Video File, onde você irá clicar em Browse... e selecionar o filme legendado que você criou através do Virtual Dub. Se seu filme estiver perfeito e sincronizado, vá embaixo onde tem Expert Setting for Source. A opção Video type você deixa em Non-interlace e abaixo em Aspect Ratio você vai selecionar a opção 4:3 52 line (NTSC), clicando no triângulo preto ao lado direito do espaço indicado. 14 - Feito isso, basta clicar em Next. Se o som não estiver sincronizado com a imagem vá onde tem Audio File, clique em Browse... e selecione o áudio .wav criado por você no NanDub. Com isso passaremos para a próxima tela, onde você irá ver as opções Source Range, Clip Frame, Noise reduction e Other settings. Deixe as 3 primeiras desmarcadas. Na última opção, você irá clicar no nome Other Settings que está no canto direito. Irá abrir então uma janela, na qual você deverá ir para o menu Advanced, que está logo a direita de Vídeo. Lá você irá somente modificar a última opção, onde tem Video Arrange Method que irá aparecer escrito Full Screen. Você irá selecionar a opção Full Screen ( keep aspect ratio ), como mostra na figura abaixo:
- 5. As demais opções que irá aparecer logo abaixo, Source range, Inverse telecine, Ghost reduction... Você deverá deixar todas essas opções desmarcadas. Feito isso, clique em OK e em seguida irá voltar a tela onde tem Other Settings, na qual você clicou. Então clique em Next e você verá que o vídeo irá ficar relativamente grande, mais ou menos entre 910mb e 1,2gb. No entanto, você não deve se assustar. É normal. Clique novamente em Next e irá aparecer uma nova janela na qual você só precisará verificar se está marcada a opção Start encoding immediately e a segunda opção tem obrigatoriamente que está desmarcada. 15 - Dê Ok e aparecerá uma mensagem perguntando se você deseja criar um arquivo com o nome já pré-selecionado pelo programa. Dê OK novamente e você verá que irá começar a conversão. Então é só sentar esperar de 3 a 7h para ficar pronto. Pode ser que apareca uma mensagem de erro e não rode o programa. Mas aí é só você extrair novamente o arquivo zipado que você pegou do site para qualquer outro local diferente do anterior e seguir os passos da conversão novamente e verá que dará certo, pelo menos comigo dá até hoje. 6. Dividindo o arquivo .mpg Depois de feito o processo de conversão do filme de .avi para .mpg . Você poderá dividir o arquivo usando o Easy Splitter Video, visto e comentado no tópico Programas. Para fazer isso é bem fácil. Abra o programa e vai aparecer dois espaços em brancos, o primeiro é o Source File, onde você irá abrir a pasta em que está seu .mpg e clicar 2 vezes no arquivo para abrir. No segundo você irá escolher a pasta de destino dos arquivos. Daí dê pause no filme e leve de volta para o início. Veja logo a esquerda do nome Split dentro de um círculo você encontrará uma figura parecendo com um negativo de filme fotográfico cortada diagonalmente, o primeiro da diagonal para cima e o segundo da diagonal para baixo. É lá que você vai clicar pra marcar os pontos da divisão. Tendo o filme todo voltado ao ínicio, clique no primeiro quadrinho que tem o negativo de foto cortado diagonalmente para cima. Você Verá que vai aparecer um triangulo com um número 1 embaixo, logo abaixo do ponto inicial. Depois role a barrinha de contagem de minutos até o ponto que você deseja fazer o corte. De preferência escolha uma cena em que não tenha ação direta nem fala dos personagens, tipo... personagens andando ou olhando algo, qualquer coisa assim. Em seguida, clique no segundo quadrinho com o filme fotográfico cortado diagonalmente para baixo e depois com o quadrinho do filme diagonalmente para cima. Feito isso, leve a barrinha de contagem de minutos até o final e clique no quadrinho do filme cortado diagonalmente para baixo e você terá uma tela igual a da figura abaixo: Agora basta clicar em no nome Split dentro do círculo e você terá o arquivo já dividido em 2 partes. 16 - 7. Consertando erros de frames É necessário, para isso o programa AviFiXP que você poderá encontrar no no site www.divxdigest.com . Abra o programa vá em File e clique em Add Files... Selecione o filme e em seguida vá em Action e clique em Check Errors. Se ocorrer a mensagem dizendo que há erros no seu filme, como na figura abaixo, volte para a opção Action e vá em Rebuild Index. Agora é só esperar o filme, que aparecerá renomeado com AviFiXP na frente, ficar pronto e checar os erros deles no Scan Video Stream for errors. Se não tiver erros, então você pode inserir a legenda e seguir os passos para confeccionar o seu VCD. 17 - 8. Gravando com o Nero Como dito anteriormente no tópico Programas, é necessário ter o Nero 5.5.8.3 ou o plugin pra fazer VCD. Tendo isso, abrimos o Nero e selecionamos a opção Iniciar Multisessão e vamos ao lado esquerdo descer a barra de rolagem até aparecer CD de Vídeo, clicamos lá e selecionamos a opção NTSC, como visto na figura abaixo:
- 6. Feito isso, clica então em Novo e irá aparecer uma nova janela, na qual você deverá selecionar a pasta onde esta o filme no formato .mpg e arrastar até o espaço branco. Como mostra na figura abaixo: 18 - Agora é só colocar para gravar o cd e esperar até ficar pronto. Boa Diversão!
- 7. Feito isso, clica então em Novo e irá aparecer uma nova janela, na qual você deverá selecionar a pasta onde esta o filme no formato .mpg e arrastar até o espaço branco. Como mostra na figura abaixo: 18 - Agora é só colocar para gravar o cd e esperar até ficar pronto. Boa Diversão!
