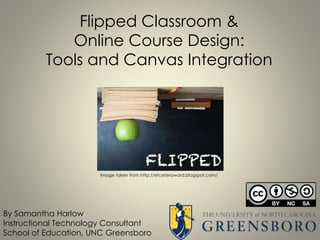
Flipped Classroom & Online Course Design: Tools and Canvas Integration
- 1. Flipped Classroom & Online Course Design: Tools and Canvas Integration By Samantha Harlow Instructional Technology Consultant School of Education, UNC Greensboro Image taken from http://etceteraward.blogspot.com/
- 2. Creating your own Content: • Document tutorials or presentations with instructions and visuals • Video tutorials or a computer program • Lecture of yourself talking and/or recording over a presentation • Combining lectures, tutorials, and videos into one lecture • More?
- 3. Resources: Audio, Image, and Video Resources at UNCG and beyond: http://www.slideshare.net/slharlow/audio- imagevideoresources-47611975
- 4. Jing: Jing is a free online program (download) that gives you the ability to capture basic visual elements from your computer and add them to presentations or embed them in online resources. To download Jing, go to: http://www.techsmith.com/jing.html More information on Jing (including videos): https://www.techsmith.com/jing.html
- 6. Jing: Capture an Image Capture Video Redo Selection
- 7. Jing: Once you have captured an image, you can use arrows, boxes, and highlighter to edit image. You can share via screencast, save or copy image.
- 8. Jing:
- 9. Jing: When you register for Jing, you get a free Screencast.com account using the email address and password that you gave Jing during creation. Screencast.com allows you to upload content from Jing or your computer and share through URL, embed code, or email.
- 11. Screencast-O-Matic: Screencast-O-Matic is free online software that gives you the ability to record up to 15 minutes of a screencast. You can then save your file as a MP4 and edit later. To download Screencast-O-Matic, go to: http://www.screencast-o-matic.com/
- 12. Screencast-O-Matic: Record Select your recording tool Choose to record yourself or not Test out audio before beginning and slightly balance audio
- 13. Screencast-O-Matic: When you are done recording, this is what your screen will look like.
- 15. Camtasia: Camtasia allows you create more professional screencast videos by letting you edit your footage when you are done. To get Camtasia on a work computer, contact UNCG SOE IT through the email address: soe-tech-l@uncg.edu UNCG SOE ITC Samantha Harlow has an extensive Camtasia tutorial: http://www.slideshare.net/slharlow/camtasia- 47621995
- 16. Camtasia: PC Mac
- 17. Camtasia: Preview Screen - PC Editing Screen - Mac
- 18. Camtasia: PC
- 19. Camtasia: Mac
- 20. Camtasia: What can you do with Camtasia? • Add effects such as text, arrows, highlighting items, images, and more • Cut out unwanted sections of tutorials • Enhance audio and add more audio (voiceover option) • Record videos from YouTube to edit (but still have to follow copyright and fair use rules)
- 21. Comparisons: Screencast-O-Matic: • Record up to 15 minutes of video • Record with face and internal/external sounds • Export as mpeg4 • Edit in other movie editing program after export • Free • Can only have one project going on at at time Camtasia: • Record unlimited amount of video • Record with face and internal/external sounds • Export as mpeg4 • Edit in Camtasia with many different tools and effects • Cost money • Can work on multiple different projects at the same time
- 22. YouTube: Since Canvas has a limited amount of space you can use for uploading videos, you can upload your work to YouTube as a public, private, unlisted link (depending on how many people you want seeing your footage). YouTube is also a great resource for creating Closed Captioned videos (CC). https://youtu.be/LCZ-cxfxzvk https://youtu.be/qYcj85tBje4 Here is a video on public versus private versus unlisted settings in YouTube: https://youtu.be/fViYcDDZyhk
- 23. Vimeo: Vimeo is an alternative to YouTube. Vimeo is a video-sharing website in which users can upload, share and view videos. Vimeo can be a better option to YouTube if you are not interested in a large audience for your video. Here is a list of the Pros and Cons of YouTube versus Vimeo: https://sparkloftmedia.com/blog/resources/vimeo- vs-youtube-which-is-right-for-your-online-videos/
- 24. Canvas: Flipping the Classroom and Design for Online Courses
- 25. Canvas: Record Video in Rich Content Editors Canvas allows instructors to record videos and/or audio of themselves wherever a Rich Content Editor can be found. Using this option allows you to record video without being limited by the space quota in a Canvas course. Canvas uses cloud storage for video and audio made within Canvas, allowing large amounts of media content to be created within Canvas. Simply click the Video icon to open up the Media Comment tool.
- 26. Canvas: Record Video in Rich Content Editors Once clicked, follow the instructions for allowing Adobe Flash access onto your computer. For detailed instructions on setting up the media player in Canvas, check out this guide: https://guides.instructure.com/ m/4152/l/41509-how-do-i- record-a-video-using-the-rich- content-editor
- 27. Canvas: Embedding You can embed video from YouTube/Vimeo or streaming resources from UNCG’s library. You can also embed content from your UNCG Box account. To start, go to any Rich Content Editor in Canvas. Click on the HTML Editor tab on the right.
- 28. Canvas: Embedding HTML Editor Box in Canvas:
- 29. Canvas: Embedding With embedded video, your students can view content without leaving Canvas. If you use a UNCG Library streaming service, such as Films on Demand, you will be able to create clips and view analytics. Streaming Guide: http://uncg.libguides.com/ c.php?g=83433&p=537916
- 30. Canvas: Uploading Video There are many compatible multimedia file types, including • MPEG/AVI • QuickTime • Flash/Shockwave • Microsoft formats • And more! The total size of your Canvas file storage is 1000 mb per class. This is not enough to upload many video files or recorded PowerPoints.****
- 31. Canvas: Uploading Video Access a Rich Content Editor wherever you desire to put the video (Announcements, Discussions, Pages, Assignments, Syllabus, etc) Click on the Video icon tool in the Rich Content Editor menu.
- 32. Canvas: Uploading Video Click on the Video icon tool in the Rich Content Editor menu. Select the Upload Media Tab and Select Video File. Make sure the video file you are using is compatible with Canvas.
- 33. Canvas: Uploading Videos The status bar will show you the progress of your video upload. The speed of your upload will depend on your internet connection and the size of you video.
- 34. Canvas: Integrating Large Files with Box Canvas allows you to upload 1000 MB of files. If you are conducting a course that includes a lot of video, recorded PowerPoints, audio files, or any other kind of large files, you will need to use an outside method to store and share your files with your students. The good news is that UNCG provides every UNCG student and faculty member with a Box account with 50 GB of safe, online storage. Box provides you with the tools you need to easily include links out to or embedding of videos, recorded PowerPoints, and more within Canvas. For a full tutorial about integrating Canvas with Box: https://docs.google.com/document/d/1rf63Jw4JhjRTrGge2erWvQp5wvxXlyUPai uYmxIuHBc/edit?usp=sharing
- 35. Canvas: Video Conferencing Canvas continues to use Blackboard Collaborate as the video conferencing tool for UNCG professors. Blackboard Collaborate enables you to hold classes, meetings, office hours, or one-on-one consulting sessions online and allows people to interact in an engaging way. Blackboard Collaborate may be used from within Canvas or outside of Canvas. Classes that already in Canvas may want to take advantage of the built in interface to Blackboard Collaborate. For more information on Blackboard Collaborate, including tutorials: http://its.uncg.edu/Blackboard/Collaborate/
- 36. Questions? Please contact: Samantha Harlow Instructional Technology Consultant School of Education, UNCG slharlow@uncg.edu