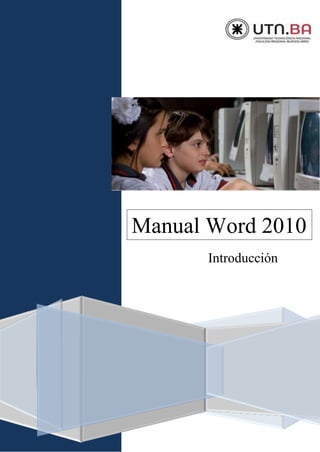
01 utn frba word 2010 introducción
- 2. UTN-FRBA PROGRAMA DIGITAL JUNIOR 1 Interfaz de microsoft word 2010 Cinta de opciones Minimizar la cinta de opciones Solapas o fichas de la cinta de opciones Barra de herramientas de acceso rápido Mostrar u ocultar regla Zoom Ayuda de word 2010 Tipos de vistas Administración de archivos Propiedades del archivo Un procesador de texto es un software informático utilizado para la creación y edición de documentos de texto. Como regla básica general, todos los procesadores de texto pueden trabajar con distintos formatos de párrafo, tamaño y orientación de las fuentes, efectos de formato; además de contar con las propiedades de poder cortar y copiar texto, fijar espacio entre líneas y entre párrafos, alinear párrafos, establecer sangrías y tabulados, crear y modificar estilos, activar presentaciones preliminares antes de la impresión o visualizar las páginas editadas. Los procesado- res de texto incorporan desde hace algunos años también correctores automáticos de ortografía y gramática, así como diccionarios multilingües y de sinónimos que facilitan sobremanera la labor de redacción. Interfaz de Microsoft Word 2010 Microsoft Office Word 2010 ayuda a elaborar documentos de aspecto profesional proporcionando un completo conjunto de herramientas para crear documentos y aplicarles formato a través de una nueva interfaz de usuario. Al iniciar Word, ya sea utilizando el botón Inicio/Todos los programas/ Microsoft Office/Microsoft Word 2010; o bien, utilizando un acceso directo en el escritorio, encontramos la siguiente interfaz: CONTENIDO PROCESADOR DE TEXTOS
- 3. UTN-FRBA PROGRAMA DIGITAL JUNIOR 2 Cinta de opciones La cinta de opciones es la franja a la largo de la parte superior de la ventana del programa que contiene herramientas organizadas en solapas o fichas. Estas solapas o fichas están divididas en grupos que contienen los comandos más utilizados en ese grupo, pero además disponen de un botón en la esquina inferior derecha que permi- te abrir una ventana o cuadro de diálogo con más opciones relacionadas con ese grupo. Vistas Barra de herramientas de acceso rápido Cinta de opciones Barras de desplazamiento Regla Barra de estado Barra de título Zoom
- 4. UTN-FRBA PROGRAMA DIGITAL JUNIOR 3 La cinta de opciones varía en cuanto a las solapas mostradas ya que el programa muestra determinadas solapas únicamente cuando son necesarias. Por ejemplo: en la siguiente imagen se ha insertado un gráfico Smart Art y la cinta de opciones ha cambiado mostrando una nueva solapa denominada Herramientas de Smart Art que contiene a su vez las solapas Diseño y Formato que permiten trabajar con el grafico insertado personalizándolo. Una vez que se haya terminado de trabajar con él la solapa desaparecerá en forma inteligente hasta que volvamos a necesitarla. Pulsando la tecla ALT entraremos en el modo de acceso por teclado. De esta forma aparecerán pequeños recuadros junto a las solapas y opciones indicando la tecla (o conjunto de teclas) que deberemos pulsar para acceder a esa opción sin la necesidad del mouse. Las opciones no disponibles en el momento actual se muestran semitransparentes. Para salir del modo de acceso por teclado volvemos a pulsar la tecla ALT. Minimizar la cinta de opciones Es posible ocultar y luego volver a mostrar la cinta de opciones. Haciendo doble clic sobre cualquiera de las solapas la cinta se ocultará y volverá a mostrarse haciendo la misma acción. También puede realizarse este proceso pulsando sobre la flecha que aparece a la izquierda del botón ayuda. Minimizar la cinta de opciones permite tener mas espacio en pantalla. Solapas o fichas de la cinta de opciones En primer lugar, encontramos la solapa Archivo. Generalmente se en- cuentra destacada en color ya que no contiene herramientas para el pro- cesamiento del documento. En ella encontramos las opciones comunes para el manejo de archivos. Al accionar esta solapa se muestra sobre el documento un panel de opciones, listadas en forma vertical:
- 5. UTN-FRBA PROGRAMA DIGITAL JUNIOR 4 Las opciones principales son: Guardar, Guardar como, Abrir, Cerrar, Nuevo, Imprimir. Salir. La opción Reciente permite acceder a un listado de los documen- tos utilizados recientemente. La opción Información permite acceder a las propie- dades del documento que estamos realizando. Establecer permisos para su protec- ción, prepararlo para compartirlo, y sobre todo las propiedades de tamaño, cantidad de páginas, fechas de creación, modificación, impresión y establecer autor y docu- mentos relacionados con el mismo. Además el botón Opciones, permite personalizar en detalle el programa accediendo a una nueva ventana en la que encontramos un listado para personalizar la aplica- ción, agrupadas por categorías. En la categoría General encontramos, por ejemplo, Mostrar mini barra de he- rramientas al seleccionar. Dicha barra nos permite, al seleccionar un texto, acce- der de manera más rápida a las principales opciones de formato.
- 6. UTN-FRBA PROGRAMA DIGITAL JUNIOR 5 La categoría Guardar permite establecer el tiempo de guardado para autorrecupera- ción de la información. La categoría Personalizar cinta de opciones permite agregar o quitar fichas y co- mandos. Una ficha que será necesaria al momento de crear formularios es la Ficha Pro- gramador que deberemos activar desde este panel. En la categoría Revisión en- contramos las opciones de Au- tocorrección, etc. En la categoría Avanzadas podremos tildar o no la opción Utilizar CTRL más clic para seguir el hipervínculo, etc. Barra de herramientas de acceso rápido En la Barra de herramientas de acceso rápido contiene los comandos utilizados con mayor frecuencia. Por defecto estos son: Guardar, Deshacer y Rehacer. Es posible personalizarla incorporando los botones que inicialmente no están y desea- mos usar en forma frecuente, para ello debemos pulsar la flecha señalada en la si- guiente imagen: Si deseamos agregar a la Barra de herramientas de acceso rápido el botón Abrir, basta con pulsar sobre dicha opción en el menú desplegable. Los botones que ya han sido agregados se los visualiza en dicho menú con una tilde a la derecha de su nombre. Si el botón que queremos agregar no se encuentra en dicho desplegable pulsamos sobre la opción Más co- mandos…, con lo cual se abrirá la ventana de Opcio- nes de Word en la categoría .Barra de herramientas de acceso rápido.
- 7. UTN-FRBA PROGRAMA DIGITAL JUNIOR 6 Pulsando sobre el comando deseado en el cuadro de la izquierda, y haciendo clic en el comando seleccionado se agregará a la barra de herramientas de acceso rápido Si necesitamos quitar algún botón agregado, lo seleccionamos en el cuadro de la derecha y pulsamos el botón Mostrar u ocultar regla Para mostrar u ocultar la regla debemos pulsar sobre el icono Regla situado en la parte superior de la Barra de desplazamiento vertical: o en la solapa Vista tildar la opción Regla.
- 8. UTN-FRBA PROGRAMA DIGITAL JUNIOR 7 Zoom La presente opción nos permite modificar el tamaño con el que visualizamos la inter- faz de la aplicación. Para acercar debemos pulsar sobre el + y para alejar sobre el - . Haciendo clic sobre el porcentaje, se visualiza el cuadro de diálogo Zoom. Desde el mismo podremos obtener más opciones de tamaño para visualizar el documento. Ayuda de Word 2010 Pulsando sobre el signo de interrogación presente debajo del botón Cerrar accedemos a la Ayuda de Word 2010. En ella encontramos, en primer lugar, los botones que nos permiten retroceder, avanzar, detener, actualizar, ir al inicio, imprimir el tema encontrado, cambiar el tamaño de la fuente, mostrar la tabla de contenido (índice donde figuran todos los conceptos referentes al programa clasificados por temas), respectivamente. Debajo de éstos encontramos el cuadro para introdu- cir el concepto a buscar; y luego, para ejecutar dicha acción debemos pulsar el botón Buscar. Luego encontramos un conjunto de temas relacionados con el texto ingresado en el cuadro de búsqueda. Pulsando sobre el título de cada tema se accede al desarrollo del mismo. Pulsando sobre el botón Tabla de contenido (icono de libro) accedemos a todos los contenidos relacionados con el programa, clasificados por temas.
- 9. UTN-FRBA PROGRAMA DIGITAL JUNIOR 8 La tecla F1 es el método más rápido para acceder a la ventana de ayuda. Tipos de Vistas Los documentos en Word 2010 pueden ser visualizados utilizando distintas vistas, a las cuales se acceden mediante la solapa Vista, grupo Vistas de documento; o bien, mediante los iconos presentes en la barra de estado: Diseño de impresión: Modo de visualización en el cual los documentos se ven tal como se imprimirán. Es la opción más cómoda y práctica para trabajar en la mayoría de los casos. Es la vista predeterminada. Lectura de pantalla completa: Está diseñada para facilitar la lectura de documen- tos en pantalla. En este modo, Word quita de la pantalla los elementos que puedan distraer, como las reglas, cinta de opciones y deja solo en una barra superior boto- nes que permiten manejar algunas herramientas del documento. Subtemas Temas
- 10. UTN-FRBA PROGRAMA DIGITAL JUNIOR 9 Word también utiliza la configuración de pantalla del equipo para dar al documento el tamaño óptimo para su lectura. Diseño Web: Permite visualizar el documento de una manera muy aproximada a cómo se visualizaría si se guardara como página HTML. Esquema: Si se emplean estilos o títulos podremos ver el documento esquematiza- do; en este modo de visualización podemos actuar sobre cada una de las partes del documento empleando su índice o título. Borrador: En esta vista no se muestran elementos como encabezados o pies de página, gráficos o imágenes. Muestra solo el texto y su distribución en la hoja. Administración de Archivos Para crear un documento nuevo podemos agregar en la barra de herramientas de acceso rápido un botón que permita crear un documento, esto permitirá crear auto- máticamente una página en blanco. Si no deseamos crear este botón deberemos pulsar en la ficha Archivo, y luego en la opción Nuevo. En la ventana que se abre escogemos la opción Documento en blanco y finalmente pulsamos en el botón Crear.
- 11. UTN-FRBA PROGRAMA DIGITAL JUNIOR 10 En dicha ventana también es posible escoger la opción Plantillas. Las mismas se encuentran clasificadas por categorías; al pulsar sobre alguna de ellas se abrirá co- mo un nuevo documento de Word listo para completar. Para abrir un archivo existente debemos pulsar en la ficha Archivo; y luego en la opción Abrir. Se desplegará la ventana donde podemos buscar el archivo deseado, seleccionado la dirección o ruta de acceso al mismo. Otra forma es pulsar la opción Abrir en la Barra de herramientas de acceso rá- pido. Lo seleccionamos y hacemos clic en el botón Abrir. Para guardar un archivo por primera vez debemos pulsar en la ficha Archivo, y lue- go pulsar sobre el botón Guardar; en la ventana que se abre debemos seleccionar la ubicación y colocar un nombre al archivo. En caso de que, una vez guardado el archivo, decidamos cambiar de ubicación, o de nombre, debemos utilizar la opción Guardar Como. Para cerrar el archivo debemos pulsar la ficha Archivo, y luego el botón Cerrar. Para salir de la aplicación debemos pulsar la ficha Archivo, y luego el botón Salir. Aunque la forma más normal de cerrar el programa es la misma que con la mayoría de ventanas en Windows, desde el botón cerrar de la esquina superior derecha del programa. Propiedades del archivo Las propiedades de un archivo son aquellos detalles que ayu- dan a identificarlo. Brindan información sobre su tipo, ubica- ción, tamaño, fechas de creación y modificación y sus atribu- tos. Para acceder a las propiedades de un archivo creado en Word, o en cualquier otra aplicación, pulsamos con el botón
- 12. UTN-FRBA PROGRAMA DIGITAL JUNIOR 11 derecho sobre el mismo y en su menú contextual escogemos la opción Propieda- des. En la solapa General encontramos información relativa a Tipo, Ubicación y Tamaño del documento; así como también la fecha de creación, modificación y último acceso. En la solapa Seguridad se muestran los permisos otorgados o denegados a los gru- pos o usuarios que tendrán acceso a ese documento. En la solapa Detalles están los datos referentes al Autor, Título, Organización, etc. En la solapa Versiones anteriores se muestran las versiones provenientes de pun- tos de restauración o de copias de seguridad realizadas. Para personalizar los datos sobre autor, palabras claves, etc.; teniendo el documento abierto, debemos pulsar la ficha Archivo y luego seleccionar Información. En el lateral derecho de la pantalla veremos la información correspondiente a ese archivo: En el apartado Propiedades encontraremos datos sobre el tamaño, cantidad de páginas, cantidad de palabras, Titulo, etc. En el apartado Fechas relacionadas, se visualizarán las fechas de última modifica- ción, la fecha de creación y de última impresión. En el apartado Personas relacionadas, podremos ver el nombre del Autor y en caso de desear cambiarlo o eliminarlo lo podremos hacer pulsando sobre el campo.
