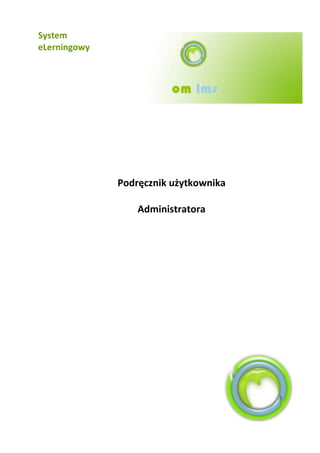
Podrecznik2 (poprawiony)
- 1. System eLerningowy Podręcznik użytkownika Administratora
- 2. Spis treści ROZDZIAŁ 1. LOGOWANIE DO SYSTEMU..............................................................................................................................................3 ROZDZIAŁ 2. PRACA NA ZAPLECZU SYSTEMU.........................................................................................................................................4 ROZDZIAŁ 3. KONFIGURACJA SYSTEMU...............................................................................................................................................5 Rozdział 3.1. Ustawienia globalne...................................................................................................................................5 Rozdział 3.2. Ustawienia modułu konferencji..................................................................................................................6 Rozdział 3.3. Ustawienia kursów......................................................................................................................................7 Rozdział 3.4. Ustawienia modułu karty ocen...................................................................................................................8 Rozdział 3.5. Ustawienia plików.......................................................................................................................................9 Rozdział 3.6. Ustawienia modułu listy obecności...........................................................................................................10 Rozdział 3.7. Ustawienia modułu użytkownicy..............................................................................................................11 Rozdział 3.8. Ustawienia modułu płatności...................................................................................................................12 Rozdział 3.9. Ustawienia dodatków...............................................................................................................................12 ROZDZIAŁ 4. KONFIGURACJA WYGLĄDU SYSTEMU.................................................................................................................................14 ROZDZIAŁ 5. INTEGRACJIA SYSTEMU Z KOMPONENTEM CB.....................................................................................................................16 ROZDZIAŁ 6. KONFIGURACJA STRONY WSKAZÓWEK...............................................................................................................................17 ROZDZIAŁ 7. KONFIGURACJA MENU SYSTEMOWEGO..............................................................................................................................19 ROZDZIAŁ 8. JĘZYKI..................................................................................................................................................................20 ROZDZIAŁ 8. KATEGORIE KURSÓW.................................................................................................................................................21 ROZDZIAŁ 9. ZARZĄDZANIE KURSAMI..............................................................................................................................................22 ROZDZIAŁ 10. SCHEMATY KURSÓW................................................................................................................................................24 ROZDZIAŁ 11. ZARZĄDZANIE UŻYTKOWNIKAMI....................................................................................................................................25 Rozdział 11.1. Operacje CSV...........................................................................................................................................26 Rozdział 11.2. Grupy, klasy.............................................................................................................................................28 Rozdział 11.3. Asystenci.................................................................................................................................................29 Rozdział 11.4. Studenci...................................................................................................................................................30 Rozdział 11.5. Rodzic/Dyrektor......................................................................................................................................31 Rozdział 11.5. Certyfikaty...............................................................................................................................................32 Rozdział 11.5. Lista oczekujących...................................................................................................................................32 ROZDZIAŁ 12. SUBSKRYPCJE........................................................................................................................................................33 Rozdział 12.1. Lista subskrypcji......................................................................................................................................33 Rozdział 12.2. Lista płatności.........................................................................................................................................34 Rozdział 12.3. Konfiguracja generowania faktur ..........................................................................................................36 Rozdział 12.4 Konfiguracja opłat podatkowych.............................................................................................................36 Rozdział 12.5 Konfiguracja procesorów płatności..........................................................................................................38 ROZDZIAŁ 13. SKRZYNKA POCZTOWA..............................................................................................................................................39 ROZDZIAŁ 14. DODATKI............................................................................................................................................................40 ROZDZIAŁ 15. KOPIE BEZPIECZEŃSTWA............................................................................................................................................41
- 3. Rozdział 1. Logowanie do systemu Aby zalogować się do zaplecza (backend) systemu, będziesz musiał wejść na odpowiednią stronę (rys. 1.1) a także posiadać dane dostępowe, dzięki którym będziesz mógł się zalogować. Rysunek 1.1: Strona Logowania. Wpisz login i hasło, wybierz swój język i kliknij Login lub wciśnij klawisz enter.
- 4. Rozdział 2. Praca na zapleczu systemu Po zalogowaniu na zaplecze strony wybierz z górnego menu odpowiednio Components- >OMLMS (rys. 2.1). Rysunek 2.1: Menu górne zaplecza strony. Przejdziesz wówczas do strony głównej backendu systemu OMLMS, gdzie będziesz mógł kontrolować i skonfigurować system w dowolny sposób. Rysunek 2.2: Strona główna backendu systemu OMLMS.
- 5. Rozdział 3. Konfiguracja systemu Zmieniać tu możesz konfigurację systemu OMLMS. Zarówno elementy wizualne, komunikaty jak i dostępność poszczególnych modułów. Rysunek 3.1: Menu OMLMS - Configuration. Aby przejść do konfiguracji systemu, z menu bocznego systemu OMLMS (rys. 3.1) wybierz pozycję Configuration. Rozdział 3.1. Ustawienia globalne W zakładce tej (rys. 3.2) ustawisz główne opcje systemu, zaczynając od włączenia czy wyłączenia komponentu. Zdefiniować wiadomość, gdy system jest tymczasowo wyłączony. W miejscu tym zmienić możesz także opcje dotyczące certyfikatów takie jak: •zapisywanie certyfikatów na serwerze, drukowanie, •drukowanie indywidualnych numerów na certyfikatach, •drukowanie kodów kreskowych na certyfikatach •drukowanie „duplikat” na duplikatach. Zmienić możesz globalne preferencje takie jak: •nagłówek komponentu, •tytuł strony, •włączyć lub wyłączyć moduły czat i śledzenie, •preferencje grup, lokalne i globalne, •domyślny język systemu, •zaznaczyć czy zainstalowany jest komponent Community Builder, •włączyć lub wyłączyć dostęp gości (użytkowników niezalogowanych), •zmieniać format daty i określić pierwszy dzień tygodnia, •określić, czy sprawdzanie aktualizacji ma być wykonywane automatycznie, czy ręczenie.
- 6. Rysunek 3.2: Strona główna backendu systemu OMLMS. Rozdział 3.2. Ustawienia modułu konferencji W zakładkce tej (rys. 3.3) znajdziesz wszystkie ustawienia dotyczące modułu konferencji online. W tym miejscu włączysz lub wyłączysz ten moduł. Wpisz dokładnie adres URL do serwera Flash oraz określ maksymalną liczbę klientów konferencji. Zmienić tu także możesz kolorystykę strony modułu, ustalić dowolnie kolor poszczególnych elementów strony. Utworzyć tu także możesz stronę opisu konferencji, która będzie się wyświetlać klientom konferencji.
- 7. Rysunek 3.3. Konfiguracja systemu – konferencje. Rozdział 3.3. Ustawienia kursów W tej zakładce (rys. 3.4) zmienić możesz ustawienia kursów dotyczące wyświetlania poszczególnych elementów takich jak: •kolumny typu płatności, •płatnych kursów, •autorów kursów. Także pokazywania właściwości: •metadanych kursów, •poziomu dostępu do kursu, •płatności kursu, •dodatkowych informacji przy rejestracji, •maksymalnej liczbie uczestników kursu. Włączyć lub wyłączyć też tu możesz mechanizm drugiej kategorii kursu. I zezwolić nauczycielom na określanie drugiej kategorii dla swoich kursów.
- 8. Rysunek 3.4. Konfiguracja systemu – kursy. Rozdział 3.4. Ustawienia modułu karty ocen W karcie tej (rys. 3.5) zarządzać możesz kategoriami w karcie ocen studenta. Możesz dodać nową lub usunąć istniejącą kategorię. Aby dodać nową, wpisz jej nazwę w odpowiednim polu nad listą kategorii i kliknij przycisk Add. Aby usunąć już istniejącą kliknij ikonę znajdującą się przy danej pozycji.
- 9. Rysunek 3.5. Konfiguracja systemu – karta ocen. Rozdział 3.5. Ustawienia plików W kolejnej karcie – pliki (rys. 3.6), zmienić możesz ustawienia systemu dotyczące plików obsługiwanych przez system. Zmienić tu możesz ścieżki dostępu do poszczególnych elementów takich jak katalogi: •pakietów SCORM, •kopii bezpieczeństwa, •dokumentów kursów, •zapisanych certyfikatów, •tymczasowy •zapisanych faktur wygenerowanych PDF. Zmodyfikować tu możesz także listę rozszerzeń plików, które mają być akceptowane przez system.
- 10. Rysunek 3.6. Konfiguracja systemu – pliki. Rozdział 3.6. Ustawienia modułu listy obecności Następna karta – Obecności (rys. 3.7), pozwala na zmiany ustawień modułu listy obecności systemu. Wybierz dni, w których mają być sprawdzane obecności studentów. Później określ ramy czasowe, w których mają być odnotowywane obecności. Możesz dodawać i usuwać te przedziały. Aby dodać nowy przedział godzin, wybierz godzinę startu i końca przedziału w polach nad listą przedziałów i kliknij przycisk Add. Aby pozbyć się przedziału kliknij ikonę znajdującą się obok pozycji, którą chcesz usunąć.
- 11. Rysunek 3.7. Konfiguracja systemu – Lista Obecności. Rozdział 3.7. Ustawienia modułu użytkownicy W zakładce tej decydujesz czy do systemu mogą być importowane dane Rysunek 3.8. Konfiguracja systemu – użytkownicy. studentów. Zdefiniuj domyślne hasło dla nowo dodanych użytkowników.
- 12. Rozdział 3.8. Ustawienia modułu płatności W zakładce tej (rys. 3.9) zmienisz ustawienia dotyczące płatności za kursy płatne w systemie. Masz możliwość skonfigurowania bezpiecznego połączenia SSL. Wybierz rodzaj waluty, jej symbol. Włącz naliczanie podatków, generowanie faktur (PDF), wyświetlania warunków subskrybcji i uzupełnij pole tekstowe warunków. Rysunek 3.9. Konfiguracja systemu – Płatności. Rozdział 3.9. Ustawienia dodatków W ostatniej zakładce ustawień systemu – dodatki (rys. 3.10) skonfigurujesz dodatki systemowe. Znajdziesz tu ustawienia dotyczące Quizów: •określisz wysokość i szerokość bloków „Złap i puść”, •włączysz lub wyłączysz pasek postępu rozwiązywania Quizów i określisz jego szerokość, •włączysz lub wyłączysz efekty podświetlenia i wygładzenia dla paska. Wpiszesz adres do pomocy online systemu. Może to być adres domyślny, lub swój własny. Ustawisz tu opcje integracji systemu z forum. Włącz lub wyłącz moduł forum i podaj ścieżkę dostępu do zainstalowanego komponentu. Dodatkowo zarządzać możesz tworzeniem nowych wątków dla poszczególnych grup, ścieżek nauki.
- 13. Kolejnym dodatkiem, który możesz skonfigurować to Ścieżka nauki: •czy pokazać stronę główną systemu, •czy pokazać stronę główną kursu w systemie. Rysunek 3.10. Konfiguracja systemu – Dodatki.
- 14. Rozdział 4. Konfiguracja wyglądu systemu Aby zmienić konfigurację wyglądu systemu e-learningowego OMLms wybierz z lewego menu zaplecza pozycję Configuration->Appearance (rys. 4.1). Rysunek 4.1. Menu – konfiguracja wyglądu systemu. Rysunek 4.2. Okno konfiguracji wyglądu systemu.
- 15. Otworzy Ci się odpowiednie okno (rys. 4.2), w którym zmienisz takie opcje jak: •Włączenie, wyłączenie górnego menu na FRONTEND systemu OMLms. •Zmiana rozmiaru wielkości ikon w menu. •Pokazanie nagłówków pozycji menu. •Włącz lub wyłącz wyświetlanie SelectBoxa odpowiadającego za szybkie przechodzenie między kursami i zmiana jego typu. Zmienić w tym miejscu możesz także metadane dotyczące systemu. A także skonfigurować stronę główną systemu. I tak, masz możliwość włączenia lub wyłączenia na stronie głównej poszczególnych modułów: •Lista kursów, •lista wszystkich kursów, •powiadomienia o ogłoszeniach, •powiadomienia o nowych pracach domowych, •powiadomienia o nowych pozycjach w Depositbox. Określ ile pozycji ma się wyświetlać w module. Wpisać tu możesz treść strony głównej systemu zarówno dla użytkowników zarejestrowanych jak i niezarejestrowanych.
- 16. Rozdział 5. Integracjia systemu z komponentem CB System OMLms ma możliwość integracji ze znanym komponentem służącym do tworzenia społeczności Community Builder. Aby skonfigurować integrację między systemem a komponentem wybierz z lewego menu odpowiednią pozycję (rys. 5.1) Configuration->CB Integration. Rysunek 5.1. Menu – integracja systemu z komponentem Community Builder. Zaznacz czy komponent CB jest zainstalowany oraz ewentualnie przypisz poszczególne pola do odpowiednich pól z komponentu. Rysunek 5.2. Strona konfiguracji integracji systemu z komponentem Community Builder.
- 17. Rozdział 6. Konfiguracja strony wskazówek Aby przejść do miejsca konfiguracji strony wskazówek wybierz odpowiednią pozycję z lewego menu zaplecza systemu (rys. 6.1). Configuration->Page Tips Configuration Rysunek 6.1. Menu – konfiguracja strony wskazówek. W miejscu tym (rys 6.2) możesz dodać, usunąć lub edytować strony wskazówek pomocy. Aby dodać nową stronę kliknij ikonę New znajdującą się nad listą. Rysunek 6.2. Konfiguracja strony wskazówek. Otworzy się wówczas strona kreatora stron (rys. 6.3). W której wybierzesz stronę i wpiszesz treść wiadomości. Aby zapisać kliknij Save lub Apply. Aby opuścić kreator bez wprowadzania zmian kliknij Close.
- 18. Rysunek 6.3. Kreator stron wskazówek.
- 19. Rozdział 7. Konfiguracja menu systemowego Jeśli chcesz skonfigurować menu systemu OMLms przejdź do odpowiedniej zakładki w lewym menu zaplecza systemu (rys. 7.1) Configuration->Menu manager i dokonaj zmian. Rysunek 7.1. Menu – konfiguracja menu systemowego. Za pomocą selectboxa znajdującego się w górnym prawym rogu strony wybierz menu, które chcesz konfigurować. Po tym jak wybierzesz menu do edycji możesz włączyć lub wyłączyć poszczególne pozycje menu Rysunek 7.2. Wybór menu systemu. Jak i zmieniać ich kolejność za pomocą do konfiguracji. odpowiednich strzałek. Rysunek 7.3. Konfiguracja menu systemowego.
- 20. Rozdział 8. Języki System obsługiwać może kilka języków, użytkownik do wyboru ma kilka języków, może wybrać sobie odpowiedni dla siebie. Aby skonfigurować języki przejdź do odpowiedniej zakładki z lewego menu zaplecza. Rysunek 8.1. Menu – Zarządzanie językami. Na stronie tej możesz importować lub eksportować pakiety języków. Włączyć publikację danego języka, wówczas język będzie dostępny dla użytkowników lub też nie, gdy wyłączysz publikację. Aby importować pakiet językowy kliknij ikonę import, wybierz paczkę z Twojego komputera i kliknij Save. Rysunek 8.1. Zarządzanie językami.
- 21. Rozdział 8. Kategorie kursów W zakładce Course Categories->Category Management w lewym menu zaplecza systemu (rys. 8.1) zarządzać możesz kategoriami kursów prowadzonych w systemie OMLms. Rysunek 8.1. Menu – Zarządzanie kategoriami kursów. Aby edytować lub usunąć konkretną kategorię, zaznacz ją za pomocą checkboxa znajdującego się przy danej pozycji. Następnie w zależności co chcesz zrobić kliknij odpowiednio Edit – Edytuj lub Remove – Usuń (rys. 8.2). Rysunek 8.2. Kategorie kursów. Aby dodać nową kategorię kursu kliknij ikonę New. Pojawi się wówczas okno dodawania nowej kategorii, w którym wpiszesz nazwę nowo dodawanej kategorii i kliknij ikonę Save aby ją zapisać.
- 22. Rozdział 9. Zarządzanie kursami Na zapleczu systemu administrator systemu może także zarządzać istniejącymi kursami nauczycieli. Aby to zrobić musisz przejść do odpowiedniej zakładki. Wybierz Courses Management z lewego menu zaplecza systemu (rys. 9.1). Rysunek 9.1. Menu – Zarządzanie kursami. W miejscu tym możesz edytować dowolnie istniejące kursy. Zaznacz pozycję kursu i kliknij ikonę Edit lub kliknij jego nazwę. Przejdziesz do okna szczegółów kursów (rys. 9.3). Rysunek 9.2. Zarządzanie kursami.
- 23. W oknie tym zmienisz: •cenę dla kursów płatnych, •przypiszesz kurs do kategorii, •zmienisz nazwę kursu, •zakończysz lub rozpoczniesz publikację kursu, •zmienisz ramy czasowe publikacji, •określisz poziom dostępu do kursu, •zmienisz stronę opisu kursu, •edytować możesz metadane kursu, •ustawić domyślny język prowadzenia kursu, •włączysz lub wyłączysz poszczególne moduły dla kursu. Rysunek 9.2. Zarządzanie kursami. Aby zapisać wprowadzone zmiany kliknij ikonę Save lub Apply. Jeśli chcesz zamknąć okno bez wprowadzania zmian kliknij ikonę Close.
- 24. Rozdział 10. Schematy kursów Bardzo przydatną funkcjonalnością dla dodających kursy są schematy kursów. Użytkownik przy dodawaniu skorzystać może z gotowych schematów zamiast tworzyć kurs od podstaw. Przejdź do odpowiedniej pozycji lewego menu zaplecza systemu (rys. 10.1) Courses management->Course tempates. Rysunek 10.1. Menu – Zarządzanie kursami. Pojawi Ci się lista zapisanych schematów (rys. 10.2). Aby edytować schemat zaznacz checkbox przy pozycji i kliknij ikonę Edit. Podobnie z usunięciem zaznacz i kliknij ikonę Remove. Rysunek 10.2. Schematy kursów. Aby wygenerować nowy schemat, kliknij ikonę New, pojawi się wówczas nowe okno (rys. 10.3). Wpisz nazwę nowego schematu i wybierz na podstawie, którego Rysunek 10.3. Schematy kursów – nowy schemat. kursu tworzysz nowy schemat. Kliknij Save aby zapisać go lub Cancel gdy chcesz zamknąć okno bez wprowadzania zmian.
- 25. Rozdział 11. Zarządzanie użytkownikami Administrator systemu OMLms na jego zapleczu ma możliwość zarządzania użytkownikami. Z lewego menu zaplecza systemu (rys. 11.1) wybierz pozycję Users management. Rysunek 11.1. Menu – Zarządzanie użytkownikami. W zakładce zarządzania użytkownikami dodasz, usuniesz i edytujesz dane wszystkich użytkowników systemu. Zaznacz checkbox - przy pozycji, którą chcesz usunąć lub edytować i kliknij odpowiednią ikonę Delete lub Edit. Aby dodać do systemu nowego użytkownika, kliknij ikonę New znajdującą się nad listą użytkowników systemu. Rysunek 11.2. Zarządzanie użytkownikami systemu.
- 26. Otworzy się okno kreatora dodawania nowego użytkownika (rys 11.3). Wybierz użytkownika, zarejestrowanego na stronie oraz wybierz rolę jaką będzie miał nowy użytkownik w systemie: •teacher – nauczyciel, •student, •asystent, •administrator systemu, •rodzic/dyrektor. Rysunek 11.3. Zarządzanie użytkownikami systemu – dodawanie nowego. Aby zapisać nowego użytkownika kliknij Save lub Apply, jeśli chcesz zamknąć okno bez wprowadzania zmian kliknij Cancel. Rozdział 11.1. Operacje CSV Administrator systemu ma możliwość wykonywania operacji na liście użytkowników. Aby importować lub eksportować użytkowników systemu przy pomocy plików CSV wybierz odpowiednią zakładkę z lewego menu zaplecza systemu (rys. 11.4). Rysunek 11.4. Menu – Operacje CSV.
- 27. Import danych użytkowników – wybierz zakładkę CSV Import (rys. 11.5), gdzie możesz dokonać operacji importu danych użytkowników z pliku CSV. Wybierz kurs do którego chcesz importować oraz grupę, wybierz plik z Twojego komputera i kliknij ikonę Import. Rysunek 11.5. Operacje CSV – Import użytkowników. Eksport danych użytkowników – wybierz zakładkę CSV Export (rys. 11.6), gdzie możesz dokonać operacji eksportu danych użytkowników do pliku CSV. Wybierz kurs, z którego chcesz eksportować dane oraz grupę, lub zaznacz opcję „Export all Joomla users”. Wówczas eksportowane będą dane wszystkich użytkowników. Kliknij ikonę Export aby wygenerować i ściągnąć plik CSV. Rysunek 11.6. Operacje CSV – Eksport użytkowników. Usunięcie danych użytkowników – wybierz zakładkę CSV Delete (rys. 11.7), gdzie możesz dokonać operacji usunięcia danych użytkowników za pomocą pliku CSV. Wybierz plik CSV z Twojego komputera i zaznacz czy chcesz usunąć użytkowników z konkretnego kursu czy ze wszystkich kursów w systemie. Zaznacz czy usunąć użytkownika tylko z systemu OMLms czy łącznie z rejestracji w Joomla CMS. Aby zakończyć ten proces kliknij ikonę Delete. Rysunek 11.7. Operacje CSV – Usunięcie użytkowników.
- 28. Rozdział 11.2. Grupy, klasy W zakładce Users management->Groups/classes (rys. 11.8), administrator systemu może utworzyć grupy/klasy, w których pogrupowani będą zapisaniu na kurs użytkownicy. Rysunek 11.8. Menu – grupy,klasy. W oknie listy klas (rys. 11.9) zaznacz checkbox przy pozycji, którą chcesz usunąć lub edytować i kliknij odpowiednią ikonę Delete lub Edit. Rysunek 11.9. Grupy użytkowników, klasy. Aby utworzyć nową grupę kliknij ikonę New w prawej, górnej części okna.
- 29. W oknie, które się pojawi (rys. 11.10) wybierz kurs do którego chcesz dodać grupę. Wpisz jej nazwę i opisz ją. Zadecyduj czy dla grupy ma być utworzony dodatkowy pokój czat i odrębne forum. Aby zapisać, kliknij Save lub Apply. Aby zamknąć okno bez wprowadzania zmian kliknij Cancel. Rysunek 11.10. Grupy użytkowników, klasy – tworzenie nowej. Rozdział 11.3. Asystenci Z lewego menu zaplecza systemu (rys. 11.8) wybierz pozycję Users managements->View assistants. W miejscu tym (rys. 11.11) administrator dodać może asystentów nauczycieli dla konkretnych kursów. Rysunek 11.11. Lista asystentów nauczycieli. Aby dodać nowego asystenta kliknij New.
- 30. W nowym oknie (rys. 11.12) wybierz kurs i użytkownika, który ma zostać asystentem nauczyciela. Aby zapisać kliknij Save. Rysunek 11.12 Lista asystentów nauczycieli. Rozdział 11.4. Studenci Lista wszystkich studentów kursów dostępna jest pod zakładką Users management->View students, w lewym menu zaplecza systemu (rys. 11.8). W oknie listy studentów (rys. 11.13) znajdziesz wszystkich zapisanych studentów na wszystkie kursy w systemie. Nad listą znajdują się selectBoxy, dzięki którym możesz filtrować wyświetlanie studentów po uczestnictwie w kursie i przynależności do grupy. Masz możliwość edycji i usuwania ich jak i dodawania nowych za pomocą odpowiednich ikon. Rysunek 11.13 Lista studentów kursów.
- 31. Aby dodać nowego studenta kliknij New. W nowym oknie (rys. 11.14) wybierz kurs i grupę, do której chcesz dodać nowego użytkownika. Określ ramy czasowe dostępu do systemu dla nowego użytkownika oraz wybierz użytkownika. Kliknij Save aby zapisać dane nowego użytkownika. Rysunek 11.14 Lista studentów kursów – dodanie nowego. Rozdział 11.5. Rodzic/Dyrektor W systemie jest możliwość dodania użytkowników rodzic/dyrektor. Służy on rodzicom do nadzoru postępu pracy studentów. Wybierz pozycję Users management->Parents/SEO w lewym menu zaplecza systemu (rys. 11.8). Rysunek 11.15. Lista rodziców. Aby dodać nowego użytkownika – rodzica kliknij ikonę New.
- 32. Wybierz zarejestrowanego użytkownika, który ma mieć przypisaną rolę rodzica, wybierz do jakiego nauczyciela ma ten użytkownik być przypisany. Aby zapisać kliknij Save. By zamknąć okno bez wprowadzania zmian kliknij Cancel. Rysunek 11.16. Lista rodziców – dodanie nowego użytkownika. Rozdział 11.5. Certyfikaty Administrator na zapleczu może zapoznać się z listą wygenerowanych certyfikatów studentów. W tym celu w lewym menu zaplecza (rys 11.8) wybierz pozycję Users management->Certificates. Otworzy się wówczas okno z listą wygenerowanych certyfikatów. Rozdział 11.5. Lista oczekujących W zakładce Users management->Waiting List administrator może zapoznać się z listą studentów oczekujących na utworzenie nowej grupy kursowej.
- 33. Rozdział 12. Subskrypcje Wszystkie płatne kursy dostępne są dla studentów tylko poprzez subskrypcje. Konfigurujesz kurs jako płatny, publikujesz go, lecz student po próbie zapisania się na niego dostaje komunikat o braku subskrypcji. Dlatego skonfiguruj subskrypcję dla danego płatnego kursu. Aby skonfigurować wszystko co związane z subskrypcją kursów musisz przejść do odpowiedniej pozycji lewego menu systemu (rys 12.1). Rysunek 12.1. Menu systemu – Subskrypcje. Rozdział 12.1. Lista subskrypcji Lista subskrypcji (rys 12.2) zawiera wszystkie skonfigurowane w systemie subskrypcje. Zarówno te opublikowane (dostępne dla studentów) jak i nieopublikowane. Aby skonfigurować nową subskrypcję kliknij ikonę New znajdującą się nad listą. Rysunek 12.2. Lista subskrypcji. Otworzy się wówczas nowe okno kreatora dodawania subskrypcji (rys 12.3). W nim wpisz nazwę nowej subskrypcji następnie do jakiego kursu ma być ona przypisana oraz zadecyduj czy ma być ona opublikowana. Określ typ subskrypcji, czy ma to być podstawowa (bez ram czasowych), od daty startowej do daty końcowej, od daty startowej bez końcowej lub na określoną ilość dni. Określ cenę dla subskrypcji, możesz skopiować cenę na taką, która ustalona była przy konfiguracji kursu. Opisz subskrypcję.
- 34. Rysunek 12.3. Lista subskrypcji – nowa. Rozdział 12.2. Lista płatności Z lewego menu systemu (rys 12.1) wybierz odpowiednią pozycję Subscription->Subscrition List. Lista płatności (rys. 12.4a) służy administratorowi sytemu do przeglądania wszystkich płatności wygenerowanych przez system. Zawarte tu będą płatności zatwierdzone jak i te, które są dopiero rozpatrywane.
- 35. Rysunek 12.4a. Lista płatności. Możesz usuwać lub edytować pozycje płatności na liście. Zaznacz odpowiednią pozycję i kliknij ikonę Edit lub Delete. Po kliknięciu ikony Edytuj otworzy się nowe okno (rys. 12.4), w których zmienić możesz ręcznie status płatności. Po zmianie kliknij Save. Rysunek 12.4. Lista płatności – edycja statusu.
- 36. Rozdział 12.3. Konfiguracja generowania faktur Aby skonfigurować sposób generowania przez system faktur, wybierz odpowiednią pozycję z lewego menu zaplecza systemu (rys 12.1) Subscribtion->Invoice Configuration. Otworzy się okno konfiguracji (rys. 12.5). Rysunek 12.5. Konfiguracja generowania faktur. W oknie tym uzupełnić możesz pola takie jak nazwę firmy, krótka informacja, opis firmy, komentarze i specjalne instrukcje, warunki płatności oraz stopkę faktury. Ustawić tu możesz także takie elementy jak Tytuł i treść wiadomości e-mail wysyłający fakturę. Rozdział 12.4 Konfiguracja opłat podatkowych W systemie administrator może skonfigurować listę krajów i opłat podatkowych. W tym celu wybierz odpowiednią pozycję z lewego menu zaplecza menu (rys. 12.1). Subscriptions->Countries/taxes list. Otworzy się lista opłat podatkowych (rys. 12.6).
- 37. Rysunek 12.6. Lista opłat podatkowych. Kliknij ikonę New aby dodać nową pozycję. Otworzy się odpowiednie okno (rys. 12.7). Rysunek 12.7. Lista opłat podatkowych – nowa pozycja. Wybierz kraj oraz określ sposób doliczania opłaty podatkowej: procentowo czy dodatkowa. Wpisz wysokość opłaty. Zaznacz czy mają być publikowane informacje.
- 38. Rozdział 12.5 Konfiguracja procesorów płatności W odpowiedniej zakładce lewego menu zaplecza systemu Subscriptions->Payments Processors (rys. 12.1) administrator systemu edytować może sposoby płatności jakimi studenci będą płacić za kursy. Rysunek 12.8. Lista procesorów płatności. Opublikuj lub zaprzestań publikacji wybranych procesorów poprzez kliknięcie na odpowiednią ikonę przy pozycji , po kliknięciu zmieni ona swój status. Aby wybrać domyślny procesor płatności zaznacz checkbox przy pozycji i kliknij ikonę Default znajdującą się nad listą. Aby edytować lub usunąć pozycję z listy, zaznacz ją i kliknij odpowiednią ikonę.
- 39. Rozdział 13. Skrzynka pocztowa Aby zmienić ustawienia ustawienia dotyczące poczty e-mail w systemie przejdź do odpowiedniej pozycji z lewego menu zaplecza systemu (rys. 13.1). Rysunek 13.1. Menu systemu – Ustawienia skrzynki pocztowej. W oknie konfiguracji skrzynki pocztowej zmienić możesz ustawienia dotyczące: •zezwolenia wysyłania wiadomości przez użytkowników •wysyłania powiadomień o nowych wiadomościach Wpisz temat wiadomości wysyłanej przez system oraz treść takiej wiadomości. Rysunek 13.2. Ustawienia skrzynki pocztowej. W zakładce Mailbox Settings->Address Book uzupełniać możesz, edytować, usuwać wpisy dotyczące adresów e-mail.
- 40. Rozdział 14. Dodatki Za pomocą tej zakładki zarządzać możesz dodatkami, które zainstalowane są w systemie. Rysunek 14.1. Menu systemu – Dodatki. Możesz edytować lub usuwać dodatki zaznaczając pozycję i klikając odpowiednią ikonę znad listy. Aby włączyć lub wyłączyć dodatek linki ikonę Published, która po kliknięciu zmieni odpowiednio swój status. Rysunek 14.2. Dodatki.
- 41. Rozdział 15. Kopie bezpieczeństwa Administrator systemu wykonać może kopie bezpieczeństwa zarówno pojedynczych kursów jak i całego systemu. Wybierz odpowiednią pozycję z lewego menu zaplecza systemu (rys. 15.1). Rysunek 15.1. Menu systemu – Kopie bezpieczeństwa. Aby wykonać kopię bezpieczeństwa zawartości całego systemu wybierz Backup->Total backup. Otworzy się odpowiednie okno (rys. 15.2). Rysunek 15.2. Kopie bezpieczeństwa kursu. Kliknij ikonę Total backups aby wygenerować kopię bezpieczeństwa. Klikając Import możesz wykonać proces Importu wcześniej wygenerowanych i eksportowanych danych.
- 42. Aby wykonać kopię pojedynczego kursu wybierz Backup->Coures export. Otworzy się odpowiednie okno (rys. 15.3). Rysunek 15.3.Kopie bezpieczeństwa całego systemu. Wybierz kurs dla którego chcesz wykonać kopię kliknij na jego nazwę. Następnie kliknij Generate a zostanie wygenerowana kopia, którą będziesz mógł ściągnąć za pomocą ikony Export (zaznacz pozycję i kliknij ikonę).