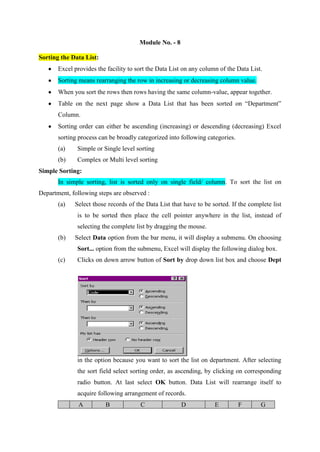
Module 8 sorting excel data
- 1. Module No. - 8 Sorting the Data List: Excel provides the facility to sort the Data List on any column of the Data List. Sorting means rearranging the row in increasing or decreasing column value. When you sort the rows then rows having the same column-value, appear together. Table on the next page show a Data List that has been sorted on “Department” Column. Sorting order can either be ascending (increasing) or descending (decreasing) Excel sorting process can be broadly categorized into following categories. (a) Simple or Single level sorting (b) Complex or Multi level sorting Simple Sorting: In simple sorting, list is sorted only on single field/ column. To sort the list on Department, following steps are observed : (a) Select those records of the Data List that have to be sorted. If the complete list is to be sorted then place the cell pointer anywhere in the list, instead of selecting the complete list by dragging the mouse. (b) Select Data option from the bar menu, it will display a submenu. On choosing Sort... option from the submenu, Excel will display the following dialog box. (c) Clicks on down arrow button of Sort by drop down list box and choose Dept in the option because you want to sort the list on department. After selecting the sort field select sorting order, as ascending, by clicking on corresponding radio button. At last select OK button. Data List will rearrange itself to acquire following arrangement of records. A B C D E F G
- 2. 1 2 3 4 5 6 7 8 9 10 11 Code E005 E010 E003 E002 E006 E007 E001 E004 E008 E009 Name Rahul Anil Ramesh Ajit Babita Subodh Anil Anil Ajit Ramesh Dept. Hardware Hardware Hardware Software Software Software Software Support Support Support Designation Manager Executive Executive Executive Executive Manager Executive Manager Executive Executive Salary Bonus Total 8000 2000 10000 4000 2000 6000 6000 2000 8000 5500 3000 8500 6000 3000 9000 10000 3000 13000 7000 3000 10000 9000 2500 11500 4500 2500 7000 6000 2500 8500 Since this list is sorted on department, hence all the records having same department name appear together and the order of sorting is ascending, therefore the order of the department name has been kept as Hardware, Software and then Support. Multi Level Sorting: Sometimes you want the sorting to be more systematic. Once the records have been sorted on one column, then you would like them to get further sorted on some other column within the group. For example, we would like to sort the Data List on department but within the department, we want to sort on the basis of designation in the descending order, so that within the same group, records having Manager designation appears before the records, having Executive designation. This type of sorting is called Multi level sorting. To perform this type of sorting, follow the following steps: (a) Select the Data List that is to be sorted. (b) Chose Sort option from Data submenu, so as to get Sort dialog box on the screen. (c) Select Dept and order as Ascending in Sort by list box and then select Designation, and Descending radio button in first Then by list box. Finally, select OK button. Following Data List will be provided, which is sorted on Department and within department, it is sorted on designation (descending order). A B C D 1 Code Name Dept. Designation 2 E005 Rahul Hardware Manager 8000 2000 10000 3 E010 Anil Hardware Executive 4000 2000 6000 4 E003 Ramesh Hardware Executive 6000 2000 8000 2 E Salary F Bonus G Total
- 3. 5 E007 Subodh Software Manager 10000 3000 13000 6 E002 Ajit Software Executive 5500 3000 8500 7 E006 Babita Software Executive 6000 3000 9000 8 E001 Anil Software Executive 7000 3000 10000 9 E004 Anil Support Manager 9000 2500 11500 10 E008 Ajit Support Executive 4500 2500 7000 11 E009 Ramesh Support Executive 6000 2500 8500 We can resorted Data List further. For example, in the above case, sorting is to done so that for the same designation, higher salary records appear first (descending order). To introduce this step of sorting, select Salary in second Then by dialog box and keep the order of sorting as Descending. This selection will result into following Data List. A B C D E Salary F Bonus G 1 Code Name Dept. Designation Total 2 E005 Rahul Hardware Manager 8000 2000 10000 3 E010 Anil Hardware Executive 4000 2000 6000 4 E003 Ramesh Hardware Executive 6000 2000 8000 5 E007 Subodh Software Manager 10000 3000 13000 6 E006 Babita Software Executive 6000 3000 9000 7 E002 Ajit Software Executive 5500 3000 8500 8 E001 Anil Software Executive 7000 3000 10000 9 E004 Anil Support Manager 9000 2500 11500 10 E009 Ramesh Support Executive 6000 2500 8500 11 E008 Ajit Support Executive 4500 2500 7000 When we sort a table on the basis of any column, the records of similar value are displayed together. These are called as Groups. In the above example, records are grouped on the basis of department. The place where one group ends and another group starts, a group break is said to have occurred. 3
- 4. Assignment No. – 8 Q.1. What is sorting? Explain by giving a suitable example. Q.2. How data in a worksheet can be sorted according to a given column? Q.3. What is multilevel sorting? Explain by giving a suitable example. 4
