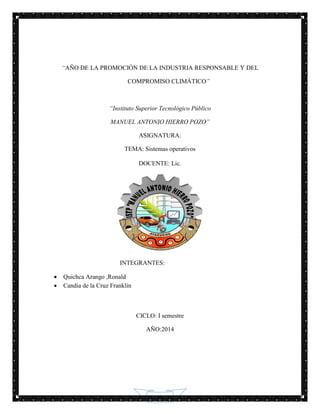
Monografia sistemas operativos
- 1. 1 “AÑO DE LA PROMOCIÓN DE LA INDUSTRIA RESPONSABLE Y DEL COMPROMISO CLIMÁTICO” “Instituto Superior Tecnológico Público MANUEL ANTONIO HIERRO POZO” ASIGNATURA: TEMA: Sistemas operativos DOCENTE: Lic. INTEGRANTES: Quichca Arango ,Ronald Candia de la Cruz Franklin CICLO: I semestre AÑO:2014
- 2. 2 Nosotros dedicamos este trabajo a los docentes y demás miembros de esta prestigiosa institución de educación superior tecnológica.
- 3. 3 INTRODUCCION Esta monografia fue elabora con el fin derecopliara y compilar informacion referente al tema sistemas oprativos , porque elconocimiento y dominio de este tema es necesario en el acervo academico de los alumnos de esta institucion. Aquí se tratara sobre los fundamentos de los sistemas operativos,definiciones caracteristicas y partes.Adems se tratara los sistemas oprativos mas usados windwds 7 y 8 e incluso se mencionara ubuntu por ser muy usado en el ambito de la reparacion y mantenimiento de ordenadores.Como parte final se mencionara aspectos superficiales de los sistemas oprativos para servidores . .
- 4. 4 CAPITULO I Fundamentos de sistemas Operativos y Windows 7 1. Definición de Sistema operativo Un Sistema operativo es un software que actúa de interfaz entre los dispositivos de hardware y software usados por el usuario para utilizar una computadora. Es el instrumento indispensable para hacer de la computadora un objeto útil. Un sistema operativo se define como un conjunto de procedimientos manuales y automáticos, que permiten a los usuarios compartir una instalación de computadora eficazmente. Es responsable de gestionar, coordinar las actividades y llevar a cabo el intercambio de los recursos y actúa como estación para las aplicaciones que se ejecutan en la máquina El sistema operativo se encarga de crear el vínculo entre los recursos materiales, el usuario y las aplicaciones (procesador de texto, videojuegos, etcétera). Cuando un programa desea acceder a un recurso material, no necesita enviar información específica a los dispositivos periféricos; simplemente envía la información al sistema operativo, el cual la transmite a los periféricos correspondientes a través de su driver (controlador). Si no existe ningún driver, cada programa debe reconocer y tener presente la comunicación con cada tipo de periférico.
- 5. 5 1.1.Funciones del sistema operativo El sistema operativo cumple varias funciones: Administración del procesador(CPU): el sistema operativo administra la distribución del procesador entre los distintos programas por medio de un algoritmo de programación. El tipo de programador depende completamente del sistema operativo, según el objetivo deseado. Gestión de la memoria de acceso aleatorio(Ram): el sistema operativo se encarga de gestionar el espacio de memoria asignado para cada aplicación y para cada usuario, si resulta pertinente. Cuando la memoria física es insuficiente, el sistema operativo puede crear una zona de memoria en el disco duro, denominada "memoria virtual". La memoria virtual permite ejecutar aplicaciones que requieren una memoria superior a la memoria RAM disponible en el sistema. Sin embargo, esta memoria es mucho más lenta. Gestión de entradas/salidas: el sistema operativo permite unificar y controlar el acceso de los programas a los recursos materiales a través de los drivers (también conocidos como administradores periféricos o de entrada/salida). Gestión de ejecución de aplicaciones: el sistema operativo se encarga de que las aplicaciones se ejecuten sin problemas asignándoles los recursos que éstas necesitan para funcionar. Esto significa que si una aplicación no responde correctamente puede "sucumbir". Administración de autorizaciones: el sistema operativo se encarga de la seguridad en relación con la ejecución de programas garantizando que los recursos sean utilizados sólo por programas y usuarios que posean las autorizaciones correspondientes. Gestión de archivos: el sistema operativo gestiona la lectura y escritura en el sistema de archivos, y las autorizaciones de acceso a archivos de aplicaciones y usuarios. Gestión de la información: el sistema operativo proporciona cierta cantidad de indicadores que pueden utilizarse para diagnosticar el funcionamiento correcto del equipo. 1.2. Componentes del sistema operativo El sistema operativo está compuesto por un conjunto de paquetes de software que pueden utilizarse para gestionar las interacciones con el hardware. Estos elementos se incluyen por lo general en este conjunto de software: El núcleo (kernel ), que representa las funciones básicas del sistema operativo, como por ejemplo, la gestión de la memoria, de los procesos, de los archivos, de las entradas/salidas principales y de las funciones de comunicación. El intérprete de comandos, que posibilita la comunicación con el sistema operativo a través de un lenguaje de control, permitiendo al usuario controlar los periféricos sin conocer las características del hardware utilizado, la gestión de las direcciones físicas, etcétera. El sistema de archivos, que permite que los archivos se registren en una estructura arbórea.
- 6. 6 1.3. Sistema operativo Windows 7 Es una versión de Microsoft Windows, línea de sistemas operativos producida por Microsoft Corporation. Esta versión está diseñada para uso en PC, incluyendo equipos de escritorio en hogares y oficinas, equipos portátiles, tablet PC, netbooks y equipos media center. El desarrollo de Windows 7 se completó el 22 de octubre de 2009, siendo entonces confirmada su fecha de venta oficial para el 22 de octubre de 2009 junto a su equivalente para servidores Windows Server 2008 R2. A diferencia del gran salto arquitectónico y de características que sufrió su antecesor Windows Vista con respecto a Windows XP, Windows 7 fue concebido como una actualización incremental y focalizada de Vista y su núcleo NT 6.0, lo que permitió mantener cierto grado de compatibilidad con aplicaciones y hardware en los que éste ya era compatible. Sin embargo, entre las metas de desarrollo para Windows 7 se dio importancia a mejorar su interfaz para volverla más accesible al usuario e incluir nuevas características que permitieran hacer tareas de una manera más fácil y rápida, al mismo tiempo que se realizarían esfuerzos para lograr un sistema más ligero, estable y rápido. Es posible realizar un arranque dual de sistema operativo Windows7-Windows Vista y Windows 7-linux 1.3.1. WINDOWS 7: 32 Y 64 BITS Las versiones de Windows 7 se lanzaron en versiones para arquitectura 32 bits y 64 bits en las ediciones Home Basic, Home Premium, Professional y Ultimate. No obstante, las versiones servidor de este producto fueron lanzadas exclusivamente para arquitectura 64 bits. Cuando hablamos de Windows 7 de 32 o 64 bits, estamos haciendo referencia al tipo de procesador para el cual está preparada la respectiva versión del sistema. Es decir, Windows 7 de 32 bits funciona en equipos que tengan un procesador de cual- quiera de los dos tipos, mientras que la versión de 64 bits puede instalarse sólo en una computadora con un procesador de esa clase. Además del procesador para el cual está preparado, la principal diferencia entre Windows 7 de 32 y 64 bits es la cantidad de memoria que es capaz de direccionar. Un sistema de 32 bits soporta hasta 4 GB de RAM, mientras que uno de 64 bits soporta más memoria RAM y, por lo tanto, ofrece un mejor rendimiento general en el uso de aplicaciones, especialmente las de diseño y juegos. Dicho lo anterior, podemos seguir un sencillo procedimiento para saber si estamos ejecutando Windows 7 de 32 o 64 bits en nuestra computadora. Para esto hacemos
- 7. 7 clic en Inicio/Panel de control/Sistema y seguridad/Sistema; entre la información que allí se presenta encontraremos el tipo de sistema instalado en la PC. Antes de seleccionar e instalar una versión de 32 o 64 bits de Windows 7, debemos tener en cuenta algunos puntos importantes relacionados con el uso que pretendamos darle y las características de la computadora que vamos a utilizar. Windows 7 de 32 bits La instalación de una versión de Windows 7 de 32 bits es recomendada para cualquier usuario doméstico que realice tareas básicas, como uso de aplicaciones de oficina, multimedia, juegos o navegación por Internet, entre otras. También debemos utilizar esta opción si tenemos menos de 4 GB de memoria RAM insta- lada en el equipo, y si no contamos con un procesador de 64 bits. Ventajas de Windows 7 de 32 bits Aunque el uso de Windows 7 de 32 bits puede direccionar menos memoria y entregar un menor rendimiento que una versión de 64 bits, ofrece una serie desventajas, las cuales mencionamos a continuación: Mayor facilidad de encontrar controladores adecuados para los diversos componentes de hardware que tiene la computadora. El uso de aplicaciones que poseen controladores incrustados no presentará ningún problema, como podría suceder cuando usamos un sistema de 64 bits. No resulta necesario adquirir las versiones de 64 bits para cada aplicación que queramos instalar en nuestro sistema operativo. En muchas ocasiones, la instalación y ejecución de juegos en la computadora se ve beneficiada con el uso de Windows 7 de 32 bits, ya que logramos una mayor compatibilidad con los controladores gráficos y de audio.Los gamers, en la mayoría de los casos, se ven beneficiados con el uso de un sistema de 32 bits, porque puede ser más complejo encontrar controladores gráficos y de audio preparados para funcionar en Windows 7 de 64 bits. Windows 7 de 64 bits? La instalación y uso de Windows 7 de 64 bits se recomienda cuando poseemos un equipo con un procesador de 64 bits y más de 4 GB de RAM. Aunque también es posible realizar la instalación con menos cantidad de memoria, en ese caso es probable que el rendimiento se vea afectado. Además, Windows 7 de 64 bits es ideal cuando pretendemos realizar tareas de
- 8. 8 cómputo más complejas, como diseño 3D y edición de video, entre otras; aunque será necesario contar con las aplicaciones respectivas en sus versiones de 64 bits y, también, con los controladores correspondientes. Ventajas de Windows 7: 64 bits : Windows 7 de 64 bits es capaz de procesar el doble de información que la versión de 32 bits, además de que puede direccionar una mayor cantidad de memoria RAM disponible en el sistema. En algunos programas complejos, como editores de video o modeladores 3D los cuales han sido preparados para funcionar en 64 bits–, veremos un mayor rendimiento en comparación con Windows 7 de 32 bits. En algunos casos, los gamers pueden aprovechar el mayor rendimiento que entregan los 64 bits sólo si el juego es compatible y se tiene acceso a los controladores de 64 bits correspondientes para él. 1.3.2. Características de Windows 7 Windows 7 incluye varias características nuevas, como mejoras en el reconocimiento de escritura a mano, soporte para discos duros virtuales, rendimiento mejorado en procesadores multinúcleo, mejor rendimiento de arranque, DirectAccess y mejoras en el núcleo. Windows 7 añade soporte para sistemas que utilizan múltiples tarjetas gráficas de proveedores distintos (heterogeneous multi-adapter o multi-GPU), una nueva versión de Windows Media Center y un gadget, y aplicaciones como Paint, Wordpad y la calculadora rediseñadas. Se añadieron varios elementos al Panel de control, como un asistente para calibrar el color de la pantalla, un calibrador de texto ClearType, Solución de problemas, Ubicación y otros sensores, Administrador de credenciales, iconos en el área de notificación, entre otros. El Centro de Seguridad de Windows se llama aquí Centro de actividades, y se integraron en él las categorías de seguridad y el mantenimiento del equipo. La barra de tareas fue rediseñada, es más ancha, y los botones de las ventanas ya no traen texto, sino únicamente el icono de la aplicación. Estos cambios se hacen para mejorar el desempeño en sistemas de pantalla táctil. Estos iconos se han integrado con la barra «Inicio rápido» usada en versiones anteriores de Windows, y las ventanas abiertas se muestran
- 9. 9 agrupadas en un único icono de aplicación con un borde, que indica que están abiertas. Los accesos directos sin abrir no tienen un borde. También se colocó un botón para mostrar el escritorio en el extremo derecho de la barra de tareas, que permite ver el escritorio al posar el puntero del ratón por encima. Se añadieron las «Bibliotecas», que son carpetas virtuales que agregan el contenido de varias carpetas y las muestran en una sola vista. Por ejemplo, las carpetas agregadas en la biblioteca «Vídeos» son: «Mis vídeos» y «Vídeos públicos», aunque se pueden agregar más, manualmente. Sirven para clasificar los diferentes tipos de archivos (documentos, música, vídeos, imágenes). Una característica llamada «Jump lists» guarda una lista de los archivos abiertos recientemente. Haciendo clic derecho a cualquier aplicación de la barra de tareas aparece una “jump list”, donde se pueden hacer tareas sencillas según la aplicación. Por ejemplo, abrir documentos recientes de Office, abrir pestañas recientes de Internet Explorer, escoger listas de reproducción en el reproductor, cambiar el estado en Windows Live Messenger, anclar sitos o documentos, etcétera. Microsoft decidió no incluir los programas Windows Mail, Windows Movie Maker y Windows Photo Gallery en Windows 7, y los puso a disposición a modo de descarga en el paquete de servicios en red, Windows Live Essentials. 1.3.3. Interfaz de Windows 7 Windows 7 permite ahora la personalización del equipo, al guardar temas completos, lo que incluye color de ventanas, imágenes incluidas, conjunto de sonidos, incluso protector de pantalla (las anteriores versiones se limitaban simplemente al color de las ventanas). La calculadora, que anteriormente sólo disponía de funciones científicas y estándares en otras versiones (desde Windows 95 hasta Windows Vista), ahora incluye funciones propias de programación y de estadística. Además, permite convertir entre unidades del Sistema Internacional de Unidades y el Sistema Inglés; cálculo entre fechas y hojas de cálculo para hipoteca, alquiler de vehículos y consumos de combustible. Al igual que en las calculadoras reales, guarda la secuencia de operaciones realizadas por el usuario. La barra lateral de Windows, más conocida como Windows Sidebar, se ha eliminado; ahora los gadgets puedan ubicarse libremente en cualquier lugar del
- 10. 10 escritorio, ya sea en el lado derecho, izquierdo, arriba o abajo, sin contar con la Sidebar. Reproductor de Windows Media 12 es el reproductor multimedia, incluido como estándar en las versiones de Windows 7. A diferencia de sus otras versiones, deja de tener una ubicación fija para los controles más básicos (como Reproducir, Detener, Repetir, Volumen y la barra buscadora), la cual se desvanece en tanto se retira el puntero del ratón. Ahora incluye tres simples pestañas para reproducir, grabar discos o sincronizar a dispositivos; además de manejar formatos ajenos a la empresa, como MOV, MP4, xvid y divx, entre otros. Aero Peek: Las previsualizaciones de Windows Aero se han mejorado y son más interactivas y útiles. Cuando se posa el ratón sobre una aplicación abierta, éste muestra una previsualización de la ventana, donde muestra el nombre, la previsualización y la opción de cerrarla; además, si se coloca el ratón sobre la previsualización, se obtiene una mirada a pantalla completa y al quitarlo se regresa al punto anterior. Además se incorporó esta misma característica a Windows Flip. Aero Shake: Cuando se tienen varias ventanas abiertas, al hacer clic sostenido en la Barra de Título y agitarla, las otras ventanas abiertas se minimizan. Al repetir esta acción, las ventanas vuelven a su ubicación anterior. Windows Flip 3D es una función de Windows Aero que mejora la función Windows Flip; muestra, a través de un efecto en 3D, las ventanas abiertas y permite así una búsqueda más rápida y eficaz en múltiples ventanas. A diferencia de la opción Windows Flip, que se activa con Alt+Tab ↹, esta función se activa con la combinación ⊞ Win+Tab ↹. Además, mejora la función de las teclas Alt+Tab ↹, la cual muestra una miniventana en tiempo real de las aplicaciones en ejecución (característica ya incluida en Windows Vista). Aero Snap: Consiste en que al mover una ventana hacia los laterales de la pantalla, la ventana se ajusta automáticamente a la mitad del escritorio. Si se mueve al borde superior, la ventana se maximiza, y se restaura al arrastrarla ligeramente hacia abajo. Esto es útil para ver o intercambiar el contenido de dos ventanas simultáneamente, pero no es muy funcional con resoluciones de pantalla demasiado bajas. Anclaje: En Windows 7 es posible anclar los programas favoritos en la barra de tareas para facilitar su acceso. . Desde Internet Explorer 9 se permite, además, anclar páginas favoritas de la misma forma en la barra de tareas.
- 11. 11 1.3.4. Ediciones de Windows 7 Existen seis ediciones de Windows 7, construidas una sobre otra de manera incremental, aunque solamente se centrarán en comercializar dos de ellas para el común de los usuarios: las ediciones Home Premium y Professional. A estas dos, se suman las versiones Starter, Home Basic, y Ultimate, además de la versión Enterprise, que está destinada a grupos empresariales que cuenten con licenciamiento Open o Select de Microsoft. Starter: Es la versión de Windows 7 con menos funcionalidades. Posee una versión incompleta de la interfaz Aero que no incluye los efectos de transparencia Glass, Flip 3D o las vistas previas de las ventanas en la barra de inicio y además no permite cambiar el fondo de escritorio. Está dirigida a PC de hardware limitado como netbooks, siendo licenciada únicamente para integradores y fabricantes OEM. Incluye una serie de restricciones en opciones de personalización y de programas, además de ser la única edición de Windows 7 sin disponibilidad de versión para hardware de 64 bits. Home Basic: Versión con más funciones de conectividad y personalización, aunque su interfaz seguirá siendo incompleta como en la edición Starter. Sólo estará disponible para integradores y fabricantes OEM en países en vías de desarrollo y mercados emergentes. Home Premium: Además de lo anterior, se incluye Windows Media Center, el tema Aero completo y soporte para múltiples códecs de formatos de archivos multimedia. Disponible en canales de venta minoristas como librerías, tiendas y almacenes de cadena. Professional: Equivalente a Vista Business, pero ahora incluye todas las funciones de la versión Home Premium más «Protección de datos» con «Copia de seguridad avanzada», red administrada con soporte para dominios, impresión en red localizada mediante Location Aware Printing y cifrado de archivos. También disponible en canales de venta al público. Ultimate: Añade características de seguridad y protección de datos como BitLocker en discos duros externos e internos, Applocker, Direct Access, BranchCache soporte a imágenes virtualizadas de discos duros (en formato VHD) y el paquete de opción multilenguaje hasta 35 idiomas. Enterprise: Esta edición provee todas las características de Ultimate, con características adicionales para asistir con organizaciones IT. Únicamente se vende por volumen bajo contrato empresarial Microsoft software Assurance. También es la única que da derecho a la suscripción del paquete de optimización de escritorio MDOP.
- 12. 12 Ediciones N: Las ediciones N están disponibles para actualizaciones y nuevas compras de Windows 7 Home Premium, Professional y Ultimate. Las características son las mismas que sus versiones equivalentes, pero no incluyen Windows Media Player. El precio también es el mismo, ya que Windows Media Player puede descargarse gratuitamente desde la página de Microsoft.
- 13. 13 CAPITULO II Sistema Operativo Windows 8 y 8.1 2. Windows 8 Es la versión actual del sistema operativo de Microsoft Windows, producido por Microsoft para su uso en ordenadores personales. Su interfaz de usuario ha sido modificada para hacerla más adecuada para su uso con pantallas táctiles, además de los tradicionales ratón y teclado. Este cambio puede provocar que algunos usuarios se sientan perdidos a la hora de utilizar y moverse por el nuevo sistema operativo de Windows. Su lanzamiento inicial fue el26 de octubre de 2012 y tiene como actualización Windows 8.1. Este Windows permite estar conectado. Las características integradas de banda ancha móvil son compatibles con 3G y 4G. El equipo busca y usa automáticamente las zonas con cobertura Wi Fi. 2.1.características 2.1.1. Nueva interfaz de pantalla de inicio: En Windows 8 la nueva interfaz es conocida con el nombre de METRO. Todas las aplicaciones instaladas en Windows 8 se encuentran en la pantalla de inicio (START SCREEN) que maneja la nueva interfaz METRO. Esta nueva interfaz adopta las características de WINDOWS PHONE 7 que es el sistema
- 14. 14 operativo para dispositivos móviles como los Smartphone. Es por ello que con Windows 8. Microsoft ha querido introducir el eslabón perdido entre las computadoras y los móviles. Metro se llamó esta interfaz gráfica, presentada inicialmente hasta que, por problemas legales, pasó a denominarse igual que el sistema operativo: Windows 8. El menú inicio fue eliminado y su función la suple la pantalla Inicio y la barra de Charm,. El sistema de listas que lo caracterizó fue rediseñado para presentar, en primer plano, los programas instalados; y en el segundo, la lista completa de programas y comandos Muestra la última información: actualizaciones de estado, pronósticos meteorológicos, tweets y mucho más.como anclar programas,iconos o apps de forma personalizada. 2.1.2.La tienda Windows (Windows Store): Para que pueda encontrar aplicaciones diseñadas para Windows 8 y así obtener un gran potencial de herramientas, Microsoft ha creado WINDOWS STORE. Windows 8 y Windows RT incluyen la Tienda Windows, en la que un usuario encontara una gran variedad de apps para su equipo . Simplemente, pulsar el icono Tienda y empezar a explorar. Puede filtrar las apps por precio, clasificación y otros aspectos. Muchas apps son gratuitas y otras se pueden probar antes de comprarlas. . 2.1.3Barra de charms o Accesos rápidos:Los accesos rápidos o charms son una nueva opción implementada en Windows 8. Consisten barra lateral plegable la cual tiene una lista de cinco comandos mas utilizados en un sistema operativo: Búsqueda, Compartir, Botón alternar Escritorio Clásico e Inicio, Dispositivos y Configuración Con un estilo que nos recuerda al de una tablet, se trata de la opción perfecta tanto para usuarios de equipos convencionales como para aquellos que poseen pantallas táctiles. 2.1.4. La Pantalla de bloqueo : Después de encender el equipo y pasar por el proceso de iniciación, Windows 8 presenta la “Pantalla de Bloqueo”. Pantalla de Bloqueo, tiene la apariencia de ser una imagen común (agregada por usted) que permite bloquear la pantalla de inicio de sesión. 2.1.5. Manejo de contraseñas en Windows 8 : Por lo general una cuenta en Windows 8 posee una contraseña clásica para iniciar sesión. Se mostrará una imagen y el nombre de usuario, así como un campo para agregar tu contraseña. En un solo equipo puede haber más de dos cuentas de usuario, por lo tanto, puede elegir una de las cuentas y luego escribir su contraseña para iniciar sesión.
- 15. 15 Ahora Windows 8 presenta diversas formas de iniciar sesión. Puede agregar ahora un PIN de 4 dígitos para acelerar el ingreso al sistema. Pero la característica más resaltante es la contraseña por imagen, que permite seleccionar ciertos puntos o gestos de una imagen y así iniciar sesión. Si deseamos usar una contraseña a través de una imagen, debemos dibujar tres gestos en la pantalla, la combinación de estos gestos sobre la imagen quedará almacenada y posteriormente podremos utilizarla para acceder al sistema. Por supuesto, tengamos en cuenta que este procedimiento requiere que poseamos un dispositivo con pantalla táctil 2.1.6.Apps o mosaicos interactivos También llamados tiles o mosaicos interactivos. Windows 8 incluye apps para realizar las tareas básicas y muchas cosas más. Las apps como Contactos, Correo, Fotos y Mensajes te permiten realizar las tareas esenciales y trabajar con el fin de facilitarte las cosas. Contactos:Consulta la información actualizada e inicia conversaciones con tus contactos desde tus cuentas de correo electrónico, Facebook, LinkedIn, Messenger, Twitter, etc. Fotos:Mira tus fotos y vídeos en un único lugar, tanto si están en Facebook, Flickr, SkyDrive o en otro equipo. Música:Examina tu colección de música, crea y edita listas de reproducción y mantente al tanto de los nuevos lanzamientos. Consulta datos de los intérpretes con fotos, biografías y listas de álbumes. Suscríbete a Xbox Pass Música y escucha millones de canciones tantas veces como quieras. Mensajes:Envía mensajes a una lista que reúne a todos tus amigos de Facebook y Messenger, y elige entre cientos de emoticonos.windows.microsoft.com 09 Correo:Recibe el correo electrónico de todas tus cuentas, incluido Outlook.com, Gmail y Yahoo!, en un único lugar. SkyDrive:Accede a tus archivos sin ningún problema y trabaja en ellos desde tus apps de Windows y desde tus otros dispositivos. Vídeo:Busca y reproduce películas y programas de televisión. Los puedes ver en tu PC o en el televisor. Algunas características no están disponibles en Windows 7 ni en los televisores certificados para DNLA. Mapas:Consulta un mapa interactivo con la app Bing Maps y consigue instrucciones paso a paso sobre cómo llegar a un sitio. Busca el estado del tráfico, las condiciones de la carretera, callejeros, Mapa múltiple, fotos por satélite y mapas aéreos. El tiempo:Disfruta de una hermosa vista previa de las condiciones meteorológicas actuales con la app El tiempo. Encontrarás las últimas condiciones meteorológicas y el pronóstico del tiempo por horas, días y para los próximos 10 días.windows.microsoft.com 10 Juegos:Descubre los últimos juegos y descárgalos en tu PC. Según dónde vivas o adónde viajes, podrás editar tu avatar, ver a lo que juegan tus amigos y compartir tus logros con ellos.
- 16. 16 Noticias:Mantente informado. La app Noticias de hermoso diseño, plagada de fotos y con tecnología de Bing te permite estar al tanto de lo que ocurre en el mundo. Calendario:Realiza un seguimiento de tu programación en vistas de mes, de semana o de dos días. Recibe notificaciones de tus citas en el momento adecuado para llegar siempre a tiempo. Finanzas:Usa esta app para consultar las principales cotizaciones bursátiles y estar al tanto de las cambiantes condiciones del mercado directamente desde la pantalla de Inicio. Viajes:Descubre más de 2.000 destinos de todo el mundo a través de hermosas fotografías. Esto es posible gracias a la app Viajes con tecnología de Bing: guías de viajes, herramientas de reserva de billetes, conversión de monedas en tiempo real e información sobre el tiempo; es decir, todo lo que necesitas para convertir tu próximo viaje en una verdadera aventura. OneDrive :es almacenamiento gratis que está integrado en Windows 8.1. Guarda documentos, fotos y otros archivos en OneDrive de manera automática y recupéralos en cualquier momento, desde cualquiera de tus equipos o dispositivos. Y puedes usar OneDrive para proteger tus archivos si algo le pasa a tu equipo. Onedrive viene a reemplazar directamene a skydrive .También puedes usar OneDrive para compartir y colaborar con otras personas y para ver tus cosas en dispositivos móviles y sin Windows. 2.2. Cambios en el escritorio clásico El explorador de archivos ahora tiene una interfaz que deja al alcance del ratón (o de los dedos en una pantalla táctil) funciones antes escondidas. Se mantiene la barra de tareas de Windows 7 pero sus notificaciones se movieron a la esquina superior derecha. Controladores nativos para leer y escribir discos Blu-ray de datos (BD-R); en contraparte, Windows Media Player ya no tiene soporte para DVD. Gadget y barra lateral: Los gadgets, pequeños apps para notificar acciones y RSS debutaron en Windows Vista y siguieron existiendo en Windows 7; pero en esta edición fueron suprimidos completamente. Los mensajes arcaicos (incluyendo la Pantalla azul , la comprobación de disco y las actualizaciones) son modernizados con fuentes más suaves y diseños sencillos. Compatibilidad natural con USB 3.0. Los siguientes programas fueron eliminados: Windows DVD Maker (creación de DVD caseros), Windows Media Center (administración de multimedia y televisión), Maletín (sistema de sincronización de archivos; perdido aunque recuperable); Juegos (incluyendo Chess Titans, Mahjong Titans, Purble Place, Buscaminas, Corazones y las dos versiones de Solitario). Imágenes de disco: A partir de este sistema operativo, es factible “montar” imágenes de disco cual unidades virtuales.
- 17. 17 Sincronización: Como en Microsoft Office 2013, ahora Windows 8 permite que la configuración y preferencias de usuario se mejoran con el uso de la cuenta Microsoft; lo que permite transportar la configuración en cualquier computadora. Historial de Archivos: Esta función hace regularmente copias de seguridad de las librerías a una memoria USB o un disco duro externo; esta característica no reemplaza imagen de sistema. Además puede restaurar copias de seguridad de windows 7, en la sección recuperación de archivos windows 7 Paint: Aunque la herramienta de dibujo de Windows aún existe al instalarse, se produjo una nueva aplicación de nombre «FreshPaint», la cual amplía y moderniza el sistema de dibujo. Interfaz Ribbon: El sistema de menús con comandos, presentada primero en Office 2007 y mejorada en Office 2010, es ahora parte del Explorador de Windows. Al igual que en la suite ofimática, aparecen nuevas pestañas con funciones características del tipo de carpeta. 2.3 .Ediciones de Windows 8 Windows 8 se presenta en versiones distintas, las cuales están diseñadas para públicos especiales. A diferencia de Windows Vista y Windows 7, en Windows 8 solo encontramos tres versiones del sistema: Windows 8, Windows 8 Pro y Windows 8 RT. Windows 8: es la edición estándar del sistema operativo. Se trata del sistema básico que está orientado a usuarios domésticos, los cuales no precisan más que las funciones habitual de un sistema operativo; por ejemplo, reproducción multimedia, manejo de archivos, navegación en Internet, entre otras tareas propias de este tipo de usuarios. Windows 8 Pro equivale a las versiones más avanzadas que se encontraban en Windows 7. Posee las características completas de Windows 8, pero añade opciones adicionales tales como la posibilidad de agregar Windows Media Center, Bitlocker, arranque desde un disco duro virtual y escritorio remoto, entre otras características. Esta versión del sistema se encuentra orientada a usuarios profesionales o empresariales que requieran alguna de estas características avanzadas. Windows 8 RT es la versión del sistema que está orientada a equipos como tablets y ultraportátiles. No puede comprarse por separado, ya que solo viene preinstalado en tablets y PCs con procesadores ARM, por ejemplo :Microsoft Surface. Es importante tener en cuenta que, en esta versión del sistema operativo, nos encontramos con la imposibilidad de instalar cualquier tipo de aplicación; en este caso, solamente es posible utilizar las aplicaciones gratuitas o comerciales que podremos encontrar en la tienda de Microsoft en línea o Windows Store.Por otra parte, el uso del
- 18. 18 escritorio normal es limitado, solo se activa con ciertas herramientas de Windows, como al abrir el Panel de control. 2.4 Windows 8.1 Windows 8.1: Es una actualización integral lanzada inicialmente el 18 de octubre de 2013, que corrige errores de Windows 8 y aporta nuevos cambios. Es una actualización gratuita al sistema operativo Windows 8. Este proyecto es un cambio con respecto a la política tradicional de actualizaciones de Microsoft, que originalmente consistía en lanzamientos regulares de "Service Packs" cada 2 años aproximadamente, ya que será una actualización mayor que introducirá varias mejoras en todas las plataformas de Microsoft incluyendo Windows 8 y Windows Phone 8. Esta actualización de Windows 8.1 ofrece algunas concesiones a los usuarios, como el arranque directo al Escritorio y el Botón de pantalla de inicio .Quizá la implicación más importante es que Windows 8.1 se unifica en todos los dispositivos que lo soportan: PC, smartphones, tablets, portátiles, Xbox One. Esto significa que una app creada para PC, por ejemplo, funcionará automáticamente en el móvil o en la consola, e incluso compartirán datos y partidas. Cambios con respecto a Windows 8 Un botón para ver todas las aplicaciones en la pantalla de Inicio, además de gestos táctiles adicionales tales como acceder a todas las aplicaciones. Más tamaños para los tiles o apps : Uno pequeño y uno extra-largo, al igual que en Windows Phone 8. Colores adicionales en la pantalla de Inicio, que ahora permite a los usuarios personalizar un color y una sombra de su propia elección en lugar de elegir entre una gama limitada de colores. También existe la posibilidad de usar el fondo del Escritorio como fondo de Inicio. La habilidad de sincronizar más configuraciones entre dispositivos, incluyendo configuraciones de la pantalla de Inicio y configuración de teclado Bluetooth y mouse. Expansión de Configuración de PC para incluir más opciones previamente exclusivas del Panel de control de Windows. La mínima resolución de pantalla para las aplicaciones "acopladas" ahora es 1024x768 píxeles. También pueden ocupar la mitad de la pantalla y también se pueden "acoplar" hasta 4 al mismo tiempo (en resoluciones mayores a 1600x900).
- 19. 19 Opción de "Tomar captura" en el acceso "Compartir". Opción de "Reproducir" en el acceso "Dispositivos" para reproducir contenido en otro dispositivo. Nuevas aplicaciones: Calculadora, Alarmas, Grabadora de sonidos, Lista de lectura, Salud y Bienestar, Recetas, Escáner, Ayuda y consejos (para los novatos) y un explorador de archivos incluido en SkyDrive. También la aplicación oficial de Facebook está disponible en la Windows Store (pero en inglés). La mayoría de las aplicaciones que venían con Windows 8 tienen una barra de búsqueda, para limitarla a esa aplicación, en vez de usar el acceso "Buscar". Otras (como Fotos) fueron rediseñadas y se les agregó herramientas muy potentes. Mayor integración con SkyDrive, siendo ahora esta herramienta la predeterminada para el almacenamiento de archivos. Se incluyen respaldos automáticos entre dispositivos. Internet Explorer 11, que incluye soporte WebGL y SPDY. Al realizar una búsqueda general (logotipo Windows + F) añade una búsqueda semántica por internet, entonces se despliega una gran cantidad de información relacionada, por ejemplo, buscar mostrará una breve biografía, fotografías y vídeos. El servicio de búsqueda es proporcionado por Bing. Otro de los cambios en la actualización es la desaparición de las Bibliotecas en la ventana Este equipo'. Ahora se muestran todas las carpetas del usuario en 'Este equipo', nuevo nombre de lo que se conoce de Windows Vista a Windows 8 como Equipo, además al abrir el Explorador de Windows se abre esta carpeta. Sin embargo, es posible ver las bibliotecas, haciendo clic en la parte inferior del Panel de navegación con el botón secundario y seleccionado la opción 'Mostrar bibliotecas' en el menú emergente. Soporte a nuevos periféricos, como las impresoras 3D o routers 4G LTE
- 20. 20 CAPTULO III Linux-Ubuntu 3. ¿Que es Ubuntu? Ubuntu es un sistema operativo basado en Linux y que se distribuye como software libre, el cual incluye su propio entorno de escritorio denominado Unity. Su nombre proviene de la ética homónima, en la que se habla de la existencia de uno mismo como cooperación de los demás. Está orientado al usuario novel y promedio, con un fuerte enfoque en la facilidad de uso y en mejorar la experiencia de usuario. Está compuesto de múltiple software normalmente distribuido bajo una licencia libre o de código abierto. Su patrocinador, Canonical, es una compañía británica propiedad del empresario sudafricano Mark Shuttleworth. Ofrece el sistema de manera gratuita, y se financia por medio de servicios vinculados al sistema operativo y vendiendo soporte técnico.Además, al mantenerlo libre y gratuito, la empresa es capaz de aprovechar los desarrolladores de la comunidad para mejorar los componentes de su sistema operativo. Extraoficialmente, la comunidad de desarrolladores proporciona soporte para otras derivaciones de Ubuntu, con otros entornos gráficos, como Kubuntu, Xubuntu, Edubuntu, Ubuntu Studio, Mythbuntu, Ubuntu Gnome y Lubuntu.[10] Canonical, además de mantener Ubuntu, también provee de una versión orientada a servidores, Ubuntu Server, una versión para empresas, Ubuntu Business Desktop Remix, una para televisores, Ubuntu TV, y una para usar el escritorio desde teléfonos inteligentes, Ubuntu for Android. Cada seis meses se publica una nueva versión de Ubuntu. Esta recibe soporte por parte de Canonical durante nueve meses por medio de actualizaciones de seguridad,
- 21. 21 parches para bugs críticos y actualizaciones menores de programas. Las versiones LTS (Long Term Support), que se liberan cada dos años, reciben soporte durante cinco años en los sistemas de escritorio y de servidor. Su fecha de lanzamiento inicial fue 20 de octubre de 2004.La Última versión estable14.04 LTS (nombre clave Trusty Tahr) el 17 de abril de 2014; hace 2 meses.Usa un Núcleo Linux de Tipo de núcleo Monolítico.Su Interfaz gráfica por defecto es Unity (11.04 +),GNOME . 3.1.Dispositivos que pueden usar Ubuntu A partir del núcleo de Ubuntu y su interfaz Unity, Canonical decidió desarrollar versiones enfocadas a diferentes dispositivos, tales como televisores, teléfonos inteligentes y futuras versiones móviles para tabletas. Estas son las actuales y en desarrollo de versiones de Ubuntu mantenidas por Canonical, las cuales van dirigidas a diferentes ambientes y dispositivos. Ubuntu Desktop: Orientado para usuarios con computador de escritorio. Cuenta con miles de aplicaciones para entretenimiento y desarrollo. Ubuntu Phone: Orientado para usuarios con teléfonos inteligentes. Cuenta con una interfaz por gestos para teléfonos y con la posibilidad de iniciar el escritorio de Ubuntu desde un dock con monitor externo. Actualmente en fase inicial de desarrollo con lanzamiento para finales de 2013 -en estado beta- o principios de 2014. Ubuntu Tablet: Orientado para usuarios con tabletas portátiles. Al igual que la versión para teléfonos, cuenta con una interfaz por gestos, aunque también puede utilizar una interfaz multitarea para utilizar dos aplicaciones al mismo tiempo, la posibilidad de usar cuentas multiusuario para proteger el contenido de cada usuario y por último cargar el escritorio de Ubuntu al conectar el dispositivo a un dock con teclado y mouse externo. Está en el mismo estado de desarrollo que Ubuntu Phone Ubuntu TV: Orientado para usuarios con televisor inteligente. Provee de una interfaz simple e intuitiva para organizar contenidos y servicios para TV. Actualmente en desarrollo.[78] Ubuntu for Android: Orientada para usuarios con teléfono inteligente Android. Permite ejecutar el escritorio de Ubuntu al conectar el teléfono a un dock con monitor externo. También permite la sincronización de contactos y redes sociales con Android, y ejecución de aplicaciones Android desde el escritorio. Ubuntu Server: Orientado a servidores. Permite instalar Ubuntu en un computador usado como servidor. No instala una interfaz gráfica de usuario por defecto.
- 22. 22 Ubuntu Business Desktop Remix: Orientada al sector empresarial con varias herramientas instaladas por defecto, tales como: Adobe Flash Plugin, VMware View, OpenJDK 6 Java, Canonical Landscape, se han eliminado aplicaciones sociales y juegos. Ofrece soporte para Windows RDP 7.1 y el diagrama Microsoft Visio en LibreOffice Draw. 3.2. interfaz y características de Ubuntu 3.2.1.Unity Todos los sistemas operativos basados en GUI (interfaz grafica de usuario) utilizan un entorno de escritorio. Los entornos de escritorio abarcan muchas cosas, incluyendo,pero no únicamente: ‣ La apariencia de su sistema ‣ La forma en que el escritorio está dispuesto ‣ Cómo navegar por el escritorio Después de instalar e iniciar sesión en Ubuntu verá el escritorio Unity. Esta vista inicial se compone del fondo de escritorio y de dos barras, una situada horizontalmente en la parte superior del escritorio llamada barra de menús, y la otra, orientada verticalmente en el lado izquierdo de la pantalla, denominada lanzador. 3.2.2. El fondo de escritorio Bajo la barra de menús en la parte superior de la pantalla hay una imagen que cubre completamente el escritorio. Este es el fondo por defecto del escritorio, que pertenece al tema predeterminado de Ubuntu 3.2.3.La barra de menús La barra de menús incluye funciones usadas habitualmente en Ubuntu. El grupo de iconos situados en el extremo derecho de la barra de menú se llama área de indicadores, o área de notificaciones. Cada instalación de Ubuntu puede variar ligeramente en cuanto a los tipos y números de iconos en función de ciertos factores, incluyendo el tipo de hardware y los periféricos integrados disponibles en el sistema en el que está instalado Ubuntu. Algunos programas añaden un icono al área de indicadores durante la instalación (por ejemplo, Ubuntu One). Los indicadores más comunes son: Indicador del teclado le permite seleccionar una distribución de teclas, si se elige más de una de ellas. El menú del indicador del teclado contiene los siguientes elementos: Mapa de caracteres, Distribución del teclado y Configuración de entrada de texto
- 23. 23 Indicador de red gestiona las conexiones de red, permitiéndole conectarse fácil y rápidamente a una red cableada o inalámbrica. Indicador Ubuntu One le permite realizar copias de seguridad en línea y compartir archivos con sus amigos, familia y compañeros de trabajo. Indicador de mensajería ( ) incorpora sus aplicaciones sociales. Desde aquí puede acceder, entre otros, a su mensajería instantánea y a los clientes de correo electrónico. Indicador de sonido le proporciona una forma fácil de ajustar el volumen de sonido así como de acceder al reproductor de música y configuración de sonido. Reloj muestra la hora actual y le proporciona un enlace a su calendario ya la configuración de fecha y hora. Indicador de sesión es un enlace a la configuración del sistema, a la ayuda de Ubuntu y a las opciones de sesión (como el bloqueo del equipo, las sesiones de usuario o de invitado, el cierre de sesión, el reinicio del equipo o el apagado completo del mismo). Cada aplicación tiene un sistema de menús donde se pueden ejecutarlas diferentes acciones de una aplicación (como Archivo, Editar, Ver, etc.);el sistema de menús de una aplicación se llama, apropiadamente, menú de aplicación. En Unity, el menú de aplicación no está en la barra de título dela aplicación como es el caso habitual en otros entornos IGUS. En lugar de Tenga en cuenta que algunas aplicaciones antiguas pueden todavía mostrar su menú en la ventana de la aplicación .eso, está situado en la zona izquierda de la barra del menú. Para mostrar el menú de una aplicación, basta con que mueva el ratón a la barra de menú del escritorio (en la parte superior de la pantalla). Mientras el ratón esté posicionado ahí, los menús de la aplicación activa se mostrarán sobre la barra de menú del escritorio, permitiéndole acceder a las opciones del menú de la aplicación. Cuando haga clic sobre el escritorio, la barra de menú del escritorio reaparecerá. Esta característica de Unity de mostrar el menú de la aplicación solo cuando se necesita es especialmente útil para usuarios de netbooks y portátiles ya que proporciona mayor espacio libreen el área de trabajo. Todos los menús de aplicación aparecen en la barra superior de la pantalla.los menús de Ubuntu aparecen sólo cuando el ratón está sobre la barra de menús del escritorio. 3.2.4. El lanzador La barra vertical de iconos en la parte izquierda de la pantalla es llamada el lanzador. El lanzador proporciona un fácil acceso a las aplicaciones, dispositivos montados y a la papelera. Todas las aplicaciones en ejecución en su sistema colocarán un icono en este lanzador mientras se encuentren corriendo. Para cambiar el tamaño de los iconos del lanzador, vaya a Indicador de sesión- Configuración del sistema-Apariencia, pestaña Aspecto.
- 24. 24 El primer icono en la parte superior del lanzador es el tablero, un componente de Unity. Por defecto aparecen otras aplicaciones en el lanzador, incluyendo el administrador de archivos Archivos, Open Office, Firefox, cualquier dispositivo montado y la Papelera, que contiene las carpetas y archivos eliminados, en la parte inferior del lanzador. Si se mantiene pulsada la tecla Súper, también denominada tecla Windows (tecla Win), que está situada entre la tecla Ctr y la tecla Alt izquierdas, Ubuntu superpondrá un número en las diez primeras aplicaciones del lanzador y además mostrará una pantalla completa de atajos útiles. Puede lanzar una aplicación con el número n sobreimpreso tecleando Súper+n. Si abre más aplicaciones de las que se pueden mostrar en el lanzador, este «apilará» los iconos de aplicación en su parte inferior. Basta con que mueva el ratón sobre esa zona para que los iconos del lanzador se «deslicen» y los iconos apilados se desplieguen para permitir su acceso. 3.2.4. Ejecutar aplicaciones Para ejecutar una aplicación desde el lanzador (o mostrar una aplicación que ya está en ejecución), basta con que haga clic sobre el icono de la aplicación. Las aplicaciones que se encuentran en ejecución tendrán uno o más triángulos en la parte izquierda del icono, indicando el número de ventanas abiertas que pertenecen a cada aplicación. Las aplicaciones en ejecución también mostrarán su icono en el lanzador iluminado. Algunos dicen de las aplicaciones en primer plano que tienen el foco. La aplicación en primer plano (es decir, la aplicación que está sobre todas las demás ventanas de aplicación abiertas) se indica mediante un único triángulo blanco en la derecha de su icono. También puede ejecutar una aplicación mediante el tablero, elemento que será explorado en la sección El tablero, más adelante. Añadir y eliminar aplicaciones del lanzador. Hay dos maneras de añadir una aplicación al lanzador: Abra el tablero, busque la aplicación que desea añadir al lanzador y arrastre su icono sobre el lanzador. Ejecute la aplicación que desea añadir al lanzador, haga clic derecho sobre el icono de la misma en el lanzador y seleccione Mantener en el lanzador. Para eliminar una aplicación del lanzador, haga clic derecho sobre el icono de la aplicación y seleccione No mantener en el lanzador. 2.2.5. El tablero
- 25. 25 El tablero le ayuda a encontrar rápidamente aplicaciones y archivos Para más información sobre el tablero y sus lentes, consulte https://wiki.ubuntu.com/Unity en su equipo. Si ha usado Windows en el pasado, encontrará que el tablero es similar al menú de inicio de Windows o a la pantalla de inicio de Windows. Si ha usado versiones anteriores de Ubuntu o alguna distribución de gnome Linux, el tablero reemplaza a los menús de GNOME 2. El tablero le permite buscar información, tanto en su equipo (aplicaciones instaladas, archivos recientes, marcadores, etc.) como en remoto (Twiter, Google Docs, etc.) 2.2.6.Lentes La búsqueda se lleva a cabo empleado una o más lentes, también conocidas como ámbitos; cada lente es responsable de proporcionar una categoría de resultados de búsqueda para el tablero. Las siete lentes instaladas de forma predeterminada en la parte inferior son enlaces a la lente de Inicio (símbolo de casa ), lente de Aplicaciones ( símbolo de A), lente de Música (símbolo de música ), lente de Fotos (símbolo de camara ), lente de Vídeos ( símbolo play) y lente de Mensajes de redes sociales(símbolo de nube de texto ). Las lentes actúan como categorías de búsqueda especializadas del tablero. Desde el punto de vista del usuario, las lentes son simplemente iconos. Para un purista de Ubuntu, las imágenes que aparecen en la parte inferior del tablero son lentes; para el resto, son iconos. Existen muchos sitios en Internet dedicados a la creación y emisión de lentes para el escritorio Unity de Ubuntu. Algunos de esos sitios incluso le enseñan cómo crear sus propias lentes para maximizar la eficiencia en el uso del interfaz Unity de Ubuntu.
- 26. 26 CAPITULO IV Sistemas Operativos de Servidores 4. sistemas operativos para servidores En la actualidad son varias decenas incluso mas los sistemas operativos para servidores, estudiarlos todos seria demasiado extenso. La gran mayoría de los cuales son simples copias, actualizaciones y modificaciones de otros. Pero se puede resumir que los principales son los derivados de Linux, los derivados de BSD (que también es derivado del Linux) y los sistemas operativos Windows Server. Aquí solo se tratara superficialmente algunos de los más relevantes. 4.1. Servidores Linux CentOS o Community Enterprise Operating System: es un sistema operativo de código libre basado enteramente en Red Hat Enterprise Linux con el objetivo de ser 100% compatible con el mismo. CentOS es básicamente Red Hat pero sin el logotipo, marcas y soporte oficial de la compañía. Es el sistema operativo por excelencia para empresas y servidores. Versiones disponibles: CentOS 5, 6, 6.2 (64-bit). CentOS 4.5, 4.6, 4.7, 4.8, 5, 6 (32-bit) 4.2. Debian: es un sistema operativo de código abierto basado directamente en Linux con el objetivo de adherirse estrictamente a Unix. Es ampliamente utilizado en todo tipo de dispositivos dada su estabilidad y seguridad. Es la base para muchas otras variantes de Linux y cuenta con una abundante cantidad de paquetes adicionales. Versiones disponibles: Debian Squeeze 6 (64-bit y 32-bit). Debian Lenny 5.0 (32-bit)
- 27. 27 4.3.Ubuntu Server :es una distribución de Linux basada en Debian pero que cuenta con el respaldo comercial de una compañía privada. Es una de las distribuciones de Linux para escritorios más populares y también es de código libre. Versiones disponibles: Ubuntu Lucid Lynx 10.04 (64-bit y 32-bit). Ubuntu Maverick Meerkat 10.10 (64-bit y 32-bit) 4.4.Red Hat Enterprise Linux: es la plataforma corporativa preferida para servidores y centros de datos utilizado ampliamente en plataformas científicas, comerciales y financieras. Con actualizaciones y soporte comercial de Red Hat Inc. Versiones disponibles: Red Hat Enterprise Linux 6 (64-bit) y Red Hat Enterprise Linux 6 (32-bit) 4.5. Derivados de BSD: Como FreeBSD, OpenBSD y NetBSD, que además de contar con una tasa de fallos de seguridad publicados muchísimo menor, permiten/obligan a definir a mano las opciones y la ejecución de la compilación de cada servicio. La ventaja de elegir este tipo de sistema operativo es que lograrás el mejor rendimiento bajo ese mismo hardware. La mayor pega, por ponerle alguna, sería la mayor incomodidad respecto a otras opciones en los procesos de parcheado o actualización de programas, que requieren recompilar de nuevo. 4.6.Servidores de Windows Windows es el sistema operativo comercial de Microsoft. En su variante para servidores es un sistema operativo con gestión grafica de fácil uso y muy seguro para entornos basados en Windows. Es la primera elección si se requiere compatibilidad para aplicaciones Windows o tecnologías propias de Microsoft. Es muy flexible y fácil de administrar pero tiene costo de licenciamiento. Versiones disponibles: Windows Server 2008 R2 (64-bits) y Windows Server 2012 (64- bits)