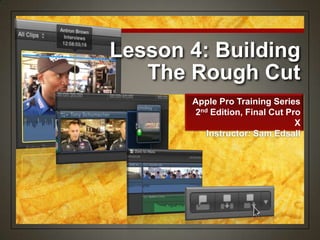
Final Cut Pro X Weynand Certification Lesson 4
- 1. Lesson 4: Building The Rough Cut Apple Pro Training Series 2nd Edition, Final Cut Pro X Instructor: Sam Edsall
- 2. Building & Crafting Your Story • Start with a primary story line • Takes the viewer from start to finish Start with a foundation • Rearrange some clips and trim others • Add complementary B-roll visuals • Add music or narration Refine it
- 3. Creating a Project • Every story you tell using Final Cut Pro is contained within a project • Story is stitched together into a Timeline • Project needs the Event(s) that make up the project • If you delete an Event used in a project, you will have missing (offline) clips in your Timeline The Project • Where projects are created, cataloged and stored The Event
- 4. Create a New Project Make sure your external drive is booted and on your desktop. Choose File > Open Library > Lesson 4 If you don‟t see LESSON 4 choose Other and then select LESSON 4
- 5. Create a New Project In the Library, select the Zero to Hero Event under LESSON 4. In the Timeline area on the bottom click on „Create New Project -- or Right click on the Zero to Hero Event and choose „New Project‟
- 6. Creating a Project • Asks you to: • Name the new Project • Default Event - Where the media will come from The Dialogue Box
- 7. Customizing a Project • Format of your project will match the format of the media you shot with • Based on your first clip in the timeline Automatic settings • Your can edit in any format needed • Like making a SD version of a production shot in HD Custom settings
- 8. Create a New Project In the Name field, enter Zero to Hero From the Default Event pop-up menu, choose the Zero to Hero Event listed. Do not choose „Use Custom Settings‟ Click OK
- 9. Screening & Marking Clips • Select a Start and End point and edit straight to the timeline • Select a Start and End point and mark the clip, then edit it to the timeline later Selecting content
- 10. Screening & Marking Clips In the Event Library, click the disclosure triangle next to the Zero to Hero Event. Select the Interviews Keyword Collection. Click the Filmstrip View button.
- 11. Set-up for Screening In the Action pop-up menu, choose Group clips by > None Arrange clips by > Name > Ascending. Drag the Duration slider to All
- 12. Set-up for Screening In the Clip Appearance pop- up menu, deselect Show Waveforms, and make the thumbnails as large as possible. In the Timeline, make sure Skimming, Audio Skimming, and Snapping are on.
- 13. Screening Select the first clip, Antron Brown, by clicking on it. Move your pointer through the clip to skim it. -- White playhead stays where you clicked on clip -- Pink skimmer moves with your pointer
- 14. Screening Skim away from the playhead, then press the space key to play the clip. -- Playhead plays from your skimmer location (not where you left it) – kind of handy Use some of your other shortcuts to move around your clip like J,K,L and keys.
- 15. Marking your Clip Press Shift I to move the playhead and skimmer to the beginning of the clip. Play the clip and stop just after Antron says, “… didn‟t qualify for a race.” Press O to set an End Point -- (O for Out point)
- 16. Marking your Clip • Once you have a range selected in a clip, it‟s a good idea to check your in‟s and out‟s • Press the / key to play your selection from start to finish Check your Mark
- 17. Marking your Clip Press the forward slash key / to play your range from start to finish.
- 18. Marking your Clip • If you find your Start or End point isn‟t just where you want it, then tweak it • Use keys to nudge the playhead • Press I for a new Start point • Press O for a new End point • Drag the range handle Tweaking your Marks
- 19. Marking your Clip In the Antron Brown clip, rate this portion as a Favorite by clicking the Favorite button, or pressing F. -- Green Favorite line appears in the clip over the selected range. -- Now you can always see or return to the portion of the clip you liked.
- 20. Mark ‘Em Up In the John Force clip set a range between “There‟s nothing like....greatest feeling in the world.” Press F to save that portion as a Favorite.
- 21. Mark ‘Em Up In the Tony Pedregon clip select a range between “The breed of the drag racer...has no fear.” Press F to save this portion as a Favorite.
- 22. Mark ‘Em Up In the Tony Schumacher clip mark the range between “Nobody wakes up and thinks...average my whole life.” Press F to mark as a Favorite
- 23. Mark ‘Em Up Skim past the first sound byte and set new in and out points around “People dream of that massive...big monster moment.” Press F to make this a Favorite, too.
- 24. Appending Clips on a Timeline • Adds or appends a clip to the end of the storyline. • Always added at the end. Doesn‟t matter where the play head is located. • Appending clips is often the simplest approach to creating your primary storyline Appending
- 25. Prep for an Edit To view just the Favorite selections of the four racers, in the Event Browser click the Filters pop-up, and choose Favorites. -- 4 media clips, but 5 displayed in Favorites. -- Two portions of Tony Schumacher were marked as a Favorite.
- 26. In the Event Browser, select the Antron Brown clip. In the toolbar, click the Append button. -- The Antron Brown clip is edited into the dark gray area in the middle of the Timeline (the primary storyline). Perform an Append Edit
- 27. What Are You Looking At (in the Viewer)? • Event Browser • Command 1 • Window > Go To > Event Browser • Timeline • Command 2 • Window > Go To > Timeline Choosing the active window
- 28. What Are You Looking At? • Command 1 • Clip selection outline is yellow • Clip appears in the Viewer • Rating buttons are active. • Browser background lighter gray Event Browser active
- 29. What Are You Looking At? • Command 2 • Selected clip in browser has a white line • Rating buttons are dimmed • The Timeline time code is displayed in the Dashboard Timeline active
- 30. The Append Edit • It doesn‟t matter where the playhead is on your timeline when Append editing • The newly edited clip will ALWAYS be added after the last clip on the storyline Append no matter what
- 31. Press the Home key (fn for laptops) to move the playhead in the timeline to the beginning. Play the Antron clip until he says, “take the Wally home” and stop. Put Append to the Test
- 32. In the Event Browser, select the John Force clip. Press E or select the Append button to append this clip to the timeline. -Notice that the clip went to the end of the Antron clip without cutting into it. Show Some Force
- 33. In the Event Browser, select the Tony Pedregon clip. To review it, press the / (slash) key. To append the clip to your project, press E. Perform another Append Edit
- 34. Appending More Than One Clip at a Time • Command Click the clips in the Event Browser in the order you want them in your project Picking clips
- 35. Change the size of the clips so you can see both of the Tony clips together. In the Event Browser, drag a selection rectangle around the two Tony Schumacher clips to select them. To append these two clips to the storyline, press E. Group Append Clips to the Timeline
- 36. Skim Control • Skimmer aligns or snaps to the edit point and • Skimmer turns yellow as a visual cue Snapping
- 37. Making Things Fit • Will make whichever window you select, fit its contents to the window size Shift Z
- 38. Select your Timeline or press Command 2 to make it active. Press Shift Z to make the clips within the timeline fit to its space. Make Things Fit
- 39. With Snapping turned on, notice how your skimmer snaps to edit points. Press N to turn snapping off, then skim around edit points. -- no more snapping When done, press N to turn Snapping back on. Skim Control
- 40. Skim Control • When you skim the timeline you can also skim the audio Skimming the timeline • When you drag the playhead across the timeline, you do not hear audio • Play to hear audio – Space bar, J,K,L Dragging the playhead
- 41. Make sure Skimming & Audio Skimming is turned on, then skim across your timeline. -- sound!! Click the top of the playhead and drag across the timeline -- no sound!! Press the space bar or J,K,L Skim Control
- 42. Click the Clip Appearance button. Click through the six buttons, and then click the fifth button from the left to create larger thumbnails. Drag the Clip Height slider to a middle position. Prep the Timeline
- 43. Timeline Index • Master list of clips and tags (such as keywords) in the current project are listed in their order of appearance. • Provides a textual way to navigate your project. Timeline Index
- 44. Timeline Index • Bluish highlight bar indicates the clip that is currently selected in the Timeline. • Position is where the clip is located in time code in your Timeline Timeline Index
- 45. In the lower-left corner of the Timeline, next to the Project Library button, click the Timeline Index button. -- Shortcut Command-Shift- 2. Check out the Index
- 46. At the top of the pane, click Clips, if it‟s not already selected. Beneath the list of clips, select All. Then select the Antron Brown clip at the top of the list. -- notice that the Antron clip in your project is now selected The Index & the Timeline
- 47. In the Index, select the John Force clip. -- notice that this clip is now highlighted in the Timeline. In the Timeline, select the Tony Pedregon clip. -- notice that this clip is now highlighted in the Index. The Index & the Timeline
- 48. In the Timeline, drag the playhead through multiple clips, and watch what happens in the Index. -- Index playhead moves up and down following your actions in the Timeline. The Index & the Timeline
- 49. Close the Timeline Index by clicking on the Index button -- shortcut Command Shift 2 The Index & the Timeline
- 50. Zooming In & Out on your Timeline • Below the Timeline • Drag left and right Zoom control • Command – to zoom out • Command = (+) to zoom in • Shift Z – fit all the timeline in the window Use Shortcuts
- 51. Zooming In & Out on your Timeline • When skimming is activated, you zoom in and out where your skimmer is located • If skimming is deactivated, you zoom in an your where your playhead is located Playhead or Skimmer?
- 52. Move the skimmer to the middle of the Timeline. Press Command - (minus) a few times to zoom out Press Command = (equals) several times to zoom in to the clips. Drag the Zoom slider to @1/3 so there‟s space for more clips. Practice Zooming In & Out
- 53. Viewing/Arranging Clips on the Magnetic Timeline • Changing the order of your clips in the timeline is simple • Drag a clip to a different location and Final Cut Pro automatically creates a space for the clip by shifting the other clips. Magnetic what?
- 54. In the Timeline, play the first Tony Schumacher clip, “Nobody wakes up...” -- Nice bite to start this project. -- Let‟s move it to the beginning of the sequence of clips. Arrange Clips in the Magnetic Timeline
- 55. Drag the first Tony Schumacher clip left to the head of the project. -- notice the blue insertion line where you will place the clip. When you see the remaining clips reposition themselves, release the mouse button to place the clip at this location. -- Play your new arrangement. Arrange Clips in the Magnetic Timeline
- 56. Drag the Tony Pedregon clip to follow the first clip. When you see the blue insertion line and the other clips scoot aside, release the mouse button. Play the first two clips. Arrange Clips in the Magnetic Timeline
- 57. Viewing/Arranging Clips on the Magnetic Timeline • When you drag a clip in the Timeline, a numerical value appears • Indicates the length of time and in which direction you are repositioning the clip. The readout The Tony clip is being moved backwards @16 seconds.
- 58. Close the Timeline Index. Make all your clips fit your Timeline by pressing Shift Z. Reduce the size of your clips in the Timeline so there is room for B-roll clips on top of the main storyline. Prep for Some B-Roll
- 59. Insert Clips into the Timeline • Insert them between existing clips in the primary storyline. • When inserting, a space for the new clip opens up in the storyline • Like repositioning them using the Magnetic Timeline In-between edits
- 60. In the Event Library, select the B-Roll Keyword Collection. In the Event Browser, from the Filter pop-up menu, choose All Clips. Change the thumbnail view so all clips are visible in the Event Browser. Find Some B-Roll
- 61. In the search field, click the Filter (magnifying glass) button to open the Filter window. -- shortcut Command F Click the Add Rule (+) pop-up menu, choose Media Type. From the Type pop-up menu, choose Video With Audio. Close the Filter window. -- no need to make a smart collection. Hide the Audio
- 62. Active Searches • Filters allow you to fine- tune what you see in your Browser • An icon in the Search field let‟s you know filtering is active Filtering your content
- 63. Close the Filter window. In the Event Browser, skim the wall low angle clip. Drag a selection from the head of the clip to the point where both cars are out of frame. Mark it as a Favorite - F Mark a Clip
- 64. Skim through the crowd ots clip. Press I to set the Start point when the red racing lights come on, just before the man with a camera turns. Press F to rate this selection as a Favorite. Mark a Clip
- 65. Skim the crowd wide clip. Mark a Start point before the heads turn, and press F to rate the selection from here to the end as a Favorite. Mark a Clip
- 66. To view the Favorites you just created, from the Filters pop-up menu, choose Favorites. Press Command 2 to switch to the Timeline. Press the Home key (fn ) to move the playhead to the beginning of the project. Prep for an Insert Edit
- 67. In the Event Browser, select the wall low angle clip. In the toolbar, click the Insert button. Then play the first few clips. -- wall low angle clip now appears before the Tony Schumacher clip. Perform an Insert Edit
- 68. In the Timeline, snap the playhead between the 1st two clips In the Event Browser, select the crowd ots clip, and click the Insert button. -- Shortcut W Perform an Insert Edit
- 69. In the Timeline, make sure the playhead is between crowd ots & Tony. In the Event Browser, select the crowd wide clip, and click the Insert button. -- Shortcut - W Perform an Insert Edit
- 70. Drag & Drop • First, select the clip or range from the Event Browser • Drag it straight to the Timeline • Drag it to the end for an Append edit • Drag it between clips for an Insert edit No line, no waiting
- 71. In the timeline press Shift Z to see all your clips. In the Event Browser, from the Filter pop-up menu, choose All. Drag & Drop
- 72. Select the smokey banner clip. Drag the clip to the end of the Tony Schumacher clip. -- Look for the blue insertion line before releasing the mouse button. Drag & Drop
- 73. Changing Edited Clips • Sometimes you have have a clip in your Timeline that needs TLC • Colors are off • Audio is too soft or too loud • Use the Inspector to tweak your clip Something need fixing?
- 74. In the Timeline, click the Clip Appearance button and click the third thumbnail button. Drag the Clip Height control to make the clips taller. Changing Edited Clips
- 75. Play the first three clips in the project and watch the waveforms as they play. The waveforms of the second and third clips are too loud. -- Yellow indicates audio levels approaching peak levels -- Red indicates peaked audio Changing Edited Clips
- 76. In the Timeline, move your pointer into the crowd ots clip and position it over the volume line. When it turns into a vertical resize pointer, drag down until the waveform is at a similar level to the first clip. Changing Edited Clips The „flat-top‟ of this audio means it was clipped when it was recorded
- 77. In the crowd wide clip, drag the volume line down to match the first two clips. Play these clips in the Timeline. Changing Edited Clips
- 78. Select the fourth clip, Tony Schumacher, and play it. -- Background sounds are too loud -- Video has a yellow tint Leave the playhead over the clip so you can see it in the Viewer. Changing Edited Clips
- 79. The Balance Button • White balancing finds a balance between the reds and blues in your shot • Inside shots tend to look yellowish-red • Outside shots tend to look bluish Red vs. Blue • FCP automatically balances the shot for you Balance button
- 80. In the toolbar, click the Inspector button, and then click the Video tab at the top of the window. In the Color section, select the checkbox next to Balance, and notice how the clip changes in the Viewer. Balance the Color
- 81. If it‟s not already selected, select the first Tony Schumacher clip. In the Inspector, click the Audio tab. Make sure the Channel Configuration area displays four mono channels. -- Click the disclosure triangle if it doesn‟t. Fix the Audio
- 82. - 2 channels of lav mike - 2 channels of nat sound In the Timeline, select Tony Schumacher clip and press / to play the clip. As it plays, deselect the third and fourth mono audio channels in the Inspector window. Fix the Audio
- 83. -Adjust the overall volume of the clip so the no red shows in the waveform. Fix the Audio
- 84. Duplicating a Project • Editing is all about making changes • Save a backup of the current version of the project from time to time. • If you don‟t like the new changes, you can go back to the previous version and start again. Backing up
- 85. In the Library, select the Zero to Hero Event In the Event Browser, right click the Zero to Hero Project and choose Duplicate Project (or select the press Command D) Duplicate a Project
- 86. Select the new project and retitle it, ZTH Backup and press Return. Duplicate a Project
- 87. The Connect Edit • Any clip that is attached to the primary storyline in the Timeline. • Connected clips remain attached where you edit them until you move or remove them. Added outside the primary storyline
- 88. In the Event Browser, from the Filter pop-up menu, choose All if you need to. Press Command-F or click on the filter icon to open the Filter window Filter for Audio Only
- 89. Change the Media Type category to Audio Only. Close the Filter window. Filter for Audio Only
- 90. Take a better look: In the Event Browser, click the List View button. Then play the first part of the Battle Lines music clip. -- Viewing this clip in list view provides an expanded view of the waveform. Filter for Audio Only
- 91. To edit the first half of this clip, mark a Start point just before the music begins. Set an End point after the first series of waveform peaks. Set a Range
- 92. Make the Timeline window active by pressing Command-2. Press the Up or Down Arrow key to move the playhead to the beginning of the crowd ots clip Prep for the Connect Edit
- 93. In the toolbar, click the Connect button. -- Shortcut Q In the Timeline, play the first few clips, and then look at the thin vertical line connecting the Battle Lines music to the crowd ots clip. Make a Connect Edit
- 94. The Connect Edit • When connected, if you move the clip in the primary storyline, the connected clip will move with it • If you move the connected clip, the primary clip stays put We belong together
- 95. Drag the crowd ots clip to the right and reposition it after the crowd wide clip. Play this arrangement, and then drag the clip back to its original position. Give the Connected Clip a Ride Audio clip not moving? Undo the edit, cue the play head to the beginning of the clip, then nudge 1 frame forward and try again.
- 96. Drag the Battle Lines clip to the right and snap it to the head of the first Tony Schumacher clip. -- Make sure Snap is on -- Notice the playhead turns thick and yellow = re- linking with a new clip. Give the Connected Clip a Ride
- 97. Nudging Clips on the Timeline • Rather than connect clips at edit points, you can nudge them left and right on the timeline Go here, go there • , and . (or <>) • 1 frame left or right • Shift , and Shift . • 10 frames left or right Shortcuts It may be easier to remember the nudge keys by the < and > symbols.
- 98. With the Battle Lines clip selected, press the , (comma) and . (period) key several times to move the clip left & right 1 frame at time. Try it with the Shift key to move 10 frames at a time. Give the Connected Clip a Ride
- 99. Nudging Clips on the Timeline • If you need to nudge the clip more then a few frames, then just type in a value • + values nudge the clip forward • - Values nudge the clip backwards • H:M:S:F Type in a value -200 = back up 2 seconds
- 100. With the Battle Lines clip still selected, enter – 2 0 0 -- Dashboard number entry has replaced the time code location. Press Return. Give the Connected Clip a Ride
- 101. Shortcuts • Turns snapping off and onN • Create a new projectCommand N • Open the Filter windowCommand F • Nudge selection back and forth 1 frame, and . • Nudge selection back and forth 10 frames Shift , and .
- 102. Shortcuts • Open the Project LibraryCommand 0 • Go to the Event BrowserCommand 1 • Go to the TimelineCommand 2 • Zoom out and in on the Timeline, Event Browser or Viewer Command – and + • Zoom the contents to fit the size of the Event Browser, the Viewer, or Timeline Shift Z
- 103. Shortcuts • Go to previous item in the Event Browser or previous edit point in the Timeline Up arrow • Go to next item in the Event Browser or next edit point in the Timeline Down arrow • Connect editQ • Insert editW • Append editE • Play selection/
- 104. Trim off the beginning of Battle Lines where there is no music. Move Battle Lines to the beginning of your project. Adjust the audio levels of all the clips in the primary storyline and the connected music clip so you have a good audio balance. Trim the end of the music clip so its duration matches the video of your project. Homework
- 105. Click the Show/Share Destinations button and choose Apple Devices 720P Homework
- 106. On the Info tab change the name of your clip from Zero to Hero to „(your name) Week 4‟ -- this is very important. If you don‟t change the title of this project, the original name will revert when you post on iTunes U Homework
- 107. On the Settings tab change the Resolution pop-up menu to the smallest resolution 854 X 480 Change When done: pop-up menu to Do Nothing Press Next Homework
- 108. Save your project to the desktop and wait for the render to complete. Homework
- 109. Open your browser to the WIU iTunes U page: http://www.wiu.edu/iTunesU Log in with your ecom name and password. Navigate to the BC 142 folder. Select the Homework folder and upload your homework. Homework
- 110. Lesson 4: Building The Rough Cut Apple Pro Training Series 2nd Edition, Final Cut Pro X Instructor: Sam Edsall
