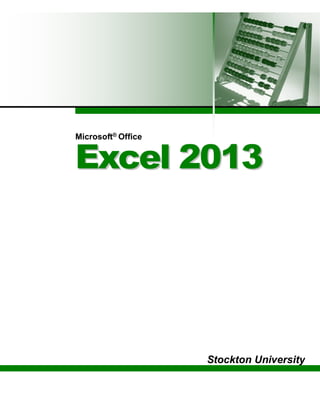
Excel 2013
- 1. Microsoft® Office EExxcceell 22001133 Stockton University
- 2. © 2013 by CustomGuide, Inc. 3387 Brownlow Avenue, Suite 200; Saint Louis Park, MN 55426 This material is copyrighted and all rights are reserved by CustomGuide, Inc. No part of this publication may be reproduced, transmitted, transcribed, stored in a retrieval system, or translated into any language or computer language, in any form or by any means, electronic, mechanical, magnetic, optical, chemical, manual, or otherwise, without the prior written permission of CustomGuide, Inc. We make a sincere effort to ensure the accuracy of the material described herein; however, CustomGuide makes no warranty, expressed or implied, with respect to the quality, correctness, reliability, accuracy, or freedom from error of this document or the products it describes. Data used in examples and sample data files are intended to be fictional. Any resemblance to real persons or companies is entirely coincidental. The names of software products referred to in this manual are claimed as trademarks of their respective companies. CustomGuide is a registered trademark of CustomGuide, Inc. CustomGuide.com granted to Computer and Telecommunication Services a license agreement to print an unlimited number of copies of the CustomGuide Courseware materials within Stockton College of New Jersey for training staff, faculty and students. End users who receive this handout may not reproduce or distribute these materials without permission. Please refer to the copyright notice below for more information. 2
- 3. Table of Contents Getting Started with Worksheets............................................................................................................................7 Navigating a Worksheet .........................................................................................................................................8 Entering Labels and Values....................................................................................................................................9 Selecting a Cell Range and Entering Data in a Cell Range.................................................................................10 Overview of Formulas and Cell References......................................................................................................... 11 Entering Formulas ................................................................................................................................................12 Entering Content Automatically ............................................................................................................................14 Referencing External Data ...................................................................................................................................16 Getting Started with Worksheets Review ............................................................................................................18 Editing a Worksheet...............................................................................................................................................20 Editing Cell Contents ............................................................................................................................................21 Copying and Moving Cells....................................................................................................................................22 Controlling How Cells Are Moved or Copied ........................................................................................................24 Collecting Items to Move or Copy ........................................................................................................................26 Checking Spelling.................................................................................................................................................27 Inserting Cells, Rows, and Columns ....................................................................................................................29 Deleting Cells, Rows, and Columns.....................................................................................................................30 Using Undo and Redo ..........................................................................................................................................31 Finding and Replacing Content ............................................................................................................................32 Adding Comments to Cells...................................................................................................................................34 Tracking Changes.................................................................................................................................................36 Editing a Worksheet Review .................................................................................................................................37 Formatting a Worksheet........................................................................................................................................39 Formatting Text.....................................................................................................................................................40 Formatting Values.................................................................................................................................................41 Adjusting Row Height and Column Width ............................................................................................................42 Working with Cell Alignment.................................................................................................................................43 Adding Cell Borders and Background Colors.......................................................................................................44 Copying Formatting ..............................................................................................................................................46 Applying and Removing Cell Styles......................................................................................................................47 Creating and Modifying Cell Styles.......................................................................................................................48 Using Document Themes.....................................................................................................................................50 Applying Conditional Formatting ..........................................................................................................................52 Creating and Managing Conditional Formatting Rules ........................................................................................54 Finding and Replacing Formatting .......................................................................................................................56 Formatting a Worksheet Review...........................................................................................................................57 Creating and Working with Charts .......................................................................................................................60 Choosing and Selecting the Source Data ............................................................................................................62 Choosing the Right Chart .....................................................................................................................................64 Editing, Adding, and Removing Chart Data..........................................................................................................67 Changing Chart Data............................................................................................................................................69 Changing Chart Layout and Style.........................................................................................................................72 Working with Chart Labels....................................................................................................................................73 Changing the Chart Gridlines ...............................................................................................................................75 Changing the Scale ..............................................................................................................................................76 Emphasizing Data ................................................................................................................................................78 Using Chart Templates .........................................................................................................................................81 Changing Chart Type............................................................................................................................................82 Using Power View ................................................................................................................................................83 Using Sparklines...................................................................................................................................................84 Stockton University 3
- 4. Creating and Working with Charts Review..........................................................................................................85 Managing Workbooks............................................................................................................................................88 Using Workbook Views.........................................................................................................................................90 Selecting and Switching Between Worksheets ....................................................................................................92 Inserting and Deleting Worksheets.......................................................................................................................93 Renaming, Moving, and Copying Worksheets .....................................................................................................94 Splitting and Freezing a Window..........................................................................................................................96 Creating Headers and Footers .............................................................................................................................98 Hiding Rows, Columns, Worksheets, and Windows ..........................................................................................100 Setting the Print Area..........................................................................................................................................102 Adjusting Page Margins and Orientation............................................................................................................104 Adding Print Titles, Gridlines, and Row and Column Headings .........................................................................105 Adjusting Paper Size and Print Scale.................................................................................................................107 Printing a Selection, Multiple Worksheets, and Workbooks...............................................................................108 Working with Multiple Workbook Windows.........................................................................................................109 Creating a Template ........................................................................................................................................... 111 Protecting a Workbook ....................................................................................................................................... 112 Protecting Worksheets and Worksheet Elements .............................................................................................. 114 Sharing a Workbook ........................................................................................................................................... 116 Online Collaboration........................................................................................................................................... 118 Managing Workbooks Review ............................................................................................................................120 More Functions and Formulas............................................................................................................................123 Formulas with Multiple Operators.......................................................................................................................124 New Functions....................................................................................................................................................125 Inserting and Editing a Function.........................................................................................................................127 AutoCalculate and Manual Calculation ..............................................................................................................129 Defining Names ..................................................................................................................................................131 Using and Managing Defined Names.................................................................................................................133 Displaying and Tracing Formulas .......................................................................................................................135 Understanding Formula Errors ...........................................................................................................................137 Using Logical Functions (IF)...............................................................................................................................139 Using Financial Functions (PMT) .......................................................................................................................140 Using Database Functions (DSUM) ...................................................................................................................141 Using Lookup Functions (VLOOKUP) ................................................................................................................143 User Defined and Compatibility Functions .........................................................................................................144 Financial Functions.............................................................................................................................................145 Date & Time Functions .......................................................................................................................................146 Math & Trig Functions.........................................................................................................................................148 Statistical Functions............................................................................................................................................150 Lookup & Reference Functions ..........................................................................................................................151 Database Functions............................................................................................................................................152 Text Functions ....................................................................................................................................................153 Logical Functions................................................................................................................................................154 Information Functions.........................................................................................................................................155 Engineering and Cube Functions .......................................................................................................................156 More Functions and Formulas Review ..............................................................................................................157 Working with Data Ranges..................................................................................................................................159 Sorting by One Column ......................................................................................................................................160 Sorting by Colors or Icons ..................................................................................................................................162 Sorting by Multiple Columns...............................................................................................................................163 Sorting by a Custom List ....................................................................................................................................164 Filtering Data ......................................................................................................................................................166 Creating a Custom AutoFilter .............................................................................................................................167 4
- 5. Using an Advanced Filter ...................................................................................................................................168 Working with Data Ranges Review ....................................................................................................................170 Working with Tables.............................................................................................................................................172 Creating a Table .................................................................................................................................................173 Adding and Removing Data................................................................................................................................175 Working with the Total Row ................................................................................................................................177 Sorting a Table....................................................................................................................................................179 Filtering a Table ..................................................................................................................................................181 Removing Duplicate Rows of Data.....................................................................................................................182 Formatting the Table...........................................................................................................................................183 Using Data Validation .........................................................................................................................................185 Summarizing a Table with a PivotTable..............................................................................................................187 Converting to a Range........................................................................................................................................188 Working with Tables Review ...............................................................................................................................189 Working with PivotTables....................................................................................................................................191 Creating a PivotTable .........................................................................................................................................192 Specifying PivotTable Data.................................................................................................................................193 Changing a PivotTable’s Calculation ..................................................................................................................194 Filtering and Sorting a PivotTable.......................................................................................................................195 Working with PivotTable Layout .........................................................................................................................196 Grouping PivotTable Items .................................................................................................................................198 Updating a PivotTable.........................................................................................................................................200 Formatting a PivotTable......................................................................................................................................201 Creating a PivotChart .........................................................................................................................................202 Creating a standalone PivotChart ......................................................................................................................203 Drilling up or down..............................................................................................................................................204 Using Slicers.......................................................................................................................................................205 Sharing Slicers Between PivotTables.................................................................................................................207 Working with PivotTables Review ......................................................................................................................208 Analyzing Data......................................................................................................................................................210 Creating Scenarios............................................................................................................................................. 211 Creating a Scenario Report................................................................................................................................213 Working with Data Tables ...................................................................................................................................214 Using Goal Seek.................................................................................................................................................217 Using Solver .......................................................................................................................................................218 Using Text to Columns........................................................................................................................................220 Grouping and Outlining Data..............................................................................................................................222 Using Subtotals ..................................................................................................................................................224 Consolidating Data by Position or Category.......................................................................................................226 Consolidating Data Using Formulas...................................................................................................................228 Analyzing Data Review ........................................................................................................................................229 Working with the Web and External Data ..........................................................................................................231 Inserting a Hyperlink...........................................................................................................................................232 Importing Data from an Access Database or Text File .......................................................................................233 Importing Data from the Web and Other Sources..............................................................................................235 Working with Existing Data Connections............................................................................................................237 Working with the Web and External Data Review.............................................................................................239 Working with Macros ...........................................................................................................................................240 Recording a Macro .............................................................................................................................................241 Playing and Deleting a Macro ............................................................................................................................243 Adding a Macro to the Quick Access Toolbar.....................................................................................................244 Stockton University 5
- 6. Editing a Macro’s Visual Basic Code..................................................................................................................245 Inserting Copied Code in a Macro......................................................................................................................246 Declaring Variables and Adding Remarks to VBA Code ....................................................................................248 Prompting for User Input ....................................................................................................................................250 Using the If…Then…Else Statement..................................................................................................................251 Working with Macros Review..............................................................................................................................252 Customizing Excel ...............................................................................................................................................254 Customizing the Ribbon .....................................................................................................................................255 Customizing the Quick Access Toolbar ..............................................................................................................257 Using and Customizing AutoCorrect ..................................................................................................................258 Changing Excel’s Default Options......................................................................................................................260 Creating a Custom AutoFill List ..........................................................................................................................261 Creating a Custom Number Format ...................................................................................................................262 Customizing Excel Review..................................................................................................................................263 6
- 7. GGeettttiinngg SSttaarrtteedd wwiitthh WWoorrkksshheeeettss Navigating a Worksheet...................................... 8 Entering Labels and Values................................ 9 Selecting a Cell Range...................................... 10 Overview of Formulas....................................... 11 Entering Formulas............................................. 12 Entering Content Automatically....................... 14 This chapter will demonstrate the most basic tasks in Excel: entering labels and numbers, and entering formulas. Using Exercise Files This chapter suggests exercises to practice the topic of each lesson. There are two ways to follow along with the exercise files: • Open the exercise file for a lesson, perform the lesson exercise, and close the exercise file. • Open the exercise file for a lesson, perform the lesson exercise, and keep the file open to perform the remaining lesson exercises for the chapter. The exercises are written so that they may be “built upon”, meaning the exercises in a chapter can be performed in succession from the first lesson to the last. 11 Stockton University 7
- 8. Navigating a Worksheet Before entering data into a worksheet, it’s best to learn how to move around in one. Make a cell active by selecting it before entering information in it. Make a cell active by using: • The Mouse: Click any cell with the white cross pointer . • The Keyboard: Move the cell pointer using the keyboard’s arrow keys. To help navigate in a worksheet, Excel displays row headings, indentified by numbers, on the left side of the worksheet, and column headings, identified by letters, at the top of the worksheet. Each cell in a worksheet has its own cell address made from its column letter and row number—such as cell A1, A2, B1, B2, etc. Find the address of a cell immediately by looking at the Name Box, which shows the current cell address 1. Click any cell to make it active. The cell address appears in the name box. Try using the keyboard, after becoming familiar with moving the cell pointer with the mouse. 2. Press <Tab>. The active cell is one cell to the right of the previous cell. Refer to Table 1-1: Navigation Shortcuts for more information on navigating shortcuts. Tips Excel 2013 worksheets have 1,048,576 rows and 16,384 columns! To view the off-screen portions of the worksheet, use the scroll bars. Using the <Ctrl> key with arrow keys is very powerful. These key combinations jump to the edges of data. For example, a group of data in columns A-G and another group in columns R-Z, <Ctrl> + < → > jumps between each group of data. Exercise Notes • Exercise File: Sales2-1.xlsx • Exercise: Practice moving around in the worksheet using both the mouse and keyboard. Figure 1-1: Examples of cell references. Table 1-1: Navigation Shortcuts Press To Move → or <Tab> One cell to the right. ← or <Shift> + <Tab> One cell to the left. ↑ or <Shift> + <Enter> One cell up. ↓ or <Enter> One cell down. <Home> To column A in the current row. <Ctrl> + <Home> To the first cell (A1) in the worksheet. <Ctrl> + <End> To the last cell with data in the worksheet. <Page Up> Up one screen. <Page Down> Down one screen. <F5> or <Ctrl> + <G> Opens the Go To dialog box where it’s possible to go to a specific cell address. Getting Started with Worksheets A B C 1 A1 B1 C1 2 A2 B2 C2 3 A3 B3 C3 Cells are referenced as A1, A2, B1, B2, and so on, with the letter representing a column and the number representing a row. The active cell is in: The B column and the 2 row, so its cell reference is B2. 8
- 9. Entering Labels and Values There are two basic types of information that can be entered in a cell: • Labels: Any information not used in calculations. Labels are used for headings in columns and rows, and as data in columns and rows. Excel treats cell data containing letters or non-numerical punctuation as text and automatically left-aligns it inside the cell. • Values: Numerical data, including: numbers, percentages, fractions, currencies, dates, or times, usually used in formulas or calculations. Excel treats information that contains numbers, dates or times as a value and automatically right-aligns it in the cell. Excel even treats dates as values, makes it possible to perform calculations and formulas on the labels. For example, subtract one date from another to find how many days are between them. It’s also possible to control how dates appear with cell formatting. 1. Select the cell to enter data in it. 2. Type the data in the cell. 3. Press the <Enter> or <Tab> key. The cell entry is confirmed and the next cell becomes active. Other Ways to Confirm a Cell Entry: Click the Enter button on the Formula Bar. If the contents do not fit in the cell, the text spills into the empty cell to the right. If that cell is not empty, Excel truncates the data so only part of it is visible. Tips Start a label with a number, type an apostrophe at the beginning of the label. This tells Excel that the cell contents are a label, not a value. AutoComplete can help enter labels. Enter the first few characters of a label; Excel displays the label if it appeared previously in the column. Press <Enter> to accept the entry or resume typing to ignore the suggestion. Reformat dates after entering them. For example, 4/4/12 can easily be reformatted to April 4, 2012. This is covered in another lesson. Exercise Notes • Exercise File: Sales2-1.xlsx • Exercise: Type the label “Sales and Expenses” in cell A1. Enter the following labels in cell range A7:A11: Supplies, Office, Salaries, Utilities, Total Enter the following values in the cell range D4:F4: 18500, 16500, 15500 Enter today’s date in B13. Figure 1-2: A worksheet with labels and values. Table 1-2: Examples of Valid Date and Time Entries October 17, 2010 5:45 PM 10/17/10 5:45 AM 10-17-10 5:45 (Excel assumes 5:45 AM) 17-Oct-10 17:45 (5:45 PM on a 24-hour clock) Oct-17 (Excel assumes the current year.) 17:45:20 (5:45 PM and 20 seconds) Getting Started with Worksheets Excel treats dates as values. Stockton University 9
- 10. Selecting a Cell Range and Entering Data in a Cell Range Selecting a cell range To work with a range of cells, it’s important to know how to select multiple cells. 1. Click to select the first cell in the cell range and hold the mouse button. 2. Drag to select multiple cells. As the mouse is dragged, the selected cells are highlighted. 3. Release the mouse button. The cell range is selected. Other Ways to Select a Cell Range: Select the first cell of the cell range. Press and hold the <Shift> key and select the last cell of the cell range. Tips To select all the cells in a worksheet, click the Select All button where the row and column headers come together, or press <Ctrl> + <A>. To select multiple non-adjacent cells, select a cell or cell range and hold down the <Ctrl> key while selecting other cells. Entering data in a cell range When entering a lot of data, selecting the range makes data entry easier and faster. Selecting a range of cells restricts the cell pointer so it can only move inside the selected range 1. Select the range of cells to enter the data in. 2. Enter the data in the first cell. Press <Tab> or <Enter> to move on to the next cell. When the active cell reaches the end of a column or row, the next time <Tab> or <Enter> is pressed, the cell pointer moves to the next cell in the selected range. 3. Click any cell in the worksheet to deselect the range. Exercise Notes • Exercise File: Sales2-2.xlsx • Exercise: Select the cell range E7:F10 and then enter the data below in cell range E7:F10. E F 7 2500 1500 8 400 400 9 7000 7000 10 3000 3000 Figure 1-3: Entering text in a selected cell range. Table 1-3: Navigating in a Selected Cell Range Down <Enter> Up <Shift> + <Enter> Right <Tab> Left <Shift> + <Tab> Getting Started with Worksheets Click to select the entire worksheet. 10
- 11. Overview of Formulas and Cell References This lesson introduces formulas and the different elements required to write a formula. Values Values are any numerical data entered in a worksheet. Once values are entered in the worksheet, they can be used in formulas. Formulas Formulas are values, but unlike regular values, formulas contain information to perform a numerical calculation, such as adding, subtracting, or multiplying. A cell with the formula =5+3 will display the result of the calculation: 8. All formulas must start with an equal sign (=). Then specify more information: the values to calculate and the arithmetic operator(s) or function name(s) to use to calculate the values. • Operators are the basic symbols used in mathematics: + (plus), - (minus), / (divide), * (multiply). In Excel, use these in the same way as writing out a math problem. • Functions are used more often in Excel. Functions are pre-made formulas that are used as shortcuts, or to perform calculations that are more complicated. Relative and absolute cell references A cell reference tells Excel where to look for values to use in a formula. For example, the formula =A5+A6 adds the values in cells A5 and A6. Using cell references is advantageous because if the values in the referenced cells are changed, the formula result automatically updates using the new values. There are two types of cell references: relative and absolute. • Relative: Relative references refer to cells in relation to the cell that contains the formula. When the formula is moved, it references new cells based on their location relative to the formula. Relative references are the default type of references in Excel. • Absolute: Absolute references always refer to the same cell, even when the formula is copied. Absolute references are indicated with dollar signs ($A$1) in formulas. Pressing <F4> changes a cell reference to absolute. Exercise Notes • Exercise File: None required. • Exercise: Understand how formulas are used in Excel. Getting Started with Worksheets Values Values in Column A. Formulas A formula in cell B1 using the multiplication operator. The cell displays the result of the formula, while the Formula Bar displays the formula. The results of each formula are different because each formula refers to a different cell. Relative cell reference When the formula in cell B1 is copied to the rest of the cells in column B, the cell references are updated in each row. Absolute cell reference When the formula in cell C1 is copied to the rest of the cells in column C, the cell references are not updated. The results of each formula are the same because each formula refers to the same cell. Stockton University 11
- 12. Entering Formulas A formula starts with an equal sign, followed by • Values or cell references joined by an operator. Example: =5+3 or =A1+A2 • A function name followed by parentheses containing function arguments. Functions are the most common way to enter formulas in Excel. Example: =SUM(A1:A2) Enter a formula with an operator 1. Click the desired cell to enter a formula. 2. Type =, then type cell references and operators, or enter the formula in the Formula Bar. 3. Press <Enter>. The formula calculates the result and displays it in the cell where it was entered. Enter a formula with a function 1. Click the desired cell to enter a formula in. 2. Click the Formulas tab and click the Insert Function button in the Function Library group. Tip: If the name of the function is known, type it out instead of selecting it from the Function button. Other Ways to Enter a Function: Click the Insert Function button on the Formula bar. 3. Select a function and click OK. The Function Arguments dialog box appears. 4. Enter the function arguments and click OK. The result of the formula appears in the cell. Tips Use the Formula AutoComplete feature to help create and edit complex formulas. Type an = (equal sign) in a cell or the Formula Bar and start typing the formula. A list of functions and names that match the text entered appears. Select an item from the list to insert it into the formula. Exercise Notes • Exercise File: Sales2-3.xlsx • Exercise: In cell B11, total the values in B7:B10 In cell G4, multiply F4 by G2, making G2 an absolute cell reference. In cell G7, multiply F7 by G2, making G2 an absolute cell reference. In cell C11, AutoSum the column C expense values. Figure 1-4: Entering a formula in a worksheet. Table 1-4: Examples of Operators and Functions = All formulas start with an equal sign. + =A1+B1 - =A1-B1 * =B1*2 / =A1/C2 SUM =SUM(A1:A3) AVERAGE =AVERAGE(A2,B1,C3) COUNT =COUNT(A2:C3) Getting Started with Worksheets The formula of the cell is displayed in the Formula Bar. The value of the formula is displayed in the cell. 12
- 13. Enter an absolute cell reference in a formula 1. Enter the formula using operators or functions. 2. Click the cell to reference and press the <F4> key. Dollar signs $ are added to the cell reference in the formula. Other Ways to Add an Absolute Cell Reference in a Formula: Type the address of the cell with $ (dollar signs) before every reference heading. (For example, type $B$4). Total values automatically with AutoSum Adding up the values in a range of cells is the most popular formula in Excel, so Microsoft has made this easy to do with the AutoSum feature. AutoSum inserts the SUM function (which adds all the values in a range of cells) and selects the range of cells Excel wants totaled. 1. Click a cell next to the column or row of numbers to sum up. For example, to add up a column of numbers, click the cell at the bottom of the column. Or, to add up a row of numbers, click the cell to the right of the row. 2. Click the Home tab and click the AutoSum button in the Editing group. The SUM function appears in the cell and a moving dotted line appears around the cell range that Excel will sum up. Tip: Click the AutoSum button list arrow to choose from other common functions, such as Average. Other Ways to Enter AutoSum: Press <Alt> + <=>. 3. Press the <Enter> key to confirm the action. The cell range is totaled in the cell. Tip: If a value in the summed range is changed, the formula will automatically update to show the new sum. Figure 1-5: A formula with a relative (F4) and an absolute ($G$2) cell reference. Figure 1-6: AutoSum automatically enters a SUM formula and selects the cells to be totaled. Getting Started with Worksheets AutoSum button Stockton University 13
- 14. Entering Content Automatically Since entering data is a major task in Excel, this lesson covers three tools that make are very useful in data entry: Fill, AutoComplete, and PickList Use Fill Fill is a great way to quickly enter sequential numbers, months or days. Fill looks at cells that have already been filled in and makes a guess about how to fill in the rest of the series. For example, enter January and Fill will fill in the following months. Use Fill to copy formulas to adjacent cells. 1. Select a cell or cell range that contains the data and increment desired. Tip: If selecting only one cell, that same value is copied to the adjacent cells when filled—unless Excel recognizes it as a date or time, in which case it will fill in the next logical date or time period. 2. Position the mouse pointer over the fill handle until the pointer changes to a plus sign ( ). 3. Click and drag the fill handle to fill in the information in the desired cells. Tip: While clicking and dragging, a screen tip appears previewing the value that will be entered in the cell once the mouse button is released. Table 1-5: Fill Series Examples Selected Cell(s) Entries in Next Three Cells January February, March, April Jan Feb, Mar, Apr 5:00 6:00, 7:00, 8:00 Qtr. 1 Qtr. 2, Qtr. 3, Qtr. 4 5 10 15, 20, 25 1/20/12 1/21/12, 1/22/12, 1/23/12 UPV-3592 UPV-3593, UPV-3594, UPV-3595 Control fill options If Fill doesn’t enter cell content the way expected, the content can be corrected using AutoFill Options. This button appears after using the Fill command, and it offers valuable control over how the Fill command works. Exercise Notes • Exercise File: Sales2-4.xlsx • Exercise: Fill in the month labels in row 3. Labels should start with Jan in column B and end with Jun in column G. Copy the formula in cell G7 to cells G8:G10. Copy the formula in cell C11 over to columns D, E, F, and G. Figure 1-7: Fill fills in months after January into the selected cells. Notice that a screen tip previews the content being filled into the cells. Figure 1-8: Formulas that are copied with Fill are updated relative to their location. This formula copied from C11 is updated to use cell references from the D column. Getting Started with WorksheetsGetting Started with Worksheets 14
- 15. 1. Enter cell content using Fill. After releasing the mouse button, the Fill Options button appears. 2. Click the Fill Options button. A list of ways to control the cell content entered appears. 3. Select a fill option from the list. The cell content is changed according to the fill option chosen. Repeat values in a column Excel’s AutoComplete feature helps speed up data entry, especially if using repetitive information. 1. Type the first few characters of a label. Excel displays the label if it appears previously in the column. 2. Press <Enter>. Excel accepts the entry. If an unwanted suggestion appears, resume typing to ignore the suggestion. Select contents from a list The PickList is a list of data already used and helps keep information consistent. 1. Right-click the desired cell and select Pick from Drop-down List from the contextual menu. A list appears under the cell. 2. Select an entry from the list that appears under the cell. The data is entered and the list disappears. Figure 1-9: Click the AutoFill Options button to choose a different result of the Fill. Getting Started with Worksheets Stockton University 15
- 16. Referencing External Data This lesson explains how to create references to cells in other worksheets, and even to cells in other workbook files altogether. References to cells or cell ranges on other sheets are called external references or links. One of the most common reasons for using external references is to create a worksheet that summarizes the totals from other worksheets. For example, a workbook might contain twelve worksheets—one for each month—and an annual summary worksheet that references and totals the data from each monthly worksheet. Reference a worksheet in the same workbook 1. Click the desired cell to enter the formula. 2. Type = (an equals sign), and enter any necessary parts of the formula. 3. Type the name of the worksheet that contains the cell or cell range to reference, followed by an exclamation point (!). For example: =Monday! The Monday refers to the Monday worksheet sheet. The “!” (Exclamation point) is an external reference indicator—it means that the referenced cell is located outside the active sheet. 4. Enter the cell, cell range, or name to reference. 5. Complete the formula as necessary. The external reference is entered and figured in the worksheet. Exercise • Exercise File: ExternalReferences.xlsx; InternetReservations.xlsx • Exercise: Open both workbooks. Reference worksheets: Navigate to the Summary worksheet in the ExternalReferences workbook. Create references to cell D61 for each day of the week. Reference workbooks: Create a reference to cell B8 in Sheet1 of the InternetReservations workbook. Use AutoSum to total the cells in cell G4 of the Summary worksheet. Figure 1-10: Reference data in another worksheet of the same workbook. Figure 1-11: An example of external references used in a worksheet. Getting Started with Worksheets Sheet reference Cell reference External reference indicator 16
- 17. Reference a worksheet in a different workbook 1. Click the desired cell to enter the formula. 2. Type = (an equals sign), and enter any necessary parts of the formula. 3. Open the workbook to reference. 4. Enter the workbook name in brackets, followed by the worksheet being referenced. For example: [InternetReservations.xlsx]Sheet1! If the workbook being referenced is not open, include the file path for the workbook in the reference. For example: [C:My Documents[InternetReservations.xlsx] Sheet1! Tip: Use file names that do not have spaces for best results. If a file name does have spaces, enter the file name without spaces in the external reference in the Excel worksheet. 5. Enter the cell, cell range, or name referenced. 6. Complete the formula. Getting Started with Worksheets Stockton University 17
- 18. Getting Started with Worksheets Review Quiz Questions 1. Press ______ to move the cell pointer one cell to the left. A. <Enter> B. <Shift> + <Tab> C. The up arrow key D. <Tab> 2. Which of these statements is false? A. Dates are a type of value. B. Labels and values are both aligned along the left side of the cell. C. Labels can include numbers. D. Values include any data that can be used in formulas or calculations. 3. It's possible to select all the cells in a worksheet at once. (True or False?) 4. Why is entering data in a selected cell range advantageous? A. The cell pointer recognizes values and labels correctly. B. There are no advantages. C. This makes it easier to format cell contents. D. The cell pointer stays within the selected cell range. 5. All formulas start with: A. / B. ( C. = D. & 6. Relative cell references always refer to the same cell. (True or False?) 7. Which of the following formulas is NOT correctly written? A. 5+6 B. =A2-B3 C. =A4/A6 D. =SUM(A1:A6) 8. Use the Fill command to copy a formula to adjacent cells. (True or False?) 18
- 19. Quiz Answers 1. B. Pressing <Shift> + <Tab> moves the cell pointer one cell to the left. 2. B. Labels are aligned on the left side of the cell. Values are aligned along the right side of the cell. 3. True. It's possible to select all cells at once by pressing Ctrl + A. 4. D. Entering data in a selected cell range is advantageous because the cell pointer stays within the selected cell range. 5. C. All formulas start with an equal sign (=). 6. False. Absolute cell references always refer to the same cell. 7. A. 5 + 6 is incorrect because it doesn't begin with an equal sign. 8. True. Use the Fill command to copy formulas to adjacent cells. Stockton University 19
- 20. EEddiittiinngg aa WWoorrkksshheeeett Editing Cell Contents ...........................................21 Edit cell contents........................................ 21 Replace cell contents................................. 21 Clear cell contents ..................................... 21 Cutting, Copying, and Pasting Cells ..................22 Moving and Copying Cells Using the Mouse ................................................................... 23 Cutting, Copying, and Pasting Cells ..................24 Using the Office Clipboard ..................................26 Checking Your Spelling........................................27 Inserting Cells, Rows, and Columns ..................29 Deleting Cells, Rows, and Columns ...................30 Using Undo, Redo and Repeat............................31 Undo a single action .................................. 31 Redo an action........................................... 31 Undo multiple actions ................................ 31 Using Find and Replace.......................................32 Search options........................................... 33 Adding Comments to Cells..................................34 Insert a comment....................................... 34 View a comment ........................................ 34 Edit a comment.......................................... 34 Delete a comment...................................... 35 Tracking Changes.................................................36 Track changes ........................................... 36 Accept/reject changes ............................... 36 This chapter will show how to edit Excel worksheets, by learning how to edit cell contents; cut, copy and paste information; insert and delete columns and rows; undo any mistakes that might have been made; and even correct spelling errors. Using Exercise Files This chapter suggests exercises to practice the topic of each lesson. There are two ways to follow along with the exercise files: • Open the exercise file for a lesson, perform the lesson exercise, and close the exercise file. • Open the exercise file for a lesson, perform the lesson exercise, and keep the file open to perform the remaining lesson exercises for the chapter. The exercises are written so that they may be “built upon”, meaning the exercises in a chapter can be performed in succession from the first lesson to the last. 22 20
- 21. Editing Cell Contents Once data is entered into a cell, it’s possible to edit, clear, or replace those cell contents Edit cell contents 1. Double-click to edit a cell. The cell is in edit mode. In Edit mode, the arrow keys move from character to character in the cell instead of from cell to cell. Other Ways to Enter Edit Mode: Select the cell. Click anywhere in the Formula Bar, or press <F2>. 2. Edit the contents of the cell. 3. Press <Enter>. Other Ways to Edit Cell Contents: Select the cell, then edit the cell’s contents in the Formula Bar and. Press <Enter> or click the Enter button on the Formula bar. Replace cell contents 1. Select the cell. 2. Enter new data. 3. Press <Enter>. The newly typed information replaces the previous cell contents. Clear cell contents 1. Select the cell. 2. Press <Delete>. Other Ways to Clear Cell Contents: Under the Home tab on the Ribbon, click the Clear button in the Editing group. Tip: Note that this clears the cell contents, not the actual cell. Exercise Notes • Exercise File: Mileage3-1.xlsx • Exercise: Edit cell A1 so it reads “Mileage Report”. Edit cell B3 so it reads “Destination”. Edit C3 to read “Beginning”. Edit D3 to read “Ending”. Clear the contents of cells G3:G10. Edit the formula in F4 to use an absolute reference to F2 instead of the value “0.3”. Then copy the formula in F4 to F5:F12. Figure 2-1: Clearing cell contents. Figure 2-2: Replacing cell contents. Editing a Worksheet Press <Delete> Type any text Stockton University 21
- 22. Copying and Moving Cells Move or copy information in an Excel worksheet by cutting or copying, and then pasting the cell data in a new place. Tips Cut, copy, and paste any item in a worksheet, such as clip art or a picture, in addition to cell data. Copy cells When copying a cell, the selected cell data remains in its original location and is added to the Clipboard. 1. Select the cell(s) to copy. Tip: To cut or copy only selected parts of a cell’s contents, double-click the cell to display a cursor and select the characters to cut. 2. Click the Home tab on the Ribbon and click the Copy button in the Clipboard group. Other Ways to Copy Cells: Press <Ctrl> + <C>. Or, right-click the selection and select Copy from the contextual menu. 3. Select the cell to paste the copied content there. 4. Click the Home tab on the Ribbon and click the Paste button in the Clipboard group. The copied cell data is pasted in the new location. Other Ways to Paste Cells: Press <Ctrl> + <V>. Or, right-click where to paste and select Paste from the contextual menu. Move cells Moving cells typically involves a process of cutting and pasting. When cutting a cell, it is removed from its original location and placed in a temporary storage area called the Clipboard. 1. Select the cell(s) to move. 2. Click the Home tab on the Ribbon and click the Cut button in the Clipboard group. A line of marching ants appears around the selected cells and the message, “Select destination and press <Enter> or choose Paste”, appears on the status bar. Other Ways to Cut Cells: Press <Ctrl> + <X>. Or, right-click the selection and select Cut from the contextual menu. Exercise Notes • Exercise File: Mileage3-2.xlsx • Exercise: Copy cell B5 and paste it in cell B11. Move cells A3:F12 to A9:F18. Using click and drag, move the cells back to A3:F12. Figure 2-3: Copying and pasting a cell. Figure 2-4: When cells are cut and pasted, they are moved to a new location in the worksheet. Editing a Worksheet A moving dashed border appears around a cell or cell range when cut or copied. The copied content is pasted into the new cell. 22
- 23. 3. Select the cell where the cells are to move to. Tip: When selecting a destination to paste a range of cells, designate the first cell to paste the cell range there. 4. Click the Home tab on the Ribbon and click the Paste button in the Clipboard group. The copied cell data is pasted in the new location. Other Ways to Paste Cells: Press <Ctrl> + <V>. Or, right-click where it will be pasted and select Paste from the contextual menu. Or, select the destination and press <Enter>. Moving and copying cells using the mouse Using the mouse to move and copy cells is even faster and more convenient than using the cut, copy and paste commands. 1. Select the cell(s) to move. 2. Point to the border of the cell or cell range. 3. Click and hold the mouse button. 4. Drag the pointer where the selected cell(s) are to move to and then release the mouse button. Tips Press and hold the <Ctrl> key while clicking and dragging to copy the selection. Figure 2-5: Moving a cell range using the mouse. Editing a Worksheet The screen tip previews the address of the cell range as it is moved. Stockton University 23
- 24. Controlling How Cells Are Moved or Copied It’s simple to control how cell content looks or behaves when it is pasted. For example, keep the data’s formatting, or have it take on the formatting properties of the destination cells. Use Paste Options Control how content is pasted in spreadsheets using the Paste Options in Excel. 1. Paste the content in the spreadsheet and click the Paste Options button. The Paste Options button appears in the lower-right corner of the pasted content. A list of different ways to paste the content appears. Other Ways to Use Paste Options: Before pasting, click the Paste button list arrow in the Clipboard group on the Home tab and select a paste option from the list. Tip: The options available depend on the type of content being pasted. For example, content that contains formulas will have more paste options than content that contains only text. 2. Point at a paste option. A live preview of how the content will look using that paste option appears. 3. Click a paste option. The data is pasted using the selected option. Table 2-1: Paste Option Commands Paste Paste using default settings. Values Paste only values from cells. Formulas Paste only formulas from cells. Values & Number Formatting Paste the values and number formatting from cells. Formulas & Number Formatting Paste formulas and number formatting. Values & Source Formatting Paste the values and all formatting from source cells. Keep Source Formatting Paste using formatting from the original cells. Formatting Paste only the formatting used in source cells. No Borders Remove borders from pasted cells. Paste Link Paste a link to the selected cells. Keep Source Column Widths Keep the width of the original cells. Picture Paste a picture of the selected cells. Transpose Flip the data so the rows are flipped to columns and vice versa. Linked Picture Paste a picture of the cells with a link to the original cells. Exercise Notes • Exercise File: Mileage3-3.xlsx • Exercise: Use Paste Options to copy the values only from E4:E12 to E14:E22. Enter the value 1.25 in cell G4. Use paste special to multiply E4:E12 by this value. Figure 2-6: The Paste Options button appears after pasting so it’s possible to specify how data is pasted into the worksheet. Editing a Worksheet 24
- 25. Use Paste Special commands Control how content is pasted using the Paste Special command. 1. Copy or cut an item. 2. Click the cell to paste it to. 3. Click the Home tab and click the Paste button list arrow in the Clipboard group. 4. Select Paste Special. The Paste Special dialog box appears. Other Ways to Open Paste Special: Press <Ctrl> + <Alt> + <V>. 5. Select a paste option and click OK. The content is pasted into the spreadsheet using the selected option. 6. Press <Enter>. The pasted content is deselected. Table 2-2: Paste Special Commands Paste Option Description All Pastes all cell contents and formatting. Same as the Paste command. Formulas Pastes only the formulas as entered in the formula bar. Values Pastes only the values as displayed in the cells. Formats Pastes only cell formatting. Same as using the Format Painter button. Comments Pastes only comments attached to the cell. Validation Pastes data validation rules for the copied cells to the paste area. All using Source theme Pastes all cell contents and formatting, including the theme, if one was applied to the source data. All except borders Pastes all cell contents and formatting applied to the copied cell except borders. Column widths Pastes only the width of the source cell’s column to the destination cell’s column. Formulas and number formats Pastes only the formulas and number formats. Values and number formats Pastes only the values and number formats. Operation (several options) Specifies which mathematical operation, if any, to be applied to the copied data. Skip blanks Avoids replacing values in the paste area when blank cells occur in the copy area. Transpose Changes columns of copied data to rows, and vice versa. Paste Link Links the pasted data to the source data by pasting a formula reference to the source data. Figure 2-7: Paste Special multiplies the value of the copied cell (G4) with the values in the selected cell range (E4:E12). Editing a Worksheet Stockton University 25
- 26. Collecting Items to Move or Copy Office Clipboard is a wonderful resource. The Clipboard collects multiple cut or copied items at a time, which can then be pasted as needed. Use it to collect and paste items from other Office programs. 1. Click the Home tab on the Ribbon and click the Dialog Box Launcher in the Clipboard group. The Clipboard task pane appears along the left side of the window. 2. Cut and copy items. 3. Click the place in the worksheet where the Clipboard should paste the item to. 4. Click the item in the Clipboard. The item is pasted in the workbook. Tips The Clipboard can hold 24 items at a time. As long as the Clipboard is open, it collects items that are cut or copied from all Office programs. The icon next to each item indicates the program the item is from. See Table 2-3: Icons in the Clipboard Task Pane for examples of some common icons. While the Clipboard is displayed, each cut or copied item is saved to the Clipboard. If the Clipboard is not displayed, the last cut or copied item is replaced. To remove an item from the Clipboard, click the item’s list arrow and select Delete. Click the Clear All button in the task pane to remove all items from the Clipboard. Exercise Notes • Exercise File: Mileage3-4.xlsx • Exercise: Display the Clipboard. Copy these cell ranges: A6:F6; A10:F10; A12:F12. Paste the copied items in A14, A15, and A16. Close the Clipboard and clear the contents of cells A14:F16. Table 2-3: Icons in the Clipboard Task Pane Content cut or copied from Microsoft Excel. Content cut or copied from Microsoft PowerPoint. Content cut or copied from Microsoft Word. Content cut or copied from Microsoft Outlook. Cut or copied graphic object. Figure 2-8: A worksheet with the Clipboard task pane displayed. Editing a Worksheet Copied and cut items appear in the Clipboard task pane. Click to control how the Clipboard operates. 26
- 27. Checking Spelling Use Excel’s spell checker to find and correct spelling errors in worksheets. 1. Click the Review tab on the Ribbon and click the Spelling button in the Proofing group. Excel begins checking spelling with the active cell. Tip: Depending on which cell is active when spell check is started, a dialog box may appear asking if spell check should start over at the beginning of the sheet. Select Yes. Other Ways to Check Spelling: Press <F7>. If Excel finds an error, the Spelling dialog box appears with the misspelling in the “Not in Dictionary” text box. Several options are available to choose from when the Spelling dialog box opens: • Ignore Once: Accepts the spelling and moves on to the next spelling error. • Ignore All: Accepts the spelling and ignores all future occurrences of the word in the worksheet. • Add to Dictionary: If a word is not recognized in the Microsoft Office Dictionary, it is marked as misspelled. This command adds the word to the dictionary so it is recognized in the future. • Change: Changes the spelling of the word to the spelling that is selected in the Suggestions list. • Change All: Changes all occurrences of the word in the worksheet to the selected spelling. Trap: Exercise caution when using this command—it might end up changing something that shouldn’t be changed. • AutoCorrect: Changes the spelling of the word to the spelling that is selected in the Suggestions list, and adds the misspelled word to the AutoCorrect list so that Excel will automatically fix it whenever it is typed in the future. 2. If the word is spelled incorrectly, select the correct spelling from the Suggestions list. Then click Change, Change All, or AutoCorrect. If the word is spelled correctly, click Ignore Once, Ignore All, Add to Dictionary. Excel applies the command and moves on to the next misspelling. Exercise Notes • Exercise File: Mileage3-5.xlsx • Exercise: Run spell check and correct spelling for the entire worksheet. Figure 2-9: The Spelling dialog box. Figure 2-10: This message appears when Excel is finished checking the worksheet. Editing a Worksheet Stockton University 27
- 28. Once Excel has finished checking a worksheet for spelling errors, a dialog box appears, saying the spelling check is complete. 3. Click OK. The dialog box closes. Editing a Worksheet 28
- 29. Inserting Cells, Rows, and Columns While working on a worksheet, new cells, columns, or rows may need to be inserted. When cells are inserted, the existing cells shift to make room for the new cells. Insert cells 1. Select the cell or cell range. 2. Click the Home tab on the Ribbon and click the Insert button list arrow in the Cells group. Select Insert Cells. The Insert dialog box appears. 3. Select the insert option to use and click OK. The cell(s) are inserted and the existing cells shift. Other Ways to Insert Cells: Right-click the selected cell(s) and select Insert from the contextual menu. Select an option and click OK. Insert rows or columns 1. Select the row heading below or column heading to the right of where the new row or column will insert. 2. Click the Home tab on the Ribbon and click the Insert list arrow in the Cells group. Select Insert Rows or Insert Columns. The row or column is inserted. Existing rows are shifted downward, while existing columns are shifted to the right. Other Ways to Insert Rows or Columns: Right-click a row or column heading and select Insert from the contextual menu. Exercise Notes • Exercise File: Mileage3-6.xlsx • Exercise: Insert new cells in A2:F2 and shift cells down. Insert news cells in F3:F13 and shift cells to the right. Insert two new rows above row 2. Figure 2-11: Existing cells shift down to make room for the inserted cells. Figure 2-12: The Insert dialog box. Editing a Worksheet 1. Select where to insert new cells. 2. The new cells appear in the selected cell range. Click the Insert Options button to choose settings for new cells. Stockton University 29
- 30. Deleting Cells, Rows, and Columns It’s easy to quickly delete existing cells, columns, or rows from a worksheet. When cells are deleted, the existing cells shift to fill the space left by the deletion Delete cells 1. Select the cell(s) to delete. 2. Click the Home tab on the Ribbon and click the Delete list arrow in the Cells group. Select Delete Cells. The Delete dialog box appears. Here Excel tells how to move the remaining cells to cover the hole left by the deleted cell(s) by selecting “Shift cells left” or “Shift cells up.” Tip: Select Entire row or Entire column in the Delete dialog box to delete an entire row or column. 3. Select an option and click OK. The cell(s) are deleted and the remaining cells are shifted. Trap: Pressing the <Delete> key only clears a cell’s contents; it doesn’t delete the actual cell. Other Ways to Delete Cells: Right-click the selection and select Delete from the contextual menu. Select an option and click OK. Delete rows or columns 1. Select the row or column heading(s) to delete. 2. Click the Home tab on the Ribbon and click the Delete button in the Cells group. The rows or columns are deleted. Remaining rows are shifted up, while remaining columns are shifted to the left. Other Ways to Delete Rows or Columns: Select the column or row heading(s) to delete, right-click any of them, and select Delete from the contextual menu. Or, click the Delete list arrow and select Delete Sheet Rows or Delete Sheet Columns. The row or column of the active cell is deleted. Exercise Notes • Exercise File: Mileage3-7.xlsx • Exercise: Delete rows 2, 3, and 4. Delete cells F2:F12 and shift cells left. Figure 2-13: Existing cells shift up to replace deleted cells. Figure 2-14: The Delete dialog box. Editing a Worksheet 1. Select rows to be deleted. 2. The existing cells shift up to replace the deleted rows. 30
- 31. Using Undo and Redo The undo and redo commands are very useful commands for working with cell contents and cell formatting Undo an action Undo does just that—it undoes any actions as though they never happened. 1. Click the Undo button on the Quick Access Toolbar. The last action is undone. Other Ways to Undo: Press <Ctrl> + <Z>. Redo an action Redo is the opposite of undo: it redoes an action that has been undone. 1. Click the Redo button on the Quick Access Toolbar. The last action is redone. Other Ways to Redo an Action: Press <Ctrl> + <Y>. Tip: Click the Redo button list arrow to redo multiple actions. Undo or redo multiple actions 1. Click the Undo button list arrow or Redo button list arrow on the Quick Access Toolbar. A list of the actions in Excel appears. To undo or redo multiple actions, point to the command to undo or redo. Tip: Up to 100 actions can be changed with the undo or redo actions in Excel, even after saving the workbook. 2. Click the last action to undo or redo in the list. The action and all subsequent actions are undone or redone. Exercise Notes • Exercise File: Mileage3-8.xlsx • Exercise: Delete the contents of cell A1. Undo the action, then redo the action. Enter “.35” in F2. Delete rows 4 and 5. Undo both actions, then redo both actions. Figure 2-15: Using the Undo command. Getting Started with Worksheets Undo button Undo button list arrow Undo multiple actions by selecting the actions to undo. Stockton University 31
- 32. Finding and Replacing Content Excel’s find and replace commands can scan a worksheet for labels and values with just a few clicks of the mouse. Find The Find feature makes it very easy to find specific words and values in a worksheet. 1. Click the Home tab on the Ribbon and click the Find & Select button in the Editing group. Select Find from the list. The Find tab of the Find and Replace dialog box appears. Other Ways to Find Text: Press <Ctrl> + <F>. 2. Type the text or value to find in the “Find what” text box. 3. Click the Find Next button. Excel jumps to the first occurrence of the word, phrase, or value that was entered. 4. Click the Find Next button again to move on to other occurrences. 5. Click Close. Replace Replace finds specific words and values, and then replaces them with something else. 1. Click the Home tab on the Ribbon and click the Find & Select button in the Editing group. Select Replace from the list. The Replace tab of the Find and Replace dialog box appears. Other Ways to Replace Text: Press <Ctrl> + <H>. 2. Type the text or value to replace in the “Find what” text box. 3. Type the replacement text or value in the “Replace with” text box. 4. Click the Find Next button. Excel jumps to the first occurrence of the word, phrase, or value in the “Find what” box. Exercise Notes • Exercise File: Mileage3-9.xlsx • Exercise: Find all instances of “Minneapolis” in the worksheet. Replace all instances of “Mankato” with “Blaine”. Figure 2-16: Opening the Find and Replace dialog box. Figure 2-17: The Find tab of the Find and Replace dialog box. Figure 2-18: The Replace tab of the Find and Replace dialog box. Editing a Worksheet 32
- 33. 5. Choose how to replace the text: • Replace: Click to replace the current item. • Replace All: Click to replace each item found in the document. Use this command with caution: it may replace something that shouldn’t be replaced. 6. Click Close. Search options Use Excel’s search options to change how Excel searches in the document. 1. Click the More button in the Find and Replace dialog box to specify how to search for data. Table 3-4: Find and Replace Search Options, describes the Search Options available under the Find and Replace tabs. Trap: If Search Options are specified, make sure to turn them off when finished. Otherwise, subsequent find or replace commands will use the same search options. Table 2-4: Find and Replace Search Options Within Choose whether to search within just the current sheet or the entire workbook. Search Search by rows (left to right, then top to bottom) or columns (top to bottom, then left to right). Look in Specify which kinds of data to search in, such as formulas, values, or comments. Match case Searches exactly as text is typed in the text box. Match entire cell contents Searches only for cells that match the contents in the text box entirely. Parts of phrases or words are not included. Format button Specify formatting characteristics to find attached to the text in the Find what text box. Figure 2-19: The Find and Replace dialog box with search options displayed. Editing a Worksheet Stockton University 33
- 34. Adding Comments to Cells Sometimes notes may need to be added to a workbook to document complicated formulas or questionable values, or to leave a comment for another user. Excel’s cell comments command help document the worksheets and make them easier to understand. Think of cell comments as Post-It Notes that can attach to any cell. Cell comments appear whenever the mouse is pointed at the cell they’re attached to. Insert a comment 1. Click the cell to attach a comment to. 2. Click the Review tab on the Ribbon and click the New Comment button in the Comments group. 3. Type a comment. 4. Click outside the comment area when finished. Other Ways to Insert a Comment: Right-click the cell to attach a comment to and select New Comment from the contextual menu. Type a comment. View a comment 1. Point to the red triangle-shaped comment marker that’s located in the cell with the comment. Tip: To display a comment all the time, click the cell with the comment, then click the Review tab on the Ribbon and click the Show/Hide Comments button in the Comments group. Or, click the Show All Comments button in the Comments group to display all the comments in a worksheet at once. Edit a comment 1. Click the cell that contains the comment to edit. 2. Click the Review tab on the Ribbon and click the Edit Comment button in the Comments group. 3. Edit the comment. Tip: Change the size of a comment text box by clicking and dragging one of the eight sizing handles that surrounds the comment. 4. Click outside the comment area when finished. Other Ways to Edit a Comment: Right-click the cell with the comment to edit and Exercise Notes • Exercise File: Mileage3-10.xlsx • Exercise: Add a comment to cell A10 that reads, “This date may be incorrect.” View the comment. Edit the comment to add the sentence, “Would you please check my receipts to verify this?” Delete the comment. Figure 2-20: Cells with comments have a red comment indicator in the upper right corner of the cell. Editing a Worksheet Comment text box Resize handle 34
- 35. select Edit Comment from the contextual menu. Edit the comment. Delete a comment 1. Click the cell that contains the comment to delete. 2. Click the Review tab on the Ribbon and click the Delete button in the Comments group. Other Ways to Delete a Comment: Right-click the cell to delete and select Delete Comment from the contextual menu. Editing a Worksheet Stockton University 35
- 36. Tracking Changes Track changes made to a workbook allow easier collaboration with other users. If the workbook is set to track changes, Excel also shares the workbook. Track changes 1. Click the Review tab on the Ribbon, click the Track Changes button in the Changes group, and select Highlight Changes. The Highlight Changes dialog box appears. 2. Click the Track changes while editing check box. 3. Click the highlighting options to be used and click OK. Another dialog box appears, confirming that the workbook will be saved and become a shared workbook. 4. Click OK. 5. Make changes to the shared workbook. After a change is made, a cell comment appears in the affected cell, describing the change that was made and who made it. Accept/reject changes Once changes have been made and tracked in a workbook, decide whether to accept or reject those changes. 1. Click the Review tab on the Ribbon, click the Track Changes button in the Changes group, and select Accept/Reject Changes. A message appears, saying that the workbook will be saved. 2. Click OK. The Select Changes to Accept or Reject dialog box appears. Use the commands to tell Excel which changes to be accepted or rejected. 3. Click OK. The Accept or Reject Changes dialog box appears, displaying the changes that have been made to the document. 4. Click the Accept or Reject buttons as each change is highlighted. Exercise • Exercise File: Mileage3-11.xlsx • Exercise: Turn on track changes while editing. Change cell A1 to “Reimbursements” and change C4 to “2100”. Accept both of the changes. Figure 2-21: The Highlight Changes dialog box. Figure 2-22: The Accept or Reject Changes dialog box. Editing a Worksheet 36
- 37. Editing a Worksheet Review Quiz Questions 1. It's possible to replace cell contents by typing over the current contents. (True or False?) 2. To copy cells using the mouse, press and hold the _____ key while clicking and dragging the selection. A. <Alt> B. <Ctrl> C. <Shift> D. <F4> 3. The Paste Options button appears after pasting cells in Excel. (True or False?) 4. With the Paste Special command, choose to paste only ________. A. values B. formulas C. cell comments D. All of these are correct. 5. The Office Clipboard is available in other Office programs besides Excel. (True or False?) 6. Which button should be clicked to leave misspelled text alone and move to the next questionable word? A. Ignore Once B. Ignore All C. Add to Dictionary D. Change 7. When a row is inserted, the existing rows are shifted in which direction? A. Left B. Upward C. Downward D. Right 8. Pressing the <Delete> key deletes the selected cell and its contents. (True or False?) 9. It's possible to undo multiple actions in Excel. (True or False?) 10. To access the find and replace commands, click the Find & Select button in the _______ group on the Home tab. A. Editing B. Cells C. Number D. Clipboard Stockton University 37
- 38. 11. Excel can delete a cell comment, but it can’t edit one. (True or False?) Quiz Answers 1. True. Simply click a cell and type to replace its contents. 2. B. Press and hold the <Ctrl> key to copy cells using the mouse. 3. True. The Paste Options button appears after pasting cells in Excel. 4. D. Use the Paste Special command to paste any of these elements. 5. True. The Office Clipboard can be used in all Office programs. 6. A. Click the Ignore Once button to leave text alone and move to the next questionable word. 7. C. The existing rows are shifted downward when a row is inserted. 8. False. Pressing the <Delete> key only deletes the cell’s contents. 9. True. It's possible to undo multiple actions in Excel. 10. A. Editing 11. False. Excel can edit or delete a cell comment. 38
- 39. FFoorrmmaattttiinngg aa WWoorrkksshheeeett Formatting Text.....................................................40 Formatting Values ................................................41 Adjusting Row Height and Column Width .........42 Adjust column width....................................42 Adjust row height ........................................42 AutoFit columns or rows .............................42 Working with Cell Alignment...............................43 Adding Cell Borders and Background Colors...44 Copying Formatting .............................................46 Applying and Removing Cell Styles ...................47 Apply a cell style.........................................47 Remove a cell style.....................................47 Creating and Modifying Cell Styles ....................48 Modify or duplicate a cell style....................49 Using Document Themes ....................................50 Apply a document theme............................50 Mix and match document themes...............50 Create new theme colors and fonts............51 Save a new document theme.....................51 Applying Conditional Formatting .......................52 Apply Highlight Cell Rules and Top/Bottom Rules...........................................................52 Apply Data Bars, Color Scales and Icon Sets ....................................................................53 Creating and Managing Conditional Formatting Rules......................................................................54 Create a new rule .......................................54 Manage rules ..............................................54 Remove conditional formatting ...................55 Finding and Replacing Formatting.....................56 It’s probably a familiar story: those few colleagues who know how to dazzle everyone at meetings with their sharp- looking worksheets that use colorful fonts and borders. This chapter explains how to format a worksheet to make it more visually attractive and easier to read. It’s easy to learn how to change the appearance, size, and color of text and how to align text inside a cell, how to add borders and shading and how to use cell styles, as well as many other tools that will help worksheets look more organized and professional. Using Exercise Files This chapter suggests exercises to practice the topic of each lesson. There are two ways to follow along with the exercise files: • Open the exercise file for a lesson, perform the lesson exercise, and close the exercise file. • Open the exercise file for a lesson, perform the lesson exercise, and keep the file open to perform the remaining lesson exercises for the chapter. The exercises are written so that they may “built upon”, meaning the exercises in a chapter can be performed in succession from the first lesson to the last. 33 Stockton University 39
- 40. Formatting Text Emphasize text in a worksheet by making the text darker and heavier (bold), slanted (italics), or in a different typeface (font). The Font group on the Home tab makes it easy to apply character formatting 1. Click the cell(s) with the label to format. 2. Click the Home tab on the Ribbon and click a formatting button in the Font group Other Ways to Format Text: Right-click the cell(s) to format. Click a formatting button on the Mini Toolbar. Or, right-click the cell(s) to format and select Format Cells from the contextual menu or click the Dialog Box Launcher in the Font group. Select formatting options on the Font tab in the Format Cells dialog box. Tips To use different font formats for different characters within the same cell, make the formatting changes while in edit mode. The formatting buttons in the Font group, such as Font Color and Font Size, are not just for formatting labels—use them to format values as well. Text is often called a “label” in Excel, because text usually acts as a label to the data in the worksheet. Exercise Notes • Exercise File: Sales4-1.xlsx • Exercise: Format cell A1 with 14 pt. Cambria font, then format the cell ranges B3:G3 and A4:A12 with bold Cambria font. Table 4-1: Font Formatting Buttons Bold Make text darker and heavier. Italic Make text slant. Underline Add a line or double line under text. Font Select a different font. Font Size Adjust font size. Increase/Decrease Font Size Adjust font size by one increment, either larger or smaller. Font Color Adjust text color. Figure 4-1: The Format Cells dialog box Formatting a Worksheet 40
- 41. Formatting Values Applying number formatting changes how values are displayed—it doesn’t change the actual information. Excel is often smart enough to apply some number formatting automatically. For example, if a dollar sign is used to indicate currency, such as $548.67, Excel will automatically apply the currency number format. 1. Click the cell(s) with the value(s) to format. 2. Click the Home tab on the Ribbon and click a formatting button in the Number group. The values are formatted. Tip: See the table below for more information on buttons in the Number group. Other Ways to Format Values: Right-click the cell(s) to be formatted. Click a formatting button on the Mini Toolbar. Or, right- click the cell(s) to be formatted and select Format Cells from the contextual menu or click the Number group’s Dialog Box Launcher. Select formatting options on the Number tab in the Format Cells dialog box. Tips Create custom number formats in the Format Cells dialog box by selecting the Custom category, selecting a number format code in the list, and editing it in the Type text box. Watch the sample area to see how the custom number format will be displayed. The formatting buttons in the Font group, such as Font Color and Font Size, are not just for formatting labels—they can be used to format values as well. Table 4-2: Number Formatting Buttons Number Format 1000 Select from several number formats—like General, Number, or Time—or click More to see all available formats. Accounting Number Format $1,000.00 Apply the Accounting number format, which adds a dollar sign ($) and decimal point. Percent Style 100% Apply the Percent format, which converts the value to a percentage and adds a percent symbol (%). Comma Style 1,000 Add a thousands separator. Increase/Decrease Decimal 1000.00 or 1000.0 Increase or decrease the number of digits shown after the decimal point. Exercise Notes • Exercise File: Sales4-2.xlsx • Exercise: Format the cell range B4:G12 with the Accounting number format and decrease the decimal places so no decimals are shown. Select the range B6:G10 and display the Format Cells dialog box. Select the Accounting category and remove the dollar symbols from the range (select None as the symbol). Figure 4-2: Formatted values. Formatting a Worksheet Format values using the commands in the Number group. Accounting format with and without dollar symbols. Stockton University 41
- 42. Adjusting Row Height and Column Width When work is begun on a worksheet, all the rows and columns are the same size. As information is entered into the worksheet, some of the columns or rows may not be large enough to display the information they contain. Adjust column width 1. Point to the column header’s right border until the pointer changes to a . 2. Click and drag to the left or right to adjust the width. A dotted line appears as its dragged, showing where the new column border will be. Other Ways to Adjust Column Width: Right-click the column header(s), select Column Width from the contextual menu, and enter the column width. Or, select the column header(s), click the Format button in the Cells group on the Home tab, select Width, and enter column width. Adjust row height 1. Point to the row header’s bottom border until the pointer changes to a . 2. Click and drag up or down to adjust the height. A dotted line appears as its dragged, showing where the new row border will be. Other Ways to Adjust Row Height: Right-click the row header(s), select Row Height from the contextual menu, and enter the row height. Or, select the row header(s), click the Format button in the Cells group on the Home tab, select Height, and enter the row height. AutoFit columns or rows The AutoFit feature automatically resizes columns or rows to fit the cell in each column or row that has the widest or tallest contents. 1. Double-click the right border of the column(s) or bottom border of the row(s). Tips To AutoFit multiple rows or columns, select the rows and columns, then double-click the corresponding border to adjust all selected rows or columns. Exercise Notes • Exercise File: Sales4-3.xlsx • Exercise: Adjust the width of column A to 13.00 points and the height of row 1 to 24.00 points. AutoFit columns B through G. Figure 4-3: Increasing the width of column A. Formatting a Worksheet The name box displays the width of the column as the size changes. 42
- 43. Working with Cell Alignment By default, the contents of a cell appear at the bottom of the cell, with values (numbers) aligned to the right and labels (text) aligned to the left. 1. Select the desired cell(s) to align. 2. Click the Home tab on the Ribbon and click an alignment button in the Alignment group. The cell contents are realigned. See Table 4-3: Cell Alignment Buttons in the Alignment Group for more information about alignment options in Excel. Other Ways to Align Cells: Right-click the cell(s) to align. Click an alignment button on the Mini Toolbar. Or, right-click the cell(s) to align and select Format Cells from the contextual menu or click the Dialog Box Launcher in the Alignment group. Select alignment options on the Alignment tab in the Format Cells dialog box. Table 4-3: Cell Alignment Buttons in the Alignment Group Top/Middle/Bottom Align Align cell contents to the top, middle, or bottom of the cell using these three buttons. Align Left/Center/Right Align cell contents to the left side, center, or right side of the cell using these three buttons. Orientation Align cell contents diagonally or vertically. Decrease/Increase Indent Increase or decrease the margin between the cell contents and the cell border with these two buttons. Wrap Text Make all cell contents visible by displaying them on multiple lines within the cell (this increases the row’s height). Merge & Center list arrow Select from a few options for merging cells together and centering cell contents within the merged cells. Exercise Notes • Exercise File: Sales4-4.xlsx • Exercise: Center align the labels in cells B3:G3. Merge and center the label “Income & Expenses” across cells A1:G1. Figure 4-4: An example of horizontal alignment options. Figure 4-5: An example of vertical alignment options. Formatting a Worksheet Stockton University 43
- 44. Adding Cell Borders and Background Colors Adding cell borders and filling cells with colors and patterns can make them more attractive, organized and easier to read. Add a cell border Borders are lines that can be added to the top, bottom, left, or right of cells. 1. Select the cell(s) to add the border to. 2. Click the Home tab on the Ribbon and click the Border list arrow in the Font group. 3. Select a border type. Tip: To remove a border, click the Border list arrow in the Font group and select No Border Other Ways to Add a Border: Right-click the cell(s) to add the border to. Click the Border list arrow on the Mini Toolbar and select a border. Or, right-click the cell(s) to format and select Format Cells from the contextual menu or click the Dialog Box Launcher in the Font group. Click the Border tab in the Format Cells dialog box and select border options. Draw a cell border Sometimes it’s easier to draw the borders in cells, so that the borders can be seen as they are applied. 1. Click the Border button list arrow in the Font group of the Home tab and select Draw Border. The cursor changes into a pencil shape. 2. Click and drag the cell gridlines. The borders are applied to cells. Tips To change the style or color of the lines used by the Draw Border tool, click the Border button list arrow in the Font group and select the Line Color and Line Style to use. Add a cell background color Fill the background of a cell by adding a color or pattern. Exercise Notes • Exercise File: Sales4-5.xlsx • Exercise: Add a bottom border to cells B3:G3 and B9:G9. Add a light blue fill color (Accent 1, Lighter 80%) to the Income & Expenses merged cell. Figure 4-6: Worksheet with cell borders and a background color applied. Figure 4-7: The Format Cells dialog box with the Border tab displayed. Figure 4-8: Click and drag the Draw Border tool to add borders to cells. Formatting a Worksheet Background colorCell border 44
- 45. 1. Select the cell(s) to add the color to. 2. Click the Home tab on the Ribbon and click the Fill Color list arrow in the Font group. 3. Select the color to use. The fill color is applied. Other Ways to Apply Background Color: Right-click the cell selection and click the Fill Color list arrow on the Mini Toolbar. Select a color. Or, right-click the cell(s) to format and select Format Cells from the contextual menu or click the Dialog Box Launcher in the Font group. Click the Fill tab in the Format Cells dialog box and select a background color or fill effects. Tips Use an image as the background of a worksheet. Click the Page Layout tab and click the Background button. Browse to and select the image to be used as the worksheet background. Click Insert. To apply the shading to another paragraph, just click the button to apply the displayed shading color. Figure 4-9: The Fill tab of the Format Cells dialog box. Formatting a Worksheet Stockton University 45
- 46. Copying Formatting The Format Painter copies the formatting of a cell or cell range and applies it elsewhere. 1. Select the cell(s) to copy the formatting from. 2. Click the Home tab on the Ribbon and click the Format Painter button in the Clipboard group. Other Ways to Access the Format Painter Button: Select the cell(s) with the formatting options to copy, then right-click the selection. Click the Format Painter button on the Mini Toolbar. The mouse pointer changes to indicate it is ready to apply the copied formatting. Tip: Single-click the Format Painter button to apply copied formatting once. Double-click the Format Painter button to apply copied formatting as many times as necessary, then click it again or press the <Esc> key to deactivate the Format Painter. 3. Click the cell to apply the copied formatting to it. The copied formatting is applied. Exercise • Exercise File: Sales4-6.xlsx • Exercise: Use the Format Painter to copy the value formatting from the cell B4 to the range B10:G10. Figure 4-10: Using the Format Painter tool to copy formatting from cells in row 4 to cells in row 10. Formatting a Worksheet Format Painter button 46
- 47. Applying and Removing Cell Styles Styles contain preset font formatting, cell shading, and other formatting items that can be applied to a cell or cell range all at once. This is a convenient and easy formatting option for cells. Apply a cell style 1. Select the cell(s) to format. 2. Click the Home tab and click the Cell Styles button in the Styles group. 3. Select a cell style from the gallery that appears. Tip: Hover the pointer over a style to preview how it will look before selecting it. Remove a cell style 1. Select the cell(s) that have the cell style applied. 2. Click the Home tab and click the Cell Styles button in the Styles group. 3. Click Normal. Tips Cell styles are associated with the theme that is being used for the workbook. To switch to a new theme, the cell styles will update to match it. If another workbook contains the desired styles to copy into the current workbook, click the Cell Styles button in the Styles group and select Merge Styles. Exercise • Exercise File: Sales4-7.xlsx • Exercise: Apply the “Heading 3” cell style to the cell range B3:G3. Apply the “Heading 4” cell style to the cell range A4:A12. Apply the “Total” cell style to the cell range B12:G12. Remove the “Heading 4” cell style from the range A4:A12. Figure 4-11: A preview of how the cell style will look appears as the mouse hovers over styles in the Cell Styles gallery. Formatting a Worksheet Stockton University 47
- 48. Creating and Modifying Cell Styles It’s easy to modify cell styles and create new styles. Create a new cell style If applying the same formatting over and over, know that it is simple to create a style with that formatting so that it can be applied those formatting settings with one click. 1. Select the cell that has the desired formatting to use for the style. 2. Click the Home tab and click the New Cell Style button in the Cell Styles gallery of the Styles group. 3. Type a name for the style in the Style name text box. The Style dialog box appears with the formatting for the selected cell. Further define the formatting for the cell if desired. 4. Check or uncheck “Style includes” boxes to select which formatting items the style should include. If a check box is left empty, the default settings will be used for the cell. 5. Click the Format button and define formatting as needed. 6. Click OK. The Format dialog box closes. 7. Click OK. The Style dialog box closes and the new style is available in the Cell Styles gallery. 8. Reapply the new style to the cell. Tips New styles are added to the theme that is currently applied to the workbook. If another workbook contains desired styles to copy into the current workbook, click the Cell Styles button in the Styles group and select Merge Styles. Exercise • Exercise File: Sales4-8.xlsx • Exercise: Create a new style using the formatting in cell A1, and name the style Income&Expenses. Modify the Income&Expenses style: change the font size to 16 pt. and add Bold formatting. Figure 4-12: The Style dialog box. Figure 4-13: The new style appears under the Custom section of the Cell Styles gallery. Formatting a Worksheet 48
- 49. Modify a cell style 1. Click the Home tab and click the Cell Styles button in the Styles group. 2. Right-click the cell style to be modified and select Modify. The Style dialog box appears. Trap: Selecting Modify changes the style, while selecting Duplicate, adds a new custom style and leaves the original built-in style alone. 3. Click the Format button and change formatting items on each tab, as needed. Click OK. The Format dialog box closes. 4. Click OK. The Style dialog box closes and the style is modified. Tips To duplicate and then modify a cell style, right-click a style and select Duplicate. This creates a new custom style. To remove a cell style from all cells and delete the cell style itself, click the Home tab on the Ribbon and click the Cell Styles button in the Styles group. Right-click the style to delete and select Delete. Figure 4-14: Change the formatting properties of a style as needed in the Format Cells dialog box. Figure 4-15: The Style dialog box shows updates to formatting after changes are applied in the Format Cells dialog box. Formatting a Worksheet Stockton University 49