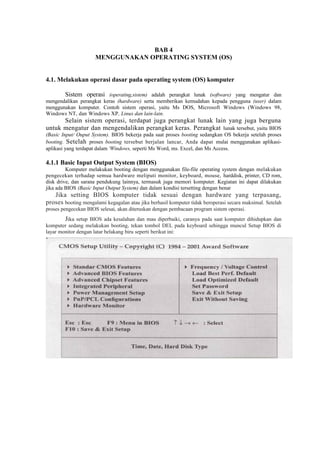
Tik x sem 1 bab 4
- 1. BAB 4 MENGGUNAKAN OPERATING SYSTEM (OS) 4.1. Melakukan operasi dasar pada operating system (OS) komputer Sistem operasi (operating,sistem) adalah perangkat lunak (software) yang mengatur dan mengendalikan perangkat keras (hardware) serta memberikan kemudahan kepada pengguna (user) dalam menggunakan komputer. Contoh sistem operasi, yaitu Ms DOS, Microsoft Windows (Windows 98, Windows NT, dan Windows XP, Linux dan lain-lain. Selain sistem operasi, terdapat juga perangkat lunak lain yang juga berguna untuk mengatur dan mengendalikan perangkat keras. Perangkat lunak tersebut, yaitu BIOS (Basic Input/ Ouput System). BIOS bekerja pada saat proses booting sedangkan OS bekerja setelah proses booting. Setelah proses booting tersebut berjalan lancar, Anda dapat mulai menggunakan aplikasi- aplikasi yang terdapat dalam 'Windows, seperti Ms Word, ms. Excel, dan Ms Access. 4.1.1 Basic Input Output System (BIOS) Komputer melakukan booting dengan menggunakan file-file operating system dengan melakukan pengecekan terhadap semua hardware meliputi monitor, keyboard, mouse, harddisk, printer, CD rom, disk drive, dan sarana pendukung lainnya, termasuk juga memori komputer. Kegiatan ini dapat dilakukan jika ada BIOS (Basic Input Output System) dan dalam kondisi tersetting dengan benar Jika setting BIOS komputer tidak sesuai dengan hardware yang terpasang, proses booting mengalami kegagalan atau jika berhasil komputer tidak beroperasi secara maksimal. Setelah proses pengecekan BIOS selesai, akan diteruskan dengan pembacaan program sistem operasi. Jika setup BIOS ada kesalahan dan mau diperbaiki, caranya pada saat komputer dihidupkan dan komputer sedang melakukan booting, tekan tombol DEL pada keyboard sehingga muncul Setup BIOS di layar monitor dengan latar belakang biru seperti berikut ini:
- 2. Untuk mengoperasikan Setup BIOS di atas, dapat melihat pada bagian bawah di mana ada beberapa tombol yang digunakan untuk operasional. Untuk lebih jelasnya, perhatikan daftar tombol fungsi berikut ini. No Tombol di Keyboard Kegunaan 1 Esc / Escape Keluar dari setup BIOS 2 ← → ↑ ↓ Tombol berpindah-pindah di menu 3 F10 Keluar dari setup BIOS dan menyimpan hasil setup 4 ENTER Tombol untuk memilih atau menyetujui Pemilihan 5 Pg Up / Pg Down Tombol untuk merubah nilai 6 F5 Setup BIOS dengan setting terdahulu yang pernah ada 7 F6 Setup BIOS dengan setting terbaik/setting awal 8 F7 Setup BIOS dengan Setting optimal Cara mengoperasikan dari setup BIOS adalah dengan menggunakan panah, pilih salah satu yang ada di setup. Misalnya, jika akan memilih Standar CMOS, caranya tinggal gerakan panah sampai ke pilihan Standar CMOS, kemudian tekan ENTER, akan muncul menu yang selanjutnya. Jika akan memilih Advanced BIOS Features, pilih Advanced Bios Features dan tekan ENTER maka akan tampil menu selanjutnya. 4.1.2. Operating System (OS) Operating System yang dibicarakan pada topic ini adalah Microsoft Windows XP, produk Sofware keluaran dari Microsoft Corp. Pada saat proses Booting sebelum proses ini sempurna dari suatu komputer, pada layar monitor akan muncul gambar yang menunjukkan jenis OS yang digunakan. Jika pada komputer tersebut menggunakan OS Window XP maka akan muncul gambar seperti dibawah ini : Setelah Proses Booting sempurna maka pada layar monitor akan muncul Dekstop seperti gambar di bawah ini : Icon-icon / Shorcut Wallpaper Tombol Start Taksbar
- 3. Dalam desktop terdapat beberapa bagian, antara lain: desktop itu sendiri, taskbar, wallpaper, pattern icon/shortcut, dan screensaver • Desktop: Tampilan Windows di mana ikon-ikon shortcut, gambar, dan latar belakang taskbar berada. Taskbar : Tempat memulai, membuat suatu program, berpindah dari satu program • ke program lainnya. • Wallpaper: Gambar yang berfungsi untuk mempercantik tampilan dekstop, • Icon/Shorcut: Gambar/logo2 yang terdapat pada desktop yang dapat kita pilih untuk memulai suatu program • Pattern: Warna latar belakang layar, yang berada di belakang wallpaper. • Screensaver : Tampilan gambar tertentu jika komputer tidak digunakan dalam Setelah desktop aktif, maka user dapat mengadakan perubahan-perubahan pada tampilan desktop tersebut. Ada tiga hal mengenai pengoperasian pada tingkat dasar ini, yaitu, penggunaan Menu Pull-Down, Menu Cascading, dan Menu Pop-Up. Menu Pull-Down adalah menu yang muncul pada saat klik bagian tertentu akan muncul ke atas atau ke bawah (A) (B) (B) (A) (B) Gambar (A) adalah menu pull down pada taskbar Start, pada saat klik START, muncul ke atas beberapa pilihan yang dapat diklik. Sedangkan pada gambar (B) merupakan menu pull-down file. Pada saat menu FILE diklik akan muncul kebawah beberapa sub menunya seperti New, Open, Close, Save, Save as, dan seterusnya
- 4. Menu Cascading adalah menu sekunder atau lanjutan yang muncul pada saat memilih bagian menu utama. menu primer dan menu sekunder muncul secara berdampingan. Contoh pada saat memilih menu Program atau New seperti gambar di atas, maka akan muncul beberapa sub menu Program atau New. Setelah pointer digerakkan ke kanan maka akan muncul menu sekunder di sebelah kanannya seperti yang terlihat pada kedua gambar diatas. Menu pop-up menu yang dapat muncul dan dapat disembunyikan atau on-off, caranya dengan klik tombol kanan mouse. Cara menu ini lebih cepat daripada pull down dan cascading. Perubahan dari menu Pop-Up bergantung pada letak dari indikator mouse diletakkan. Jika Cursor/Pointer diletakkan pada Dekstop dan klik kanan, maka akan muncul Gambar seperti di samping. Secara keseluruhan, menu-menu di atas dapat digunakan dalam berbagai keadaan sesuai dengan kebutuhan. Untuk memilih, klik salah satu dari menu tersebut
- 5. 4.2. Melakukan setting Peripheral pada operating system (OS) Komputer Peripheral adalah sesuatu yang mengacu ke peralatan/perangkat yang mendukung kerja komputer tetapi berada diluar CPU (perangkat eksternal) yang dihubungkan dengan komputer. Peripheral komputer dapat dibagi ke dalam dua kategori berdasarkan fungsi. Kategori pertama terdiri atas peralatan yang melaksanakan operasi input dan output, kategori ini meliputi keyboard, mouse, printer, dan display video. Kategori kedua terdiri atas peralatan yang diutamakan pada penyimpan data sekunder, yang mana penyimpan utamanya disediakan oleh memori utama komputer.Ada banyak sekali peralatan penyimpan, seperti disk magnetic, optical disk, magnetic tapes, yang mampu untuk menyimpan data yang besar. Beberapa peralatan Peripheral yang umum digunakan pada Personal Computer (PC) adalah: KeyBoard, Monitor, Mouse, Printer, Scanner, Disk Drive, Zip Drive, CD- ROM/DVD-ROM Drive, USB Flash Drive dan lain-lain. Karena Peralatan Peripheral itu merupakan perangkat eksternal, maka agar peralatan tersebut dapat berjalan dengan baik dan system Windows dapat mengenal perangkat tersebut sehingga dapat diatur dan dikendalikan, maka diperlukan penambahan Sofware Driver. Biasanya Sofware Driver disertakan dalam Disket atau CD pada saat kita membeli perangkat tersebut.. Tidak semua Perangkat Peripheral perlu penambahan Driver, untuk OS Windows XP sudah dapat banyak mengenal Perangkat Peripheral dan tidak perlu menginstal driver lagi (autodetect), seperti peralatan Keyboard, mouse, monitor, USB Flash Drive, beberapa jenis type Printer dan peralatan lainnya. Untuk beberapa peralatan baru lainnya seperti Printer type terbaru, Scanner, Handphone, Camera Digital dan lain-lain, yang tidak dikenal oleh OS komputer, pada saat perangkat itu dihubungkan dengan komputer, secara otomatis OS akan meminta kita untuk menginstal Driver dari peralatan tersebut, baik melalui CD ataupun dari sumber lainnya 4.2.1. Setting Peripheral A. Setting Printer Penambahan printer atau Scanner pada perangkat komputer Anda harus disertai dengan peng-install-an driver printer atau scanner tersebut. Khusus untuk printer, Terdapat dua cara untuk meng-install driver. Pertama, dengan menggunakan driver yang sudah 'disediakan oleh vendor/Perusahaan printer. Caranya dengan memasukkan CD driver pada CD-ROM, kemudian ikuti langkah-langkah sesuai dengan petunjuk. Dengan cara yang sama seperti diatas tadi juga dapat diterapkan untuk menginstal driver Scanner Kedua, dapat menggunakan fasilitas yang terdapat pada Windows.. dengan cara : [1] KlikStart. [2] Pilih Setting. [3] Klik Printer and Faxes [4] Dobel klik Add Printer. [5] KlikNext. [6] Pilih jenis printer, misalnya CANON.
- 6. [7] Pilih Next. [8] Pilih jenis Port, LPT1 atau USB [9] Pilih Finish (tunggu sampai komputer selesai menginstal). Cara kedua ini dapat dilakukan apabila jenis dan tipe printer yang kita gunakan terdapat atau dikenal oleh system windows. Jika tidak ada maka kita harus menggunakan cara Pertama untuk mensetting Printer. B. Setting Monitor Agar didapatkan kenyamanan dalam bekerja dengan komputer, harus dilakukan setting monitor pada komputer Arida. Cara melakukan setting monitor, yaitu dengan cara meng-klik Start-Control Panel. Kemudian, pilih ikon Display. Setelah itu, akan muncul kotak dialog menu sebagai berikut. • Themes adalah latar belakang dari display monitor yang biasanya terdiri atas suara, ikon, dan elemen- elemen yang lain. • Desktop adalah menu untuk menentukan gambar latar belakang layar. • Screen Saver digunakan untuk mengubah tampilan layar apabila komputer tidak digunakan untuk jangka waktu tertentu. • Appearance digunakan untuk menentukan warna-warna pada layanan kotak dialog. • Settings digunakan untuk. menentukan resolusi layar dan kualitas warna monitor C. Setting Mouse Dalam control panel juga tersedia mouse properties yang digunakan untuk mengubah tampilan mouse di monitor. Pada mouse properties dapat dilakukan pemilihan untuk Botton Configuration, untuk memfungsikan, klik/eksekusi pada mouse, orang Indonesia umumnya menggunakan tangan kanan untuk bekerja sehingga pada botton ini pilih right handed. Jika kita menggunakan mouse tangan kiri, maka pilihlah left-handed. Double untuk kecepatan dobel klik. Pointer untuk mengganti bentuk pointer yang aktif. Motion untuk mengatur kecepatan pointer mouse Caranya, adalah sebagai berikut.
- 7. [1]Klik Start. [2]Pilih Setting. [3]Pilih Control Panel. [4]Dobel klik icon mouse [5] Maka akan muncul kotak dialog menu seperti disamping ini D. Setting Regional and Language Options Regional and Language options merupakan menu yang digunakan untuk mengatur format angka, menentukan jenis mata uang yang akan dipakai, dan pengaturan waktu. Pengaturan dilakukan dengan cara mengklik Start-Control Panel, Kemudian, pilih ikon Regional and Language Options. Selanjutnya, akan muncul kotak dialog dengan tiga pilihan, yaitu : • Regional Option (digunakan untuk mengatur format angka, tanda desimal, penulisan tanggal, dan lain-lain), • Languages (digunakan untuk mengatur Bahasa yang akan digunakan), • Advances (digunakan untuk pengaturan waktu).
- 8. 4.3. Melakukan Manajemen File Apabila Anda membuat suatu dokumen menggunakan aplikasi tertentu, dokumen itu disebut File. Agar dapat digunakan secara optimal, file tersebut harus diatur. Fasilitas pengaturan file terdapat di Window Explorer Contoh fasilitas pengaturan, yaitu pembuatan folder dan penggantian nama file. Berikut adalah hal.-hal yang harus Anda ketahui dalam mengatur file (manajemen.file). A. Windows Explorer Sebuah manajemen file yang baik, file-file program dan file-file data disusun tersendiri sesuai dengan jenis dokumen dan teratur dalam susunan directory (root), subdirectory yang saat ini dikenal sebagai folder. Apabila kita ingin mengetahui manajemen file atau susunan folder, dapat dilakukan dengan menggunakan fasilitas Windows Explorer yang dimiliki Microsoft Windows. • Klik tombol Start. • Pilih Program. • Pilih Accessories • Pilih Windows Explorer. • Tunggu beberapa saat sampai muncul tampilan seperti diatas Dari Gambar diatas terlihat pada sebelah kiri adalah susunan dari folder, sedangkan pada sebelah kanan adalah isi dari folder (root) yang dibuka. Untuk mengaktifkan folder tertentu, tinggal klik pada salah satu folder yang dikehendaki. Folder yang tidak aktif' biasa ditandai dengan gambar dan folder yang aktif ditandai dengan gambar
- 9. B. Membuat Folder Folder atau direktori adalah kumpulan file. Perhatikan lemari pakaian, Dalam lemari pakaian, terdapat baju dan celana panjang. Baju dan celana panjang itu ibarat file dokumen yang terdapat dalam hard disk. Hard disk diibaratkan sebagai lemari. Adapun laci-laci diibaratkan sebagai suatu folder atau direktori. Kita dapat membuat folder pada Windows Explorer. Caranya: [1] Tentukan Folder tempat kita akan menempatkan Folder baru tadi Misalnya Folder My Document [2] Klik File dari menu. [3] Pilih New [4] Pilih dan klik Folder [5] Beri nama, misalnya DATA WORD [6] lalu tekan ENTER . Nama folder juga dapat diubah namanya, caranya hampir sama dengan membuat folder yang Baru. [1] Klik Folder yang akan diubah. [2] Klik File. [3] Pilih Rename. [4] Ketik nama folder yang baru [5] Tekan ENTER Sedangkan, untuk menghapus folder caranya hampir sama, yaitu [1] Pilih Folder yang akan dihapus [2] Klik FILE dari menu [3] pilih Delete. Penghapusan folder perlu dicermati, karena akan berakibat hilangnya folder beserta isinya.
- 10. C. Langkah-langkah Manajemen File Pada Windows Explorer 1. mengganti nama File, • Pilih file yang akan diubah namanya, • Klik Kanan pada file tersebut sehingga muncul kotak dialog seperti di samping • Pilih RENAME. • Selanjutnya, ketik nama file Baru • Tekan ENTER 2. Memindahkan File • Pilih file yang akan dipindahkan • Klik Kanan pada file tersebut sehingga muncul kotak dialog seperti di samping • Pilih CUT. • Selanjutnya, Pilih Folder tempat File tersebut akan dipindahkan • Klik Kanan di Folder tersebut sehingga muncul kotak dialog • Pilih PASTE 3. Menggandakan File (Meng-copy) • Pilih file yang akan di copy • Klik Kanan pada file tersebut sehingga muncul kotak dialog seperti di samping • Pilih COPY • Selanjutnya, Pilih Folder untuk menempatkan File tersebut • Klik Kanan di Folder tersebut • Pilih PASTE 4. Menghapus File • Pilih file yang akan di hapus
- 11. • Klik Kanan pada file tersebut sehingga muncul kotak dialog • Pilih DELETE
- 12. D. Fasilitas Drag dan Drop Drag and drop adalah suatu fasilitas yang terdapat pada Windows. Drag berarti meng-klik suatu objek. dan menggesernya dari posisi semula (tombol mouse harus ditahan dan tidak boleh dilepas). Adapun drop adalah melepaskan tombol mouse tadi di posisi yang diinginkan. E. Membuka File Untuk membuka file, dapat dilakukan dengan cara meng-klik dua kali file tersebut di Windows .Explorer. F. Mengkopi USB Flash Drive/Flashdisk ke Hardisk atau sebaliknya Jika ingin mengkopi/memindahkan Data/Document /FlahDisk ke hardisk atau sebaliknya, Caranya • Masukkan FlashDisk ke Port USB • Buka Windows Explorer akan tampak seperti gambar dibawah ini. • Klik Drive (G:) untuk membuka isi dari FlashDisk • Tentukan File atau dokumen yang akan di pindahkan.dari FlashDisk ke HardDisk komputer. Klik kanan pilih COPY • Masukkan Dokumen tersebut ke Folder tertentu di dalam HardDisk. klik kanan Pilih PASTE • Tentukan File atau dokumen yang akan di pindahkan.dari HardDisk ke FlashDisk komputer. Klik kanan pilih COPY • Masukkan Dokumen tersebut ke FlashDisk dengan cara klik kanan pada Drive (G) Pilih PASTE
- 13. G. Tipe dan Jenis-jenis File File adalah suatu dokumen yang berisi data, baik itu data yang berupa teks, grafik, ataupun program. Seperti halnya manusia yang mempunyai nama awal dan nama akhir, File pun memiliki nama awal dan nama akhir. Nama akhir pada File disebut extension. Berikut contoh tipe-tipe extension.