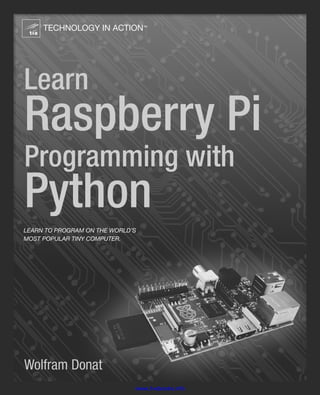
Learn raspberry pi programming with python
- 1. LearnRaspberryPiProgrammingwithPython Learn Raspberry Pi Programming with Python www.apress.com US $29.99 Shelve in Programming Languages/General User level: Beginning–Intermediate Also available: Donat SOURCE CODE ONLINE Wolfram Donat TECHNOLOGY IN ACTION™ Learn Raspberry Pi Programming with Python LEARN TO PROGRAM ON THE WORLD’S MOST POPULAR TINY COMPUTER. Learn Raspberry Pi Programming with Python shows you how to program your nifty new $35 computer using Python to make fun, hands-on projects, such as a web spider, a weather station, a media server, and more. Even if you’re completely new to programming in general, you’ll discover how to create a home security system, a web bot, a cat toy, an underwater photography system, a radio-controlled plane with a camera, and even a near-space weather balloon with a camera. You’ll also learn how to use the Pi with the Arduino as well as the Gertboard, an expansion board with an onboard ATmega microcontroller. Learn Raspberry Pi Programming with Python teaches you the following: • Raspberry Pi and electronics basics • Quick intro to Linux • Python basics to get you started on a set of projects • How to make a variety of Pi and Python projects, including servers and gadgets with cameras • How to use the Pi with the Arduino and the Gertboard This book is for readers who want to learn Python on a fun platform like the Pi and pick up some electronics skills along the way. No programming or Linux skill is required, but a little experience with Linux is helpful. 9 781430 264248 52999 ISBN 978-1-4302-6424-8 www.it-ebooks.info
- 2. For your convenience Apress has placed some of the front matter material after the index. Please use the Bookmarks and Contents at a Glance links to access them. www.it-ebooks.info
- 3. v Contents at a Glance About the Author����������������������������������������������������������������������������������������������������������������xv About the Technical Reviewer������������������������������������������������������������������������������������������xvii Acknowledgments�������������������������������������������������������������������������������������������������������������xix Introduction�����������������������������������������������������������������������������������������������������������������������xxi Chapter 1: Introducing the Raspberry Pi■■ ���������������������������������������������������������������������������1 Chapter 2: Linux by the Seat of Your Pants■■ ���������������������������������������������������������������������15 Chapter 3: Introducing Python■■ ����������������������������������������������������������������������������������������31 Chapter 4: Electronics at 100 MPH■■ ����������������������������������������������������������������������������������51 Chapter 5: The Web Bot■■ ���������������������������������������������������������������������������������������������������67 Chapter 6: The Weather Station■■ ���������������������������������������������������������������������������������������81 Chapter 7: The Media Server■■ �����������������������������������������������������������������������������������������101 Chapter 8: The Home Security System■■ ��������������������������������������������������������������������������111 Chapter 9: The Cat Toy■■ ���������������������������������������������������������������������������������������������������127 Chapter 10: The Radio-Controlled Airplane■■ �������������������������������������������������������������������145 Chapter 11: The Weather Balloon■■ ����������������������������������������������������������������������������������161 Chapter 12: The Submersible■■ ����������������������������������������������������������������������������������������173 Chapter 13: The Gertboard■■ ��������������������������������������������������������������������������������������������201 Chapter 14: The Raspberry Pi and the Arduino■■ �������������������������������������������������������������215 Index���������������������������������������������������������������������������������������������������������������������������������227 www.it-ebooks.info
- 4. xxi Introduction In 2006, when Eben Upton and the other founders of the Raspberry Pi Foundation looked at the state of Computer Science (CS) programs in universities, they were dismayed. Computer science programs were being reduced to “CS 101: How To Operate Microsoft Word” and “CS 203: Optimize Your Facebook Page.” Nobody, they realized, was learning how to program any more, least of all before they entered college. So they hatched a plan—create a small, cheap computer that kids could learn to program on, like the Amigas, Spectrums, and Commodore 64s of yesteryear. They put an ARM processor on a board, gave it (eventually) 512 MB of RAM and a VideoCore GPU, and allowed users to interface with it using a USB keyboard, mouse, and an HDMI output port. To make it easy to program, they designed it so that its main programming language would be Python—a powerful, easy-to-learn scripting language. And thus the Raspberry Pi was born. I wrote my first program in BASIC on a Commodore VIC 20, lo these many years ago. At 5 KB of RAM, it had less computing power than many of today’s microcontrollers, but I was still able to write a simple maze game on it, saving my progress as I went on a cassette-tape drive. In the years since, I’ve traversed my way through the different computing platforms, from Windows 3.1, to Macintosh OS 8, to a little bit of Linux. It had been a long time since I was truly excited by a computer; the Pi was a breath of fresh air in a somewhat stale computing environment. Not only was it small and cheap, but it was easy to get it to interact with the physical world—a real boon for anybody interested in designing physical systems. So when I heard about its release, I signed up like about a trillion other hobbyists/ hackers/engineers and waited impatiently for mine to be delivered. Then I started building stuff with it and never looked back. If you bought a Pi but aren’t sure how to get started with it, this book is for you. If you bought a Pi but aren’t sure what to do with it, this book is for you. If you’re considering buying a Pi but haven’t yet because you keep thinking, “Why should I? It’s not like I can do anything cool with it, right?”, then this book is definitely for you. This book isn’t meant to be a textbook on Python, nor is it an exhaustive exploration of the Raspberry Pi and everything it can do. But it is meant to be a fun, getting-started guide to this neat little computer. I hope that after you work your way through the book, you’ll get a sense of all the things that are possible with the Pi when you combine it with a little ingenuity and creativity on your part. If you want to work through the projects here in order, feel free. If you’d rather skip around, doing those that interest you, you’re welcome to do that as well. Along the way, I hope you’ll develop a familiarity with both Python and the Pi that will enable you to continue on, building projects as you go, and perhaps inspiring others along the way. Above all, I hope you enjoy the book and its projects. It was truly a blast to write. Happy computing! www.it-ebooks.info
- 5. 1 Chapter 1 Introducing the Raspberry Pi So you’ve got yourself a Raspberry Pi mini computer. Now what? Perhaps you’re familiar with the Pi and its architecture, but you’re wondering what to do with it. Perhaps you have some experience with computers but aren’t familiar with Linux or Raspbian, the Pi’s default operating system. Perhaps you’re already a Linux geek, but you don’t know how to program in Python and thought it would be a good time to learn. Perhaps you have absolutely no experience with computers beyond clicking the Start button, checking your email, and surfing the web, but you heard about this “Raspberry Pie” thingamabob and decided to see what all the ruckus was about. Whatever the case may be, welcome! You’re about to join a club—not a particularly exclusive one, I’m afraid, since all it takes to join is about $35 US plus shipping—but a club nonetheless. As a member, you’ll be able to discuss package managers, ARM11 processors, and dot config files intelligently with anyone who will listen. You’ll know about drivers and APIs. You’ll become familiar with servos, LEDs, and cameras-on-a-chip. And, perhaps most importantly, you’ll be able to connect to your new mini computer, program it in one of many different programming languages (though this book deals exclusively with Python), build projects, and interface those projects with the Pi, enabling it to interact with the physical world and do some very cool things. With this book, I hereby induct you into this club. Your experience doesn’t matter because I’ll take you step by step through the process of setting up your Pi so that you can work with it with a minimum of headaches. I’ll try to give you a solid background in Linux so that you understand what’s going on behind the scenes, and I’ll devote a long chapter on introducing you to Python, the scripting language that all the fashionable geeks are scripting in. Google uses it, NASA uses it, and the Book of Faces uses it. Let’s face it, Perl is so yesterday. I will also devote a chapter introducing you to the nuts and bolts of building electronics projects—something many technical and programming books either gloss over or neglect completely. There are safety factors to consider (I very nearly had a small explosion when I shorted out a battery pack, for instance) as well as just good building practice. For example, you’ll learn how to make a good solder joint and how to avoid slicing your index finger off with an X-ACTO knife, as well as the difference between a 40W and a 40KW resistor. Of course, if you’re already familiar with all those things, feel free to skip ahead to the good stuff: the projects. All of them can be constructed in a weekend or so (or a month or two, depending on your motivation level and length of your honey-do list), and all are programmed in Python. I’ll give you a shopping list of parts at the beginning of each project, with places to get the parts, and then we’ll dive right in. They don’t necessarily build on each other, nor are they in any particular order of complexity; if you want to build the Cat Entertainer and skip the Home Media Server, it’s perfectly all right. What kind of projects can you do with a Pi? You’d be surprised: the Pi’s small size belies its impressive computing power. It has been used for everything from web servers to car computers (carputers) to cluster computing, when hooked up in large groups. I hope that after you finish this book you’ll have not only some more ideas, but the skills necessary to put those ideas into practice. Whatever your reason for picking up this book, your main objective should be to have fun and learn something! I’ll do what I can to lead the way. www.it-ebooks.info
- 6. Chapter 1 ■ Introducing the Raspberry Pi 2 The History of Raspberry Pi It may seem to the casual observer that the Raspberry Pi is very new; many blog posts still treat it that way, and there’s a surprisingly huge number of people who have no idea what it is. A good number of online articles still begin with something along the lines of, “The Raspberry Pi is a small, credit-card-sized computer that hobbyists have begun using for . . . ”. This is in stark contrast to, say, the Arduino; most people up on current events have at least heard of the Arduino, even if they have no idea what it is or what it’s used for, because it has been around since 2005 and has gained a loyal—and vocal—following among hobbyists, geeks, and do-it-yourselfers worldwide. THE ARDUINO For those who don’t know, the Arduino is a microcontroller platform, mounted on a board that plugs easily into most computers. It allows the user to program the onboard Atmega chip to do various things using a C-like programming language, in programs called sketches. A typical Arduino sketch might look like this: #include Servo.h void setup() { myservo.attach(9) } void loop() { myservo.write(95); delay(100); myservo.write(150); delay(100); } This repeatedly moves a connected servomotor (a small motor that can be precisely controlled via software) back and forth, with one-second delays. Although not as powerful as the Pi, the Arduino has done a lot to make electronics projects in general (and microcontrollers specifically) more accessible to the general public. I talk about how the Arduino and the Raspberry Pi complement each other well in Chapter 14. The Raspberry Pi, while not brand new, has been around for a few years. Its creators—Eben Upton, Rob Mullins, Jack Lang, and Alan Mycroft—first floated the idea of a cheap PC in 2006. Based at the University of Cambridge in the United Kingdom, they were concerned that the demise of cheap personal computers like the Commodore 64, the Amiga, and the Spectrum were adversely affecting young people’s ability to program. With desktop and laptop computers costing hundreds—if not thousands—of dollars, kids and teenagers were forbidden from practicing programming on the family’s main machine. At the same time, the creators realized that many university computer science curricula had been reduced to “Microsoft Word 101” and “How to create a web page.” The four creators wanted to raise the programming knowledge bar of incoming students, and thus perhaps computer science and engineering courses would become a bit more robust. Obviously, a cheaper computer was necessary. They played around with microcontrollers and various chips, breadboards, and PCBs, but it wasn’t until 2008 that the idea became more feasible. Chips were becoming smaller, cheaper, and more powerful thanks to the explosion in mobile devices. These chips enabled them to plan a device that would be capable of supporting multimedia, not just command-line programming, which they felt was important. (See Figure 1-1.) Young people were more likely to be interested in a media-capable device, and thus more likely to try programming on one. www.it-ebooks.info
- 7. Chapter 1 ■ Introducing the Raspberry Pi 3 Figure 1-1. Eben Upton’s 2006 Raspberry Pi prototype (image ©Raspberry Pi Foundation) In 2008, the original four creators, along with Pete Lomas and David Braben, formed the Raspberry Pi Foundation (the Foundation), and three years later the first mass-produced Pi rolled off the assembly line. Note■■ The name Raspberry Pi is a nod to the number of microcomputers named after fruit in the early days, such as Apple and Tangerine, and the Pi comes from the Python scripting language. Within a year, the Foundation had sold over one million units. The founding members have said many times that they were dumbfounded by the explosive interest in their device. Their original goal of putting a cheap, programmable device in the hands of educators and their students has come to fruition. However, it has become much more than that. Apparently, they were not the only ones who were missing the ability to program on a cheaper machine; hobbyists around the world flooded element14, Premier Farnell, and RS Electronics with orders—to the point that people who pre-ordered their Pi (such as yours truly) had to wait up to six months for supply to catch up with demand. Many customers may have been current or former programmers, eager to play with a new, small, powerful computer. (I first learned to program in BASIC on the Commodore VIC-20, with an impressive 20 KB of RAM in . . . well, a long time ago.) But there were (and are) an infinite number of other uses for the Pi, as it says on the Raspberry Pi Foundation’s About Us page: We’ve had enormous interest, support and help from the educational community, and we’ve been delighted and a little humbled by the number of enquiries from agencies and people far away from our original targets for the device. Developing countries are interested in the Raspberry Pi as productivity devices in areas that simply can’t afford the power and hardware needed to run a traditional desktop PC; hospitals and museums have contacted us to find out about using the Raspberry Pi to drive display devices. Parents of severely disabled kids have talked to us about monitoring and accessibility applications; and there seem to be a million and one people out there with hot soldering irons who want to make a robot. www.it-ebooks.info
- 8. Chapter 1 ■ Introducing the Raspberry Pi 4 Luckily, supply has securely caught up with demand. There is no waiting period to buy a Pi anymore, and there is no longer a limit of one per customer. There is a “buy one give one” program in the works, in which the Raspberry Pi Foundation plans to donate a Pi to an educational organization for every Pi sold. The recent release of the Raspberry Pi camera board, a small camera-on-a-chip that plugs directly into the Pi and enables the user to take both still pictures and video, promises to open up even more possibilities for this little computer. And since the founders actively encourage other companies to copy their paradigm, it’s anybody’s guess what’s coming next. Exploring the Pi Board So what exactly is on the board? It’s pretty darn small, so what can possibly fit on there? There are two models of Pi: model A and model B. (See Figure 1-2 for a look at the model B.) The two are very similar, with model B having a few more features (and a slightly higher price) than model A. Model A has 256 MB of RAM; model B has 512 MB. Model A has one USB port, while model B has two. Finally, model A has no Ethernet port, while the B has one. You can still order one or the other; model A is $25 US as of this writing, while model B is $35 US. For the slight difference in price, I suggest getting model B. The difference between one and two USB ports can be huge, and the ability to plug into a hardwired Ethernet cable can make things such as updates and connecting to the board in a small, ad-hoc network much simpler. The Pi (from here on, we’ll assume you have model B) measures 85.6 millimeters (mm) by 56 mm by 21 mm (yes, it’s obviously not made in America), with some overlap for the ports and the SD card. Referring to Figure 1-2 and moving counterclockwise around the card, I’ll explain the components in detail in the following sections. Figure 1-2. The Raspberry Pi Model B (image ©Raspberry Pi Foundation) www.it-ebooks.info
- 9. Chapter 1 ■ Introducing the Raspberry Pi 5 The SD Card As you can see in Figure 1-2, a lot is packed into the card’s small space. One of the Pi’s greatest space-saving features is that there’s no real hard drive like in your desktop or laptop; the SD card acts like a solid state drive (SSD). You can change the size of that drive merely by switching SD cards, within reason. You must use at least a 2-GB card, and at least 4 GB is recommended if you want to add any real software to your drive image. (You do.) Cards up to 32 GB have been tested and work, but they are not guaranteed, so be sure you back up your drive often if you decide to go with a bazillion-GB card. The Power Port The power port is merely a 5V micro-USB input, similar to what you see with many cell phones or tablets. As a matter of fact, a cell-phone charger is one of the most common ways to power your Pi. (See Figure 1-3.) Figure 1-3. Common USB power adapter A word of warning, however: The Raspberry Pi has no onboard power regulator! If you’re used to using the Arduino, you know that you can safely power it with up to 9V and go on your merry way. If you try that with the Pi, you’ll have yourself a nice paperweight. Don’t go above 5V— if you’re not sure what your charger puts out, measure it with a multimeter. Better yet, all web sites that sell the Pi also sell a variety of chargers guaranteed to work with it. Me? I use the old charger that came with my Blackberry Torch. (Yes, I owned a Blackberry. Don’t judge me.) In case you were thinking of asking: Yes, you can power the Pi with batteries, though performance can get funky as they discharge and power levels drop below 5V. Probably the easiest way to do it is to use a 9V battery or a bank of 4 AA batteries and funnel it through a voltage regulator, or use a battery pack such as those found in Remote Control cars. I’ll discuss that as well in chapters where the project involves a mobile Pi. The HDMI Port The Pi is equipped with an HDMI (High Definition Multimedia Interface) output port, and many argue that this is truly where the Pi comes into its own, because it’s able to output high-definition 1080p graphics, with 1 gigapixel/second processing power. The onboard GPU can do Blu-ray quality playback, using OpenGL and OpenVG libraries supplied on-chip. www.it-ebooks.info
- 10. Chapter 1 ■ Introducing the Raspberry Pi 6 The Ethernet and USB Ports The Ethernet and USB ports (on the model B board, anyway) are both supplied via the onboard LAN9512 chip. According to the 9512’s datasheet, it’s a high-speed USB 2.0 hub with a 10/100 Ethernet controller. This little chip is only 8 mm to a side, but it’s capable of 480 Mbps USB 2.0 speeds and fully-integrated 10BASE-T and 100-BASETX Ethernet support. I know this description is a lot of technical gobbledygook, but what it means is that almost anything you can plug into your desktop machine can be plugged into your Pi, from your router to a webcam to a USB hub to an external hard drive (HDD.) The Audio and RCA Video Jacks Audio and RCA video jacks are also on the board. The Pi does support sound over its HDMI output, but should you want to plug in headphones, it has a standard 3.5-mm audio jack. Should you want to use a microphone, most USB mics will work, assuming they’re Linux-compatible. As for video: the Pi doesn’t support VGA output, but the RCA jack sends video to any connected RCA video device—useful if you have a pair of self-contained video goggles like the MyVu device. The GPIO Pins Perhaps the most overlooked part of the Pi are the GPIO (General Purpose Input Output) pins. These pins allow you to connect the Pi to any number of physical extensions, from LEDs and servomotors to motor controllers and extension boards like the large Gertboard, which will be introduced and discussed in Chapter 13. With a normal desktop or laptop computer, this would require some serious fiddling, either with USB drivers or accessing the (perhaps nonexistent) serial port and doing some serious low-level programming magic. But the Raspberry Pi comes with libraries pre-installed that allow you to access the pins using Python, C, or C++. Additional libraries also exist if you don’t happen to like the official, preloaded versions. This means that you can connect up to eight servos to the Pi right out of the box—enough to control a quadruped robot, for example. The System on a Chip The most important piece on the board is the chip in the middle, also referred to as an SoC, or System on a Chip. The Pi’s chip is a Broadcom PCM2835 with an ARM11 processor running at 700 MHz and a Videocore4 GPU. The chip can be overclocked to at least 800 MHz without a problem; indeed, the latest generation of preloaded SD cards offer an overclocking option right from the raspi-config file. The fastest of the presets will take your processor up to 1 GHz, with an on-demand function available to prevent your chip from overheating. According to the Foundation, the result of all that overclocking equals 52-64 percent faster operations. Note■■ For more information on overclocking, see the article “Introducing turbo mode: up to 50 percent more performance for free” at http://www.raspberrypi.org/archives/2008. What all this means is that the Pi’s computing power makes it about equal to a 300-MHz Pentium 2, but with the graphics capabilities of a first-generation Xbox. Not bad for a system about the size of a credit card that costs less than $50 US. It also means that because the Pi is both small and powerful, it can go places and do things that previously only laptops dared to go and do. www.it-ebooks.info
- 11. Chapter 1 ■ Introducing the Raspberry Pi 7 Comparing Raspberry Pi to Similar Devices And what, you may ask, makes the Raspberry Pi better than other small microcomputers like the Arduino and the Beagleboard line of devices? The answer to that is that the Pi isn’t necessarily better; each of these devices fills a particular niche, and it can be difficult to compare them. Arduinos are awesome for creating simple projects, and even controlling a very simple robot. In many cases, using a Pi to do what you could do with an Arduino would be overkill, pure and simple. As for the other computers like the Beagleboard, the main difference is price. A close relative to the Pi is the Beaglebone, but the Bone’s manufacturer’s suggested retail price (MSRP) is $89—more than twice the Pi’s price. And purchasing the Raspberry Pi means you’re supporting a charitable organization aiming to put cheap computers in the hands of schoolchildren worldwide, so there’s that, too. I think you would agree that now is as good a time as any to take the Pi out of its box, if you haven’t already. Just read on before you start it up. Hardware Requirements of the Pi Let’s take a quick look at what the Pi’s requirements are, and then we’ll start it up. Connecting to Power I already mentioned power; the Pi needs 5V—no more, no less. Again, because it bears repeating: The Pi has no onboard voltage regulator! You can’t plug in a 9V battery or wall wart and expect it to work. Either use something like a cell-phone charger that puts out 5V (most of them do), or get a good power supply from an online electronics store or from the place where you bought the Pi. The power supply will also need to supply at least 500 milliamps (mA), and preferably more like 1 amp (A). If it sources only 500 mA, be prepared for some funky behavior, like the mouse and keyboard not working when the wireless adapter is plugged in. I recommend 1A. Adding a Monitor The next peripheral you’ll need, at least at first, is a monitor with either HDMI or DVI capabilities. If all you have is DVI input, that’s all right, because HDMI-to-DVI converters are everywhere. After you’ve got it set up and all the necessary software is installed, you can run the Pi in a headless configuration. What that means is that you can log into it from another computer with either SSH (Secure Shell) or even a VNC (Virtual Network Computing) client. But at first, you’ll need a monitor so that you can see what you’re doing. Baby steps. Adding a USB Hub You’re probably going to want a USB hub at some point. Model B has two USB ports, which means you can plug in a keyboard and a mouse, and you’ll be sitting pretty. However, if you want to go wireless (and at some point you will, trust me), you’re going to need at least three USB ports, one of which is for your wireless USB dongle. That means you’re going to need a hub. Performance can get sticky when you add a hub, because some USB hubs have been shown to work much better than others when it comes to working together with the Pi. Perhaps the most important necessary feature is that the hub is externally powered; this will prevent your Pi from having to attempt to provide enough power to whatever power-sucking device you’ve decided to plug in that day. This is a problem that will come up with your wireless USB adapter. (See the section “Using a Wireless USB Dongle.”) In any case, if you’re unsure whether your hub is compatible and don’t have a spare hub floating around the house to try, the best place to research the matter is often in the Raspberry Pi forums (http://www.raspberrypi.org/phpBB3). It’s here that users like you have tried umpteen different brands and reported www.it-ebooks.info
- 12. Chapter 1 ■ Introducing the Raspberry Pi 8 back about which ones work, which ones don’t, and which ones require a little tweaking. Luckily, hubs are relatively inexpensive. If the one you try first doesn’t seem to work, there’s a good chance you’ll find another use for it somewhere. The one I use is a Belkin F5U407 4-port Ultra Mini Hub (shown in Figure 1-4). Figure 1-4. The Belkin F5U407 USB hub However, here is where you should do as I say, not as I do, since it turns out that my particular hub is not externally powered. I purchased this one because it was small and fit in my robot parts box. If size is an issue for you, this particular hub might be a good fit for you. As it happens, I’ve had no problems running everything I need to with it, so feel free to copy my success with it. Using a Wireless USB Dongle The last piece of hardware you’re going to need is a wireless USB dongle. When you’re first setting up the Pi, it’s almost always a good idea to keep it hardwired to your Internet connection as long as possible. This is because a hard connection is always faster than a WiFi one, and you’ll probably be downloading packages, updates, and libraries—all sorts of good stuff. In fact, if you plan to use the same Pi for several different projects (which is definitely an option, even though they’re so cheap), you’ll most likely plug it in again for each successive download you need. It’ll save a lot of time. But eventually you’ll want or need to go wireless; after all, part of the Pi’s allure is its compact size and portability, which is wasted if it’s dragging an Ethernet cable behind it like a ball and chain. So you’ll need a wireless adapter. And this, my friends, is where configuring your Pi can get very sticky. WiFi support on ARM Linux can be “patchy,” as the Foundation so eloquently puts it; without some sort of direction, you could spend months and hundreds of dollars trying out different dongles, all to no avail. Some adapters can make the Pi crash, others won’t connect to a network. It may not source enough power through its onboard USB ports to power certain adapters, but it often has problems using a USB adapter that is connected via a hub. (For this reason if no other, it’s always a good idea to plug the wireless adapter into one of the Pi’s onboard ports and plug your hub into the other. Then your mouse and keyboard are connected via the hub, rather than the dongle.) Fortunately, the Pi community has (collectively) spent those hundreds of dollars and months testing out all of those adapters, and it has published the results on the forums. It turns out that the Pi plays well with adapters using the Ralink RTL8188CUS chipset. www.it-ebooks.info
- 13. Chapter 1 ■ Introducing the Raspberry Pi 9 Unfortunately, you may have noticed that determining what chipset a certain adapter uses is no easy task, even if you’re in the store, physically inspecting its packaging (spoken from experience). For whatever reason, wireless USB adapter chipsets are not commonly advertised. But again, the Pi community has experimented and determined that the following two adapters work very well with the Pi: Edimax EW-7811Un• Ralink RT5370• Both are available on Amazon.com for very reasonable prices (less than $10 US). As you can see in Figure 1-5, the Edimax adapter is small; it’s so small, in fact, that it’s actually quite easy to lose. (Not that I would lose track of a wireless adapter. But you might.) Figure 1-5. An Edimax adapter If you’ve purchased your adapter and have a working power supply, hub, monitor, mouse, and keyboard, you’re ready to start setting up your Pi. The Pi Operating System The Raspberry Pi’s default operating system (OS)—the one it’s designed to use—is Linux. If you’re not familiar with the Linux operating system, don’t worry—we’ll peek under the hood in Chapter 2. For now, though, know that Linux comes in several flavors, or distributions: Ubuntu (one of the most popular), Debian, Mint, Red Hat, Fedora, and a few other, more obscure varieties. The Pi uses a version of Debian called, appropriately enough, Raspbian. Because the Pi doesn’t have a hard drive, you must download and copy a disk image to an SD card. That image is what the Pi will use to boot, and it will also act as memory/RAM. Almost any size will do, as long as it’s at least 2 GB, and more than 4 GB is preferred if you plan on loading any appreciable amount of extra software onto the card. (You do.) As mentioned earlier, cards up to 32 GB have been tested; beyond that, your results may be kind of sketchy. It’s recommended that you use a brand-name card, and it should be a class 4, which denotes the speed of the card. www.it-ebooks.info
- 14. Chapter 1 ■ Introducing the Raspberry Pi 10 Formatting the Card Your first task is to format the card so that your Pi can read it. Insert the SD card into your computer, and do the following: • For Windows users: Download the formatting tool program from the SD Association at https://www.sdcard.org/downloads/formatter_4/eula_windows/. Install it, using all the default settings, and start it up. Set the “FORMAT SIZE ADJUSTMENT” option to “ON” in the tool’s Options menu, make sure you have the right SD card selected, and click “Format.” • For Mac users: Download the Mac version of the formatting tool from https://www.sdcard.org/downloads/formatter_4/eula_mac/. Install the tool with all the default settings by double-clicking the downloaded .pkg file. Once it’s installed, open it and select the “Overwrite Format” option. Make sure you have the right SD card selected, and click “Format.” Using NOOBS Now that the card is formatted correctly, you can put the operating system on it. Most users can use the Pi Foundation’s NOOBS (New Out Of Box Software) from http://www.raspberrypi.org/downloads. The NOOBS system, upon first boot, will actually present you with a choice of operating systems to install, including two versions of XBMC (Xbox Media Center), Pidora, and Raspbian. For the purposes of this book and the subsequent chapters, we’re going to install Raspbian. Once you’ve downloaded NOOBS—and be aware that it’s a hefty 1.1-GB download—unzip it using the extraction utility of your choice (Windows: right-click, “Extract all”; Mac: double-click). Then copy the extracted files onto your SD card. That’s it. Your Pi is now ready to boot. Connecting the Peripherals Ready to connect all those wonderful components? Not so fast, Kemo Sabe. There’s a preferred order to connecting the peripherals. It may seem weird, but it’s possible (even if highly unlikely) that connecting power, the monitor, and the other parts in the wrong order could cause a voltage spike and fry your board. So get used to hooking things up in this order, and save yourself potential headaches down the line. The order is as follows: 1. Insert the SD card. 2. Connect the monitor. 3. Connect the USB peripherals (keyboard, mouse, and/or hub). 4. Connect the Ethernet cable. 5. Connect the power. As a matter of fact, the most critical detail to remember here is to hook up the power last. You can probably fudge on the others, but power should always be last. There’s no on/off switch; as soon as you plug in the power, LEDs should start lighting up, and you should see a rainbow screen on your monitor. www.it-ebooks.info
- 15. Chapter 1 ■ Introducing the Raspberry Pi 11 Configuring the Pi When you start up the Pi for the first time with the NOOBS card, you’ll see a selection box with six choices: Archlinux, OpenELEC, Pidora, RISC OS, RaspBMC, and Raspbian. Select Raspbian with your mouse, and click the “Install OS” button at the top left of the window. Click “yes” to confirm in the pop-up box that follows, and then wait while the image is written to your SD card. It might be worth watching because the progress window has a few tips you can read while you wait. When it’s done, click “OK” and the Pi will reboot to a black screen and crawling lines of text. When it’s finished, you’ll be greeted with the Software Configuration Tool (raspi-config). This gives you some additional options, such as expanding the file system (always a good idea), changing the user password, and even overclocking. Select whichever option you’d like to change with the arrow keys, and press Tab and then Enter to activate your choice. Definitely enable the camera because you’ll be using it later. Overclocking is fine, but be aware that it can shorten your Pi’s lifetime. The raspi-config menu allows you to overclock up to 1 GHz, but if you want to play it safe and stable, don’t go any higher than 900 MHz. Advanced options include setting a hostname and memory splitting. Play with these as you like, but definitely enable the SSH access because we’ll be using this later as well. Remember, at this stage, you can’t really damage anything. If you brick your card (make it unusable), simply use the SDCard tool to reformat it and copy NOOBS onto it again. Then you can start fresh. Later, you may want to be more careful, but I’ll show you how to back up your card so that you don’t lose any of your settings if you do something foolish. When you’re done playing with raspi-config, select “Finish” and press Enter. Once Raspbian is installed, you’ll probably want a normal desktop environment. No, you don’t really need one, but I think we can all agree it’s nice to see one, especially if you’re new to Linux and the sight of a command-line interface gives you the willies. If you didn’t choose to boot directly to Desktop in the raspi-config utility, type $ pi when prompted for your user name, and type $ raspberry for the password to log in to the Pi. After that, if you want to start a desktop environment, type $ startx at the prompt. You shall soon be greeted with a standard desktop, complete with a huge picture of a raspberry (as shown in Figure 1-6). The icons along the left side of the screen are programs, preloaded on the Pi, that are used most often. Their arrangement may vary from what you see in the image because distributions change and yours is most likely updated from the one I’m using as I write this. However, you’ll probably have LXTterminal (for command-line interfacing), Midori (the Pi’s native web browser), the Pi Store, IDLE (for Python work), Debian Reference, and maybe one or two others. www.it-ebooks.info
- 16. Chapter 1 ■ Introducing the Raspberry Pi 12 Your Pi is now up and running. Congratulations, and give yourself a pat on the back! Enjoy, but don’t get too comfy. Your next task should be to make sure everything is up to date. Most Linux distributions release updates and upgrades regularly, and Raspbian is no different. There’s a good chance there have been several important upgrades to the software and possibly even the kernel between the time when the Pi Foundation made the NOOBS image available for download and today. To update the Pi, at the prompt type $ sudo apt-get update You’ll see lines of text flow smoothly by as the Pi refreshes its software list. When it finishes, the “$” prompt will return. At this point, type $ sudo apt-get upgrade Figure 1-6. The home (desktop) screen on the Raspberry Pi www.it-ebooks.info
- 17. Chapter 1 ■ Introducing the Raspberry Pi 13 Lines of text should scroll by again. If new software is ready to be downloaded, the Pi will ask you if you want to download and install it. Press Enter (the default option). When it finishes and returns you to the $ prompt, everything should be at the latest version. Depending on what was updated, you may be prompted to restart. If so, reboot, restart the desktop by typing $ startx and you’ll be back to the home screen. Shutting Down the Pi Before we begin our Linux discussion, let’s discuss shutdown. As a matter of fact, shutting down the Pi is unnecessary; it’s such a low-power device that the designers just expect that you’ll leave it running. You can shut it down, though, and in the interest of saving a little money and perhaps your Pi, I suggest you shut it down when you’re done using it. Since there’s no “Off” switch, the Pi is actually designed to be powered off simply by unplugging it, and nothing bad is supposed to happen (assuming you’ve saved your work, aren’t in the middle of something, and so on). But just unplugging it makes many of us computer types cringe, so let me teach you the true, proper shutdown method. Open the terminal, and at the prompt, type $ sudo shutdown -r now This takes the processor through the proper shutdown sequence, killing running processes, stopping threads, and so on. When it’s finished, it should take you back to the black, text-only startup page, if it doesn’t actually power down the Pi. Once you’re at that page, it’s truly safe to unplug it. Summary You’ve now been introduced to the Pi, installed its operating system, and updated it to within an inch of its life. You’ve also been introduced to the raspi-config tool, and you have even played a bit with the command-line interface (CLI). It’s time to take a look at Linux. www.it-ebooks.info
- 18. 15 Chapter 2 Linux by the Seat of Your Pants Raspberry Pi uses Linux as its standard operating system, so that means if you don’t know anything about this awesome OS, you’re going to have to learn. Don’t worry—I’ll try to make this as painless as possible. Whatever your preconceptions about Linux are, you can probably disregard them. Since its inception, Linux has always been regarded as the “geek’s OS,” associated with images of button-up-short-sleeve-shirt-clad pencil-necks hammering away on a keyboard while the screen fills with text and somewhere, deep in the basement, a row of tape-driven computer hard-drive cabinets spin to life. (See Figure 2-1.) In the background, a 20-sided die rolls across the table, and there is the soft muttering of an argument: “No, Han shot first!” Figure 2-1. The Linux users’ playground (©2006 Marcin Wichary) However, fear not. While some of us still heartily embrace that culture and all that it stands for, that doesn’t mean you have to. Linux has come a long way since it was first introduced, and it is now not only a real powerhouse of an operating system, but also extremely user friendly (at least, most of its distributions are). The most popular flavors of Linux are Ubuntu and Mint. Both are visually so similar to Windows and Mac that many people find switching to them fun and easy. Another popular version of Linux is Debian, which is the distribution that the Pi’s operating system, Raspbian, is based on. When it first began, Debian was the only distribution of Linux that was truly “open”—allowing any developer and user to contribute. It still remains the largest distributor of Linux that is not a commercial entity. www.it-ebooks.info
- 19. Chapter 2 ■ Linux by the Seat of Your Pants 16 Okay, enough horn-tooting. In order to really use the Pi, you’ll need at least a basic understanding of Linux and how it works. So let’s get started. THE LINUX STORY Linux is an operating system loosely based on the Unix operating system. It has always been free and open-source, and it was first released in 1991 by its creator, Linus Torvalds. It is written in the C programming language and was originally designed to run on Intel’s x86-based computers. In the intervening 20+ years, it has been ported to every imaginable device, from mainframes and supercomputers to tablets, televisions, and video game consoles.The Android operating system is built on the Linux kernel—the nugget of code on which an operating system is built. Like most computer software, Linux was not born in a black hole. It owes its beginning to operating systems and kernels such as Unix, BSD, GNU, and MINIX. In fact,Torvalds has said on occasion that if the GNU kernel had been complete or if BSD had been available in the early 90s, he probably would not have written his own kernel. He began his work on the kernel with MINIX and eventually added many GNU software applications. He also switched his licensing to the GNU GPL, which states that code can be reused as long as it is released under a similar license. In the following years, Linux spread, both in user acceptance and in devices. With all of the aforementioned devices running Linux, it is the most widely adopted operating system in the world. Getting Started with Linux on the Pi To interact with your Pi, you’re going to be doing a lot of work with the terminal—also called the command-line interface. With your Raspberry Pi desktop up and running, double-click the terminal icon to start it. Because you’re already logged in, you won’t be asked for a user name and password; rather, the prompt will show something like this: pi@raspberrypi / $ This is the command-line interface (CLI). (See Figure 2-2.) It tells you that you are the user “pi,” logged in to the machine “raspberrypi,” in the home directory. Figure 2-2. The Raspberry Pi terminal www.it-ebooks.info
- 20. Chapter 2 ■ Linux by the Seat of Your Pants 17 If you were in a different directory, the prompt would display that directory, such as pi@raspberrypi:~/gpio $ Linux Files and the File System As an operating system, Linux is completely built around files and the file system. A file is any piece of information—be it text, image, video, or other—that is identified by a file name and a location. That location, also called a directory path, helps keep each file completely distinguishable from all others, because the location is technically part of the file name. For example, /wdonat/Desktop/MyFiles/file.txt is different from /wdonat/Desktop/MyOtherFiles/file.txt. File names are also case sensitive, which means that /file.txt is different from /FILE.txt, which is different from /File.txt. There are five categories of files that will become familiar to you: User data files: containing information you create, such as text files or images• System data files containing information used by the system, such as logons, passwords,• and so on Directory files, also called• folders, which can contain files and other directories. Directories contained within directories are called subdirectories, and they can be nested almost as far down as you care to contemplate Special files representing hardware devices or some placeholder used by the OS• Executable files, which are programs or shell scripts that contain instructions for the• operating system The entire file system in Linux is contained within one root folder, represented by a single /. Within that folder are subfolders, such as bin/, home/, proc/, var/, and dev/. Each has more subdirectories in it. In fact, if you could zoom out and look at the file system in a 3-dimensional sort of way, it would look similar to a giant, upside-down tree. The /home/ folder is your default home directory, and each user has one on a Linux (and Unix) system. Within that directory, you are free to create, execute, and delete files. If you need to manipulate, edit, or delete system files, you may need to either log in as the root user or execute the command sudo. Root User vs. sudo In every Linux installation, there is a user, designated as the root, who is able to administer all files on the system, including system-level files. Most user accounts can’t edit files in the /var/ directory, for example, but the root user can. Because of this power and the potential to misuse it (even accidentally), Linux users don’t log in as root unless it’s absolutely necessary; when they do, they log in, do what they need to, and log out again. There is a saying among Linux geeks: “Only noobs log in as root”; in other words, only neophytes log in and stay logged in as the root user. There is a shortcut for logging in as a root user, however: sudo. sudo stands for super user do, and it simply tells the system to execute the command as if you were the root user. The system will ask for the root password and then execute the command. Again, the system does not double-check with you to see if you really want to do that, so when you’re using sudo, be doubly careful you know the result of the command you just typed before you press Enter! www.it-ebooks.info
- 21. Chapter 2 ■ Linux by the Seat of Your Pants 18 Commands To get around in the Linux CLI, you navigate through the file system using commands such as cd and ls. Commands to run programs are run from the terminal as well. Common commands you’ll be using on a regular basis and should learn are included in Table 2-1. Table 2-1. Common Linux Commands Command Meaning ls list files in current directory cd change directory pwd print working directory rm filename remove filename mkdir directoryname make directory with directoryname rmdir directoryname remove empty directory cat textfile display contents of textfile in the terminal mv oldfile newfile move (rename) oldfile to newfile cp oldfile newfile copy oldfile to newfile man command display manual of command date read system date/time echo echo what is typed back in the terminal grep search program that uses regular expressions sudo perform as root user ./program run program exit quit terminal session Most of the commands listed in Table 2-1 are self-explanatory, though some require explanation: • man: Without a doubt, this is the most important command. If you are unsure of what a particular command does or what parameters/flags it uses, typing man command into your terminal brings up the Unix manual page with all of the information you’d ever want to know. When you bring up a page, it normally starts with the name of the command, followed by a synopsis of its various permutations, a detailed description of the command, all of its options and flags, and what those options and flags do. While you’re in the manual view, just press Enter to scroll, and press q to return to the terminal. • ls: This command lists the files in whatever directory you happen to be in; using flags like -l and -a includes information such as file permissions and modification dates. When you use the -l flag, the first part of every entry shows as something like this drwxr-xr-x www.it-ebooks.info
- 22. Chapter 2 ■ Linux by the Seat of Your Pants 19 In this case, this means that the entry is a directory (• d); the Owner can read, write, and execute files; Group members can read and execute files; and All Users can read and execute files. In most of our work with the Pi, you will be the owner of the files, so file permissions shouldn’t affect you too much. There will be times, however, when you need to make a file executable; this is what the chmod command is for, but we’ll get to that in another chapter—such as the chapter dealing with the home media server. ls has some other very useful flags as well. ls -F lists the current files in the directory, but with a “/” after all the contents that are themselves a directory. ls -a lists all the files, including the “hidden” files (those whose names begin with a period (.) or a double period (..), which normally doesn’t show in a standard ls display). • cd directory name: This command takes you to the directory you named, just as you would assume. A few special directory names include cd ~, which takes you to your home directory (the “~”, or tilde, signifies your home directory), and cd ../, which takes you up one directory in the folder structure. In other words, if you’re in the ~/Desktop/MyFiles/ directory, typing cd ../ would place you in the ~/Desktop/ directory, typing cd ../../ would place you in your home directory (~/), and typing cd ../MyOtherFiles/ would take you out of the MyFiles directory on your desktop and put you in the MyOtherFiles directory on your desktop. Tip■■ If you simply type cd and press Enter, you’ll be taken back to your home directory, no matter where you are. • pwd: This is a good command to know. When you’re lost, pwd simply tells you what directory you’re in, with the answer given as the path from the root directory. It is especially useful when you’re four or five folders deep within a directory structure that may have repeated folder names, like /Users/wdonat/Desktop/MyApplication/bin/samples/Linux/bin/ and the terminal prompt simply reads pi@raspberrypi /bin $ • rm: Using the command rm is like dragging a file into the trash, with one important difference: for all intents and purposes, you can’t undo it, so be sure you really want to delete that file! • mkdir and rmdir: The commands mkdir and rmdir create and delete directories. The caveat with rmdir is that the directory must be empty or the operating system will not allow you to remove it. You can, however, use the -p option with rmdir, which will remove a folder’s (also empty) parent folders. For instance, typing rmdir -p /foo/bar/this_directory www.it-ebooks.info
- 23. Chapter 2 ■ Linux by the Seat of Your Pants 20 will delete this_directory/, bar/, and foo/, in that order. • mv and cp: The commands mv and cp, while fairly straightforward, can take some getting used to. mv doesn’t move a file so much as it renames it while destroying the old file in the process: Typing mv myfile.txt myfile2.txt will rename myfile.txt to myfile2.txt. In the mv command structure, you can specify directory levels, so in a sense you can mv a file from one folder to another. For instance, say you have a file named myfile.txt in the MyFiles folder on your desktop. You can move and rename it (from within the folder) by typing mv myfile.txt ../MyOtherFiles/myfile2.txt myfile.txt will be gone from your current directory, while a copy of it, named myfile2.txt, will appear in the MyOtherFiles folder on your desktop. cp is similar to mv, but it copies rather than renames, so you don’t lose the original file. Again, you can specify directory levels, so cp is handy for copying across folders. For example, typing cp myfile.txt ../myfile.txt places a copy of myfile.txt on your desktop (assuming you were still in the Desktop/MyFiles/ directory.) • cat: Using cat is a fast way to preview a file, like a text file, without actually opening it in a text editor. Typing cat filename will show you the contents of the file in your terminal, even if it’s not a text file. (Try performing cat on an image file and you’ll see a bunch of gibberish.) If you want to preview the file line by line rather than outputting the entire file at once into your terminal, use the more command. This will fill the screen with the first batch of text, and pressing the Enter key will advance through the file, one line at a time. • date: Using date (without an argument) simply prints the system’s date and time to the terminal. With an argument, it allows you to set that date and time. • echo: This command merely echoes what you type back to you in the terminal. This is not a terribly useful command in the terminal, but when you write shell scripts (prescripted sets of commands that are run in the terminal), it is similar to a computer programming language’s print statement. • grep: Though man is probably the most important of these commands, grep is probably the most powerful. It is a search program that can search files and directories, using whatever input you give it in the form of regular expressions, and “pipe” that output to the screen or to another file. Its use of regular expressions is what makes it so powerful; if you’re not familiar with them, a regular expression is a sequence of characters that form a search pattern, and often that sequence of characters seems like a foreign language. As a quick example, grep ^a.ple fruitlist.txt will search fruitlist.txt for all lines that begin with an “a,” followed a single character, followed by “ple” and print those results to the screen. Using the “|” or pipe, allows you to send those results to different output, such as a text file. grep’s power and complexity is such that you could write chapters about it; for now, just be aware that it exists. www.it-ebooks.info
- 24. Chapter 2 ■ Linux by the Seat of Your Pants 21 • ./filename: This command to run an executable file is pretty simple. Note that this works only on files that are executable, by your user name; it’ll give you an error if the file doesn’t have the correct permissions or simply isn’t an executable file. • exit: The final important command is simply exit—this stops whatever job is running in the terminal (also called a shell) and closes the terminal itself. Exercise: Navigating in the Linux File System Let’s practice moving around Linux’s file system with the command line in the following introductory exercise. Start by opening a terminal prompt (command-line prompt) by double-clicking the LXTerminal icon on the Pi’s desktop (which is shown in Figure 2-3). Figure 2-3. The LXTerminal icon on the desktop When it opens, make sure you’re in the home directory by typing cd ~ and then type pwd The terminal should print out /home/pi Now make a directory by typing mkdir mydirectory and then, without entering it, make a subdirectory within it by typing mkdir mydirectory/mysubdirectory If you now type ls, you should see mydirectory listed as an available directory. You can now type cd mydirectory/mysubdirectory and you’ll be in your newly created subdirectory. www.it-ebooks.info
- 25. Chapter 2 ■ Linux by the Seat of Your Pants 22 Let’s test the echo function. In the terminal, type echo Hello, world! and the terminal should respond with Hello, world! True to its name, echo merely repeats the arguments you give it. However, you can “echo” something to other output formats as well; the default simply happens to be the screen. For instance, you can create a text file by using echo and the '' operator. Type echo This is my first text file file.txt If you then list the contents of your directory by typing ls, you’ll see file.txt listed. Go ahead and create another text file called file2.txt by typing echo This is another file file2.txt Now rename your first file to file1.txt by typing mv file.txt file1.txt If you now list the contents of the current directory, you’ll see file1.txt and file2.txt. Next, let's copy file1.txt to the directory one level up in the folder structure. Type cp file1.txt ../file1.txt Let’s move file2.txt to our home directory, by typing mv file2.txt ~/file2.txt If you now list the contents of your home directory by typing ls ../../ you’ll see that file2.txt is there, while it has disappeared from your current directory. Congratulations! You’ve now successfully accomplished the most common file operations in the Linux command line, or shell! Speaking of shells, Linux has several available in most distributions. Shells in Linux Shells in Linux have names like the Bourne shell, the C shell, and the Korn shell. A shell is simply a text-based interface between the user and the operating system, allowing the user to execute commands directly to the file system. Each shell has its pros and cons, but it would be misleading to say that one is better than another. They are each simply different ways of doing the same thing. The Bourne-again shell, also referred to as bash, was written as a replacement for the Bourne shell and is the default on most Linux flavors, including the Pi’s Raspbian. It can be identified with its login prompt, the “$.” Bash has some keyboard shortcuts that can become very handy if you do a lot of editing and file manipulations in the terminal, as we will in our projects. (See Table 2-2.) www.it-ebooks.info
- 26. Chapter 2 ■ Linux by the Seat of Your Pants 23 Again, most of the shortcuts are self-explanatory, but the last two bear some additional explanations: • Tab: Pressing the Tab key when you’re in the middle of typing a long file name will either complete the file name for you or offer you a list of choices. For example, if you are in the /Desktop/MyFiles/ directory and would like to quickly scan the myextralongfilename.txt file, simply type cat myextr and then press Tab. Bash will fill in the file name for you, assuming there are no other files with similar beginnings. If there are others that start with myextr, bash will make an error sound; in this case, press Tab again to see a list of choices. • Tab Tab: This shortcut works with commands as well. In your terminal, type l and press the Tab key twice. Bash will respond with all available commands that start with “l.” (It can be a fairly long list.) You can repeat the process by adding one letter at a time and pressing Tab twice again—the shell will fill in all possible commands or files, giving you a preview of all possible outcomes. Package Managers When you need to install a program from an online source in Windows, you normally download an .exe or .msi file, double-click it, and follow the instructions to install the program. Similarly, if you’re using a Mac, you download a .dmg file and either copy the extracted file onto your hard drive or use the included installation package. Linux, however, is a little different. Linux keeps track of its software using a package-management system, or package manager. The package manager is used to download, install, upgrade, configure, and remove programs for the operating system. Most package managers maintain an internal database of installed software as well as all dependencies and conflicts to prevent problems when installing software. Package managers vary by distribution. Debian (and the Pi) use aptitude, while Fedora uses the RPM package manager, and Puppy Linux uses PETget. If you have experience playing downloaded games, you may be familiar with Steam games; you may be surprised to learn that Steam’s interface is a variant of a package manager. Most package managers have both command-line and graphics interfaces. Ubuntu, for instance, uses the Synaptic front end for its aptitude manager. Table 2-2. Bash Keyboard Shortcuts Key or Key Combination Function Ctrl + A Move cursor to beginning of line Ctrl + C Stop currently-executing process Ctrl + D Log out—equivalent to typing exit Ctrl + E Move cursor to end of line Ctrl + H Delete character in front of cursor Ctrl + L Clear terminal Ctrl + R Search command history Ctrl + Z Suspend a program Arrow Left/Right Move cursor left/right one character Arrow Up/Down Scrolls through previous commands Shift + PageUp/PageDown Move one page up or down in terminal output Tab Command or file name completion Tab Tab Shows all command or file name possibilities www.it-ebooks.info
- 27. Chapter 2 ■ Linux by the Seat of Your Pants 24 Like Ubuntu, the Raspberry Pi uses the aptitude package manager, and you’ll probably do most of your work with it in the terminal. The common command to use to install a piece of software is sudo apt-get install package name which instructs the manager to do the following: 1. Determine which of its software sources, or repositories, has the requested file. 2. Contact that repository and determine what dependencies are necessary. 3. Download and install those dependencies. 4. Download and install the requested software. If this seems easy, it should—it’s supposed to be. You may run into problems when you request a piece of software not included in your installed repositories, but even this is normally an easy fix. If this should happen, just type sudo add-apt repository repository name into your terminal. When that’s done, type sudo apt-get update to let your package manager know about the new repository, and then type sudo apt-get install package name again. Luckily, the default repositories included in Raspbian hold most of the software you’ll ever need, so (for this book, anyway) you probably won’t run into this problem. Text Editors Unlike Windows and Mac—which have Notepad, Wordpad, and Textedit—Linux has several possibilities when it comes to text editors. There is a standard editor installed on most distributions, called gedit. Not only is it rather lightweight, it is also not included on the Pi. The Pi’s built-in text editor, Leafpad, is decent. And you may also find yourself getting comfortable with nano—another text editor that is pre-installed on the Pi and has a very intuitive interface. But if you do any serious programming work on the Pi, you may eventually want to upgrade to one of Linux’s two powerhouses: vi or emacs. Both vi and emacs are not only powerful editors, they can be used as IDEs (Integrated Development Environments) as well, with keyword text coloring/syntax highlighting and word completion. Both are extensible and customizable; emacs, for instance, has over 2,000 built-in commands, while vi can be customized with its many ports and clones. In fact, one of vi’s clones, Vim (Vi Improved), is included with almost every Linux distribution and is the one I’ll discuss here because it is more of an IDE than its predecessor, vi. Emacs can be user-programmable with Lisp extensions, but there is a clone of vi for every sense of aesthetic you may have. There is, however, a sort of war going on between emacs and Vim. Linux and Unix users strongly prefer one or the other, and they will get surprisingly animated when discussing/arguing the pros and cons of each. As a conscientious writer, I will introduce you to both programs here, but as a die-hard emacs user, I will do my best to sway your choice away from the swill that is Vim. As we discuss programs and scripts throughout the book, I won’t mention how they’re written, merely what the end result looks like. You may even decide you like the Pi’s Leafpad, which is perfectly all right as well. www.it-ebooks.info
- 28. Chapter 2 ■ Linux by the Seat of Your Pants 25 Vim vs. emacs vs. nano Vim is a modal editor. It has two modes: insert and normal. In insert mode, your keystrokes become part of the document. Normal mode is used to control the editing session. For example, if you type an “i” while in normal mode, it switches you to insert mode. If you then type an “i” again, an “i” will be placed at the cursor’s position, exactly as you would expect a text editor to operate. By switching back and forth between these two modes, you create and edit your document. Emacs, on the other hand, has a more intuitive interface. You can move throughout the document using the arrow keys, and when you press a key, you can expect it to appear wherever the cursor happens to be. Special commands, like copy/paste, save, and so forth are called by pressing the Control key, followed by a sequence of others, usually starting with the “x.” So, for instance, if you wanted to save the current document, you would press Ctrl-x, then Ctrl-s, highlighted in the emacs menu as C-x C-s. Nano, on the other other hand, is more intuitive than both of the others. You enter text as you would in any other editor, and the commands you use are always shown at the bottom of the screen. If you would like to experiment with one or all three of them (always a good idea before you make up your mind one way or the other), make sure you have all of them installed. To do that, start by typing sudo apt-get install emacs and sudo apt-get install vim Vim should be preinstalled on the Pi, as is nano; emacs, however, is not. Be aware that it’s a rather large download, so installing it and its dependencies may take a little while. Go have a cup of coffee or eat dinner, and when you come back it should be waiting for you. Using Vim As I said, vim is a modal editor, meaning that you switch in and out of Insert and Normal modes. To start a test file, navigate to your desktop and type vim testfile.txt Rather than opening another window, vim opens in the terminal, which can get confusing if you’re not used to it. You should be faced with a window not unlike the one in Figure 2-4. www.it-ebooks.info
- 29. Chapter 2 ■ Linux by the Seat of Your Pants 26 Vim opens in Normal mode, meaning that you cannot edit the file right away. To do so, you must enter Insert mode by typing “i.” The word “INSERT” will appear at the bottom left—a handy way of reminding you whether you’re in Insert or Normal mode. When you’re done typing, press the Esc key to return to Normal mode. In Normal mode, you can move around the document with the arrow keys, just as you can in Insert mode, but you can’t change or add anything until you type “i.” To save a file, make sure you’re in Normal mode by pressing the Esc key at least once. Then type “:w” (without the quotes) and press Enter. To save and exit at the same time, type “:x”(again, without quotes) and press Enter. Obviously, if you’re in Insert mode when you type these characters, all you’ll succeed in doing is adding :w or :x to your document. Vim takes a lot of getting used to, and many people have trouble adjusting to the two different modes of operation. If you decide you like it, there are many tutorials online to teach you to use it to its full potential. Using Emacs Emacs (to me, at least) is a bit more intuitive than Vim, particularly when you’re first starting to use it. To start, open a terminal and navigate to where you want your test file, such as the desktop. Once there, type emacs testfile.txt Emacs will look for testfile.txt, open it if it exists, and create it and open it if it doesn’t. You’ll be faced with a blank pane, like the one you see in Figure 2-5. Figure 2-4. Blank vim file www.it-ebooks.info
- 30. Chapter 2 ■ Linux by the Seat of Your Pants 27 You can start typing immediately. Table 2-3 lists the most common commands in emacs. Figure 2-5. Emacs opening screen Table 2-3. Common Commands in emacs Command Keystroke(s) Open/New Ctrl+x + Ctrl+f Close Ctrl+x + Ctrl+c Save Ctrl+x + Ctrl+s Cut Ctrl+w Copy Alt+w Paste Ctrl+y Jump to beginning of line Ctrl+a Jump to end of line Ctrl+e Start/end select Ctrl+space www.it-ebooks.info
- 31. Chapter 2 ■ Linux by the Seat of Your Pants 28 So, for instance, if you want to move a line of text, move your cursor to the beginning of the line. Press Ctrl and the space bar—the status text at the bottom left of the window will read “Mark activated.” Then move your cursor to the end of the line with Ctrl and “e.” The status text will disappear. Now cut the selected text by pressing Ctrl+w, move your cursor to where you want to paste it, and press Ctrl+y. It does take some getting used to, so if you decide you like emacs, there are many tutorials online that can take you through the process of learning the keystrokes. Once you learn it, it can be very powerful, but always remember this: If you get confused, remember that most if not all of these commands are accessible from the menu. Using nano As mentioned earlier, nano is probably the easiest of the three editors to use and get used to. To start a file in nano, simply type nano testfile.txt into your terminal, and you should be greeted by a screen like the one in Figure 2-6. As with the other two editors, if the specified file exists, nano will open it; if it doesn’t exist, nano will create it for you. Figure 2-6. nano opening screen As you can see in Figure 2-6, common commands are listed at the bottom, with the caret character (^) signifying the Ctrl key. To save a file, type Ctrl+X to exit. You’ll be asked if you want to save the file, and under what name. In general, type “Y” and then Enter to save the file you’ve opened or created. www.it-ebooks.info
- 32. Chapter 2 ■ Linux by the Seat of Your Pants 29 Leafpad The other editor I should describe is Leafpad—the full-featured (if lightweight), GUI-based text editor that comes preinstalled on the Pi. To open it, click the icon at the extreme lower left of the Pi’s desktop, and then select “Accessories” and then “Leafpad.” (See Figure 2-7.) Figure 2-7. Opening Leafpad As you’ll see, it looks like most editors you’re used to, such as Textedit or Notepad. If you’re comfortable using it, by all means, please do. I don’t mention it much only because its one main drawback is that it is usable only if you’re working on the Pi’s graphic desktop. If you’re remotely logged in to the Pi and are working solely through the command line, Leafpad is inaccessible. Summary This concludes your introduction to Linux. While it in no way makes you an expert, it should give you a healthy appreciation for all that this powerful OS can do. You learned the basics of how to navigate through your file system using only the command line, and you were introduced to the shell. You’ve also been introduced to the choices of text editors you have available to you and have hopefully chosen one that you are comfortable with. Once you’ve muddled around with it on your Pi enough, you may find yourself installing Linux on one or more of your other machines. It’s okay—I won’t tell anybody. In the next chapter, I’ll do my best to give you a solid introduction to Python. www.it-ebooks.info
- 33. 31 Chapter 3 Introducing Python You may remember from the first chapter that the impetus behind the creation of the Raspberry Pi was to make programming more accessible for everyone, particularly kids. To that end, the creators wanted to release a relatively powerful computer that wouldn’t cost a lot of money and one that anyone could simply connect to a keyboard, mouse, and monitor and start programming. Another facet of that creation was to make programming easier, and for that reason Eben Upton and his companions decided to include Python as an integral part of the Pi’s operating system. Python, they reasoned, was a powerful language, yet it was simple enough for someone without any programming experience to pick up quickly. In this chapter, I’ll give you a quick-and-dirty introduction to Python, walking you through the process of creating a few scripts, running them, and along the way learning some of the basics of this powerful language. I’ll assume that you have at least a passing knowledge of what Python is and perhaps a slight bit of knowledge of programming, but no more than that, because—let’s face it—that’s why you bought this book. Scripting vs. a Programming Language Python is a scripting language. Some may quibble over whether it’s a programming language or a scripting language, but to keep the strict technocrats happy, we’ll call it a scripting language. A scripting language differs from a true programming language in a few ways. As you read the following comparisons, take note of the italics: Programming languages are compiled, unlike scripting languages. Common languages like• C, C++, and Java must be compiled by a compiler. The compilation process results in a file of machine code, unreadable by humans, that the computer can read and follow. When you write a program in C and compile it, the resulting .o file is what is read by the computer. One of the side effects/results of this is that programming languages may produce faster programs—both because the compilation only happens once and because the compiler often optimizes the code during the compilation process, making it faster than it would be as originally written. Scripting languages, on the other hand, are read, interpreted, and acted upon each time you run them. They don’t produce a compiled file, and the instructions are followed exactly as written. If you write sloppy code, you get sloppy results. For this reason, scripting languages can result in slower programs. Programming/compiled languages• most often run directly on top of the hardware on which they are written. When you write and compile a program in C++, the resulting code is executed directly by the processor on your desktop machine. Scripting languages most often run “inside” another program—one that takes care of the compiling step just mentioned. PHP, a common scripting language, runs inside the PHP scripting engine. Bash scripts run inside the bash shell, which you were introduced to in the previous chapter. www.it-ebooks.info
- 34. Chapter 3 ■ Introducing Python 32 Programming languages• tend to be more complex and difficult to learn. Scripting languages can be more readable, are less syntax-strict, and are less intimidating to nonprogrammers. For this reason alone, scripting languages are often taught in introductory programming courses in schools, and students are not introduced to stricter languages like C or Java until they have mastered the basics of programming. However, the lines between the two have become so blurred in the past few years as to almost completely make the distinctions between the two disappear. To enumerate: While it is true that strict programming languages are compiled and scripting languages are• not, advances in processor speeds and memory management in today’s computers have almost made the speed advantages of compiled languages obsolete. A program written to perform a certain task in C and one written in Python may both do so with almost negligible differences in speed. Certain tasks may indeed be faster, but not all. Yes, scripting languages run inside another program. However, Java is considered a “true”• programming language, because it must be compiled when run, but it runs inside the Java Virtual Machine on each device. This, in fact, is why Java is so portable: the code is transferable, as long as a version of the Virtual Machine is running on your specific device. C# is also a compiled language, but it runs inside another programming environment. Okay, I can’t really argue with the fact that programming languages• tend to be more complex and difficult to learn, and scripting languages do tend to be easier to read and learn, with fewer syntax rules and more English-like context. Take, for example, the following two ways to print “Hello, world!” to the screen. In C++, you use this: #include iostream using namespace std; int main() { cout Hello, world! endl; return 0; } In Python, you use this: print Hello, world! Of course, there are exceptions; I have seen Python scripts that were almost illegible. Likewise, there are some very readable C programs floating about. But in general, scripts can be easier for the novice programmer to learn, and they can be just as powerful. Yes, you can program the Pi in C, C++, and even Java or (if you’re particularly masochistic) in assembly language. But now that you know and have seen the difference between programming and scripting languages, wouldn’t you much rather use Python? Using Python to program the Pi means that many people who would never dream of programming a computer can pick up a Raspberry Pi and do something really cool with it, like build one of the projects presented in this book, without learning a difficult language. This is, after all, why the Pi exists: to make programming accessible to more students, and for that reason Python comes preinstalled on the Pi. www.it-ebooks.info
- 35. Chapter 3 ■ Introducing Python 33 The Python Philosophy In the world of scripting languages, Python is a relative newcomer to the scene, though not as recent as many people believe. It was developed in the late 1980s, perhaps 15 years after the conception of Unix. It was implemented in December 1989 by its principal author, Guido Van Rossum. He has remained active in Python’s development and progress, and his contributions to the language have been rewarded by the Python community, which gifted him with the title Benevolent Dictator For Life (BDFL). Python’s philosophy has always been to make code readable and accessible. That philosophy has been summed up in Python’s “PEP 20 (The Zen Of Python)” document, which reads as follows: Beautiful is better than ugly.• Explicit is better than implicit.• Simple is better than complex.• Complex is better than complicated.• Flat is better than nested.• Sparse is better than dense.• Readability counts.• Special cases aren’t special enough to break the rules.• Although practicality beats purity.• Errors should never pass silently.• Unless explicitly silenced.• In the face of ambiguity, refuse the temptation to guess.• There should be one—and preferably only one—obvious way to do it.• Although that way may not be obvious at first unless you’re Dutch.• Now is better than never.• Although never is often better than *right* now.• If the implementation is hard to explain, it’s a bad idea.• If the implementation is easy to explain, it may be a good idea.• Namespaces are one honking great idea—let’s do more of those!• In addition to these commandments, Python has a “batteries included” mindset, which means that whatever strange task you need to do in Python, chances are good that a module already exists to do just that, so you don’t have to reinvent the wheel. www.it-ebooks.info
- 36. Chapter 3 ■ Introducing Python 34 Getting Started with Python Let’s get started. There are three ways to run Python on your Pi: using the built-in interpreter IDLE, in a terminal window, or as a script. We’ll begin by using IDLE. Running Python Using IDLE The IDLE interpreter is a sort of “sandbox” where you can work with Python interactively without having to write whole scripts to see what they do. The name IDLE stands for “Integrated DeveLopment Environment,” but it also pays homage to Eric Idle, one of the founding members of the British comedy group Monty Python. (See the sidebar “Get Me a Shrubbery!”) Because it’s the most user-friendly way of trying out code, let’s use IDLE first. Double-click the icon on your desktop (shown in Figure 3-1), and you should be greeted by a window like Figure 3-2. Figure 3-1. The IDLE icon www.it-ebooks.info
- 37. Chapter 3 ■ Introducing Python 35 To follow the great programming tradition, let’s start with the first program a programmer ever writes in any language. At the prompt, type print Hello, world! and press Enter. You should immediately be greeted with Hello, world! Figure 3-2. The IDLE window www.it-ebooks.info
- 38. Chapter 3 ■ Introducing Python 36 This is Python’s print statement, whose default output is to the screen. Now type x=4 and press Enter. The prompt will return, but nothing happens. What has actually happened is that Python’s interpreter has now associated x with 4. If you now type x you’ll be greeted with 4 Likewise, if you type print x you’ll again be greeted with 4 This illustrates another cool aspect of Python: dynamic typing. In languages like C, you must define a variable’s type before you declare it, like this: string x = This is a string; or int x = 5; Note■■ See the “Strings” section later in this chapter for more information on strings. Python “knows” that x is an int (integer) when you tell it that x = 5. Despite being dynamically typed, Python is strongly typed. This means it will throw an error rather than allow you to do things like add an int to a string. You can also define your own types using classes; Python fully supports object-oriented programming (OOP). I’ll touch on that later, but in short it means you can create an object that may be a mix of integers, strings and other types, and that object will be its own type. Python has several built-in data types: Numbers, Strings, Lists, Dictionaries, Tuples, Files, and a few others (like Booleans). We’ll visit each of these briefly later in the chapter. Moving forward, let’s try playing with some variables and operations inside of IDLE. Typing print x+5 will return 9; however, typing x + dad www.it-ebooks.info
- 39. Chapter 3 ■ Introducing Python 37 results in an error. In this vein, however, typing DAD + hello gives you 'DADhello' because, to Python, adding strings is the same as concatenating them. If you’d like to make a list, enclose it in square brackets: y = ['rest', 1234, 'sleep'] Also, a dictionary—a type of file made up of associated keys and key values—is enclosed in curly braces: z = {'food' : 'spam' , 'taste' : 'yum'} Note■■ Keys and key values are an integral part of Python dictionaries. They’re just linked pairs of values. For example, in the z dictionary in the preceding code example, 'food' and 'spam' are a key and a key value, respectively. Likewise, 'taste' and 'yum' are a key and a key value. To use a dictionary, you input its key, and the associated key value is returned. GET ME A SHRUBBERY! Python is not named after the snake; rather, its creator, van Rossum, named it after the BBC comedy troupe Monty Python, of whom he is a huge fan. As a result, Monty Python references abound in the language. The traditional “foo” and “bar” used to illustrate code in other programs become “spam” and “eggs” in Python examples. You’ll see references to “Brian,” “ni,” and “shrubbery,” all of which should make perfect sense to you if you are a fan of Monty Python. Even the interpreter, IDLE, is named after M.P. member Eric Idle. If you are not familiar with their work, I urge you to put down this book and go watch some of their sketches. I heartily recommend The Dead Parrot Sketch and The Ministry of Silly Walks. It’s not necessary to be familiar with their work to learn the language, but it may help increase your enjoyment of it. Running Python Using the Terminal Let’s quickly visit another way of using Python, which is to use the terminal. Open the terminal on your Pi’s desktop, and at the prompt type Python. You’ll be greeted with the same introductory text as that which opens the IDLE window and the same interactive prompt. At this point, you can issue the same commands as discussed in the preceding section “Running Python Using IDLE,” and get the same results. www.it-ebooks.info
- 40. Chapter 3 ■ Introducing Python 38 Running Python Using Scripts The problem with both IDLE and the terminal is that you can’t write true “scripts.” As soon as you close the window, any variables you’ve declared disappear, and there’s no way to save your work. The last method of writing Python, in a text editor, addresses that problem. You can write a full-length program, save it with a .py extension, and then run it from a terminal. Let’s write a very short script using Leafpad, the Pi’s native text editor. Open it from the Accessories menu (as shown in Figure 3-3) . Figure 3-3. Opening Leafpad In the resulting window, type the following: x = 4 y = x +2 print y Save it to your desktop as test.py. Now open a terminal and navigate to your desktop by typing cd ~/Desktop You can now run your script by typing python test.py You should be rewarded with the number 6. Congratulations! You’ve just written, saved, and run your first Python script! www.it-ebooks.info
- 41. Chapter 3 ■ Introducing Python 39 When you write the scripts in this book, feel free to use any text editor you wish. If you’re comfortable using Leafpad, by all means use it. I tend to use nano or emacs, the terminal-based editors, because I often log in to my Pi remotely, and Leafpad can’t be run in a remote login session. For that reason, I’ll tell you to edit a file like so: sudo nano spam-and-eggs.py but use whichever editor you wish. Next, let’s look at each data type briefly and see what you can do with each. Exploring Python’s Data Types As mentioned earlier, Python provides you with several built-in data types. In the following sections, you’ll learn about Numbers, Strings, Lists, Dictionaries, Tuples, and Files. Numbers Numbers seem self-explanatory, and indeed, if you have any programming experience you’ll recognize Python’s number types: integers, shorts, longs, floats, and others. Python has expression operators that allow you to perform calculations on those numbers; these include +, - , / and *, %; comparison operators such as , =, and !=, or, and and; and many others. All of these operators are built in, but you can import others by using another of Python’s great characteristics: importing modules. Modules are extra libraries you can import into your script that add to Python’s native functionality. In this respect, Python is much like Java: if you want to do something, chances are very good that a library exists to make it easier. For example, if you want to parse text, such as web pages, you can check out the Beautiful Soup module. Need to log in to a remote computer (and you will, with some projects)? Import the telnetlib module and everything you need is available. And for numbers, the math module has all sorts of mathematical functions that add to Python’s number functionality. You can try it for yourself: in an IDLE session, type abs(-16) and you should get the result 16. That’s because the absolute value function (I discuss the topic of functions in its own section later in this chapter) is already contained in Python’s default libraries. However, typing ceil(16.7) will return an error, because the ceiling function is not in those default libraries. It must be imported. Now type import math math.ceil(16.7) and the terminal will return 17.0,—the ceiling of x, or the smallest integer greater than x. While you may not need to use the ceiling function, simply importing the math module gives you all kinds of extra functionality, such as logarithmic and trigonometric functions and angular conversions, all with just one line of code. www.it-ebooks.info
- 42. Chapter 3 ■ Introducing Python 40 Strings In Python, a string is defined as an ordered collection of characters used to represent text-based information. Python doesn’t have a char type like C and other languages; a single character is simply a one-character string. Strings can contain anything viewable as text: letters, numbers, punctuation, program names, and so on. This means, of course, that x = 4 and x = 4 are not the same thing. You can add 3 to the first example of x, but if you tried it with the second example, Python would give an error—that x points to a string with a value of 4, not an integer, because the 4 is enclosed in quotes. Python does not distinguish between single and double quotes; you can enclose a string in either, and it will be recognized as a string. This has a nice side effect: you can enclose a quote character of the other type inside a string without having to escape with a backslash as you would have to in C. For example: Brian's gives you Brian's without any escape characters needed. There are some basic string operations you will probably use many times in your Python career, such as len (the length of a string), concatenation, iteration, indexing, and slicing (Python’s equivalent of the substring operation). To illustrate, type the following bits of code into an IDLE session and see that the results match the output of what you see here: len('shrubbery') 9 'shrubbery' is 9 characters long. 'spam ' + 'and ' + 'eggs' 'spam and eggs' 'spam ', 'and ', and 'eggs' are concatenated title = Meaning of Life for c in title: print c, ... M e a n i n g o f L i f e For every character in 'title', print it. s = spam s[0], s[2] ('s', 'a') www.it-ebooks.info
- 43. Chapter 3 ■ Introducing Python 41 The first ([0]) and third ([2]) characters of spam are 's' and 'a'. s[1:3] 'pa' The second through the fourth characters are 'pa'. (When naming a range of characters in a string, the first parameter is inclusive, the second is not.) You can also convert to and from string objects for those times when you have an integer that is currently typed as a string, like “4”, and you need to square it. To do that, it’s as simple as typing int(4) ** 2 16 You can convert to and from ASCII code, format with escape characters like %d and %s, convert from uppercase to lowercase, and a whole host of other operations, just with Python’s built-in string library. Lists Lists, along with dictionaries, are arguably the most powerful of Python’s built-in data types. They are actually collections of other data types and incredibly flexible. They can be changed in place, grow and shrink on demand, and contain and be contained in other kinds of objects. If you have experience with other programming languages, you might recognize Python lists as equivalent to arrays of pointers in, say, C. As a matter of fact, lists are actually arrays in C inside the Python interpreter. As such, they can be collections of any other type of object, since their contained pointer objects can be pointing to literally any other data type, including other lists. They are also indexable—as fast as indexing a C array. They can grow and shrink in-place like C++ and C#’s lists; they can be sliced, diced, concatenated—pretty much anything you do with strings, you can do with lists. To create a list, you declare it with square brackets ( [] ) like so: l = [1, 2, 3, 4, 5] or shrubbery = [spam, 1, 2, 3, 56] after which you can play all sorts of games with them, like concatenating and so on: l + shrubbery [1, 2, 3, 4, 5, 'spam', 1, 2, 3, '56'] len (shrubbery) 5 for x in l: print x, ... 1 2 3 4 5 shrubbery[3] 3 www.it-ebooks.info
- 44. Chapter 3 ■ Introducing Python 42 (You may notice here that lists, like arrays, are indexed starting from 0.) By using index and slice operations, you can change lists in place as a combination delete and insert: cast = [John, Eric, Terry, Graham, Michael] cast [0:2] = [Cleese, “Idle, Gilliam] cast ['Cleese', 'Idle', 'Gilliam', 'Graham', 'Michael'] Lists also allow you to use function calls that are associated with and specific to them, like append, sort, reverse, and pop. For an updated list (no pun intended!) of list’s functions, type help(list) for an up-to-date breakdown of everything available. Note■■ Python’s help function is extremely useful. If you don’t know how to do something or what’s available, typing help(confusing object) at the prompt can aid you immensely. (See the sidebar “Python Help.”) PYTHON HELP If you ever get stuck in Python, its online documentation is a very useful resource. Point your browser to http://docs.python.org/2/library/stdtypes.html, and you can read about all of the standard data types available to you and how to use them. Likewise, http://docs.python.org/2/library/functions.html will show you all of the functions that are always available to you to use. Its built-in help function is also very thorough. To try it, in an IDLE session, type import string and then help (string) You’ll be rewarded with everything you ever wanted to know about strings. Dictionaries Like lists, Python dictionaries are extremely flexible collections of objects. Dictionaries differ in that, unlike lists, they are unordered; you can access items of a list by their index, but items in a dictionary are accessed by key. In other words, dictionaries contain key-value pairs; requesting the key will return the value associated with that key. For example, in the following dictionary, the value 'spam' can be accessed by its key, 'food': dict = {'food' : 'spam', 'drink' : 'beer'} dict['food'] 'spam' www.it-ebooks.info
