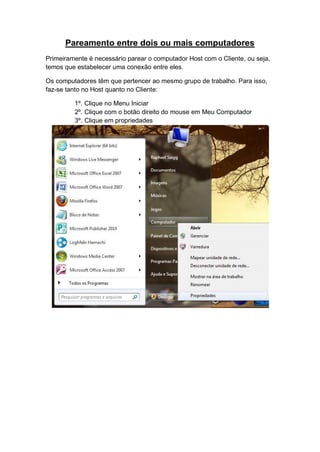
pareamento e compartilhamento com windows 7
- 1. Pareamento entre dois ou mais computadores Primeiramente é necessário parear o computador Host com o Cliente, ou seja, temos que estabelecer uma conexão entre eles. Os computadores têm que pertencer ao mesmo grupo de trabalho. Para isso, faz-se tanto no Host quanto no Cliente: 1º. Clique no Menu Iniciar 2º. Clique com o botão direito do mouse em Meu Computador 3º. Clique em propriedades
- 2. 4º. Clique em Nome do Computador e coloque os computadores Host e Cliente no mesmo Grupo de Trabalho. 5º. É necessário reiniciar o computador que teve o nome do grupo alterado. 6º. Após reiniciar o computador, abra o Painel de Controle e abra às Conexões de Rede. 7º. No computador Host e Cliente clique com o botão direto em cima da conexão local e clique em propriedades.
- 3. 8º. Clique em Protocolo TCP/IP e clique em propriedades. 9º. No Computador Host coloque Endereço de IP: 192.198.0.1 e na Máscara de sub-rede: 255.255.255.0 10º. No computador Cliente coloque no Endereço de IP: 192.168.0.2
- 4. e na Máscara de sub-rede: 255.255.255.0 11º. Reinicie as duas máquinas para finalizar o pareamento. Como Usar o Compartilhamento de Conexão com a Internet Para usar o Compartilhamento de Conexão com a Internet para compartilhar a conexão da Internet, o computador host deve ter um adaptador de rede configurado para conectar-se à rede interna e um adaptador de rede ou modem configurado para conectar-se à Internet. No computador host No computador host, execute as seguintes etapas para compartilhar a conexão com a Internet: 1. Faça logon no computador host como Administrador. 2. Clique em Iniciar e em Painel de controle. 3. Clique em Conexões de rede e de Internet. 4. Clique em Conexões de rede. 5. Clique com o botão direito sobre a conexão que você usa para conectar-se à INTERNET. Por exemplo, se você se conecta à Internet usando um modem, clique com o botão direito do mouse sobre a conexão que deseja em Dial-up. 6. Clique em Propriedades. 7. Configure o Endereço de IP: 10.1.1.241 – Máscara de sub-rede: 255.0.0.0 Getway: 10.1.1.1 - DNS: 200.175.5.139 / 200.175.89.139 8. Clique na guia Avançadas. 9. Em Compartilhamento de Conexão com a Internet, marque a caixa de seleção “Permitir que outros usuários da rede se conectem através da conexão deste computador com a Internet.” 10. Clique em OK. Você receberá a seguinte mensagem: “Quando o Compartilhamento de Conexão com a Internet for ativado, o adaptador de rede local será configurado para usar o endereço IP 192.168.0.1. O computador poderá perder a conectividade com outros computadores da rede. Se esses computadores tiverem endereços IP estáticos, você
- 5. deverá configurá-los para obter os endereços IP automaticamente. Tem certeza de que deseja ativar o Compartilhamento de Conexão com a Internet?” 11. Clique em Sim. A conexão com a Internet é compartilhada com outros computadores na rede local. O adaptador de rede que está conectado à rede local está configurado com um endereço IP estático de 192.168.0.1 e uma máscara de sub-rede de 255.255.255.0 No computador cliente Para se conectar com a Internet usando uma conexão compartilhada, é necessário verificar a configuração de IP do adaptador de rede local e configurar o computador cliente. Para verificar a configuração de IP do adaptador de rede local, execute as seguintes etapas: 1. Faça logon no computador cliente como Administrador ou como Proprietário. 2. Clique em Iniciar e em Painel de controle. 3. Clique em Conexões de rede e de Internet. 4. Clique em Conexões de rede. 5. Clique com o botão direito do mouse em Conexão local e clique em Propriedades. 6. Clique na guia Geral, em Protocolo (TCP/IP) na lista Esta conexão usa os seguintes itens e clique em Propriedades. 7. Na caixa de diálogo Propriedades do Protocolo de Internet (TCP/IP), clique em Obter um endereço IP automaticamente (caso já não esteja selecionado) e, em seguida, em OK. Para configurar o computador cliente para usar a conexão compartilhada com a Internet, execute as seguintes etapas: 1. Clique em Iniciar e em Painel de controle.
- 6. 2. Clique em Conexões de rede e de Internet. 3. Clique em Opções da Internet. 4. Na caixa de diálogo Opções da Internet, clique na guia Conexões. 5. Clique no botão Configurar. O Assistente para novas conexões é iniciado. 6. Na página Bem-Vindo ao Assistente para novas conexões, clique Avançar. 7. Clique em Conectar-me à Internet e, em seguida, clique em Avançar. 8. Clique em Configurar conexão manualmente e, em seguida, em Avançar. 9. Clique em Conectar usando conexão banda larga sempre ativa e, em seguida, em Avançar. 10. Na página Concluindo o 'Assistente para novas conexões', clique em Concluir. 11. Encerre o Painel de controle. Ao iniciar o Internet Explorer, o computador cliente tentará se conectar à Internet usando a conexão compartilhada com a Internet no computador host.