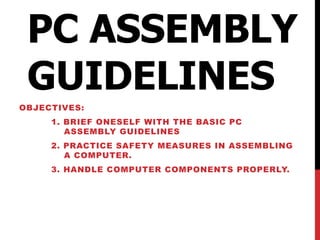
system unit and Motherboard
- 1. PC ASSEMBLY GUIDELINES OBJECTIVES: 1. BRIEF ONESELF WITH THE BASIC PC ASSEMBLY GUIDELINES 2. PRACTICE SAFETY MEASURES IN ASSEMBLING A COMPUTER. 3. HANDLE COMPUTER COMPONENTS PROPERLY.
- 2. INTRODUCTION TO PC ASSEMBLY Cases- houses the internal components Motherboard- main circuit board Processor – the brain of the computer Memory – stores the data Adapter cards- extends the computer’s capability Disk Drives- allow the computer to save data Peripherals and Ports- connect the computer to other devices Software to use- depends on the purpose or needs of the users.
- 3. SECURITY AND SAFETY IN PC ASSEMBLY keep your work area clean and with proper lighting. Wear non-conductive apparel. Check for damage parts Unplug the computer before opening the case Do not force the components into the ports Discharge the electricity from your body by touching grounded metal Read information about the components for appropriate handling. Return coverings after installation. Remember the electronic components should never be hot. If it turned hot, it means there is a problem with the circuit and you need to disconnect the power immediately.
- 4. COMPUTER CASES AND MOTHERBOARD ATX Case Computer case has multiple functions. It houses all the various components that make up the computer, and it usually with the power supply that supplies electricity to the computer system. ATX- stands for Advance Technology Extended. It is the industry standard format of all manufacturers to ensure interoperability of computer products regardless of the brand name. Case Styles 1. Tower Case 2. Mid-Tower Case 3. Mini-Tower Case 4. Desktop Case 5. Portable Case 6. All-in-One-Case
- 5. MOTHERBOARD The motherboard is the most important component in computer system. It is the backbone that support all the other computer components. MOTHERBOARD COMPONENTS 1. I/O Ports- this is located in the back panel of the microprocessor that is used to conjoin the outside hardware or computer devices. Audio Port DB 25 Female Connector (Printer Port) DB 9 Male Connector (Serial or Com1 Port) LAN (Local Area Network) USB (Universal Serial Bus) 2.0 VGA (Video Graphic Array) Port (Built-in)
- 6. 2. ATX Power Connector (4 Pin)- this is for the 4 pin of the power supply unit (PSU) connection. 3. Processor’s ZIF (Zero Insertion Force) Socket – handles the processor or CPU Chip. The compatibility of the socket depends on the computer processor type such as AM2 socket of the AMD and the socket 775 of the Intel Company. 4. Memory Slot ( DIMM) – this is called Dual Inline Memory Module, this is the slot of computer memory or what we called RAM ( Random Access Memory). 5. ATX Power Connector (24 or 28 Pin) a group of connector that provide a DC (Direct Current) power output to the system board (SB) from the output of the Power Supply Unit (PSU). 6. Name of the Vendor- the manufacturer’s name is important so as to identify also the right drivers to be installed to have the computer system work properly. 7. CMOS (Complementary Metal Oxide Semiconductor)/BIOS ( Basic Input/Output System) Battery.- in this part the CMOS/BIOS Battery is placed to afford 3 volts direct current/voltage to the CMOS IC so that it can preserve the BIOS settings like the time module, hardware information and settings/parameter among others.
- 7. 8. IDE ( integrated Drive Electronics) Connector- serves as a connector of IDE cable of the HDD (Hard Disk Drive) or CD/DVD ROM drive to the motherboard IDE. 9. Front Panel Connectors (F-Panel) – attach the power LED, HDD LED, Power Switch, and Reset switch of the processor. 10. SATA ( Serial Advance Technology Attachment) Connector- new standard of the IDE connector array of the computer SATA Hard Disk Drives to the motherboard system. 11. CMOS/BIOS jumper- disables the BIOS default setup such supervisor password. 12. USB Connector (header)- join the USB Port of the Front Panel 2.0.13 13. Floppy Disk Drive (FDD) Connector- connects FDD cable and the system board. 14. PCI Slots- serves as bridges of the I/O card of the computer i.e. LAN Card, WIFI Card, USB expansion card and sound card. 15. Motherboard Version Number- displays motherboard version of the driver software to download the correct drivers
- 8. 16. CMOS/BIOS IC- this is where the program the BIOS configuration settings is being installed such as the speed of the CPU Chip and RAM etc. 17. AMR ( Audio Modem Riser) Slot- demodulates and modulates the analog audio of the computer. 18. PCI Express Slot- a part of the computer that hold the computer video card (VGA) the PCI’e card. Chipset- is a group of integrated circuits (microchips) that can be used together to serve a single function and are therefore manufactured and sold as a unit. 19. North Bridge IC- technically known as MCH or Memory Controller Hub; manages and controls the computer memory before the processing of the CPU Chip. 20. South Bridge IC- is a passion name referring to I/O Controller Hub (ICH). It is a microchip that controls all the input and output devices such as the keyboard and mouse, and the monitor screen of the computer that is commonly located at the back of the CPU or System Unit.
- 11. MICROPROCESSORS AND MEMORY MICROPROCESSOR The CPU ( Central Processing Unit) is undoubtedly the pivotal gear in computer systems machinery. It performs the numerous of calculations necessary for the computer to make a decision. The CPU does not have one standard size and interface, so make sure that the Motherboard purchased is compatible with the CPU. INTEL CPU’s 1. Pentium III- the Pentium III runs on 100MHz Bus Speed and generally has 256K and 512K of L2 cache memory to the Celeron 128K or less. 2. Celeron- Intel pioneered this chip as a low-cost high performance alternative to high end Pentium III processor. 3. Pentium IV- Pentium 4 (P4) – is the Intel processor (codenamed Willamette) that was released in November 2000. 4. Dual Core- a single chip that contains two distinct processors that work simultaneously. IBM introduced dual cores in its Power 4 chips in 2000.
- 12. 5.Core 2 Quad- the Core 2 brand was introduced on July 27, 2006, comprising the Solo (single-core), Duo (dual-core), Quad(quad-core) , and in 2007, the Extreme (dual-or-quad-core CPUs for enthusiasts) version. 6. Core i3- the Core i3 was introduced on January 7, 2010. It does not include Turbo Boost feature which is found in Core i5 and Core i7. it Support 64-bits, which means that it accommodates data sizes of up to 64 bits. 7. Core i5- is the mid-range of Core i3 and Core i7. it has Turbo Boost feature, which boosts the core speed of the processor beyond its base level for optimal performance. 8. Core i7- is the high-end of Core “i” line. It has enhanced memory control and quick path and turbo boost. AMD CPU’s 1. FX- with the latest innovation, it has a native 8-core (also with 4-core and 6-core variants) desktop processor for incomparable multitasking and pure core performance with new “Bulldozer” architecture.
- 13. 2. A-Series- combines dual-core and quad-core CPUs and AMD Radeon Graphics on one power-efficient chip to enable premium performance and low power consumption. Depending on the variant, these processors may contain the ff .features: a. AMD App Acceleration- Increases the speed of computer applications b. Supports for DirectX®11- facilitates even the latest in high-speed, high-fidelity gaming and computing c. All-New AMD Quick Stream Technology- supports virtually uninterrupted efficient video stream over the internet d. All-New AMD Steady Video Technology 2.0- normalizes shaky and jittery online and home video during playback for a smoother view. e. AMD Radeon Dual Graphics capability- merges the two powerful AMD Radeon graphics processors to significantly improve graphics and game performance. 3. ATHLON II- offers vivid visual displays, advanced multitasking that lead to enhanced office productivity, the brilliant digital media performance yet energy efficient.
- 14. MEMORY To make the processor and computer work, the memory is crucial. It determines what programs the computer can run and how fast it can run them Memory holds both the data that needs to processed, as well as the data that has already been processed. TYPES OF MEMORY 1. DRAM- for personal computers and workstations, the kind of random access that is the most common is the DRAM (Dynamic Random Access Memory.) 2. SDRAM- the current standard for computer memory use is known as SDRAM (Synchronized Dynamic RAM) 3. DDR SDRAM- DDR ( Double Data Rate) SDRAM represents a somewhat radical redesign of memory, to address not the need for “MORE” memory capacity but “FASTER” memory capacity. 4. RDRAM- Developed by Rambus and pushed by Intel, this is perhaps the most maligned technology product in recent years.
- 15. LATEST MEMORY SPECIFICATIONS 1. DDR2 SDRAM ( Double Data Rate Two Synchronous Dynamic RAM) –allows higher bus speed, minimizes power consumption by half, and gives enhanced performance and data throughput rate. 2. The DDR3 components are double the speed of DDR2 memory products. ADAPTER CARDS Video Card Video adapter (alternate terms include graphics card, display adapter, video card, video board and almost any combination of the word in these terms) in an integrated circuit card in a computer or, in some cases, a monitor that provides digital-to-analog conversion, video RAM and a video controller so that data can be sent to a computer’s display. it is an expansion card that lets the computer system sends information specifically graphics or other visual multimedia elements, to an output device like monitor or LCD projector.
- 17. VIDEO CARD FORMAT 1. PCI (Peripheral Component Interconnect)- this is the oldest format that is still being used today, however, good only a secondary video display card because is too slow to play the more advance videos and games at present. 2. AGP (Accelerated Graphic Port) – this is a standard format of connection for internal video cards. It comes in three interfaces: a)3.3 V (AGP 1.0-1X and 2 X), b) 1.5 V (AGP 2.0-4X), and c) 0.8 V (AGP 3.0-8X). 3. PCIe/PCI – E (Peripheral Component Interconnect Express) this is the most recent standard and fastest video card available in the market. VIDEO CARD SPECIFICATION 1. Graphic Engine- refers to the hardware component inside a video card that processes graphic tasks. 2. Memory Bandwidth- also known as the video memory is one of the most important features to be considered in a video card. It determines the capability of the card to utilize its onboard video RAM efficiently when under stress.
- 18. 3. Engine Clock- otherwise known as the core clock is the frequency that the graphics processing unit is running. It measured in megahertz (MHz) 4. Memory Clock- the speed of the built-in memory of the video card. Higher memory bandwidth equals better performance even in intesive tasks 5. Memory interface- actual bus width of the memory 6. Dimensions- usually expressed in inches, the length and width measurement of the video card. 7. Bus Type- also called interface (not the same with memory interface), is the determinant of compatibility of the video card to the motherboard. 8. RAMDAC- stands for Random Access Memory Digital to Analog Converter, its transfer rate is also a factor in gauging the maximum supported refresh rate of the video card. Supplement Peripherals for Video Cards 1. SVGA- stands for Super Video Graphics Array, is the format that all video cards use today. SVGA boards can display at least 800 pixels horizontally and 600 vertically an up to 1600 horizontally and 1200 vertically with 16, 256, 32,767 or 16,777,216 color displayed simultaneously. Is the video card is in current model then it will surely be a SVGA type.
- 19. 2. AGP Slot- the AGP (Advanced Graphics Port) slot was created specifically for graphics use and is a specification the enhances and accelerates the display of 3D objects. SOUND CARD A sound card is a device that enables the computer to output sound through speakers, record sound with the microphone, and manipulates sound stored in the files or on disk. If the computer monitor doesn’t have built-in speakers, the user will need separate external speakers in order to produce audio or can use headphones. HARD DISK DRIVE It is the primary computer storage device, which spins, reads and writes one or more fixed disk patterns. it is also known as the hard drive and hard disk. Hard drives are storage medium in desktop and laptop computers as well as servers and mainframes throughout the world. They are also used in printers for storing fonts and printing jobs. Even in digital music players and myriad of other portable and stationary computer-based devices there are hard drives. Although removable disks encased in cartridges use the same “hard” disk media and also a similar drive technology, they are still mostly called “removable drives” rather than hard drives.
- 21. Basic Function of the Parts of Standard Hard Disk 1. Platter- is used to read and writing operations. 2. Spindle – the platters of the hard drive rest on the spindle. The spindle of the hard drive serves the same function as the spindle on a record player--- it causes disk to rotate. 3. Head – facilitates read and writing operations. 4-5. Actuator Arm/Axis is the device used to position the head arm to the appropriate track on the surface of the platter. The actuator is a very important part of the hard disk, because changing from track to track is the only operation on the hard disk that requires physical movement: changing heads is an electronic function, and changing sector involves waiting for the right sector number of spin around and come under the head. 6. Power Connector- connector is commonly used in computer drive cable connections to bring electricity to it. 7. Jumper Block – is the short length of conductor used to close a break in, or bypass part of, an electrical circuit. Each group has at least one pair of contact points.
- 22. 8. Integrated Drive Electronics or (IDE) connector allows for much simpler installation of the hard drive into the system by removing the difficulties associated with the separation of the components and controllers such as the predecessor drives. Though most of the Hard disk these days are connected using Serial ATA (SATA) is a computer bus technology primarily designed for transfer of data to and from a hard disk. 9. Actuator- moves around the head arms on the disk surface during read and writing operations.
- 23. TYPES OF HARD DISK DRIVE 1. Small Computer Systems Interface (SCSI)- is a set of standards for the physical connection and transferring of data used on servers and workstations, it is usually has 50-68 pins and offers 640MB/sec transfer rate.
- 24. Serial Attached SCSI (SAS) – is a serial communication protocol designed to allow much higher speed data transfer. The SCSI that uses parallel method has evolved into SAS, which is a point-to-point serial peripheral interface in which controllers are linked directly t disk drives.
- 25. 3. Integrated Drive Electronics (IDE)- is a disk drive implementation that integrates the controller on the disk drive itself.
- 26. 4. Serial ATA or Serial Advanced Technology Attachment (SATA)- Serial ATA evolved from Parallel ATA physical storage interface but uses a totally different connector and is thinner and has a faster data interface than PATA.
- 27. 5. SSD (Solid State Drive) – Unlike other types that are electromechanical, SSD does not consist of moving part. It uses semiconductor for data storage. Comparison between Electromechanical HDD and SSD HDD SSD
- 28. External Disk Drive Hard disk storage capacity can be expanded with external removable hard disk drives. They are connected to the computer via USB. They are usually plug and play, which means no driver is needed to install. External HDDs comes in different physical sizes (2.5” and 3.5”) and capacity (160GB up to 2TB). External HDDs generally have slower transfer rate than internal HDDs.
- 29. Wireless Hard Disk Drive The evolution of computers to tablets arises the need for more portable external storage devices. A tablet cannot store large amount of data because of its limited physical size, although a large amount of files need to be stored and accessed. This has lead to the development of wireless hard disk that is connected to a tablet or other devices via wireless technology. Other wireless hard disk also serve as cloud storage for the people on the go. Some wireless hard disk serve as wi-fi hotspot wherein 8 devices can be connected to it.
- 30. THE NEED FOR SPEED Revolutions per minute (rpm’s) are how fast a hard disk drive turns its platters. A faster rate means a faster drive. Drivers sold today come in three speeds, 5400 Rpm’s, 7200 Rpm’s , and the latest, greatest, fastest, hard drive travels at a whopping 15,000 revolution per minute. WD VelociRaptor works at 10, RPM spin speed at 6GB/s transfer rate. Seagate Cheetah 15.k works at 15, 000 at 1450-2370MB/s. The fastest SSD can achieve 550MB/sec transfer rate that essentially transfer the SATA interface. SSDs typical access time is a fraction of a millisecond.
- 31. Removable Drives 1. 1.44 Floppy Drive- A Floppy Drive Stores 1.44 MB of Data on a thin magnetic disk. The first floppy disk came at 8” and first made available in 1971. It was then replace with 5 ¼” and 3 1/2 “. It is rarely used now because of its limited capacity or and reliability.
- 32. 2. Zip Drive – Manufactured by Primarily Lomega in 1994. A zip drive contains a cartridge that is about the size of a floppy disk only a bit wider. It can hold up to 100MB of information. Lomega also makes a higher capacity drive called the Jazz Drive which can hold 1GB of info.
- 33. 3. Optical Disk Drive (CD/DVD/BD)- This is useful for people who have large storage needs. Optical drive retrieves and store data on optical disks like CDs. DVDs, and BDs (Blu-ray disk). CD-ROM for CDs, DVD-ROM for DVDs and BD-ROM drives for BDs. a. CD= 700MB b. DVD= up to 8.4 GB c. BD= up to 50GB External Optical Drives are also being widely used today. It has the same features as the internal optical drives but uses USB to connect to the computer.
- 34. 4. Card Reader – the different flash memory card such as SD card, micro SD, MMC, XD, and memory stick are being used by cameras, tables, phones and other devices for storage of different media and other files. These data can be accessed by the computer through card reader. A USB Card Reader is a plug and play device to the same function. This is connected to the computer via USB.
- 35. 5. USB Flash Drive- This device comes in different name – (flash drive, data stick, pen drive, keychain drive, thumb drive and jump drive). It is a very small portable storage device that connects to the computer via USB. They come in varied storage capacity, form 256MB up to 32GB.
- 36. PREPARING THE CASE AND MOTHERBOARD OBJECTIVES: 1. Apply the steps in preparing the computer case and motherboard. 2. Identify the correct slots in installing the motherboard 3. Connect other PC components in the motherboard. The computer case houses all the computer components
- 38. The First step in PC Assembly is to slide panel off the case. Most panels are secured by several screws. Inside the case are various regions that perform different functions: 1. Power Supply- typically installed in the computer case, supply the power to the computer via various sized power connectors and a larger ATX power connector. 2. Motherboard Pan- brass standoffs or plastic connectors to keep the motherboard in place. 3. Full-Height drive bay- holds the computer’s CD-ROM, DVD and CDRW drives. 4. Half-height drive bay- contains the floppy drive, hard drive, as well as any other half-height devices 5. PC Speaker- issues various noises that give audio cues to the inner working of the computer.
- 39. As mentioned before, the motherboard is the backbone of a computer. It connects the peripheral into one cohesive computer unit.
- 40. Preparing the Motherboard Each motherboard has different configuration methods, so the manual must be read carefully. The manual comes with the motherboard package. Here is the basic procedure for motherboard configuration. 1. Set the voltage setting. 2. Set the jumpers to match the voltage for your CPU. The manual should have a guide as to what the user’s CPU’s voltage should be or it can also be found in the chips. 3. Some boards are designed to detect the voltage automatically and then use the correct voltage. 4. Set the CPU speed by using a “multiplier” which is a number that when multiplied by the bus speed equals the CPU speed. 5. The last step to configuring your motherboard is to make sure all the default settings are correct. This involves going through the manual and all the default dip and jumper settings match the ones on the use’s motherboard.
- 41. Fitting the Mainboard/Motherboard 1. Place the case on its side. Push all power connectors and wires out of the way before placing the mainboard. The initial goal is to learn where the standoffs which will support the board are to be placed. The motherboard/mainboard has to be placed in the case, so that it holes are lined up with the holes of the cases.
- 42. Into each of those case holes screw a brass riser; also known as a standoff. (Some cases come with plastic snap in risers). The risers keep the motherboard from touching the metal computer case and then causing a short. 2. When the risers are in position place the motherboard over the risers so that the holes and the risers correspond. 3. Fasten the motherboard to the risers with the provided screws. If they come washers, use them, as this will prevent the screws from accidentally shortning the Motherboard. Next, the various wires that connect the motherboard to the computer case and power supply needs to be installed. Do the following: 1. Connect the ATX power supply to the motherboard. This is a big white 20 pin connector that plug into the motherboard. It is keyed so it won’n be installed the wrong way. 2. The computer case has connectors for the power and reset buttons as well as LED connectors that show system activity. Take a look at the motherboard manual to see where in the motherboard the connector should be placed.
- 43. Seating the Mainboard against the I/O Shield or Panel As the mainboard is being placed, it might want to sit a quarter inch back from the I/O shield or panel--- well this is natural. Move the board around just a bit, and push it toward the I/O Shield. It should pop into location. Then, the screw holes of the standoffs should be centered under the screw holes of the mainboard. Connecting the Case Fan The case should have a case fan. The fan-connector is usually the type that slips over 3 pins on the mainboard or it is connected through the cable in power supply. Connecting over thin-wire connectors Connect all the wires in the front panel to the F-panel connectors in the motherboard. These contains the HDD LED, Ground, F-Panel USB, Start and Reset Button.
- 44. INSTALLING CPU AND MEMORY OBJECTIVES: 1. Identify CPU Styles 2. Enumerate the steps in installing CPU and memory 3. Install CPU and Memory Two Styles of CPU’s 1. Socket Style CPU- is flat with a grid of pins that are inserted into the motherboard/mainboard CPU socket. Some popular socket style CPU’s are the AMD Duron, and the Intel Celeron as well as the new AMD Opteron and the Intel Core i7, i5, i3.
- 45. 2. Slot Type CPU – is shaped a bit like a cartridge and often has the cooling fan and heatsink built into it. Popular slot CPU’s include the Intel Pentium III Slot 1 CPU’s and AMD Athlon Slot 1 CPU’s.
- 46. Installing a Socket Style CPU 1. Orient the chip- this involves locating Pin 1 on both the chip and the socket. This is easy to do. The chip is always marked at Pin 1. the mark may be a little dot on one corner, a slightly notched corner, or a mark at one of the pins under the chip. On the socket, there is usually a notch on one corner, or a big “1”. These corners will be matched up for correct installation. 2. Open the ZIF Socket- this is done by grabbing the lever on one side of the socket and opening it. Pull the lever from the closed, level position, to the open, vertical position. 3. Insert the Processor – bearing in mind that the orientation determined in Step 1, insert the chip into the socket. With a ZIF socket, the chip should install very easily. Is should almost fall into the socket with all pins lining up. Note: If not, the socket is probably not open all the way. 4. Closing the ZIF Socket- just close the lever. This will probably let the user feel some resistance. This is normal and it should close anyway. Note: is the user really needs to lean on it, check to be sure the chip is installed correctly.
- 48. Installing Heatsink/Cooling Fan Computer Fan- Is any fan inside, or connected to a computer case used for active cooling and may refer to fans that drew cooler air into the case from outside, driving out warm air from inside or move air across a heatsink to cool a particular component. Heatsink- is a passive heat exchanger component that cools a device by dissipating heat into the surrounding air.
- 49. Installing Memory This SHOULD be one of the simplest steps in the whole process. Basically, it amounts to finding the available memory slot on the motherboard and snapping the chip in pace. The memory module is keyed so if the user has trouble inserting it, probably the user is trying to put it in the wrong way. Once the memory chip in the slot, press down firmly till it snaps into place.
- 50. Installing Disk Drives Objectives: 1. Identify the parts and the materials needed for installation of disk drive. 2. Explain the steps in installing disk drives. 3. Install disk drives Installing CD-ROM CD-ROM drive installation is fairly straightforward process. The first step is to make sure that all the jumpers are set correctly.
- 51. The back of a CD/DVD-ROM drive has three sets jumpers. 1. MA jumper that designates the drive as the Master. 2. SL jumper designating the drive as a Slave unit. 3. CS jumper where the computer decides whether the CD/DVD-ROM will be the Master or the Slave based on it position on the cable. Installing a Hard Drive It is very similar to installing DVD-ROM Drive. Before installing the Hard Drive, the user has to make sure first that the jumpers are set properly. It is best to keep the hard drive as the master. Typically, computers setups have two IDE channels which usually hold a Hard Drive and a DVD-ROM drive. These channels are able to control two devices; this gives the user an availability of four devices on one system. if the user plans on building a typical system then make both the DVD-ROM drive and Hard Drive masters, and plug each of them into a separate IDE Channels/IDE Connector. If the user plans on having more than two drives then keep the main hard drive and DVD-ROM drive as the master and set any additional devices as slaves.
- 52. Once the jumpers are set properly: 1. Slide the hard drive into one of the open half-height bays. The user does not need to remove any plastic panels since the hard drive does not need accessibility form the outside. 2. Insert small screws through the drive bay and into the hard drive on both sides to fasten it securely to the computer case. 3. Connect the hard drive to the motherboard with the ribbon cable. Since the hard drive should be set to master, the user should connect the terminal end of the cable to the drive. 4. Connect the power supply cable to the hard drive and the installation complete.
- 53. Installing Adapter Cards Objectives: 1. Identify the installation slots of the adapter cards. 2. Explain the procedures in installing adapter cards 3. Install adapter Cards Installing Adapter Cards The first step is to determine if any of these components were integrated into the motherboard. If any of these components did come bundled into the motherboard, the user obviously doesn’t have to worry about installing those components. installation of accessory cards is like playing with Lego. The user needs to find an open slot and plug it in. This is he easiest and least time consuming step in the computer building process. That being said there are a few things to be ware of. The first step, determining the format of the card actually took place (or at least should have) when the user purchased the card. Sound and Modem cards should both be in PCI form ( the user of the ISA bus is highly discouraged). Video card are sold in PCI and AGP configurations. This bus created specially for graphics cards and we recommended the use of it whenever possible.
- 54. Installing video Card 1. Shut down the computer. 2. Leave the computer connected into the surge suppressor. 3. Detach all peripherals from the computer. 4. Take out the cover of the chassis. 5. Put on a grounding strap if there is any and follow its instructions to avoid ground by touching a metal part of the chassis. 6. Take out the back panel of the computer as needed. 7. Remove all video card. Put the new video card into that slot if it will fit physically. Skip to step 11. 8. If upgrading the PCI card to an ISA card, find an open PCI slot. 9. Knock out or unbolt the metal plate on slot holder on the back panel of the computer. 10. Seat the video card gently but firmly into a slot. Any connectors must not be touched on the card. 11. Reseat the back panel and any detached screws. Screw the video card into the slot holder if it has a screw hole. 12. Reconnect the monitor, keyboard, and mouse. Reboot the computer 13. If the monitor display properly, the card is working.
- 55. Installing video Card 14. Follow onscreen instructions to install driver and additional software. If Windows does not prompt, manually complete the installation using the Add New Hardware control panel. 15. Adjust controls of the monitor and setting in the display control panel. 16. Shot down the computer. 17. Replace the computer cover . Reboot the computer. Installing a Modem 1. Open the side of the computer. Typically, it will be held in place with a pair of Phillips screws; however some models use “thumb screws”, which is handier. 2. Ground by touching the metal part of the computer case. Find the PCI slot on your computer. 3. Insert the modem card with the silver colored sat (where the plugs are located for inserting a telephone wire) facing toward the back of the computer, directly over the PCI slot. 4. Close up the computer; plug the telephone wire into the back of the modem card and other end into your telephone jack. 5. The computer is now just about built. Now the user need and to double- check his to make sure it was all done properly.
- 56. Testing and Completing the Assembly Objectives: 1. Identify the steps in testing and completing computer assembly. 2. Explain BIOS and Its Functions 3. Test and Complete the computer assembly 4. Identify Checklist of steps before the actual use of computer. Completing the PC Assembly The system is no essentially built. The mainboard and drives have been installed and connected. The expansion cards have been added. Now it is time to begin testing to ensure that the system works properly, and then finish assembly. The mainboard has been installed. The drives has been installed, with ribbon cables and power cables connected. The AGP and PCI cards are installed. Now, test the system. Be sure the CPU fan is spinning before closing the side of the case. Be sure no cables are pinched by the cover.
- 58. Deciding When to Test the System Manny builders suggest assembling and testing the basic before installing unnecessary expansion cards. The idea here is to test the basic system first to be sure it works. The user does now want to introduce any conflict created by an add-on card. Then, if the user add cards and finds something does not work, it is more certain that the problem was introduce by the newly added-card, because the system worked fine before adding cards. General rule of trouble shooting: if the user wants to know the source of a problem and he/she changes several things at once, the user cannot easily know which change made a difference. Changing only one thing and the problem disappear; likely the problem was due to the thing the user change. Preparing to Test the System Now, plug in the monitor to the back of the video adapter, plug in the power connector to the back of he case and then, plug in the monitor to give it power.
- 59. Its recommended that the user not to plug the computer and monitor directly to a wall outlet. Rather, purchase a UPS (Uninterruptible Power Supply). UPS Serves as a surge protector to prevent the system from being damaged if a power spike is delivered to it. And sometimes power will fail unexpectedly. The UPS gives the user time to save the user’s work and properly shut down the system. Powering Up the System for the First Time The big moment has arrived to test the new system. When pushing the power button and nothing happens, front bezel must be removed to sure it hits the power switch. We test the switch directly without the bezel. The system doesn’t respond. At a point like this, its smart to check the basics. Ex: does the wall socket have power? You can test if there is a live power by using other devices like radio, lamp, blower, speaker and etc. it they work your wall socket has power.
- 60. BIOS (Basic Input/output System) The BIOS allows the computer to perform certain functions in order to facilitate loading the operating system. It also controls the basic hardware components of the computer. Make sure the monitor, keyboard, and mouse cables are properly connected. The BIOS is accessed during power up when the computer performs various self-tests. Usually all it takes is pressing the delete or F2 keys on keyboard but the user should check the motherboard manual just to make sure. Once the user is in the BIOS setup screen he will see a table of contents. Although the BIOS seem like an intimidating place to be, it’s actually fairly easy to navigate and change options. If he/she is a novice think twice and then once more before he/she