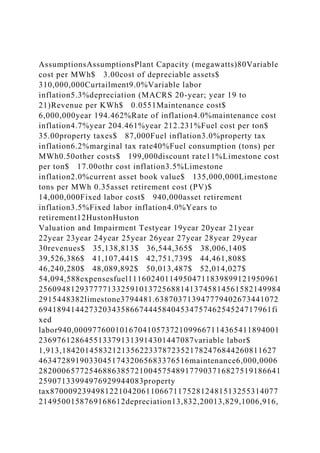
Asset Impairment Test Sensitivity Analysis
- 1. AssumptionsAssumptionsPlant Capacity (megawatts)80Variable cost per MWh$ 3.00cost of depreciable assets$ 310,000,000Curtailment9.0%Variable labor inflation5.3%depreciation (MACRS 20-year; year 19 to 21)Revenue per KWh$ 0.0551Maintenance cost$ 6,000,000year 194.462%Rate of inflation4.0%maintenance cost inflation4.7%year 204.461%year 212.231%Fuel cost per ton$ 35.00property taxes$ 87,000Fuel inflation3.0%property tax inflation6.2%marginal tax rate40%Fuel consumption (tons) per MWh0.50other costs$ 199,000discount rate11%Limestone cost per ton$ 17.00othr cost inflation3.5%Limestone inflation2.0%current asset book value$ 135,000,000Limestone tons per MWh 0.35asset retirement cost (PV)$ 14,000,000Fixed labor cost$ 940,000asset retirement inflation3.5%Fixed labor inflation4.0%Years to retirement12HustonHuston Valuation and Impairment Testyear 19year 20year 21year 22year 23year 24year 25year 26year 27year 28year 29year 30revenues$ 35,138,813$ 36,544,365$ 38,006,140$ 39,526,386$ 41,107,441$ 42,751,739$ 44,461,808$ 46,240,280$ 48,089,892$ 50,013,487$ 52,014,027$ 54,094,588expensesfuel111602401149504711839899121950961 25609481293777713325910137256881413745814561582149984 2915448382limestone3794481.638703713947779402673441072 694189414427320343586674445840453475746254524717961fi xed labor940,000977600101670410573721099667114365411894001 2369761286455133791313914301447087variable labor$ 1,913,18420145832121356223378723521782476844260811627 463472891903304517432065683376516maintenance6,000,0006 28200065772546886385721004575489177903716827519186641 25907133994976929944083property tax87000923949812210420611066711752812481513255314077 2149500158769168612depreciation13,832,20013,829,1006,916,
- 2. 100000000000other199000205,965.0213,173.8220,634.9228,35 7.1236,349.6244,621.8253,183.6262,045.0271,216.6280,709.22 90,534.0total expenses37926105.6387670603273038726724215276691322865 0483296697823072860431828598329714803415904835393175i ncome before taxes$ (2,787,293)$ (2,222,695)$ 5,275,753$ 12,802,170$ 13,438,309$ 14,101,255$ 14,792,026$ 15,511,676$ 16,261,294$ 17,042,007$ 17,854,979$ 18,701,413taxes$ (1,114,917)$ (889,078)$ 2,110,301$ 5,120,868$ 5,375,324$ 5,640,502$ 5,916,810$ 6,204,670$ 6,504,518$ 6,816,803$ 7,141,991$ 7,480,565net income$ (1,672,376)$ (1,333,617)$ 3,165,452$ 7,681,302$ 8,062,986$ 8,460,753$ 8,875,216$ 9,307,006$ 9,756,776$ 10,225,204$ 10,712,987$ 11,220,848add depreciation13,832,20013,829,1006,916,100- 0- 0- 0- 0- 0- 0- 0- 0- 0less asset retirement cost- 0- 0- 0- 0- 0- 0- 0- 0- 0- 0- 0($12,692,977)after tax net cash flow$ 12,159,824$ 12,495,483$ 10,081,552$ 7,681,302$ 8,062,986$ 8,460,753$ 8,875,216$ 9,307,006$ 9,756,776$ 10,225,204$ 10,712,987$ (1,472,129)totol future cash flows$ 106,346,960Present value of cashflows$ 61,543,280current book value$ 135,000,000impairedYES!!!Write down required$ 73,456,720 Training Plan Template Student Name: _________________________________________ Date: ________________________________________________ Training Plan Template Introduction (Describe the purpose of the training program) Scope
- 3. (Describe the scope of the training, such as initial training for new employees, staff training on important topics, etc.) Objectives (Describe the objectives or expected results of the training. Express objectives as actions that the users will be expected to perform once they have been trained.) Background (Provide an overview of the training curriculum.) Training Requirements (The training audience and the time frame in which training must be accomplished.) Training Strategy (What steps will you take in planning the program?) Training Evaluation (Describe how training evaluation will be performed using the Kirkpatrick levels) Training Methods (What training methods will you use and why) Training Delivery Constraints/Limitations (Identify all known constraints and/or limitations that could potentially affect the training.)
- 4. (Given the situation, what would be the best way to deliver the training? Why?) Use the model to assess the sensitivity of the impairment test re sults by simply changing the assumptions entered on the “Assumptions” worksheet and observing the changes in the projected cash flows and the indicated impairment write-down amount, if any. Before you complete Scenario #1, make sure all of your Assumptions match their original values as seen in Exhibit #1. Scenario #1 Assumption Name: Revised Assumption: Curtailment 9% Revenue per KWh .0551 Variable labor inflation 5.3% Limestone consumption (tons) per MWh 0.35 What are the total future cash flows based on the revised assumptions in Scenario #1? $118553589 2 points QUESTION 2
- 5. Based on the assumptions in Scenario #1, the asset is impaired. True, the asset is impaired since the present value of cash flows amounts to 61281111 while the current book value is 135000000 1 points QUESTION 3 Use the model to assess the sensitivity of the impairment test re sults by simply changing the assumptions entered on the “Assumptions” worksheet and observing the changes in the projected cash flows and the indicated impairment write-down amount, if any. Before you complete Scenario #1, make sure all of your Assumptions match their original values as seen in Exhibit #1. Scenario #1 Assumption Name: Revised Assumption: Curtailment 9% Revenue per KWh .0551 Variable labor inflation 5.3% Limestone consumption (tons) per MWh 0.35 If the asset is impaired, what is the required write down based on the revised assumptions in Scenario #1 (answer as a positive number)? If a write down is not required, answer 0. . $ 73718889 2 points
- 6. QUESTION 4 Use the model to assess the sensitivity of the impairment test re sults by simply changing the assumptions entered on the “Assumptions” worksheet and observing the changes in the projected cash flows and the indicated impairment write-down amount, if any. Before you complete Scenario #2, make sure all of your Assumptions match their original values as seen in Exhibit #1. Scenario #2 Assumption Name: Revised Assumption: Limestone cost per ton 17 Fixed labor cost 940,000 Maintenance inflation 4.7% Asset retirement inflation 3.5% What are the total future cash flows based on the revised assumptions in Scenario #2? . $ 120219582 2 points QUESTION 5 Based on the assumptions in Scenario #2, the asset is impaired. True, the asset is impaired since the present value of cash flows (61951284), is lower than the current book value of 135000000 1 points QUESTION 6
- 7. Use the model to assess the sensitivity of the impairment test re sults by simply changing the assumptions entered on the “Assumptions” worksheet and observing the changes in the projected cash flows and the indicated impairment write-down amount, if any. Before you complete Scenario #2, make sure all of your Assumptions match their original values as seen in Exhibit #1. Scenario #2 Assumption Name: Revised Assumption: Limestone cost per ton 17 Fixed labor cost 940,000 Maintenance inflation 4.7% Asset retirement inflation 3.5% If the asset is impaired, what is the required write down based on the revised assumptions in Scenario #2 (answer as a positive number)? If a write down is not required, answer 0. . Required write down $ 73048716 2 points QUESTION 7 Use the model to assess the sensitivity of the impairment test re sults by simply changing the assumptions entered on the “Assumptions” worksheet and observing the changes in the projected cash flows and the indicated impairment write-down amount, if any. Before you complete Scenario #3, make sure all of your Assumptions match their original values as seen in Exhibit #1. Scenario #3
- 8. Assumption Name: Revised Assumption: Fuel cost per ton 35 Property tax inflation 6.2% Other costs 199,000 Discount rate 11% What are the total future cash flows based on the revised assumptions in Scenario #3? . $ 106346960 2 points QUESTION 8 Based on the assumptions in Scenario #3, the asset is impaired. True, it is impaired since its present value of cash flows is $ 61543280 and the current book value is 135000000 1 points QUESTION 9 Use the model to assess the sensitivity of the impairment test re sults by simply changing the assumptions entered on the “Assumptions” worksheet and observing the changes in the projected cash flows and the indicated impairment write-down amount, if any. Before you complete Scenario #3, make sure all of your Assumptions match their original values as seen in Exhibit #1. Scenario #3 Assumption Name: Revised Assumption:
- 9. Fuel cost per ton 35 Property tax inflation 6.2% Other costs 199,000 Discount rate 11% If the asset is impaired, what is the required write down based on the revised assumptions in Scenario #3 (answer as a positive number)? If a write down is not required, answer 0. . $ 73456720 2 points Click Save and Submit to save and submit. Click Save All Answers to save all answers. ACC340 External Financial Reporting Case 4: Excel Assignment – Asset Impairment Fall, 2016 1 Excel is a powerful tool for financial modeling and analysis. Accordingly, it is vital for financial and accounting professionals to develop their skills with the software to enhance their efficiency and effectiveness. The objective of this assignment is to provide hands-on experience creating a financial model that will be used to perform an impairment test on an
- 10. asset. For the purpose of this assignment, you are to assume that you work for Pacific Energy Company and have been tasked with performing impairment tests on a number of the company’s assets. One such asset is an 80 megawatt cogeneration power plant that is fueled by biomass. This particular plant generates high pressure steam used to generate electricity by burning the waste byproduct resulting from timber processing and paper manufacturing. Once high- pressure steam is used to generate electricity, the residual low-pressure steam is used by an adjacent paper mill to produce paper and heat its plant (the dual use of high and low pressure steam is referred to as cogeneration). Because of this relationship with the paper mill, the energy plant is able to purchase biomass fuel at lower than market rates. Due to declining energy rates and higher than expected curtailment (will be explained later), the plant’s revenue has diminished and competitive forces in the energy market are expected to continue this trend. Accordingly, Pacific Energy is concerned that the plant asset may be impaired. You have been tasked with creating a discounted cash flow model that can be used to determine if the asset is impaired and the sensitivity of the assumptions made too perform the test. The plant was permitted by the Federal Energy Regulatory Commission (FERC) to operate for 30 years. You are preparing the impairment test at the end of its eighteenth year of operation. The plant had an original cost of $320 million, $10 million of which was
- 11. attributed to the land the plant is sited on. Depreciable assets ($310 million) are being depreciated for financial reporting purposes on a straight- line basis over the plant’s permitted life of 30 years with no residual value, and over 20 years for tax purposes. An asset retirement obligation was capitalized and has a current estimated value of $14 million. The plant’s assets are evaluated together (including land) for the purposes of impairment testing and have a combined book value $135 million. Additional information about the plant will be provided in the instructions that follow. To get started with the impairment analysis, open a new Excel workbook and save it with the following name (“YOUR LAST NAME - Pacific Energy Asset Impairment Test ”). My project file name would be “HUSTON - Pacific Energy Asset Impairment Test”. Make sure that you save your file frequently as you work through this assignment. When you build a spreadsheet model, it is best to have one area in which you input the assumption variables used to derive the amounts in the rest of the model. This allows you to easily change your assumptions and evaluate the effect those changes had on your results. This is known as “sensitivity analysis”. ACC340 External Financial Reporting Case 4: Excel Assignment – Asset Impairment Fall, 2016
- 12. 2 You will notice that there are tabs at the bottom left of the screen that are currently labeled as “Sheet 1”, “Sheet 2”, and “Sheet 3”. Additional sheets can be added to the workbook, however, you will only be using two sheets for our project. Accordingly, we will delete the sheet that we do not need. To do so, right click on the tab labeled “Sheet 3” and select “Delete” from the menu that appears. Now you will rename the other two tabs by right clicking on them and selecting the “Rename” on the menu that appears, typing the desired name and pressing enter. Rename “Sheet 1” as “Assumptions” and “Sheet 2” as “Valuation & Impairment Test”. Please note that if you make a mistake while performing an operation in Excel, you can reverse the action by clicking on the button in the upper left part of the screen that features a circular shaped blue arrow. This is the “Back” or “Undo” button and can be used to walk back through several of the most recently performed operations. Now you will construct the assumptions worksheet, so click on the “Assumptions” tab to make sure you are on the correct sheet. At the top of the sheet, in cell A1, type in the word “Assumptions” and press enter (notice that you can click on the check mark in the navigation bar just above the alpha character column headings; doing so is the same as pressing enter after inputting or editing data in a cell). In cell
- 13. A3, type the label “Plant capacity (megawatts)” and press enter (or click on the check mark). To adjust the column so that it is wide enough to display the label, move your mouse pointer so that is over the line on the right side of the column A heading. Your pointer should change in appearance from an arrowhead to a vertical line with arrows pointing right and left. While the pointer is in this mode, double-click the left mouse button and the column width will automatically adjust to the needed width to display the widest entry in the column. Now, in cell B3, enter the number 80. To make sure that numbers are formatted in a consistent manner, locate the button with a comma on it in the tool bar (it should be in the tool bar section labeled “Number”). Click on the button and confirm that the amount entered in the cell is displayed with two decimal places, which is the default number of decimal places for the comma format. An alternative to accessing formatting tools via the toolbar is to right click on the cell to be formatted and selecting the desired action from the tool bar / menu that appears. In cell A4, enter the label “Curtailment”. Like most cogeneration plants, this plant is an independent power producer meaning that it is not part of a major utility. Instead, it produces energy and sells it to the local utility. When demand for electricity is lower and within the capacity of the local utility, Pacific’s plant is told to stop generating electricity. This is referred to as curtailment (curtail energy production). At the time that Pacific built the plant, curtailment was assumed to be 4%. Given current curtailment rates and the expected trend for the future, Pacific now estimates curtailment will be 10% for the remainder of the plant’s life. In cell B4, enter .10 and click on
- 14. the check mark button or press enter. Next, locate the “%” button on the tool bar (next to the comma button). Click on the button and confirm that the amount entered is now displayed as “10%”. There are times when the curtailment assumption will be indicated in tenths of a percent. To prepare for this possibility, while your cell pointer is on cell B4, click the button on the tool bar that shows .0 above .00 with an arrow pointing to the left one time. Each time you click on this button, the number of decimal places displayed for the highlighted cell (or ACC340 External Financial Reporting Case 4: Excel Assignment – Asset Impairment Fall, 2016 3 cells) increase by one decimal place. After clicking one time on the button with cell B4 highlighted, its contents should be displayed as “10.0%”. If you accidentally increased the number of decimal places to more than one, you can decrease the number of decimal places displayed by clicking on the button that shows “.00” above “.0” with an arrow pointing to the right. Each time this button is clicked, the number of decimals displayed is decreased by one. Please note that if any of the cells in your worksheet displays a series of pound signs (########), Excel is indicating that an entered number or formula result is too
- 15. wide to be displayed with the current column width setting. If this happens, simply adjust the column width as previously discussed. In cell A6, enter the label “Revenue per KWh” and press enter. In cell B6, enter the amount .0549 and press enter. Locate the button on the tool bar that is labeled with the dollar sign ($) to change the format to currency. While highlighting cell B6, click on this button and increase the number of decimal places displayed to four. The contents of cell B6 should now be displayed as “$0.0549”. In cell A7, enter the label “Rate inflation” and press enter. In cell B7, enter the amount .04. Format the cell to display percent with one decimal place. In cell A9, enter the label “Fuel cost per ton” and press enter. In cell B9, enter the amount “30”. Format the cell to display currency with two decimal places. In cell A10, enter the label “Fuel inflation” and press enter. In cell B10, enter the amount .03. Format the cell to display percent with one decimal place. In cell A11, enter the label “Fuel consumption (tons) per MWh” and press enter. Notice that the contents of cell A11 are larger than what the previously adjusted column width can accommodate. To adjust the column, we will use a different approach. Go again to the top of the column and place your mouse pointer over the right line in column A heading. Once your mouse pointer changes to the vertical line with opposing arrows, click and drag the mouse to the right to increase the column width to 31.44 points (a display will pop up and indicate the column width setting). In cell B11, enter the amount .5. Set the cell to the comma display format with two decimal places.
- 16. Limestone is used in the burning of biomass to enhance combustion and reduce emissions. In cell A13, enter the label “Limestone cost per ton”. In cell B13, enter the amount 18 and press enter. Format the cell to display currency with two decimal places. In cell A14, enter the label “Limestone inflation”. In cell B14, enter the amount .02 and format the cell to display percent with one decimal place. In cell A15, enter, the label “Limestone consumed (tons) per MWh”. In cell B15, enter the amount .15 and format the cell using the comma button with two decimal places displayed. In cell A17, enter the label “Fixed labor cost”. In cell B17, enter the amount 1000000 ($1 million) and format the cell to display currency with zero decimal places. Automatically set the width of column B by double-clicking on the right side vertical line in the column B heading. In cell A18, enter the label “Fixed labor inflation”. In cell B18, enter the amount .04 and format the cell to display percent with one decimal place. ACC340 External Financial Reporting Case 4: Excel Assignment – Asset Impairment Fall, 2016 4 In cell D3, enter the label “Variable cost per MWh”.
- 17. Automatically set the width of column D by double- clicking on the right side vertical line in the column D heading. In cell E3, enter the amount 3 and format the cell as currency with two decimal places. In cell D4, enter the label “Variable labor inflation”. In cell E4 enter the amount .045 and format the cell to display percent with one decimal place. In D6, enter the label “Maintenance cost”. In cell E6, enter the amount 6000000 ($6 million) and format the cell to display currency with zero decimal places. In cell D7, enter the label “Maintenance cost inflation”. In cell E7, enter the amount .04 and format the cell to display percent with one decimal place. In D9, enter the label “Property taxes”. In cell E9, enter the amount 87000 and format the cell to display currency with zero decimal places. In cell D10, enter the label “Property tax inflation”. In cell E10, enter the amount .05 and format the cell to display percent with one decimal place. In D12, enter the label “Other costs”. In cell E12, enter the amount 172000 and format the cell to display currency with zero decimal places. In cell D13, enter the label “Other costs inflation”. In cell E13, enter the amount .035 and format the cell to display percent with one decimal place. Before moving on, enter your first name in cell JK103. Assets such as power plants require significant costs to be incurred to take them out of service. These expenditures are known as “asset retirement costs” and must be included in the cash flow projections used for the purpose of impairment testing. In cell D16, enter the label “Asset retirement cost (PV)”. The
- 18. label indicates that the amount that will be entered is the present, or current, value of the retirement costs, not the expected cost to be incurred in twelve years when the plant is taken out of service. The amount will be adjusted to reflect the anticipated future cost. Manually adjust the width of column D to 31.44 points by clicking on the right side vertical line in the column heading and dragging it to the right. In cell E16, enter the amount 14000000 ($14 million) and format the cell to display currency with zero decimal places. In cell D 17 enter the label “Asset retirement inflation”. In cell E17, enter the amount .045 and format the cell to display percent with one decimal place. In cell D18, enter the label “Years to retirement”. In cell E18, enter the amount 12 and format the cell with commas and no decimal places. In cell G3, enter the label “Cost of depreciable assets” and manually adjust the width of column G to 31.44 points. As discussed above, the historical cost of the plant is $320 million, which includes the $10 million cost of the land the plant is sited on. Therefore, the cost of depreciable assets is $310 million. Enter this amount, 310000000, in cell H3 and format the cell for currency with no decimal places displayed. Automatically adjust the width of column H to fit the amount entered for depreciable cost. Power plant assets are 20-year class assets for tax depreciation purposes (which is the depreciation we must calculate for the effect it has on after tax cash flows). IRS MACRS tax depreciation assumes a mid- year convention, meaning that it allows one half year of depreciation in the year an asset is placed in service and one half year of depreciation in the last year of depreciation is taken (year 21). As stated
- 19. previously, the power plant has been in service for 18 years (and is permitted by the FERC to operate for 30 years). Therefore, for tax purposes there are three years of depreciation remaining (year 19, year 20, ACC340 External Financial Reporting Case 4: Excel Assignment – Asset Impairment Fall, 2016 5 and a half year in year 21). In cell G5, enter the label “Depreciation (MACRS 20-Year; years 19 to 21)”. In cell G6, enter the label “Year 19”, in cell G7, enter the label “Year 20”, and in cell G8 enter the label “Year 21”. In cell H6, enter the amount .04462, in cell H7 enter the amount .04461, and in cell H8 enter the amount .02231. Highlight the cells H6, H7, and H8 and format the cells to display percent with three decimal places. In cell G10, enter the label “Marginal tax rate”. In cell H10, enter the amount .4 and format the cell to display percent with no decimal places. In cell G12, enter the label “Discount rate”. In cell H12, enter the amount .135 and format the cell to display percent with one decimal place. In cell G14, enter the label “Current asset book value”. In cell
- 20. H14, enter the amount 135000000 ($135 million) and format the cell to display currency with zero decimal places. To finalize the assumptions sheet, click on cell A1 and highlight to cell H1. Locate and click on the “Merge & Center” button on the tool bar (located in the “Alignment” section). This will merge cells A1 to H1 into one large cell and center the label that was entered in cell A1 in the new merged cell. Now click on boldfaced “B” button in the “Font” section of the tool bar. Lastly, click on the down-pointing arrow next to the font size number to display the available font size options and click on “14” to change the font size to 14 points. You are now finished with creating and formatting the assumptions portion of the impairment model. Take a few moments to compare your worksheet to the one pictured in Exhibit #1 at the end of this document to make sure it looks correct. Before moving on, enter your last name in cell KT342. Now you will construct the cash flow projection for the remaining life of the plant. Click on the tab for the “Valuation & Impairment Test” worksheet. Manually set the width of column A to 25.33 points. Next you will set the width of columns B through M to 13.00 points. To do so, place your mouse pointer over the area of the column B heading. Notice that the mouse pointer changes to a thick down pointing arrow. Click and hold the left mouse button down and drag your mouse from the heading for column B to the heading for column M and release the left mouse button. Columns B through M should now be highlighted. Locate and click on the “Format” button on the tool bar (in the “Cells” section of the tool
- 21. bar). Select the “Column width” option from the drop down menu, enter 13 in the input field, and click the “OK” button. In cell B2, enter the label “Year 19” and boldface the font. Also click on the button on the tool bar that has a “U” with a line below it to underline the label. With cell B2 selected, notice that the outline of the cell has a small black square on the bottom right corner. This is referred to as a “handle”. Click on the handle and drag it to the right until you have highlighted through cell M2 (notice as you do so, Excel indicates the year number that it will automatically fill to as you go). This should copy the label in cell B2 to cells C2 through M2, adjusting along the way so that your spreadsheet now displays column labels for years 19 through 30. ACC340 External Financial Reporting Case 4: Excel Assignment – Asset Impairment Fall, 2016 6 In cell A4, enter the label “Revenues”. In cell B4 you will enter a formula that references the assumptions entered in the” Assumptions” sheet to calculate the expected revenue for year 19. The formula will multiply the plant’s capacity times a factor that adjusts for curtailment (the time the plant is
- 22. not generating power) times the energy rate (Revenue per KWh), times 1,000 (to convert KWhs to megawatts), times 24 hours per day, times 365 days per year. To start the process, click on the cell (B4 in the “Valuation & Impairment Test” worksheet) and enter an equal sign (=) (do not press the enter key at this time). Next click on the “Assumptions” sheet tab and click on the Plant Capacity cell (B3). Next, enter an asterisk (*) to indicate multiplication. Enter a right facing parenthesis “(“ and the number one (1). Enter a minus sign (-) and click on the curtailment percentage in cell B4. Now enter a left facing parenthesis “)” and an asterisk to indicate multiplication. Click on the Revenue per KWh cell in B6 and enter an asterisk for multiplication. Enter 1000 and enter an asterisk. Enter 24 and enter an asterisk. Enter 365 and press the enter key. Click on cell B4 in the “Valuation & Impairment Test” worksheet and format the cell to display currency with zero decimal places. Your worksheet should display year 19 revenues of $34,626,528. If this is not the case, click on cell B4 and review your formula displayed in the cell contents field just below the tool bar. It should be: =Assumptions!B3*(1- Assumptions!B4)*Assumptions!B6*1000*24*365 If it is not, edit the formula as needed in the cell contents field and press enter. Next you will enter a formula in cell C4 that will estimate revenues for year 20 by increasing the estimated revenues for year 19 by the amount by which energy rates are expected to inflate each year. To do so, click on the cell (C4 in the “Valuation & Impairment
- 23. Test” worksheet) and enter an equal sign (=). Click on the year 19 revenue cell (B4 in the “Valuation & Impairment Test” worksheet). Enter an asterisk to indicate multiplication. Enter a right facing parenthesis “(“ and the number one (1). Enter the plus sign (+) and click on the tab to navigate to the “Assumptions” worksheet. Click on the rate inflation factor in cell B7. Enter a left facing parenthesis “)”, press enter, and format cell C4 to display currency with zero decimal places. Your spreadsheet should display year 20 revenues of $36,011,589. As discussed above, review your formula and make needed adjustments so that it is stated as: =B4*(1+Assumptions!B7) Before copying the formula to cells D4 through M4, we must make an adjustment so that it copies correctly. Once a formula is created, it can be copied to other cells where it will perform the same operation. If a formula is entered that tells Excel to add the number in the cell one row above and one column to the left to the amount in the cell one row below and one column to the right, it will perform that operation wherever it is copied to. This is called relative cell referencing, which is where Excel automatically adjusts the cell references (column letter and row number) so that formula elements are referencing the correct cells wherever the formula is copied to. This is fine in many cases, however, there are times when it is not. In the formula above, you instructed Excel to multiply the amount in the cell one position to the left of cell B5 by the amount in the rate inflation factor cell in the “Assumptions”
- 24. ACC340 External Financial Reporting Case 4: Excel Assignment – Asset Impairment Fall, 2016 7 worksheet. If this formula is copied to cell D4, it will multiply the amount one cell to the left in cell C4, which is correct, by the amount in the cell next to the one in which the rate inflation factor is stored in the “Assumptions” worksheet. The problem is that we need the formula to always reference the cell containing the rate inflation factor on the “Assumptions” page, no matter where the formula is copied to. This is referred to as “absolute cell referencing”, which is where we tell Excel to not automatically adjust the cell references for a formula element when it is copied to other cells. To modify the formula, click on cell C4. In the cell contents display field, click on the portion of the formula that states “B7”. Now press the F4 key on your keyboard. Notice that each time you press the F4 key, Excel places different combinations of dollar signs ($) in front of the column letter and row number. The dollar sign is used by Excel to indicate that a particular portion of a formula is not to be altered when it is copied. We will be copying the formula laterally across the row 4 of the worksheet. This would cause Excel to automatically adjust the column letter in the formula, which we
- 25. do not want to happen. Accordingly, a dollar sign must be in front of the column indicator. Press the F4 key until this is the case and then press enter when done. Your formula should be stated as: =B4*(1+Assumptions!$B7) Now you are ready to copy the formula to cells D4 through M4. To do so, click on the “handle” on the lower right corner of the cell pointer (with the pointer on cell C4) and drag the cell indicator to cell M4 and release. Your formula should be copied to the cells in the range and your worksheet should be displaying year 30 revenues of $53,305,949. If this is not the case, review the formula that you copied in cell C4, make necessary adjustments and copy the formula again to cells D4 through M4. Next you will enter estimates for expenses for years 19 through 30. Click on cell A6 and enter the label “Expenses:”. Click on cell A7 and enter the label “Fuel”. In cell B7 you will enter a formula that calculates the cost of the fuel the plant will consume in one year. To do so, the formula will multiply the plant capacity times one minus the curtailment rate (to adjust for the amount of time it is expected the plant will be off-line and not generating electricity or consuming fuel), times the cost of fuel per ton, times the fuel consumption rate per megawatt hour, times 24 hours, times 365 days. To get started, click on cell B7 and enter an equal sign. Navigate to the “Assumptions” worksheet and click on the plant capacity in cell B3. Enter an asterisk and a right facing parenthesis.
- 26. Enter the number one and a minus sign. Click on the curtailment factor in cell B4 and enter a left facing parenthesis. Enter an asterisk and click on the fuel cost per ton in cell B9. Enter an asterisk and click on the fuel consumption rate in cell B11 and then enter another asterisk. Enter the number 24, another asterisk, and then the number of 365. Press the enter key and format the cell to display currency with zero decimal places. Your worksheet should display $9,460,800 as the fuel cost for year 19. If this is not the case, make appropriate edits to the formula so that it is stated as: =Assumptions!B3*(1- Assumptions!B4)*Assumptions!B9*Assumptions!B11*24*365 ACC340 External Financial Reporting Case 4: Excel Assignment – Asset Impairment Fall, 2016 8 In cell C7, you will enter a formula that increases the annual cost of fuel consumed in year 19 by the assumed fuel inflation rate. To do so, click on cell C7 and enter an equal sign. Click on cell B7 and then enter an asterisk. Enter a right facing parenthesis and the number one. Enter a plus sign and then navigate to the “Assumptions” worksheet. Click on the fuel
- 27. inflation factor in cell B10 and indicate absolute cell referencing for the cell’s column indicator (place a dollar sign in front of the “B” in the cell address “B10”). Enter a left facing parenthesis and press the enter key. Format cell C7 so that it is displaying currency with no decimal places. Your spreadsheet should state year 20 fuel expense of $9,744,624. If this is not the case, make appropriate edits to the formula so that it is stated as: =B7*(1+Assumptions!$B10) Copy the formula in cell C7 to cells D7 though M7. Your spreadsheet should indicate year 30 fuel expense of $13,095,960. If this is not the case, review the formula in cell C7, make necessary edits and copy the revised formula to the desired cells. In cell A8, enter the label “Limestone”. In cell B8, you will enter a formula that calculates the annual cost of limestone consumed by the plant. To do so, the formula will multiply the plant capacity times one minus the curtailment rate, times the cost of limestone per ton, times the limestone consumption rate per megawatt hour, times 24 hours, times 365 days. To get started, click on cell B8 and enter an equal sign. Navigate to the “Assumptions” worksheet and click on the plant capacity in cell B3. Enter an asterisks and a right facing parenthesis. Enter the number one and a minus sign. Click on the curtailment factor in cell B4 and enter a left facing parenthesis. Enter an asterisk and click on the limestone cost per ton in cell B13. Enter an asterisk and click on the limestone consumption rate in cell B15 and then enter
- 28. another asterisk. Enter the number 24, another asterisk, and then the number of 365. Press the enter key and format the cell to display commas with zero decimal places. Your worksheet should display $1,702,944 as the limestone cost for year 19. If this is not the case, make appropriate edits to the formula so that it is stated as: =Assumptions!B3*(1- Assumptions!B4)*Assumptions!B13*Assumptions!B15*24*365 In cell C8, you will enter a formula that increases the annual cost of limestone consumed in year 19 by the assumed limestone inflation rate. To do so, click on cell C8 and enter an equal sign. Click on cell B8 and then enter an asterisk. Enter a right facing parenthesis and the number one. Enter a plus sign and then navigate to the “Assumptions” worksheet. Click on the limestone inflation factor in cell B14 and indicate absolute cell referencing for the cell’s column indicator (place a dollar sign in front of the “B” in the cell address “B14”). Enter a left facing parenthesis and press the enter key. Format cell C8 so that it is displaying commas with no decimal places. Your spreadsheet should state year 20 limestone expense of $1,737,003. If this is not the case, make appropriate edits to the formula so that it is stated as: =B8*(1+Assumptions!$B14) ACC340 External Financial Reporting Case 4: Excel Assignment – Asset Impairment
- 29. Fall, 2016 9 Copy the formula in cell C8 to cells D8 though M8. Your spreadsheet should indicate year 30 limestone expense of $2,117,397. If this is not the case, review the formula in cell C8, make necessary edits and copy the revised formula to the desired cells. In cell A9, enter the label “Fixed labor”. In cell B9, enter an equal sign and then navigate to the “Assumptions” worksheet. Select the fixed labor cost in cell B17 and press enter. Format the cell to display commas with zero decimal places. Next you will enter a formula in cell C9 that increases year 19 estimated fixed labor cost by the assumed fixed labor inflation factor. To do so, select cell C9 and enter an equal sign. Click on cell B9 and enter an asterisk. Enter a right facing parenthesis and the number one. Enter a plus sign and then navigate to the “Assumptions” worksheet and select the fixed labor inflation factor in cell B18. Indicate absolute cell referencing for the column indicator and then enter a left facing parenthesis. Your spreadsheet should state year 20 fixed labor expense of $1,040,000. If this is not the case, make appropriate edits to the formula so that it is stated as: =B9*(1+Assumptions!$B18)
- 30. Copy the formula in cell C9 to cells D9 though M9. Your spreadsheet should indicate year 30 fixed labor expense of $1,539,454. If this is not the case, review the formula in cell C9, make necessary edits and copy the revised formula to the desired cells. In cell A10, enter the label “Variable labor”. In cell B10, you will enter a formula that calculates the annual cost of variable labor needed to operate the plant. To do so, the formula will multiply the plant capacity times one minus the curtailment rate, times the cost of variable labor per megawatt hour, times 24 hours, times 365 days. To get started, click on cell B10 and enter an equal sign. Navigate to the “Assumptions” worksheet and click on the plant capacity in cell B3. Enter an asterisk and a right facing parenthesis. Enter the number one and a minus sign. Click on the curtailment factor in cell B4 and enter a left facing parenthesis. Enter an asterisk and click on the cost of variable labor per MWh in cell E3. Enter the number 24, another asterisk, and then the number of 365. Press the enter key and format the cell to display commas with zero decimal places. Your worksheet should display $1,892,160 as the variable labor cost for year 19. If this is not the case, make appropriate edits to the formula so that it is stated as: =Assumptions!B3*(1- Assumptions!B4)*Assumptions!E3*24*365 In cell C10, you will enter a formula that increases the annual cost of variable labor estimated for year 19
- 31. by the assumed variable labor cost inflation rate. To do so, click on cell C10 and enter an equal sign. Click on cell B10 and then enter an asterisk. Enter a right facing parenthesis and the number one. Enter a plus sign and then navigate to the “Assumptions” worksheet. Click on the variable labor inflation factor in cell E4 and indicate absolute cell referencing for the cell’s column indicator (place a dollar sign in front of the “E” in the cell address “E4”). Enter a left facing parenthesis and press the enter key. Format cell C10 so that it is displaying commas with no decimal places. Your spreadsheet should state year 20 ACC340 External Financial Reporting Case 4: Excel Assignment – Asset Impairment Fall, 2016 10 variable labor expense of $1,977,307. If this is not the case, make appropriate edits to the formula so that it is stated as: =B10*(1+Assumptions!$E4) Copy the formula in cell C10 to cells D10 though M10. Your spreadsheet should indicate year 30 variable labor expense of $3,070,698. If this is not the case, review the formula in cell C10, make necessary edits
- 32. and copy the revised formula to the desired cells. In cell A11, enter the label “Maintenance”. In cell B11, enter an equal sign and then navigate to the “Assumptions” worksheet. Select the maintenance cost in cell E6 and press enter. Format the cell to display commas with zero decimal places. Next you will enter a formula in cell C11 that increases year 19 estimated maintenance cost by the assumed maintenance cost inflation factor. To do so, select cell C11 and enter an equal sign. Click on cell B11 and enter an asterisk. Enter a right facing parenthesis and the number one. Enter a plus sign and then navigate to the “Assumptions” worksheet and select the maintenance cost inflation factor in cell E7. Indicate absolute cell referencing for the column indicator, enter a left facing parenthesis and press enter. Your spreadsheet should state year 20 maintenance expense of $6,240,000. If this is not the case, make appropriate edits to the formula so that it is stated as: =B11*(1+Assumptions!$E7) Copy the formula in cell C11 to cells D11 though M11. Your spreadsheet should indicate year 30 maintenance expense of $9,236,724. If this is not the case, review the formula in cell C11, make necessary edits and copy the revised formula to the desired cells. In cell A12, enter the label “Property tax”. In cell B12, enter an equal sign and then navigate to the “Assumptions” worksheet. Select the property tax cost in cell
- 33. E9 and press enter. Format the cell to display commas with zero decimal places. Next you will enter a formula in cell C12 that increases year 19 estimated property tax expense by the assumed property tax inflation factor. To do so, select cell C12 and enter an equal sign. Click on cell B12 and enter an asterisk. Enter a right facing parenthesis and the number one. Enter a plus sign and then navigate to the “Assumptions” worksheet and select the property tax inflation factor in cell E10. Indicate absolute cell referencing for the column indicator and then enter a left facing parenthesis. Your spreadsheet should state year 20 property tax expense of $91,350. If this is not the case, make appropriate edits to the formula so that it is stated as: =B12*(1+Assumptions!$E10) Copy the formula in cell C12 to cells D12 though M12. Your spreadsheet should indicate year 30 property tax expense of $148,800. If this is not the case, review the formula in cell C12, make necessary edits and copy the revised formula to the desired cells. ACC340 External Financial Reporting Case 4: Excel Assignment – Asset Impairment Fall, 2016 11
- 34. In cell A13, enter the label “Depreciation”. In cell B13, enter an equal sign and then navigate to the “Assumptions” worksheet. Select the cost of depreciable assets in cell H3. Enter an asterisk and then select the year 19 depreciation factor in cell H6. Press enter and format the cell to display commas with zero decimal places. In cell C13, enter a formula that multiplies the cost of depreciable assets (on the “Assumptions” worksheet) by the depreciation factor for year 20. Format the cell to display commas with no decimal places. Do the same for year 21. For year 22, enter a zero and format the cell to display commas (note that for this format option, Excel displays a dash (-) for values of zero. Copy cell E13 to cells F13 though M13. Your worksheet should indicate depreciation expense of $13,832,200, $13,829,100, and $6,916,100 for year 19, year 20, and year 21 respectively. If that is not the case, revisit your formulas for the related cells and make necessary adjustments. The formula for cell B13 should be as follows: =Assumptions!H3*Assumptions!H6 In cell A14, enter the label “Other”. In cell B14, enter an equal sign and then navigate to the “Assumptions” worksheet. Select the assumption for other costs in cell E12 and press enter. Format the cell to display commas with zero decimal places. Next you will enter a formula in cell C14 that increases year 19 estimated other expense by the other costs inflation factor. To do so, select cell C14 and enter an equal sign. Click on cell B14 and enter an asterisk. Enter a
- 35. right facing parenthesis and the number one. Enter a plus sign and then navigate to the “Assumptions” worksheet and select the other costs inflation factor in cell E13. Indicate absolute cell referencing for the column indicator and then enter a left facing parenthesis. Your spreadsheet should state year 20 other expense of $178,020. If this is not the case, make appropriate edits to the formula so that it is stated as: =B14*(1+Assumptions!$E13) Copy the formula in cell C14 to cells D14 though M14. Your spreadsheet should indicate year 30 other expense of $251,115. If this is not the case, review the formula in cell C14, make necessary edits and copy the revised formula to the desired cells. The expense section of the forecast is now complete (income taxes are presented lower in the projection). For formatting purposes, a line should be placed below this section at the bottom of cells B14 through M14. To do this, select this range of cells by clicking on cell B14 and dragging your mouse to the right while depressing the left mouse button. Release the button once you have highlighted the desired range of cells. Locate the button on the toolbar that looks like a box with a line at the bottom of it (located in the “Font” section of the toolbar). Click on the button and Excel will place a line at the bottom of the cells in the range you selected. You may have to click on a cell outside of the range to see the line. To remove the line or select a different type of line, you would highlight the range and click on
- 36. the down pointing arrow next to the toolbar button used a moment ago to add the line, and then select the desired format. Take a moment to explore the line options available with this formatting tool. ACC340 External Financial Reporting Case 4: Excel Assignment – Asset Impairment Fall, 2016 12 In cell A16, enter the label “Total expenses”. Select cell B16 and click on the “AutoSum” button on the toolbar (located in the “Editing” section of the toolbar). Make sure that the “AutoSum” wizard highlights cells B7 though B15. If this is not the case, use the blue “handles” on the corners of the range indicator box to adjust the box dimensions to highlight the correct cells. Once you confirm the correct cells are being summed, press enter. Select cell B16 and notice the function that was created in the cell contents display area (just below the toolbar). The AutoSum wizard entered the function “ =SUM(B7:B15)” for you. If you wanted to, you could have entered an equal sign, the word “SUM” and a right facing parenthesis in the cell, and then highlighted the desired range of cells and entered a left facing parenthesis to create the function. Obviously, the AutoSum wizard is a time saver that speeds up the entry of a very commonly used function. Now, format cell B16
- 37. to display currency with no decimal places and copy it to cell C16 though cell M16. Your spreadsheet should indicate total expenses for year 19 and year 30 as $34,147,104 and $29,460,147 respectively. If this is not the case, revisit the function entered in cell B16 to make sure that it includes the correct range of cells. Make any necessary adjustments and recopy the function to the desired range of cells. For formatting purposes, enter an underline in the cells B16 though M16. Before moving on to the next step, enter your student ID number in cell CM467. In cell A18, enter the label “Income before taxes”. In cell B18, you will enter a formula that will subtract total expenses from revenues. To do so, click on the cell and enter an equal sign. Click on cell B4 and then enter a minus sign. Click on cell B16 and press enter. Format the cell to display currency with zero decimal places. Copy the formula in cell B18 to cells C18 through M18. In cell A19, enter the label “Taxes”. In cell B19, you will enter a formula that will multiply income before tax by the assumed tax rate. To do so, click on the cell (B19) and enter an equal sign. Click on cell B18 and enter an asterisk for multiplication. Navigate to the “Assumptions” worksheet, click on the assumed tax rate (cell H10), indicate absolute cell reference for the column indicator, and press enter. Format the cell to display commas with no decimal places. Your worksheet should indicate income taxes for year 19 of $191,770. If this is not the case, make the appropriate edits so that it is stated as:
- 38. =B18*Assumptions!$H10 Copy the formula in cell B19 to cells C19 through M19. In cell A20, enter the label “Net income”. In cell B20, enter an equal sign and click on cell B18. Enter a minus sign, click on cell B19 and press enter. Format the cell to display currency with zero decimal places. Your worksheet should indicate year 19 net income of $287,654. Copy the formula in cell B20 to cell C20 through cell M20. To perform an impairment test, you must determine the after tax cash flows generated by the asset or assets being tested. To convert net income to after tax cash flow, you must add back depreciation because it is not a cash related expenditure (it is an allocation of previously incurred costs). In cell A22, enter the label “Add depreciation”. In cell B22, enter an equal sign, click on cell B13 and press enter. ACC340 External Financial Reporting Case 4: Excel Assignment – Asset Impairment Fall, 2016 13 Format the cell to display commas and zero decimal places.
- 39. Copy the formula in cell B22 to cells C22 through M22. One additional item must be included to convert net income to after tax cash flow; the cost of retiring the asset. On the assumptions page, you were instructed to enter the current cost of taking the asset out of service and the rate at which this cost is expected to inflate over time. You will use this information to perform a time-value-of-money calculation that increases the current retirement cost at the assumed inflation rate to the year of retirement. This amount is deductible for tax purposes in the year it is incurred, so it will be adjusted accordingly. First, click on cell A23 and enter the label “Less: asset retirement cost (NOT)”. Note that “(NOT)” in the label indicates that the amount is adjusted for taxes. Now click on cell B23, enter a zero and press enter. Format the cell for commas with zero decimal places. Copy the contents in cell B23 to cells C23 through L23. Click on cell M23. To enter the future value function, you will use a built-in function wizard. Click on the “Formulas” tab on the menu at the top of the screen and then click on the “Insert Function” button. In the window that appears, type “FV” (for future value) in the “Search for function” and click on the go button. Click on “FV” in the “Select function” list and then click on the “OK” button. A window will open that will assist in entering the function elements or “arguments”. Click on the “Rate” field and then navigate to the “Assumptions” worksheet (if the function wizard window is covering a part of the worksheet that you need to select while constructing your function, you may move it by clicking on the dark gray border at the top of the wizard window and dragging it to another location). Click on
- 40. the assumed asset retirement inflation rate in cell E17. Click on the “Nper” (number of periods) field and navigate to the “Assumption” worksheet. Click on the assumed years to retirement in cell E18. Click on the “Pv” field and navigate to the “Assumptions” worksheet. Click on the assumed net asset retirement cost in field E16 and then click on the “OK” button. Now we will modify the formula you entered to adjust for taxes. With cell M23 selected, position your mouse pointer over the cell contents window located just below the toolbar. Click at the right end of the formula and enter an asterisk for multiplication. Enter a right facing parenthesis “(“ and the number 1. Enter a minus sign and navigate to the “Assumptions” worksheet. Select the marginal tax rate in cell H10, enter a left facing parenthesis “)” and press enter. Format the cell to display currency with zero decimal places. Your worksheet should indicate an asset retirement cost of ($14,245,404). If this is not the case, clear the cell’s contents (select cell M23 and press the delete key) and recreate the function using the steps above. Your function should be stated as follows: =FV(Assumptions!E17,Assumptions!E18,,Assumptions!E16)*(1 -Assumptions!H10) For formatting purposes, place a line at the bottom of cells B23 through M23. Now you are ready to calculate after tax cash flow. In cell A25, enter the label, “After tax net cash flow”. In cell B25, use the “AutoSum” wizard to enter a function that sums cells B20 through B23 (you may have to click on the “Home” menu tab at the top of the screen to
- 41. find the AutoSum wizard on the toolbar). Format the cell to display currency with zero decimal places. Your worksheet should indicate year 19 after tax net cash flow of $14,119,854. Copy the formula from cell B25 to cells C25 through M25. ACC340 External Financial Reporting Case 4: Excel Assignment – Asset Impairment Fall, 2016 14 For the first part of the impairment test, you must determine the total undiscounted cash flows that the asset is expected to generate. In cell A27, enter the label “Total future cash flows”. Click on cell B27 and use the “AutoSum” wizard to create a function that sums the cash flows in cells B25 though M25 (once the AutoSum wizard starts, you can simply click and drag or highlight across the desired range of cells, release and press enter). Format the cell to display currency with zero decimal places. Your worksheet should indicate total future cash flows of $134,493,213. If the asset is impaired, the value of the asset will have to be written down to its fair market value, which is estimated as the present value of the future after tax cash flows that it will generate. To calculate this amount, you will use a built-in “Function Wizard” similar to the one you used a few mom
- 42. ents ago to calculate the future value of the asset retirement cost. First, click on cell A28 and enter the label “Present value of cash flows”. Now, click on cell B28. As you did before, click on the “Formulas” tab on the menu at the top of the screen and then click on the “Insert Function” button. In the window that appears, type “NPV” (for net present value) in the “Search for function” and click on the “GO” button. Click on “NPV” in the “Select function” list and then click on the “OK” button. In the window that appears, click on the “Rate” field and then navigate to the “Assumptions” worksheet and click on the assumed discount rate in cell H12. Click on the “Value1” field, navigate to the “Valuation & Impairment Test” worksheet if necessary, and select cells B25 through M25 and click the “OK” button. Format the cell to display currency with zero decimal places. Before moving on, enter your class section number in cell DG214. The impairment test requires you to compare the asset’s undiscounted future cash flows to its book value. For convenience and presentation, you will enter a formula to bring the asset’s book value from the assumptions worksheet. First, click on cell A31 and enter the label “Current book value”. In cell B31, enter an equal sign and navigate to the “Assumptions” worksheet. Click on the asset current book value in cell H14 and press enter. Format the cell to display currency with zero decimal places. In sell A33, enter the label “Impaired?”. In cell B33, you will enter a function that will perform the impairment test. Click on the cell and enter an equal sign and type the “IF”. Type a right facing parenthesis and then click on cell B31 (the asset’s book value).
- 43. Then enter the greater than sign (>) and click in cell B27 (the asset’s undiscounted future cash flows). Enter a comma and then enter ”YES!!!” including the quotation marks. Next, enter another comma and then “No” including the quotation marks. Enter a left facing parenthesis and press enter. Click on cell B33 and then click on the centering button on the toolbar (in the “Alignment section; looks like several center lines of different lengths stacked on top of one another). Your function should be stated as follows: =IF(B31>B27,"YES!!!","No") Before you finish-up the last item needed for the impairment model, let’s first go over the elements of the IF function and how it works. The first element inside of the parentheses is the logic test. In this case it evaluates if the asset’s book value is greater than the future cash flows it is expected to generate. The ACC340 External Financial Reporting Case 4: Excel Assignment – Asset Impairment Fall, 2016 15 element that is after the first comma indicates what Excel
- 44. should do if the logic test is true. In this case, if the logic test is true, the asset is impaired and we have instructed Excel to display the word YES with some exclamation points after it. If you want text displayed, you enter it inside of quotation marks. If you want a number reported as the result, it is entered without quotations. You can also enter a formula or function to be done if the logic condition is true. After the second comma, we entered the instructions for Excel to follow if the logic test is not true. In this case the asset would not be impaired, so we instructed Excel to display the word “No”. The last step is to identify the amount of write-down required, if any. In cell A35, enter the label “Write- down required”. In cell B35, you will enter a function that evaluates if a write-down is required and if so, how much the write-down is. Click on the cell, enter an equal sign, and enter the word “IF”. Type a right facing parenthesis and then click on cell B31 (the asset’s book value). Then enter the greater than sign (>) and click in cell B27 (the asset’s undiscounted future cash flows). Enter a comma and then click on the asset’s current book value in cell B31. Enter a minus sign and click on the present value of the future cash flows in cell B28. Enter a comma and enter the word “None” including the quotation marks. Enter a left facing parenthesis and press enter. Your function should be stated as: =IF(B31>B27,B31-'Valuation & Impairment Test'!B28,"None") In this function we test to see if the asset is impaired (book
- 45. value exceeds total future cash flows) and if it is, we instruct Excel to calculate the write down amount by subtracting the present value of the cash flows from the asset’s book value. If the asset is not impaired, it reports the word “None”. We will do one last formatting adjustment to ensure that our column sizes are optimized. Click on the column heading for column B and drag across to the top of column M. With the columns B through M highlighted, click on the “Format” button on the toolbar (in the Cells portion of the bar). Click on the “AutoFit Column Width” option on the menu that appears. Click anywhere on the worksheet to deselect the highlighted columns. Your finished product should look like the spreadsheet depicted in Exhibit 2a and Exhibit 2b (it took two screen shots to capture the entirety of it) at the end of this document. Now you can use the model to assess the sensitivity of the impairment test results by simply changing the assumptions entered on the “Assumptions” worksheet and observing the changes in the projected cash flows and the indicated impairment write-down amount, if any. ACC340 External Financial Reporting Case 4: Excel Assignment – Asset Impairment
- 46. Fall, 2016 16 Before you complete Scenario #1, make sure all of your Assumptions match their original values as seen in Exhibit #1. Scenario #1 Assumption Name: Revised Assumption: Curtailment 9% Revenue per KWh .0551 Variable labor inflation 5.3% Limestone consumption (tons) per MWh 0.35 What are the total future cash flows? Is the asset impaired? Yes or no If the asset is impaired, what is the required write down? If none required put 0. Before you complete scenario #2, reset your assumptions to their original values as seen in Exhibit #1. Scenario #2
- 47. Assumption Name: Revised Assumption: Limestone cost per ton 17 Fixed labor cost 940,000 Maintenance inflation 4.7% Asset retirement inflation 3.5% What are the total future cash flows? Is the asset impaired? Yes or no If the asset is impaired, what is the required write down? If none required put 0. Before you complete scenario #3, reset your assumptions to their original values as seen in Exhibit #1. Scenario #3 Assumption Name: Revised Assumption: Fuel cost per ton 35 Property tax inflation 6.2% Other costs 199,000 Discount rate 11% What are the total future cash flows? Is the asset impaired? Yes or no If the asset is impaired, what is the required write down? If none required put 0.
- 48. ACC340 External Financial Reporting Case 4: Excel Assignment – Asset Impairment Fall, 2016 17 To complete this assignment do the following 2 things: 1. Fill out the answers to the 3 scenarios listed on the previous page, then open Case 4: Asset Impairment Scenarios on blackboard and answer the questions based on those scenarios. (15 points) 2. Reset your assumptions to their original values as seen in Exhibit #1. Then open Case 4: Asset Impairment Worksheet Submission and upload the Excel File you created to Blackboard. (10 points) I hope you have enjoyed completing this assignment and feel that you have learned something valuable about Excel and financial modeling. I encourage you to further develop your Excel skills so that you are well prepared for future as an accounting or financial professional.
- 49. Exhibit #1 Exhibit 2a Exhibit 2b 16c Asset Impairment StudentDallmus Excel Assignment #1 Exhibits - Asset Impairment Use the model to assess the sensitivity of the impairment test re sults by simply changing the assumptions entered on the“Assumptions” worksheet and observing the changes in the projected cash flows and the indicated impairment write-down amount, if any. Before you complete Scenario #1, make sure all of your Assumptions match their original values as seen in Exhibit #1. Scenario #1 Assumption Name: Revised Assumption: Curtailment 9%
- 50. Revenue per KWh .0551 Variable labor inflation 5.3% Limestone consumption (tons) per MWh 0.35 What are the total future cash flows based on the revised assumptions in Scenario #1? 2 points QUESTION 2 Based on the assumptions in Scenario #1, the asset is impaired. True False 1 points QUESTION 3 Use the model to assess the sensitivity of the impairment test re sults by simply changing the assumptions entered on the “Assumptions” worksheet and observing the changes in the projected cash flows and the indicated impairment write-down amount, if any. Before you complete Scenario #1, make sure all of your Assumptions match their original values as seen in Exhibit #1. Scenario #1 Assumption Name: Revised Assumption: Curtailment 9% Revenue per KWh .0551 Variable labor inflation 5.3% Limestone consumption (tons) per MWh 0.35 If the asset is impaired, what is the required write down based on the revised assumptions in Scenario #1 (answer as a positive
- 51. number)? If a write down is not required, answer 0. 2 points QUESTION 4 Use the model to assess the sensitivity of the impairment test re sults by simply changing the assumptions entered on the “Assumptions” worksheet and observing the changes in the projected cash flows and the indicated impairment write-down amount, if any. Before you complete Scenario #2, make sure all of your Assumptions match their original values as seen in Exhibit #1. Scenario #2 Assumption Name: Revised Assumption: Limestone cost per ton 17 Fixed labor cost 940,000 Maintenance inflation 4.7% Asset retirement inflation 3.5% What are the total future cash flows based on the revised assumptions in Scenario #2? 2 points QUESTION 5 Based on the assumptions in Scenario #2, the asset is impaired. True False 1 points QUESTION 6 Use the model to assess the sensitivity of the impairment test re sults by simply changing the assumptions entered on the “Assumptions” worksheet and observing the changes in the projected cash flows and the indicated impairment write-down amount, if any. Before you complete
- 52. Scenario #2, make sure all of your Assumptions match their original values as seen in Exhibit #1. Scenario #2 Assumption Name: Revised Assumption: Limestone cost per ton 17 Fixed labor cost 940,000 Maintenance inflation 4.7% Asset retirement inflation 3.5% If the asset is impaired, what is the required write down based on the revised assumptions in Scenario #2 (answer as a positive number)? If a write down is not required, answer 0. 2 points QUESTION 7 Use the model to assess the sensitivity of the impairment test re sults by simply changing the assumptions entered on the “Assumptions” worksheet and observing the changes in the projected cash flows and the indicated impairment write-down amount, if any. Before you complete Scenario #3, make sure all of your Assumptions match their original values as seen in Exhibit #1. Scenario #3 Assumption Name: Revised Assumption: Fuel cost per ton 35 Property tax inflation 6.2% Other costs 199,000
- 53. Discount rate 11% What are the total future cash flows based on the revised assumptions in Scenario #3? 2 points QUESTION 8 Based on the assumptions in Scenario #3, the asset is impaired. True False 1 points QUESTION 9 Use the model to assess the sensitivity of the impairment test re sults by simply changing the assumptions entered on the “Assumptions” worksheet and observing the changes in the projected cash flows and the indicated impairment write-down amount, if any. Before you complete Scenario #3, make sure all of your Assumptions match their original values as seen in Exhibit #1. Scenario #3 Assumption Name: Revised Assumption: Fuel cost per ton 35 Property tax inflation 6.2% Other costs 199,000 Discount rate 11% If the asset is impaired, what is the required write down based on the revised assumptions in Scenario #3 (answer as a positive number)? If a write down is not required, answer 0. 2 points Click Save and Submit to save and submit. Click Save All Answers to save all answers.