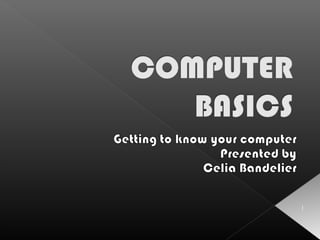
Computer basics02
- 1. 1
- 2. All the pieces of your computer are referred to as hardware. Hardware includes your keyboard, monitor, mouse, printer, scanner, CPU, disk drives, memory and everything else that makes up the physical components of your computer. 2
- 3. Inside the Computer: CPU (Central Processing Unit) Hard Drive Disk Drives –Floppy Disk Drive, CD, DVD Modem Outside the Computer: Memory Stick (Flash Drive) Monitor Keyboard Mouse Scanner Printer NOTE: these are not complete lists. 3
- 4. The CPU is the devise that processes all of the data and information. 4
- 5. The Hard Drive located inside the computer case is the main storage area for programs and files. The hard drive is often referred to as the “C drive.” 5
- 6. The disk drives located in the computer case are used to read files from portable media such as Floppy Disks, CDs, DVDs and USB. These drives are also used to save a file onto portable media so that the files can be used on another machine or stored away as a backup of important information. 6
- 7. Universal Serial Bus (USB) is an industry standard which defines the cables, connectors and protocols used for connection, communication and power supply between computers and electronic devices. 7
- 8. The modem is located inside the computer case and allows the computer to connect to the Internet. 8
- 9. The Monitor is the viewing device that allows the user to see text, images, and video relating to the software being used. 9
- 10. The Keyboard is an input device that allows the user to enter information into the computer. Try these internet sites for free typing tutorials. www. GoodTyping.com www.learn2type.com www.sense-lang.org 10
- 11. A Memory Stick, also called “Flash Drive” is used to store information, can be plugged into the USB Port located in the computer case. 11
- 12. The Mouse is also an input device that allows the user to communicate with the programs on the computer. The mouse controls the movement and position of the POINTER on the screen. A typical mouse consists of 2 buttons and a scroll wheel. 12
- 13. The Left Button of the Mouse is used for Single Clicking, Double Clicking, and Click-and-drag operations. 13
- 14. The Right Button of the Mouse is used for accessing special menus and only requires a Single Click. 14
- 15. The Scroll Wheel is used to browse through pages in a document or web page. 15
- 16. Software is the programs you run on the computer to perform certain tasks. Microsoft Word, Microsoft Excel, and Internet Explorer are examples of software. 16
- 17. The Operating System on the Roanoke Public Library computers is Windows XP. Windows XP is a program that controls the overall activity of your computer and how you interact with it. Some of the other operating system options are Vista, Windows 7 and Windows 2000. 17
- 18. The graphical image that is seen on the monitor is referred to as the Desktop. You can place files, folders and your most frequently used programs on it. 18
- 19. On the Windows Desktop are: Pointer Icons Start Button Task Bar System Tray 19
- 20. The Mouse is represented as a pointer on the desktop. As the pointer is moved across the screen it will change shape depending on what part of the screen it is positioned over. The Pointer can be an Arrow, a Hand with a Pointing Finger, an “I” shape or an Hourglass. 20
- 21. The arrow will appear when the pointer is not resting over anything in particular. 21
- 22. The hand will appear when the pointer is resting over a link (text or graphic) that will move to another page when clicked one time. 22
- 23. Hourglass is the shape of the mouse pointer while the computer is too busy to accept any input from the keyboard or mouse. The pointer returns to its usual shape when the wait is over. 23
- 24. An “I” shape (sometimes referred to as an “I-Beam” appears when the pointer is resting in an area where typed words appear. 24
- 25. Find the mouse pointer on your screen. It will be the arrow. Move your mouse until the arrow is on top of what you want to click on. Click once with your LEFT mouse button. If nothing happens, click two times VERY QUICKLY. This is called double clicking. 25
- 26. An Icon is a picture representing a shortcut to a file, folder or program. Double-Clicking the icon opens the file, folder or program associated with it. 26
- 27. The Start Button brings up the menu to access the programs and files that are on your computer. Left Click the Start Button to see the Start Menu. 27
- 28. The Start button is a Menu and menus in Windows have similar properties. One of these properties is the symbol that comes after the command name. The command name may be followed by an arrow (>), an ellipse (…) or nothing. 28
- 29. You see an arrow (>) after clicking the Start button and selecting Programs or Connect To. The arrow means that selecting the command will bring up a submenu. 29
- 30. An Ellipse (…) like after Run, means that Windows will bring up another window called a Dialog Box to prompt you for more information. You usually have a choice to execute the command (by clicking on OK) or to cancel the command (by clicking on Cancel). 30
- 31. Nothing after a command, like Help and Support, means that command will be executed. In this case, the Windows Help system will run. 31
- 32. The Task Bar shows the programs that are open. 32
- 33. This shows the clock and any active programs such as antivirus software, printer monitoring software, chat programs, etc. that may be running in the background. 33
- 34. Open Microsoft Office Word 2007 1. Go to your desktop 2. Find the Microsoft Office Word 2007 icon 3. Double click the icon 34
- 35. 35
- 36. There are several parts to a window within Microsoft Windows XP. The basic window components will remain the same or at least similar regardless of the particular program or window being used. Navigation in Windows XP and Windows based software become much easier once these basic window parts have been learned. 36
- 37. The left and right arrow buttons and the bar at the bottom of the document window that allows moving through the document from side to side. 37
- 38. The up and down arrow buttons and the bar at the side of a document window that allows moving through a document from top to bottom. 38
- 39. This button acts like a toggle button. Clicking this button shrinks the window down just enough to see the desktop then clicking the button a second time will restore the window to the full size of the monitor screen. 39
- 40. The button hides the window from view so that the desktop or another program can be viewed. To restore the window to view click on the Taskbar Icon that represents the minimized program. (If it is the only program in use it will be located just right of the Start Button.) 40
- 41. This is the top right button on the title bar (In Windows XP the button has a red background with a white “x”.) This will close the program. 41
- 42. Every window in Windows has a title bar that let you know the name of the program you are using as well as the file name. 42
- 43. This tool bar contains all the commands and functions available for the window. There are no icons in the Menu bar. 43
- 44. The menu bar list all the commands in Drop Down Boxes for you to manipulate the window. 44
- 45. This is the toolbar that has icons representing the most commonly used tools and properties of the program. The icons normally do not have words just pictures. To find out what the name of an icon is and what it does, hold the mouse pointer over the icon until a tool tip pops up. 45
- 46. A tool tip is a short description that pops up after the mouse has been held over an icon or item for a short period of time. 46
- 47. Back: brings you back one window to the previous folder Forward: moves you ahead one window Up: moves you up one level in the window hierarchy Search: opens a search window that allows you to navigate between folders Folders: opens a window that allows you to navigate between folders. Views: adjusts how the folder and files are viewed. 47
- 48. Thumbnails Tiles Icons List Details These changes are made by clicking the Views Icon on the Toolbar or the Right mouse button and View options. 48
- 49. Instead of minimizing a window, you can move a window to another part of your desktop by pointing to the Title Bar (where the folder name is) and dragging the window to another spot. Dragging is holding the mouse button down and moving the pointer to the desired position. Note: You cannot move a minimized window. It must be restored first. 49
- 50. The area on the left side of the folder window in which descriptive and hyperlink text appears. 50
- 51. The Address Bar tells you the folder name you are currently working in. You can click on the Down Arrow to move to another folder. 51
- 52. A window allows you to work with the files and folders in it. Think of a window as a folder in a filing cabinet. You have to open the folder to work with whatever has been placed inside it. There may be a document in the folder, or there may be another folder. In either case, to work with something in a folder, you have to open the folder first, and then open whatever it is you will be working on. 52
- 53. The Folder Name is on the Title Bar in the top left corner of the window and will change depending on which folder you have opened. 53
- 54. Right-click on an empty space on the desktop to open a submenu. 54
- 55. Point to New, then click Folder—a new folder will appear on the desktop. 55
- 56. Type the name of your new folder and press Enter. New Folder 56
- 57. All data on disks is stored in files. A File is a named collection of information stored on a disk. There are 2 kinds of files: program files and data files. 57
- 58. Program Files tell your computer what to do. These files are copied to your hard disk when you install a program on your computer. 58
- 59. Data Files are the files you create when you use a program and can be stored on the hard disk, a floppy disk, a CD, or a memory stick. 59
- 60. Files are created in the program you are working in. If you are working on a Word document, when you go to save the document to get to it later. Word will ask you what you want to call the file. It will also ask you where (in what folder) you want to save it. 60
- 61. Think of your computer as a huge filing cabinet with Windows as the manager of that filing cabinet. Windows lets you create folders to store your files. You can have as many layers of folders as you want. For example, in Windows there is a folder already set up called My Documents. You can store all your files there, or you can create subfolders to better manage your files. 61
- 62. Windows has a hierarchy of filing. It will be similar on all computers to start with, but will change as you add, move, delete and customize your folders. The highest level you can be is at your Desktop. This is usually what you look at when you start Windows. On your desktop are a number of folders, like My Computer, My Documents, and Recycle Bin. These are the next level down. 62
- 63. You can use Windows to open a saved file. When you select the file to open, the program it was saved in will also open. For example, if you open a Picture file, a picture editing program will automatically open as well. 63
- 64. Double Click on the folder that contains the file you want to open. 64
- 65. Double click on the file you want to open. The program the file was saved in will also open. 65
- 66. The Recycle Bin is a folder on your desktop. When you delete a file or folder from your hard drive(s), the folder will be sent to the recycle bin rather than being permanently deleted. This allows you to restore your files or folders if they are deleted by accident. They stay in the recycle bin until you either empty the recycle bin or you select that file to be permanently deleted. 66
- 67. Unless absolutely necessary, like when the keyboard locks up, DO NOT SHUT DOWN YOUR COMPUTER USING THE BUTTON ON THE CPU!!!! 67
- 68. Click on the Start Button 68
- 69. Click on Turn off Computer 69
- 70. Click on Turn Off to completely shut it off or click on Restart to reboot. 70
- 71. Any Question? Please fill out the questionnaire For more information, contact the Library at 260-672-2989 or director@roanoke.lib.in.us or come in and talk to a librarian. 71
