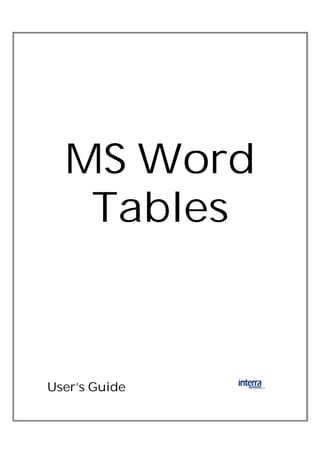
Users Guide To Microsoft Word Tables
- 1. MS Word Tables User’s Guide
- 2. ________________________ Copyright©2010 Interra Systems, Inc. All rights reserved. No part of this publication may be reproduced, transmitted, transcribed, stored in a retrieval system, or translated into any language in any form by any means without the written permission of Interra Systems, Inc., 20195 Stevens Creek Boulevard, Suite 250, Cupertino, CA 95014, Phone: 001-408-873-1212, Fax: 001-408-873-1211. For further questions and support: Email: madhu@cal.interrasystems.com Web: http://www.interrasystems.com Release: 1.0 Microsoft Word User’s Guide 1.0 1
- 3. ________________________ Table of Contents 1 Introduction .......................................................................................... 3 2 Getting Started ...................................................................................... 4 3 Working with MS Word Tables ............................................................... 5 3.1 Creating Tables ..................................................................................6 3.1.1 Using the Insert Table Button ........................................................6 3.1.2 Using the Insert Table Dialog .........................................................7 3.1.3 Using the Draw Table Toolbar ........................................................7 3.1.4 Importing Data manually from another Application ...........................8 3.1.5 Converting Text to or from a Table .................................................9 3.2 Managing Tables............................................................................... 11 3.2.1 Selecting Cells, Rows, and Columns.............................................. 11 3.2.2 Inserting Cells, Rows, and Columns .............................................. 12 3.2.3 Deleting Cells, Rows, and Columns ............................................... 14 3.2.4 Moving and Copying Cells, Rows, and Columns .............................. 16 3.2.5 Adjusting Column and Row Dimensions......................................... 17 3.2.6 Splitting a Table......................................................................... 20 3.2.7 Sorting a Table .......................................................................... 21 3.3 Formatting Tables ............................................................................. 22 3.3.1 Formatting Text in a Table........................................................... 22 3.3.2 Centering a Table and Aligning all Rows ........................................ 22 3.3.3 Creating Table Headings ............................................................. 23 3.3.4 Adding Borders and Shading........................................................ 25 3.3.5 Creating Multiple Columns........................................................... 26 3.3.6 Modifying Columns ..................................................................... 28 3.3.7 Activating Automatic Formatting .................................................. 30 Microsoft Word User’s Guide 1.0 2
- 4. ________________________ 1 Introduction Aligning Text in a Microsoft Word Document can be a tedious task if you try to do it using only Tabs and Spaces. Fortunately, Word has a Table feature which you can use to present the same information but in a more structured and easy-to-read format. An MS Word Table consists of Rows and Columns of boxes, called Cells, which you can fill with Numbers, Texts, and Graphics. Each Cell wraps the data inside it and expands vertically so that the whole Table is fitted in a particular page layout. In this section, you will learn how to use the MS Word Table Feature for Creating Tabular Data, Managing their Structures and Dimensions, Formatting them, and Displaying them in a form that you most desire. Microsoft Word User’s Guide 1.0 3
- 5. ________________________ 2 Getting Started Before you can begin working with Tables, you must first open a document in MS Word. To do so the following steps are to be carried out: 1. Start Microsoft Word 2. If you want to start a new blank document: a. Click on New from the File Menu, or b. Use the Shortcut CTRL+N 3. Else, to open a previously saved document from your computer: a. Click on Open from the File Menu, or b. Use the Shortcut CTRL+O Once the file is opened in Word, you can insert a Table in it. Microsoft Word User’s Guide 1.0 4
- 6. ________________________ 3 Working with MS Word Tables The MS Word Table Feature allows the following operations on tables: 1. Creation: You can create a blank table or import data from a Text File or an Excel Sheet. 2. Management: You can choose the number of Rows and Columns to be displayed in the Table, decide whether the Table is to be split across pages, and also adjust the Table dimensions and spacing. 3. Format: You can customize the way your Table will look, use various Font Types, Colors and Sizes, Formats, and Alignments. Let us discuss each of these Operations in the following sub-sections. Microsoft Word User’s Guide 1.0 5
- 7. ________________________ 3.1 Creating Tables There are many ways to create Tables; some of the more commonly used methods include: 3.1.1 Using the Insert Table Button The Insert Table button on the Standard Toolbar is one of the fastest ways to insert a Table in a Word Document. To create a Table using this method: 1. Position the insertion point where you want to create the table. 2. On the Standard toolbar, click the Insert Table button. A grid will appear below this button. 3. Now, drag over the grid until you have selected the number of rows and columns you want, and then release the mouse button. 4. Word positions the insertion point in the first cell of the table. You can immediately type text in the table. You can increase the size of the Table you insert. For this: 1. Hold down the left mouse button and drag farther down, to the right, or 2. Click the bottom right corner of the Table and drag to increase both length and width of the table. The number of cells that can be inserted using this method is dependent on the size of your display and the position of the Insert Table button on the toolbar. You can only select as far to the right as is visible on your monitor. Microsoft Word User’s Guide 1.0 6
- 8. ________________________ 3.1.2 Using the Insert Table Dialog The Insert Table button is limited in how many cells it can display initially. When building a large or more complex table, you may find using the Table menu more useful. To create a Table using this method: 1. From the Table menu, choose Insert, and then select Table. 2. Type in the number of rows and columns that you want in this Table. As limits, you may choose up to 32,767 rows and 63 columns. 3. You may also use the additional format choices and default settings from the Insert Table dialog box. 4. Enter your choices and click OK. 3.1.3 Using the Draw Table Toolbar One of the most exciting things about Word is a feature called Draw Table, which allows you to create your own tables freehand with special row and column dimensions. To create a Table using this method: 1. From the Table menu, click on Draw Table. 2. This will show the Tables and Borders Toolbar. You may also select this Toolbar from the Standard toolbar. Since this is a floating toolbar, you may need to dock it to your menu bar by double-click. 3. The mouse pointer will now resemble a pencil. 4. Click and drag from one corner of the Table to the opposite corner. You will see a large one-celled Table – this is the Table Boundary. Microsoft Word User’s Guide 1.0 7
- 9. ________________________ 5. Position the pointer inside the table and draw as many column and row lines as required. The Guideline shown on the ruler provides a visual representation of the measurement of the Table being created. 6. When you finish creating the table, click a cell, and start typing or insert a graphic. If you accidentally lose the Draw Table tool on your mouse pointer, click the pencil button at the far left side of the Tables and Borders toolbar to reactivate it. 3.1.4 Importing Data manually from another Application If you have already created data in a tabular format in another application, there is a good chance that all you need to do to create a Table with that data in Word is copy and paste. To create a Table using this method: 1. Keeping Word open, locate the source file that contains your tabular data, and open it using the other application (e.g., MS Excel). 2. Select (if necessary) and copy the data from the source file. 3. Switch to Word. 4. Choose Paste from the Edit menu. Microsoft Word User’s Guide 1.0 8
- 10. ________________________ 3.1.5 Converting Text to or from a Table You can convert text separated by paragraph marks, commas, or tab characters into cells in a table. You can also convert a Table to ordinary text paragraphs. 3.1.5.1 To create a Table from existing Text 1. Ensure that the text contains separator characters. If not then: a. To separate the contents of cells within a row, add either commas or tab characters. b. To mark the end of rows, add paragraph marks. 2. Select the text you want to convert. 3. Do one of the following: a. On the Standard toolbar, click the Insert Table button. Word will create a table. b. To control how Word converts the text, choose Convert Text To Table from the Table menu, and then complete this procedure. 4. Word indicates the number of columns and rows in the table, as well as the width of the columns and the separator it will use when it divides the text into columns. If you want to change any of these options, do the following: a. To specify a different number of columns, type or select a number in the Number Of Columns box. b. To specify an exact column width, type or select the width in the Column Width box. c. To specify a different separator character, under Separate Text At, select the option you prefer. d. To apply a predesigned set of formats to the table, choose the AutoFormat button, and then select formatting options. 5. Choose the OK button. Microsoft Word User’s Guide 1.0 9
- 11. ________________________ 3.1.5.2 To convert a Table to text paragraphs 1. Select the rows that you want to convert to paragraphs. 2. From the Table menu, choose Convert Table To Text. 3. Under Separate Text With, select the character to use to separate text, and then chose the OK button. Microsoft Word User’s Guide 1.0 10
- 12. ________________________ 3.2 Managing Tables You can modify the Table Structure and Size at all times; the operations to be taken care of includes: 3.2.1 Selecting Cells, Rows, and Columns You can use the mouse or the keyboard to select cells, rows, and columns quickly. To select text inside a single cell, drag over the text. 3.2.1.1 To select in a table by using the mouse 1. Do one of the following: a. To select a cell, click the cell selection bar. b. To select a row, click the row selection bar (to the left of the row). c. To select a column, click its top gridline or border. Word displays a down arrow when the pointer is in the correct position. d. To select multiple cells, rows, or columns, drag across the cell, or columns; or select a single cell, row, or column, and hold down the SHIFT key while you click in another cell, row, or column. 2. You can also select rows, columns, or the entire table by: a. Positioning the insertion point in the table, and b. Choosing Select Row, Select Column, or Select Table command from the Table menu. Microsoft Word User’s Guide 1.0 11
- 13. ________________________ 3.2.1.2 To select in a table by using the keyboard 1. Do one of the following: a. To select the next cell contents, press TAB. b. To select the preceding cell contents, press SHIFT+TAB. c. To select an entire table, press ALT+5 (on the numeric keypad). d. To extend a selection to adjacent cells, hold down SHIFT, and press LEFT ARROW or RIGHT ARROW key repeatedly. e. To select a column, position the insertion point in the top or bottom cell of the column, hold down SHIFT, and press the UP ARROW or DOWN ARROW key repeatedly. 3.2.2 Inserting Cells, Rows, and Columns Before you insert a new cell, row, or column, you must first select an existing cell, row, or column. Word inserts a new row above the selected row, a new column to the left of the selected column, or a new cell at the location you specify. 3.2.2.1 To add cells to a table 1. Select a cell or cells next to where you want to insert new cells. Select the same number of cells as the number you want to insert. 2. Do one of the following: a. On the Standard toolbar, click the Insert Cell button. b. From the Table menu, choose Insert Cells. 3. Do one of the following: a. To insert new cells to the left of the selected cells, select opinion button Shift Cells Right. Microsoft Word User’s Guide 1.0 12
- 14. ________________________ b. To insert new cells above the selected cells, select opinion button Shift Cells Down. c. To insert a row or rows, select opinion button Insert Entire Row. d. To insert a column or columns, select opinion button Insert Entire Column. 4. Choose the OK button. 3.2.2.2 To add rows to a table 1. Select the row or rows below where you want to insert a new row or rows. Select the same number of rows as the number you want to insert. 2. Do one of the following: a. On the Standard toolbar, click the Insert Rows button. b. From the Table menu, choose Insert Rows. 3. Word inserts a row or rows above the row or rows you selected. 4. To add a row at the end of a table, position the insertion point in the last cell of the last row, and then press the TAB key. The cells in the new row have the formatting of the cells in the preceding row. Microsoft Word User’s Guide 1.0 13
- 15. ________________________ 3.2.2.3 To add columns to a table 1. Select a column or group of columns to the right of where you want to insert a new column or columns. 2. Select the same number of columns as the number you want to insert. 3. Do one of the following: a. On the Standard toolbar, click the Insert Columns button. b. From the Table menu, choose Insert Columns. 4. Word inserts a column or columns the left of the selected column or columns. You can have a maximum of 31 columns in a table. 5. To add a column to the right of a table: a. Select all of the end-of-row marks, which can be displayed by clicking the Show/Hide button on the Standard toolbar, and b. Then click the Insert Columns button on the Standard toolbar. 3.2.3 Deleting Cells, Rows, and Columns You can delete just the text or graphics in a cell, or you can remove the cell itself. To delete text or graphics in a cell, select, and delete them. To delete cells, rows, or columns, see the following procedures. 3.2.3.1 To delete cells in a table 1. Select the cell or cells you want to delete. 2. From the Table menu, choose Delete Cells. Microsoft Word User’s Guide 1.0 14
- 16. ________________________ 3. Do one of the following: a. To shift cells left after you delete the selected cells, select opinion button Shift Cells Left. b. To shift cells up after you delete the selected cells, select opinion button Shift Cells Up. c. To delete the row or rows, select opinion button Delete Entire Row. d. To delete the column or columns, select opinion button Delete Entire Column. 4. Choose the OK button. 3.2.3.2 To delete rows or columns from a table 1. Select the rows or columns you want to delete. 2. From the Table menu, do one of the following: a. Choose Delete Rows. b. Choose Delete Columns. 3. You can also delete a row or column by using the Cut button on the Standard toolbar or the Cut command on the Edit menu. 4. To delete an entire row and not just the contents of its cells, you will need to: a. Clicking the Show/Hide button on the Standard toolbar to display the end-of-row mark. b. Now, you must select the end-of-row mark along with the row. Microsoft Word User’s Guide 1.0 15
- 17. ________________________ 3.2.4 Moving and Copying Cells, Rows, and Columns You can move or copy text and graphics from one table cell to another by: 1. Clicking the Cut or Copy, and Paste buttons on the Standard toolbar, or 2. Choosing Cut or Copy, and Paste from the Edit menu, or 3. Using drag-and-drop editing with the mouse. To move or copy cells, rows, or columns in a table: 1. Select the cells, rows, or columns you want to move or copy. 2. Position the mouse pointer over the selection. 3. When the arrow points to the left, click the Show/Hide button on the Standard toolbar, and a. To move the selection, drag it to the new location. b. To copy the selection, hold down the CTRL key while you drag the selection. Microsoft Word User’s Guide 1.0 16
- 18. ________________________ 3.2.5 Adjusting Column and Row Dimensions You can adjust the Table dimensions at all times; using Manual as well as Automatic Methods. 3.2.5.1 To change column width manually 1. Do one of the following: a. Position the mouse pointer on the vertical gridline of the column you want to adjust. When the mouse pointer changes, drag the gridline to the right or left. b. Point to the table column marker on the ruler above the vertical gridline of the column you want to adjust, hold down the mouse button, and then drag the table column marker to the right or left. c. Whether you drag a gridline or a column marker, all columns to the right are resized in proportion to their original width, and the overall width of the table does not change. 2. You also have the following options for adjusting a column: a. To adjust the current column and one column to the right (table width does not change), hold down SHIFT while you drag. b. To adjust the current column and make all columns to the right equal (table width does not change), hold down CTRL while you drag. c. To adjust the current column without changing other columns (table width changes), Hold down CTRL+SHIFT while you drag. You can also resize a table, specify exact column width, and change the width of one or more cells in a column by using the Cell Height And Width command on the Table menu. Microsoft Word User’s Guide 1.0 17
- 19. ________________________ 3.2.5.2 To change column width automatically 1. Select the table and choose Cell Height And Width from the Table menu. 2. Select the Column tab, and choose the AutoFit button. Word analyzes the table and resizes the columns according to their contents. 3. You can also use the mouse to change the width of columns automatically. To do so: a. Point to the right gridline of the columns and then double-click. b. Word resizes the columns to fit the cell in it that contains the widest line of data. 3.2.5.3 To change the space between columns 1. Position the insertion point in the table. 2. From the Table menu, choose Cell Height And Width, and then select the Column tab. 3. In the Space Between Columns box, type or select a measurement. 4. Choose the OK button. Word adds space between all columns and the overall width of the table changes. You can also format the spacing and indentation of text within a cell by using the ruler or the Paragraph command on the Format menu. Microsoft Word User’s Guide 1.0 18
- 20. ________________________ 3.2.5.4 To change the height of a row 1. Select the row or rows you want to change. 2. From the Table menu, choose Cell Height And Width. 3. On the Row tab, do one of the following: a. To adjust the row height to fit text or graphics inserted in any cell of the row, select Auto, under Height Of Rows. b. To specify a minimum row height, select At Least, under Height Of Rows. Then type or select a number in the At box. If cell contents exceed the minimum height, Word adjusts the height to fit. c. To specify a fixed row height, select exactly, under Height Of Rows. Then type or select a number in the At box. If cell contents exceed the fixed height, Word cuts off the contents. 4. If you want to prevent selected rows from splitting across a page break, clear the Allow Row To Break Pages check box. 5. Choose the OK button. You can also change the height of rows by using the vertical ruler in page layout view. 3.2.5.5 To distribute rows and columns evenly 1. To make Row Heights equally spaced: a. Select the desired rows that you wish to format. b. Then Click on the Distribute Rows Evenly icon in the Tables and Border Toolbar. c. This will make the heights between rows equally spaced. 2. To make Column Widths equally spaced: a. Select the desired columns that you wish to format. Microsoft Word User’s Guide 1.0 19
- 21. ________________________ b. Then Click on the Distribute Columns Evenly icon in the Tables and Border Toolbar. c. This will make the widths between columns equally spaced. 3.2.6 Splitting a Table If you want to insert ordinary text between two rows, you can split the Table. Also, if the Table size is more than the page size, then you may want to Split the Table across pages. To split a table using this method: 1. Position the insertion point in the row where you want the new table to start and choose Split Table from the Table menu. 2. Word inserts a paragraph mark formatted with Normal style between the parts of the table. To undo the split, delete the paragraph mark. 3. By default, Word inserts a page break within a row if the entire row will not fit at the bottom of the page. If you want to keep the row together, first position the insertion point anywhere within the row. 4. From the Table menu, choose Cell Height And Width, select the Row tab, and then clear the Allow Row To Break Across Pages check box. Microsoft Word User’s Guide 1.0 20
- 22. ________________________ 3.2.7 Sorting a Table The sort function allows you to arrange information in a table in a variety of ways: To sort a Table using this method: 1. Select the table you want to sort. 2. Go to the Table menu and select Sort. 3. Select the sorting parameters from: a. The Column to Sort by. b. The Sort Type – Text, Number, or Date. c. Sequence of Sort – Ascending or Descending. 4. Click OK to close the sort box. Microsoft Word User’s Guide 1.0 21
- 23. ________________________ 3.3 Formatting Tables You can improve the readability of a Table by formatting it; some of the format parameters include: 3.3.1 Formatting Text in a Table You can change text formatting within cells by selecting text and then using the ruler, the Formatting toolbar or the Format menu commands. To insert a tab character in a table cell: 1. Do not press the TAB key alone, as this will move the insertion point between cells. 2. Instead, try pressing the CTRL+TAB keys together. You can use the ruler or the Tabs command on the Format menu to set tab stops with different alignments, including tab stops that align numbers on the decimal point. You can also clear tab stops, move them, and change their spacing in between. 3.3.2 Centering a Table and Aligning all Rows You can centre a table between the margins or align rows in the table with other text. You can also control the horizontal placement of a table by changing the alignment of the entire table or selected rows. To center a table or change row alignment: 1. Select the entire table or rows you want to align. 2. From the Table menu, choose Cell Height And Width. 3. Select the Row tab. Microsoft Word User’s Guide 1.0 22
- 24. ________________________ 4. Do one of the following: a. To centre the table, select the Center Alignment option button. b. To set an exact amount of indentation from the left margin, type or select a number in the Indent From Left box. c. To set the alignment in relation to the page margins, select the Left, Center, or the Right Alignment option button. 5. Choose the OK button. You can also indent text in a cell by using the ruler or the Paragraph command on the Format menu. 3.3.3 Creating Table Headings By merging cells, you can create a heading that spans several columns. You can also repeat table headings when a table is split between pages. Word automatically repeats table headings only for tables that are split by “soft” page breaks. If you insert a “hard” page break within a table, the heading is not automatically repeated. Microsoft Word User’s Guide 1.0 23
- 25. ________________________ 3.3.3.1 To merge cells in the same row of a table 1. Select the cells you want to merge. You can select more than one row of cells, but cells will only be merged horizontally. 2. From the Table menu, choose Merge Cells. 3. Word converts the contents of each merged cell to paragraphs within the combined cell. 3.3.3.2 To split cells in the same column of a table 1. Select the cells you want to split. 2. From the Table menu, choose Split Cells. 3. In the Split Cells dialog box, accept the number of columns Word proposes, or select a different number, and choose the OK button. 4. Cells are split according to the number of paragraph marks they contain. a. If there is only one paragraph mark, the text is placed in the cell on the left, and empty cells are inserted to the right. b. Otherwise, the paragraphs are divided among the new cells. Microsoft Word User’s Guide 1.0 24
- 26. ________________________ 3.3.3.3 To repeat table headings on each page 1. Select the row or rows of text, beginning with the first row in the table you want to use as table headings. 2. From the Table menu, choose Headings. If you make changes to headings in a table that is split between pages, the text will automatically be updated in all repeated headings. 3.3.4 Adding Borders and Shading Word does not print the gridlines that divide table cells on your screen. If you want to print vertical and horizontal lines between cells, you must apply borders to the table. For a more finished look, you can also apply shading. Add/remove borders Fill color Split cells Distribute columns evenly Merge cells Distribute rows evenly To add borders and shading to a table: 1. Position the insertion point in the Table. 2. From the Table menu, choose Table AutoFormat. 3. In the Formats list, select the design you want. To remove all formats, select None. 4. Under Formats To Apply and Apply Special Formats To, select as many of the check boxes as you want to apply to the table. Then choose the OK button. Microsoft Word User’s Guide 1.0 25
- 27. ________________________ You can also use the Borders toolbar or the Borders And Shading command on the Format menu to apply borders and shading, and also to create custom borders and shading. 3.3.5 Creating Multiple Columns You can change the way a document looks by formatting all or part of it in newspaper-style columns. To format parts of a document into columns, you use sections. Each section can contain different number of columns. 3.3.5.1 To create columns of equal width: 1. In page layout view, do one of the following: a. If your document has only one section and you want to format the entire document in columns, position the insertion point anywhere in the document. b. If you want to format only part of your document in columns, select the text you want to format in columns. c. If your document has more than one section, position the insertion point in the section where you want to format the text in columns. Microsoft Word User’s Guide 1.0 26
- 28. ________________________ 2. On the Standard toolbar, click the Columns button, drag to the right to select the number of columns, and then release the mouse button. You can also specify exact measurements for the width of any column by choosing Columns from the Format menu. 3.3.5.2 To create columns of unequal width: 1. In page layout view, do one of the following: a. If your document has only one section and you want to format the entire document in columns, position the insertion point anywhere in the document. b. If you want to format only part of your document in columns, select the text you want to format in columns. c. If your document has more than one section, position the insertion point in the section where you want to format the text in columns. 2. From the Format menu, choose Columns. 3. If only two Columns are to be created: a. Under Presets, select Left or Right. b. To specify measurements for columns of unequal width, type or select measurements under Width And Spacing. 4. Else, if more than two Columns are to be created: a. In the Number of Columns box, type or select the number of columns you want. b. Clear the Equal Column Width check box. c. Under Width And Spacing, type or select a measurement in the Width box or Spacing box for each column. d. The Spacing box adjusts the space to the right of the column and the Preview box shows the columns as they will appear on the page. Then choose the OK button. Microsoft Word User’s Guide 1.0 27
- 29. ________________________ 3.3.5.3 To create a banner headline: 1. Type the headline text above the left-hand column, and then press ENTER. 2. Select the headline text, click the Column button, and then drag to select a single column. 3. While the text is still selected, center it, and apply the font and font size that you want for the headline, or apply a heading style. 3.3.6 Modifying Columns You can use Customize the Columns of a Table as per the requirements that you need to cater. 3.3.6.1 To add vertical lines between columns: 1. In page layout view, position the insertion point in the section that contains the columns to which you want to add vertical lines. 2. From the Format menu, choose Columns. 3. Select the Line Between check box. 4. Choose the OK button. Microsoft Word User’s Guide 1.0 28
- 30. ________________________ 3.3.6.2 To insert a column break: 1. In page layout view, position the insertion point where you want to start the new column. 2. Do one of the following: a. From the Insert menu, choose Break. Under Insert, select Column Break, and then choose the OK button. b. Press CTRL+SHIFT+ENTER. 3.3.6.3 To keep text or graphics together in a column: 1. In page layout view, select the paragraph or graphic that you want to stay with the paragraph following it. 2. From the Format menu, choose Paragraph. 3. Select the Text Flow tab. 4. Under Pagination, select the Keep With Text check box, and then choose the OK button. Microsoft Word User’s Guide 1.0 29
- 31. ________________________ 3.3.6.4 To balance column lengths on a page: 1. In page layout view, position the insertion point at the end of the text in the columns you want to balance. 2. From the Insert menu, choose Break. 3. Under Section Breaks, select the Continuous option button, and then choose the OK button. 3.3.7 Activating Automatic Formatting MS Word has an Automatic Formatting Support, called the AutoFormat Feature. This support can be applied to normal Text as well as Tables too. To activate Automatic Formatting: 1. From the Tools Menu, select the AutoCorrect Options. 2. In the AutoFormat as you type tab: a. Check Define styles based on your formatting. b. Under Apply as you type, check all your preferred AutoCorrect Options. c. Review other options under AutoCorrect, AutoText, and AutoFormat tabs, and modify according to your preference. Microsoft Word User’s Guide 1.0 30
- 32. ________________________ To use Table AutoFormat: 1. From the Standard toolbar, select the Tables and Borders Toolbar. Dock this to your main menu, if needed. 2. Click on the AutoFormat Icon. This will bring up the Table AutoFormat window. 3. There are a number of pre-made design table templates you can use to apply to your table. You can also customize colors, fonts, borders, and other table features. 4. Apply the Formatting Style to your Table that you deem to be the most perfect one. Microsoft Word User’s Guide 1.0 31
