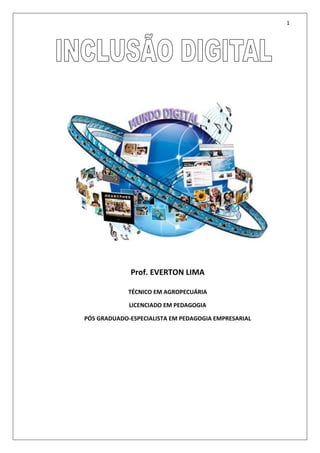
Inclusão digital e evolução dos computadores
- 1. 1 Prof. EVERTON LIMA TÉCNICO EM AGROPECUÁRIA LICENCIADO EM PEDAGOGIA PÓS GRADUADO-ESPECIALISTA EM PEDAGOGIA EMPRESARIAL
- 2. 2 Inclusão digital Crianças usando o computador Inclusão digital é o nome dado ao processo de democratização do acesso às tecnologias da Informação, de forma a permitir a inserção de todos na sociedade da informação. Inclusão digital é também simplificar a sua rotina diária, maximizar o tempo e as suas potencialidades. Um incluído digitalmente não é aquele que apenas utiliza essa nova linguagem, que é o mundo digital, para trocar e-mails, mas aquele que usufrui desse suporte para melhorar as suas condições de vida. A inclusão digital, para acontecer, precisa de três instrumentos básicos que são: computador, acesso à rede e o domínio dessas ferramentas pois não basta apenas o cidadão possuir um simples computador conectado à internet que iremos considerar ele, um incluído digitalmente. Ele precisa saber o que fazer com essas ferramentas. Entre as estratégias inclusivas estão projetos e ações que facilitam o acesso de pessoas de baixa renda às Tecnologias da Informação e Comunicação (TIC). A inclusão digital volta-se também para o desenvolvimento de tecnologias que ampliem a acessibilidade para usuários com deficiência. Dessa forma, toda a sociedade pode ter acesso a informações disponíveis na Internet, e assim produzir e disseminar conhecimento. A inclusão digital insere-se no movimento maior de inclusão social, um dos grandes objetivos compartilhados por diversos governos ao redor do mundo nas últimas décadas. Dois novos conceitos são incorporados as políticas de inclusão digital: a acessibilidade de todos às TIs (e-Accessibility), neste caso, não somente a população deficiente; e a competência de uso das tecnologias na sociedade da informação (e-Competences). Aevolução dos computadores Você sabia que computadores já chegaram a pesar 30 toneladas e custar 2 milhões de dólares? Conheça mais sobre a história da informática. Não é segredo que o seu computador atual é fruto de uma evolução que levou décadas para chegar aonde está – e ainda está muito longe de chegar ao seu final. Se pensarmos que cerca de dez anos atrás os processadores ainda nem conheciam os núcleos múltiplos, imaginar as máquinas que inauguraram a informática é uma tarefa ainda mais complicada. Você sabia que no início da década de 1950 já existiam computadores? Logicamente eles não se apareciam nem um pouco com o que temos hoje, mas já realizavam alguns cálculos complexos em pouquíssimo tempo. Nesses 60 anos, elementos desapareceram, componentes foram criados e parece até que estamos falando de assuntos totalmente desconexos.
- 3. 3 Então prepare-se para conhecer um pouco mais sobre essa magnífica história. Para facilitar a leitura, atendemos às divisões de alguns autores especializados no assunto e separamos a história da informática em gerações. Agora aproveite para aprender mais ou para conhecer a importante evolução dos computadores. As gigantes válvulas da primeira geração Imagine como seria sua vida se você precisasse de uma enorme sala para conseguir armazenar um computador. Logicamente isso seria impossível, pois os primeiros computadores, como o ENIAC e o UNIVAC eram destinados apenas a funções de cálculos, sendo utilizados para resolução de problemas específicos. Por que problemas específicos? Os computadores da primeira geração não contavam com uma linguagem padronizada de programação. Ou seja, cada máquina possuía seu próprio código e, para novas funções, era necessário reprogramar completamente o computador. Quer mudar o problema calculado? Reprograme o ENIAC. Esses computadores gigantescos ainda sofriam com o superaquecimento constante. Isso porque em vez de microprocessadores, eles utilizavam grandes válvulas elétricas, que permitiam amplificação e troca de sinais, por meio de pulsos. Elas funcionavam de maneira correlata a uma placa de circuitos, sendo que cada válvula acesa ou apagada representava uma instrução à máquina. Com poucas horas de utilização, essas válvulas eram queimadas e demandavam substituição. Por isso, a cada ano eram trocadas cerca de 19 mil delas em cada máquina. Sim, 19 mil válvulas representavam mais do que o total de componentes utilizados por um computador ENIAC. Como você pode perceber, esses computadores não saíam baratos para os proprietários. Transistores e a redução dos computadores As gigantes máquinas não estavam sendo rentáveis, pelos constantes gastos com manutenção. A principal necessidade era substituir as válvulas elétricas por uma nova tecnologia que permitisse um armazenamento mais discreto e não fosse tão responsável pela geração de calor excessivo, evitando superaquecimentos. Fonte da imagem: Wikimedia Commons/Domínio Público Fonte da imagem: Wikimedia Commons/Hohum
- 4. 4 Foi então que os transistores (criados em 1947 pela empresa Bell Laboratories) passaram a integrar os painéis das máquinas de computar. Os componentes eram criados a partir de materiais sólidos conhecidos como “Silício”. Exatamente, os materiais utilizados até hoje em placas e outros componentes, extraídos da areia abundante. Existia uma série de vantagens dos transistores em relação às válvulas. Para começar: as dimensões desses componentes eram bastante reduzidas, tornando os computadores da segunda geração cem vezes menores do que os da primeira. Além disso, os novos computadores também surgiram mais econômicos, tanto em questões de consumo energético, quanto em preços de peças. Para os comandos desses computadores, as linguagens de máquina foram substituídas por linguagem Assembly. Esse tipo de programação é utilizado até hoje, mas em vez de ser utilizado para softwares ou sistemas operacionais, é mais frequente nas fábricas de componentes de hardware, por trabalhar com instruções mais diretas. Em vez das 30 toneladas do ENIAC, o IBM 7094 (versão de maior sucesso dessa segunda geração de computadores) pesava apenas 890 Kg. E por mais que pareça pouco, essa mesma máquina ultrapassou a marca de 10 mil unidades vendidas. Curiosidade: os computadores dessa segunda geração foram inicialmente desenvolvidos para serem utilizados como mecanismos de controle em usinas nucleares. Um modelo similar pode ser visto no desenho “Os Simpsons”, mais especificamente no posto de trabalho de Homer, técnico de segurança na Usina Nuclear. Miniaturização e circuitos integrados O emprego de materiais de silício, com condutividade elétrica maior que a de um isolante, mas menor que a de um condutor, foi chamado de semicondutor. Esse novo componente garantiu aumentos significativos na velocidade e eficiência dos computadores, permitindo que mais tarefas fossem desempenhadas em períodos de tempo Fonte da imagem: Wikimedia Commons/David Monniaux Fonte da imagem: Wikimedia Commons/Domínio Público
- 5. 5 mais curtos. Com a terceira geração dos computadores, surgiram também os teclados para digitação de comandos. Monitores também permitiam a visualização de sistemas operacionais muito primitivos, ainda completamente distantes dos sistemas gráficos que conhecemos e utilizamos atualmente. Apesar das facilidades trazidas pelos semicondutores, os computadores dessa geração não foram reduzidos, sendo que um dos modelos de mais sucesso (o IBM 360, que vendeu mais de 30 mil unidades) chegava a pesar mais do que os antecessores. Nessa época (final da década de 1970 e início da década de 1980) os computadores passaram a ser mais acessíveis. Outro grande avanço da terceira geração foi a adição da capacidade de upgrade nas máquinas. As empresas poderiam comprar computadores com determinadas configurações e aumentar as suas capacidades de acordo com a necessidade, pagando relativamente pouco por essas facilidades. Microprocessadores: o início dos computadores pessoais Enfim chegamos aos computadores que grande parte dos usuários utiliza até hoje. Os computadores da quarta geração foram os primeiros a serem chamados de “microcomputadores” ou “micros”. Esse nome se deve ao fato de eles pesarem menos de 20 kg, o que torna o armazenamento deles muito facilitado. Você consegue imaginar qual o componente que tornou possível essa redução das máquinas? Acertou quem disse que foram os microprocessadores. O surgimento dos pequenos chips de controle e processamento tornou a informática muito mais acessível, além de oferecer uma enorme gama de novas possibilidades para os usuários. Em 1971, já eram criados processadores com esse novo formato, mas apenas na metade da década começaram a surgir comercialmente os primeiros computadores pessoais. Os Altair 880 podiam ser comprados como um kit de montar, vendidos por revistas especializadas nos Estados Unidos. Foi com base nessa máquina que Bill Gates e Paul Allen criaram o “Basic” e inauguraram a dinastia Microsoft. A importância da Apple Na mesma época, os dois Steves da Apple (Jobs e Wozniac) criaram a empresa da Maçã para se dedicarem a projetos de computação pessoal facilitados para usuários leigos. Assim surgiu o Apple I, projeto que foi primeiramente apresentado para a HP. Ele foi sucedido pelo Apple II, após uma injeção de 250 mil dólares pela Intel. Fonte da imagem: Musée Bolo
- 6. 6 Essa segunda versão dos computadores possuía uma versão modificada do sistema BASIC, criada também pela Microsoft. O grande avanço apresentado pelo sistema era a utilização de interface gráfica para alguns softwares. Também era possível utilizar processadores de texto, planilhas eletrônicas e bancos de dados. Essa mesma Apple foi responsável pela inauguração dos mouses na computação pessoal, juntamente com os sistemas operacionais gráficos, como o Macintosh. Pouco depois a Microsoft lançou a primeira versão do Windows, bastante parecida com o sistema da rival. E os ciclos tornam-se clocks Até a terceira geração dos computadores, o tempo de resposta das máquinas era medido em ciclos. Ou seja, media-se um número de ações em curtos períodos de tempo para que fosse possível saber qual fração de segundo era utilizada para elas. Com os microprocessadores, já não era viável medir as capacidades dessa forma. Por isso surgiram as medidas por clocks. Esta definição calcula o número de ciclos de processamento que podem ser realizados em apenas um segundo. Por exemplo: 1 MHz significa que em apenas um segundo é possível que o chip realize 1 milhão de ciclos. Grande parte dos computadores pessoais lançados nessa época eram alimentados por processadores da empresa Intel. A mesma Intel que hoje possui alguns dos chips mais potentes, como o Intel Core i7 (sobre o qual falaremos mais, em breve). Como você pode saber, estas máquinas são muito leves e puderam ser levadas a um novo patamar. Notebooks: a quarta geração portátil Considerando o progresso da informática como sendo inversamente proporcional ao tamanho ocupado pelos componentes, não seria estranho que logo os computadores transformassem-se em peças portáteis. Os notebooks surgiram como objetos de luxo (assim como foram os computadores até pouco mais de dez anos), sendo caros e de pouca abrangência comercial. Além dos notebooks, temos também os netbooks disponíveis no mercado. Estes funcionam de maneira similar aos outros, mas geralmente possuem dimensões e configurações menos atraentes. Ganham pontos pela extrema portabilidade e duração das baterias utilizadas, sendo certamente um degrau a mais na evolução dos computadores. Hoje, o preço para se poder levar os documentos, arquivos e programas para todos os lugares não é muito superior ao cobrado por desktops. Mesmo assim, o mercado ainda está longe de atingir o seu ápice. Quem sabe qual será o próximo passo da indústria? Fonte da imagem:divulgação/Asus
- 7. 7 Múltiplos núcleos: a quinta geração? Ainda estamos em transição de uma fase em que os processadores tentavam alcançar clocks cada vez mais altos para uma fase em que o que importa mesmo é como podem ser melhor aproveitados esses clocks. Deixou de ser necessário atingir velocidades de processamento superiores aos 2 GHz, mas passou a ser obrigatório que cada chip possua mais de um núcleo com essas frequências. Chegaram ao mercado os processadores que simulavam a existência de dois núcleos de processamento, depois os que realmente apresentavam dois deles. Hoje, há processadores que apresentam quatro núcleos, e outros, utilizados por servidores, que já oferecem oito. Com tanta potência executando tarefas simultâneas, surgiu uma nova necessidade. Processamento verde Sabe-se que, quanto mais tarefas sendo executadas por um computador, mais energia elétrica seja consumida. Para combater essa máxima, as empresas fabricantes de chips passaram a pesquisar formas de reduzir o consumo, sem diminuir as capacidades de seus componentes. Foi então que nasceu o conceito de “Processamento Verde”. Por exemplo: os processadores Intel Core Sandy Bridge são fabricados com a microarquitetura reduzida, fazendo com que os clocks sejam mais curtos e menos energia elétrica seja gasta. Ao mesmo tempo, esses processos são mais eficazes. Logo, a realização de tarefas com esse tipo de componente é boa para o usuário e também para o meio ambiente. Outro elemento envolvido nessas conceituações é o processo de montagem. As fabricantes buscam, incessantemente, formas de reduzir o impacto ambiental de suas indústrias. Os notebooks, por exemplo, estão sendo criados com telas de LED, muito menos nocivos à natureza do que LCDs comuns. Não sabemos ainda quando surgirá a sexta geração de computadores. Há quem considere a inteligência artificial como sendo essa nova geração, mas também há quem diga que robôs não fazem parte dessa denominação. Porém, o que importa realmente é perceber, que ao longo do tempo, o homem vem trabalhando para melhorar cada vez mais suas máquinas. Quem imaginava, 60 anos atrás, que um dia seria possível carregar um computador na mochila? E quem, hoje, imaginaria que 60 anos atrás seria necessário um trem para carregar um deles? Hoje, por exemplo, já existem computadores de bolso, como alguns smartphones que são mais poderosos que netbooks. Fonte da imagem: divulgação/Intel
- 8. 8 E para você, qual será o próximo passo nessa evolução das máquinas? Aproveite os comentários para dizer o que você pensa sobre essas melhorias proporcionadas ao longo de décadas. Introdução e Noções de Informática Introdução Um sistema operacional é um conjunto de programas e instruções que agem como um tradutor entre o usuário e o computador, facilitando a operação do equipamento. Permitenos tirar o maior proveito de todos os recursos que estão a nossa disposição. O Computador é dividido em 4 partes: mouse, teclado, monitor ou tela e gabinete conhecido também como CPU. 1. O mouse O mouse é um periférico fácil de manusear, proporcionando agilidade na operação do computador. Como uma extensão das nossas mãos, ele permite orientar-se na tela do computador, acionar ícones e manusear objetos gráficos. As operações com o mouse Considerando que o mouse esteja com a configuração padrão apara destro. Obs.: O mouse pode ser configurado para pessoas canhotas. Clicar: Pressionar e soltar o botão esquerdo do mouse, correspondente a tecla ENTER do teclado. Clicar duas vezes: Pressionar duas vezes consecutivas o botão esquerdo do mouse. Arrastar: Manter pressionado o botão esquerdo do mouse enquanto se movimenta o mesmo. Apontar: Mover o mouse até que o seu ponteiro esteja sobre o item escolhido. Clicar com o botão direito: Esta operação aciona o menu rápido, este menu em qualquer circunstância apresenta as opções que estão habilitadas a operar naquele momento, em relação ao objeto clicado. Anotações: ___________________________________________________________________________ ___________________________________________________________________________ ___________________________________________________________________________ ___________________________________________________________________________ ___________________________________________________________________________ ___________________________________________________________________________ ___________________________________________________________________________ ___________________________________________________________________________ ___________________________________________________________________________
- 9. 9 2. O teclado 2 1. TECLA BACKSPACE Utilize a tecla BACKSPACE (retrocesso) para corrigir erros de digitação na linha atual onde se encontra o cursor. Esta tecla exclui o caractere atrás do cursor 2. TECLA DELETE ou DEL Esta tecla serve para apagar, ou seja apagar o que está a direita do cursor. Também permite apagar objetos em banco de dados, planilha ou editor de texto 3. TECLA BARRA DE ESPAÇOS Movimenta o cursor para a direita, inserindo um espaço no texto 4. TECLAS SHIFT Permite a impressão de letras maiúsculas, e também acessa osímbolo superior de uma tecla 5. TECLAS CAPS LOCK Ativa e desativa letras maiúsculas. Quando está ativada é acionado um sinal luminoso no teclado, normalmente no canto superior direito ou na própria tecla. 6. TECLAS ALT: Tecla auxiliar, permite acessar os itens da barra de menu. 7. NUM LOCK: Ativa e desativa o teclado numérico reduzido. Também possui um luminoso no canto superior direito do teclado ou na própria tecla. 8. TECLAS ENTER Após a digitação de um comando deve-se sempre pressionar a tecla ENTER. Essa ação possibilita a entrada da informação para o computador e, em conseqüência, a execução do comando. Corresponde ao clique com o botão esquerdo do mouse. 9. TECLA TAB Executa a tabulação, ou seja um salto do cursor na tela, de 8 em 8 colunas 10.TECLA ESC Tem por finalidade permitir o cancelamento de algumas operações em andamento 11.TECLAS CTRL A tecla CONTROL possui uma função especial. Ela permite a utilização de comandos complexos através do preciosamente de apenas duas ou três teclas. Deve-se manter a tecla CTRL pressionada simultaneamente com a outra tecla. 12.TECLAS DE DIREÇÃO: Para movimentar o cursor para a esquerda, direita, acima ou abaixo sem excluir os caracteres. Estas teclas movimentam o cursor passando por cima dos caracteres na tela. 13.TECLA HOME Desloca o cursor para o início da linha 14.TECLA END Desloca o cursor par ao final da linha 15.TECLA PAGE DOWN Desloca uma tela abaixo 16.TECLA PAGE UP Desloca uma tela acima
- 10. 10 3. A tela Os ícones são elementos gráficos que dão acesso aos programas ou arquivos. Os principais são: 1. Meu Computador ou Windows Explorer no Windows XP 2. Lixeira Outros ícones podem estar na tela do Windows, porém cabe ao usuário determinar sua disposição de forma a manter a tela organizada. Na parte inferior da tela encontramos a Barra de Tarefas do Windows 98. Ela é o ponto de partida para que possamos trabalhar com o Windows. Entendemos então que ela é o menu principal do sistema Windows. A Barra de Tarefas pode ser colocada em um dos quatro lados da tela, para isto pressione o botão esquerdo do mouse em uma posição que não tenha informação na Barra de tarefas e arraste-a até um dos quatro lados da sua tela. Pronto, você posicionou a barra de tarefas em um dos lados da sua tela. O Botão Iniciar é o acesso principal para todas as operações. Clicando no botão esquerdo do mouse sobre ele, surge um primeiro menu, no qual estão presentes as seguintes opções: Programas: Exibe uma listagem de programas instalados. Documentos: Exibe uma lista de documentos abertos e utilizados há pouco Configurações: Permite o acesso à configurações básicas do sistema, que podem ser alteradas. Localizar: Permite localizar pastas ou arquivos nos discos. Ajuda: (veja Tópicos da Ajuda na página 13) Desligar: Desliga ou reinicia o computador. Observando cada uma das opções, você pode notar que algumas são seguida por uma seta para a direita, isto significa que dentro existe outras opções.
- 11. 11 Você pode navegar dentro destas opções. Posicione na opção desejada, será mostrado o menu com as demais opções disponíveis. Note também que algumas opções terminam com “...” do lado direito, isto significa que quando acionadas aparece uma caixa de dialogo para que possamos entrar com algumas opções para o sistema. Dê um clique para fixar a opção que você deseja ver. Dicas de como executar um programa: 1. Clique com o botão direito do mouse sobre o programa desejado no menu. 2. Clique duas vezes sobre o ícone do programa na área de trabalho ou na pasta que esteja o ícone. 3. Clique uma vez sobre o ícone para seleciona-lo e digite ENTER O Relógio apresenta-se de forma simplificada na extremidade direita da barra de tarefas. Porem ao posicionarmos o ponteiro do mouse sobre ele, será apresentado uma linha informando o dia da semana, o dia do mês, o mês e o ano. Anotações___________________________________________________________________ ___________________________________________________________________________ ___________________________________________________________________________ ___________________________________________________________________________ ___________________________________________________________________________ ___________________________________________________________________________ ___________________________________________________________________________ ___________________________________________________________________________ Através deste pequeno relógio, também podemos acessar um calendário. Clique duas vezes neste relógio da barra de tarefas, será apresentado o relógio com o calendário, denominado Data/Hora. Conforme exemplo abaixo: Voltemos a barra de tarefas. A barra de tarefas pode ser alterada no seu contexto visual, além do seu deslocamento. Para isto basta clicar no botão Iniciar, em seguida aponte para configurações e clique em Barra de tarefas e menu iniciar... Sempre visível: em qualquer circunstância ela sempre estará na tela. AutoOcultar: Sempre que o ponteiro do mouse não estiver sobre a barra de tarefas, ela se recolhe.
- 12. 12 Mostrar ícones pequenos no menu “Iniciar”: altera o tamanho dos ícones do menu iniciar Mostrar relógio: Exibe o relógio no canto direito da barra de tarefas. Iniciando uma aplicação Os programas são acessáveis em forma de cascata, bastando posicionarmos a seta do mouse sobre o nome do grupo ao qual pertence a aplicação. Vide o exemplo abaixo: Para acessarmos um aplicativo, clicamos no botão iniciar, em seguida apontamos para programas, apontamos para acessórios, em seguida escolhemos o item que representa o programa a ser utilizado. No exemplo acima, bloco de notas. Este bloco de notas é o editor de texto mais simples que acompanha o Windows.
- 13. 13 Nele podemos anotar informações casuais pois além de não ocupar muita memória do computador, ele é fácil de operar. Praticamente em todos os programas que compramos é acompanhado por um arquivo para ser lido com o bloco de notas. Estes arquivos referem-se a dados de instalação e algumas informações adicionais Geralmente estes arquivos recebem o nome de LEIAME ou README Primeiro vamos usar este bloco de notas aberto na nossa tela, para exemplificar as características básicas de qualquer janela de aplicativo, arquivo ou pasta. A característica mais comum entre as janelas dos aplicativos está no canto direito superior. Observe o exemplo abaixo, você encontrará os botões de minimizar e fechar, e os botões de maximizar e restaurar. Botão de controle Abre o menu de controle com operações básicas. Esta barra contem o nome do programa e o nome do arquivo. Se clicarmos duas vezes na barra de títulos podemos alternar a janela em maximizar e restaurar. Barra de menus Nesta barra estão os menus dos programas, observe os títulos dos menus do bloco de notas Borda da janela Esta é a extremidade da janela. Quando o ponteiro se alterar para uma seta de duas pontas, arraste-o para redimensionar a janela. Barra de rolagem As barras sombreadas ao longo do lado direito e inferior de uma janela de documento. Para deslocar-se para outra parte do documento, arraste a caixa ou clique nas setas na barra de rolagem. Observe que quando clicamos duas vezes na barra de títulos a janela será maximizada ou restaurada, conforme a situação original. E sempre que quisermos mover a janela, devemos clicar na barra de títulos e arrastar para o local de destino. Cuidado para não levar a janela muito além dos limites visuais adequados para que possamos trabalhar com ela. Completando nossa idéia de dimensão da tela do computador, observe o desenho ao lado: No exemplo nós temos duas janelas abertas. Note que elas estão dispostas uma sobre a outra.
- 14. 14 Mesmo quando você só está vendo uma delas, é assim que as janelas se dispõem no seu computador. A menos que você clique em minimizar, sempre elas estarão lá na tela. A cor da barra de títulos indica qual é a janela ativa. No nosso exemplo a cor “azul” da barra de títulos do bloco de notas indica que ele esta ativo. Note também, que na barra de tarefas há um botão do bloco de notas, e este esta em baixo relevo. Isto significa que esta é a janela ativa. Se o botão estiver em alto relevo significa que a janela do aplicativo está inativa ou ainda minimizada. Alguns aplicativos em especial os que não podem ser minimizados, não são indicados na barra de tarefas quando em operação. É o caso do calendário no exemplo acima. 4.1. Organizando as janelas Quando você tiver mais de uma janela aberta aos mesmo tempo, poderá organiza-las rapidamente com o menu rápido da barra de tarefas. Clique com o botão direito na área livre da barra de tarefas. Escolha a forma em que você quer que as janelas fiquem organizadas. Ou clique em minimizar todas as janelas Se clicarmos com o botão direito do mouse sobre o botão do aplicativo na barra de tarefas, abriremos o menu de controle com as operações básicas. Este menu é o mesmo que acessamos ao clicar no botão de controle da barra de títulos. Dica de tecla rápida para acessar o menu controle: tecle ALT+BARRA DE ESPAÇO 5. O Meu Computador O ícone Meu Computador nos remete à janela que possui os elementos básicos instalados no microcomputador: os discos flexíveis, rígidos, óticos, impressoras, acesso a Internet.
- 15. 15 Através do acesso a essa janela, podemos examinar cada um desses elementos, bem como alterar suas composições, criar novas pastas nos discos, instalar novas impressoras e outros programas. Para acessar o disquete, depois de inserir o disquete na gaveta de disquete. Clique duas vezes no ícone do disquete de 3½ (A) ou (B) 5.1. Os elementos do cabeçalho de uma pasta de arquivos. 5.1.1. Barra de ferramentas botões padrão 1 2 3 4 5 6 7 8 9 10 1. Voltar para a tela anteriormente acessada nesta janela 2. Avançar para a tela anteriormente acessada nesta janela 3. Ir para um nível acima 4. Recortar o item selecionado 5. Copiar o item selecionado 6. Colar o último item armazenado 7. Desfazer a última operação executada com os ícones dentro desta janela 8. Excluir um ícone selecionado 9. Ver as propriedades do item selecionado (só funciona para os discos) 10. Modo de exibição dos ícones 5.1.2. Barra de ferramentas endereços No campo endereço indica a pasta ou disco que esta janela mostra. Aqui podemos entender de forma representativa um dos conceitos de janela no Windows. Note que como uma janela, ao olhar através dela estamos vendo uma paisagem, porém com vantagens. Podemos ver uma paisagem (pasta, área de trabalho ou qualquer disco), o que este contem, e ainda, podemos manipular seus conteúdo. Ao direcionarmos o ponteiro do mouse para um dos itens da relação aberta no campo endereço, e clicarmos nele. Estamos mudando nosso campo de visão. Assim podemos “olhar” para qualquer “direção”, dentro deste “mundo virtual”. E quando se conecta à Internet, este mundo virtual se amplia. 5.1.3. Barra de menu; arquivo
- 16. 16 Marcando com um clique, ou selecionando um elemento (arquivo, disco ou pasta) dentro da janela; podemos através da barra de menu manipular este arquivo. Para isto basta clicar em arquivo e escolher a opção. Também podemos usar o menu rápido para manipular um elemento dentro de uma janela. No exemplo ao lado, note que há algumas opções escritas em baixo relevo. Isto significa que estas opções estão inativas no momento. Quando selecionamos um arquivo ou pasta, o menu ativa as opções relacionadas ao item selecionado 5.1.4. Barra de menu; editar Para executar as opções de edição de um item dentro da pasta, podemos acessar o menu editar. A opção principal deste menu está no topo da lista: Desfazer Excluir. No entanto três outras se destacam, são elas:recortar, copiar e colar. Vamos entender um pouco mais sobre o processo de recortar, copiar e colar. Quando recortamos ou copiamos um item, seja um ícone, texto ou objeto gráfico, este fica armazenado na memória do computador exatamente como selecionamos e (recortamos) ou (copiamos). A operação (colar) depende diretamente de qualquer uma destas duas operações anteriores. Da mesma forma que as duas operações (recortar) e (colar) tem sua operação concluída quando clicamos em (colar). Estas operações são universais dentro do Windows, em qualquer programa, em qualquer lugar sempre haverá um meio de copiar ou recortar um arquivo, um texto ou um objeto gráfico selecionado. Salvo quando houver prioridade de segurança. Estas três operações podem ser acessadas de diversas formas, além do menu editar. Usando o menu rápido, clique com o botão direito do mouse sobre o objeto, clique em uma das opções recortar ou copiar. No locar onde será colado, clique também com o botão direito do mouse e finalizamos clicando em colar. Podemos também operar com as teclas de atalho conforme mostra a figura do menu no início do texto, são elas: e 1. CTRL+X para recortar 2. CTRL+C para copiar 3. CTRL+V para colar 5.1.5. Barra de menu; exibir Utilizando o menu exibir, podemos trabalhar a exibição da janela da forma mais rápida possível: Os elementos (arquivos, discos ou pastas), são mostrados como ícones grandes, pequenos, em lista, ou ainda com detalhes como o tamanho e a data de criação ou ultima alteração. Podemos organizar os ícones por letra da unidade, por tipo, por tamanho, por espaço livre ou “AutoOrganizar”. Esta última opção organiza os ícones sempre que deslocamos um deles de seu local de origem, este se desloca para o fim da fila de ícones.
- 17. 17 O item opções, determinar como as janelas serão apresentadas . Dica para organizar ícones: podemos também clicar com o botão direito do mouse na área dentro da janela meu computador, ou de qualquer outra pasta de arquivos. 5.1.6. Barra de menu; ajuda O Windows tem uma vasta biblioteca para te ajudar a operar e entender os recursos dos mais simples aos mais avançados. Esta biblioteca pode ser acessada de qualquer pasta ou a partir do menu iniciar. Seu título é Tópico da Ajuda: Ajuda do Windows. Ao lado do botão fechar encontramos um botão com um ponto de interrogação. Ao clicar neste botão o ponteiro do mouse é acompanhado por um ponto de interrogação. Neste momento o ponteiro do mouse dialoga com o operador. Para obter explicação sobre a janela Tópico Ajuda basta clicar no item da janela que queremos averiguar. Será aberto sobre o item um pequeno quadro com informações, conforme figura abaixo. 6. Criando e manipulando pastas Antes vamos entender um pouco mais sobre organização de pastas. Quando trabalhamos em uma empresa ou quando administramos nossa vida pessoal, necessitamos organizar nossos documentos. Para isto usamos armários, gavetas, caixas, até mesmo pastas. No Windows, o local onde guardamos os documentos chamamos de pasta.
- 18. 18 A estas pastas damos um nome, este nome tem muita importância para o Windows pois não podemos substituir pastas que contenham arquivos de programas. De preferência devemos criar nossas pastas na área de trabalho ou apenas e tão somente apenas uma pasta no diretório principal (também chamado de diretório raiz). Neste caso convém sempre abrir uma pasta com nosso nome, para evitar erros. Para criar uma pasta na área de trabalho, basta clicar com o botão direito do mouse sobre a área de trabalho, será aberto o menu rápido, apontar para novo e clicar em pasta. Conforme figura abaixo. É muito importante neste momento de criação determinar o nome da pasta. Caso contrário ela será nomeada pelo Windows como nova pasta, nova pasta (2) e assim por diante. O que é inconveniente para nossa organização. Podemos criar pastas dentro de outras pastas, através do menu arquivo, clicamos em novo e depois em pasta. É muito fácil criar pasta, mas também é muito fácil perder a pasta dentro do computador ou dentro de outras pastas. Vejamos a estrutura do arquivo de pastas. 1. Para iniciar, criaremos uma pasta mestre e a chamaremos de departamento. 2. Dentro dela criaremos uma pasta para cada pessoa do departamento, denominadas funcionários (A), (B) e (C) 3. Dentro desta, criaremos uma pasta para arquivos de documentos recebidos e outra para documentos enviados. Com o tempo teremos a necessidade de apagar arquivos e reorganizar tudo. Então corremos o risco de apagar arquivos importantes. Isto com o tempo se torna uma bola de neve que nos faz perder o controle do nosso arquivo dentro do computador. Vejamos então, os métodos de manipulação de arquivos entre pastas. O recurso recortar e colar. 1. Minimize todas as pastas abertas clicando com o botão direito do mouse na barra de tarefas. 2. Depois abrimos somente as duas pastas, a que contem o arquivo a ser recortado e a que será colado o arquivo. 3. Para organizar estas pastas de forma a ficarem juntas lado a lado na tela, repita a operação de clicar com o botão direito na barra de tarefas e clique em janela lado a lado vertical. 4. Neste instante podemos efetuar qualquer operação de recortar e colar. Porém há um recurso rápido e preciso disponível no Windows, (simplesmente arrastamos o ícone de uma janela para outra). FÁCIL?
- 19. 19 Desta maneira podemos também arrastar uma pasta para dentro da outra, ou uma pasta para a área de trabalho e assim por diante. Veja o exemplo abaixo: O recurso copiar e colar. Para copiar, fazemos exatamente como na operação anterior, porém ao arrastar o ícone de uma janela para outra, mantenha a tecla CTRL pressionada. Selecionado vários arquivos em linha Podemos também selecionar vários arquivos para recortar ou copiar. Para selecionar vários arquivos clicamos perto do arquivo e arrastamos o mouse para envolver os arquivos desejados com uma linha da área selecionada. Ou clique sobre o primeiro arquivo da fila, segure a tecla SHIFT e tecle a seta de direção. Ou ainda, clique no primeiro arquivo da fila, segure a tecla SHIFT e clique no último arquivo da fila. Selecionado vários arquivos separados Clicamos no primeiro, seguramos a tecla CTRL clicamos nos outros arquivos um a um, mesmo que estes estejam distantes entre si. Podemos então recortar ou copiar o grupo selecionado para outra pasta. 7. Atalhos de arquivos
- 20. 20 Suponhamos que existam arquivos que são utilizados com relativa freqüência no dia a dia. Para localizá-los no disco dispomos de alguns recursos: abrimos o Meu Computador e localizamos a pasta de origem. Em Localizar, ou utilizamos o Windows Explorer, acessamos o aplicativo que o gerou e o abrimos. São operações práticas mas que requerem algum trabalho e memória do usuário. Principalmente se este não atender os conceitos de organização de arquivos e pastas citado anteriormente. Sendo assim, podemos fazer uso do conceito de atalho. O Atalho é um ícone que representa o arquivo. E sendo, como o nome diz, um atalho, tal ícone é colocado à disposição na área de trabalho, junto aos elementos essenciais do Windows. 7.1. Como criar um atalho? 1- Localizamos o arquivo no disco 2- Clicamos com o botão direito do mouse sobre ele e o arrastamos para a área de trabalho 3- No menu de opções que se abre, clicamos em “Criar atalho(s) aqui”. Para eliminar um atalho, selecione o atalho e pressione a tecla DELETE, em seguida confirme clicando em sim na caixa de diálogo “confirmar exclusão de arquivos”. Ou simplesmente arraste o ícone para a lixeira. Cabe lembrar que nenhum dano será causado ao arquivo, no que está no disco. Um atalho é simplesmente uma representação gráfica do arquivo ou programa. 8. Localizar arquivos em um disco Utilizando o Meu Computador, podemos visualizar pastas e arquivos. No entanto, quando um disco rígido contém muitas pastas e arquivos. O que fazemos se por ventura necessitamos localizar rapidamente determinado arquivo, sem saber ao certo em que pasta ele se encontra, ou mesmo seu nome completo? Existe uma forma prática para isso: A partir do botão Iniciar apontamos para localizar..., arquivos ou pastas. No espaço reservado para nome do arquivo, digitamos o nome completo ou mesmo parcial do arquivo. Definimos que a busca ocorrerá também em subpastas a partir do disco rígido. Clique em localizar agora. Surgirá, na parte de baixo da caixa diálogo, uma lista dos arquivos que correspondem ao que foi digitado. 9. Utilizando o Windows Explorer O Windows Explorer é um programa de gerenciamento de arquivos, pastas e discos. Através dele, dispomos de uma visualização completa dos elementos do sistema presente no microcomputador e podemos atuar sobre os elementos.
- 21. 21 Como vemos na figura anterior, a janela do programa possui elementos já conhecidos. Basicamente ele fornece vistas ao disco rígido, discos flexíveis, e disco óticos (se houver). Essa visualização básica divide-se em duas telas: A tela da esquerda apresenta os discos e suas respectivas pastas, é denominada ''Árvore''. A tela da direita apresenta o conteúdo do disco ou da pasta indicado pelo apontador do mouse. No exemplo citado, o disco apresentado é o C:, a pasta focada é Windows, e, ao lado direito, temos os arquivos localizados dentro da pasta. Anotações___________________________________________________________________ ___________________________________________________________________________ ___________________________________________________________________________ ___________________________________________________________________________ ___________________________________________________________________________ ___________________________________________________________________________ 10. Painel de controle Através do Painel de Controle podemos configurar elementos no ambiente Windows. Clicando no botão iniciar, optamos por configurações, e clicamos em painel de controle. Ou clicamos em meu computador e em painel de controle. Cada ícone representa um programa que permite modificar parte do ambiente de trabalho.
- 22. 22 Advertência: Cabe salientar que tais recursos devem ser utilizados com cuidado posto que o Windows, ao ser instalado, já reconhece as configurações de hardware presentes na máquina, tal como o monitor, o teclado, o mouse, as portas de comunicação, etc. Dentre os principais componentes do Painel de Controle, temos: Programa que permite detectar novas placas ou componentes instalados no equipamento, principalmente os periféricos com características Plug & Play (auto detecção). Programa que permite reconhecimento, via disco flexível ou ótico, de um novo programa instalado no disco rígido. Congrega tudo que diz respeito à instalação ou desinstalação de programas. Permite o acesso aos comandos das impressoras cadastradas e o eventual cadastramento de novas impressoras. Pode ser acessado pelo botão iniciar, pelo ícone meu computador e pelo Windows Explorer. Facilita modificações no modo de atuação do mouse como velocidade, duplo clique, posição dos botões, efeitos do ponteiro. Permite a atualização de informações a respeito da nacionalidade tal como a moeda vigente, a formatação numérica, medidas, etc. Permite a atualização da data e hora do sistema. Ajusta o teclado e/ou o mouse para o uso de pessoas com alguma deficiência motora. Mesmo o contraste do monitor pode ser ajustado para eventuais problemas visuais. Permite a identificação de dispositivos do sistema Assim como o mouse pode ser configurado, também o teclado. Permite a definição da performance de teclas e também a instalação de driver do teclado vigente. Permite modificações na apresentação do vídeo, no que diz respeito a cores, padrão, proteção de tela, papel de parede, etc. Controla os dispositivos de efeitos de som, áudio da leitora de disco ótico e imagens. Permite o cadastramento da placa de mondems instalados no equipamento e configuração do seu programa. Anotações ___________________________________________________________________________ ___________________________________________________________________________ ___________________________________________________________________________
- 23. 23 ___________________________________________________________________________ ___________________________________________________________________________ ___________________________________________________________________________ 11. Acessórios Entre os principais acessórios utilizados no Windows95, estão aqueles que simulam objetos de uma mesa de trabalho em um escritório. Apesar do calendário não estar vinculado aso acessórios, destacamos ele aqui pela sua importância. Além disto temos um editor de imagens que também nos permite desenhar, e que veremos no final desta seção. Entre os objetos de uma mesa de escritório geralmente encontramos: 1. Um calendário 2. Um bloco para anotações 3. Uma calculadora (Veja abaixo) Para acessar os acessórios clicamos em iniciar, programas e acessórios. Em acessórios encontramos a calculadora. Em cada botão da calculadora tem uma legenda referente sua função e as teclas de operação. Clique com o botão direito do mouse na calculadora e depois em O que é isto? 11.1. Editando imagens com o Paint. Através do Paint podemos utilizar os recursos de desenho para criar figuras geométricas, logotipos, pequenos organogramas, avisos, desenhos a mão livre, e outros desenho que comportar nossa criatividade. Um dos recursos muito utilizados é o que diz respeito ao recorte de imagens obtidas na tela do Windows. Sem ele o material ilustrativo presente neste manual inexistiria. Basicamente o ambiente de trabalho do Paint compõe-se, além das tradicionais barras de Títulos, Menus e Status, de um acervo de ferramentas de desenho e de uma paleta de cores para dar vida aos objetos traçados e textos. Para escolher a ferramenta, clique com botão esquerdo do mouse sobre o botão da ferramenta. Passamos então à folha de desenho propriamente dita. Nela vamos dispondo os traços disposto por cada ferramenta com o arrastar do mouse (mantendo-se sempre o botão esquerdo pressionado). Quando soltamos o botão, a figura está pronta sobre a folha.
- 24. 24 11.1.1. As Ferramentas do Paint Permite o recorte irregular de parte do desenho. O objeto fica selecionado e podemos operar cópias, recortes e mesmo a exclusão do detalhe. Permite o recortar ou selecionar um objeto capturado pela diagonal de um retângulo. Pressiona-se o botão esquerdo do mouse em um ponto próximo do objeto, quase sempre em um dos cantos da figura, e arrasta-se o apontador, na diagonal, sobre o objeto. A borracha permite que sejam apagados detalhes do traçado. A lata de tinta permite que a cor selecionada na paleta de cores seja ''esparramada'' sobre a superfície do desenho. Serão pintados todos os pontos de mesma cor do desenho. Quando o escorrer da tina esbarrar em um traço contínuo de pontos de outra cor, a pintura cessará. Essa ferramenta que lembra um conta gotas serve para copiar uma cor que conste em um detalhe do desenho. Pressionamos sobre a cor desejada o apontador na forma de um conta gotas. Em outro detalhe do desenho, esparramamos a tinta ''copiada''. A lupa ou ampliador permite uma aproximação visual em zoom de um detalhe do desenho. Haverá uma aproximação dos pontos. Abaixo da barra de ferramentas surgirá um quadro de opções de escala de zoom (1x, 2x, 6x, 8x ). Escolhendo uma delas podemos aumentar e diminuir a escala de visualização dos pontos. Com o lápis podemos traçar à mão livre.Com um pouco de paciência, algumas formas surgirão sobre a área de trabalho. Com o pincel também traçamos à mãe livre, só que o traço é mais espesso. E podemos dimensioná-lo. Com o spray podemos jogar jatos de cor na área de trabalho. Possui três níveis de intensidade. Esta é a ferramenta de edição de textos no desenho. Após selecioná-los, clicamos no o botão esquerdo do mouse uma vez no interior do desenho, na posição em que será inserido o texto. Surgirá um cursos dentro de um quadro de inserção tracejado e também uma caixa de ferramentas de formatação de fontes, para a eventual alteração do formato dos caracteres. Permite o traço de linhas retas. Após selecionada a ferramenta, o cursor transforma-se numa pequena cruz ''+'' . Pressionando o botão esquerdo do mouse, iniciamos o traçado da reta sobre a área de trabalho. Ao soltarmos o botão, a reta estará desenhada. Se, ao traçarmos a reta, pressionamos a tecla SHFIT, obteremos retas com inclinação perfeitas com intervalos de 45 graus. Permite o traçado de linhas curvas. Primeiro traçamos uma reta sobre a área de trabalho, depois é necessário dois últimos cliques no mouse para que a curva seja desenhada definitivamente.
- 25. 25 Permite o traçado de quadrados e retângulos. Se pressionarmos a tecla SHIFT ao traçarmos o quadro, obteremos um quadrado perfeito. Ferramenta para desenhar figuras irregulares, composta de retas. O desenho só terminará quando voltarmos com o apontador ao ponto de partida do polígono. Permite o traçado de circunferências. Pressionando a tecla SHIFT, obtemos um circulo perfeito (todos os raios iguais). Semelhante ao quadrado ou retângulo, tal figura permite que as bordas da figura retangular sejam arredondadas. A paleta de cores permite a escolha da cor principal (do traçado) e da cor da secundária (do fundo). No uso da borracha, Clique com o botão esquerdo para a cor do traço e, clique com o botão direito para a cor do fundo ou da borracha. O produto final pode ser salvo como qualquer arquivo, no disco. Pode, igualmente, ser impresso. Parte ou todo o desenho pode ser selecionado e copiado para um outro aplicativo. Se quisermos utilizar elementos da tela do Windows (toda a tela é gráfica, composta de pontos), capturamos a tela inteira com a tecla Print Screen. Isso feito, existirá uma cópia de toda a tela na Área de Transferência. Na tela de trabalho do Paint, procedemos o ato da colagem e, desta forma, a tela capturada fará parte de nosso desenho. Podemos, então, com ferramenta de seleção diagonal, marcar um detalhe qualquer do desenho, copiando-o para outra aplicação qualquer. Anotações___________________________________________________________________ ___________________________________________________________________________ ___________________________________________________________________________ ___________________________________________________________________________ ___________________________________________________________________________ ___________________________________________________________________________ ___________________________________________________________________________ ___________________________________________________________________________ 12. Trabalhando com pastas e arquivos Resumo das principais operações 12.1. Pesquisar o sistema de arquivos com Meu Computador Clicamos duplamente no ícone Meu Computador. Clicamos duplamente em qualquer unidade de disco e pasta na qual se queira pesquisar arquivos. 12.2. Pesquisar o sistema de arquivos com Windows Explorer Clicamos em Iniciar
- 26. 26 Apontamos para Programas e após no Windows Explorer. Na janela da esquerda (árvore) apontamos para os disco e pastas que queremos analisar. Na janela da direita, visualizamos os arquivos das pastas apontadas. 12.3. Criar uma nova pasta Abrimos a unidade de disco ou pasta na qual desejamos que a nova pasta seja armazenada. No menu Arquivo, apontamos para Novo e depois clicamos em Pasta. Digitamos o nome da nova pasta, seguindo de um ENTER. 12.4. Mover um arquivo para outra pasta Clicamos no nome do arquivo a ser movimentado. No menu Editar optamos por Recortar. Abrimos a pasta na qual desejamos colocar o arquivo. No menu Editar clicamos em Colar ou arrastamos o arquivo até a pasta para a qual desejamos mover o arquivo. 12.5. Renomear um arquivo para outra pasta Usamos o botão direito do mouse para dar um clique no arquivo a ser renomeado. No menu que se abre, optamos por Renomear. Digitamos o novo nome e encerramos com um ENTER. 12.6. Copiar um arquivo para outra pasta Pressionando a tecla CTRL, arrastamos o arquivo para uma outra pasta. 12.7. Excluir um arquivo Clicamos sobre o arquivo com o botão esquerdo do mouse. Pressionamos DELETE. Ou ainda, arrastamos o arquivo para a LIXEIRA. Tal ação implica na confirmação. 12.8. Recuperar um arquivo excluído Abrimos a LIXEIRA e arrastamos o arquivo para a pasta, unidade de disco ou mesmo a área de trabalho OU, na LIXIERA, selecionamos o arquivo. Abrimos o menu Arquivo e optamos por Restaurar. 12.9. Esvaziar a Lixeira Abrindo a LIXEIRA, optamos por Limpar Lixeira no menu Arquivo. 12.10. Formatar um disquete Inserimos o disquete na unidade A ou B. Através do Meu Computador ou do Windows Explorer, abrimos o menu Arquivo e optamos por Formatar. Especificamos a capacidade do disquete e logo após clicamos em Iniciar. 12.11. Copiar arquivos e pastas do disco rígido para um disquete No Meu Computador ou no Windows Explorer selecionamos os arquivos ou pastas. No menu Arquivo, apontamos para Enviar Para e após clicamos no nome de unidade ou disco. 12.12. Localizar um arquivo Clicando em Iniciar, apontamos para Localizar.
- 27. 27 Na seqüência, apontamos para Arquivos ou Pastas. Digitamos o nome total ou parcial do arquivo. Após clicamos em Localizar Agora. 12.13. Criar um atalho para um arquivo de trabalho Abrindo Meu Computador, localizamos o arquivo nas pastas. Clicando o botão direito sobre o nome do arquivo, arrastamos o ícone para a tela de trabalho (Desktop). No menu pop-up, escolhemos Criar Atalho Aqui. 12.14. Abrir a caixa de diálogo Propriedades da Barra de Tarefas Utilizando o botão Direito do mouse, clicamos em qualquer área vazia da Barra de Tarefas e, em seguida, sobre Propriedades. 12.15. Adicionar um comando (programa) aos menus Iniciar ou Programas Abrimos a caixa de diálogo Propriedades da Barra de Tarefas. Na guia Programas do Menu Iniciar, clicamos em Adicionar. Digitamos o nome do programa na caixa de texto Linha de Comando e Programas e depois em Avançar. Digitamos o nome que se queira para o atalho, clicamos em Concluir e após, em Ok. 12.16. Remover um comando dos menus Iniciar ou Programas Abrimos a caixa de diálogo Propriedades da Barra de Tarefas. Na guia Programas do Menu Iniciar, clicamos em Remover. Na janela seguinte, clicamos no item a ser removido. Clicamos em Remover, depois em Fechar e após em OK. 12.17. Adicionar um ícone de atalho à Área de Trabalho Localizamos o item que receberá o atalho, no disco. Clicamos sobre o mesmo com o botão direito do mouse e o arrastamos para a área de Trabalho. No menu, optamos pôr Criar Atalho Aqui. 12.18. Remover um ícone de atalho da Área de Trabalho Arrastamos o atalho para a Lixeira ou, abrindo o menu rápido, optamos pôr Excluir. Confirmamos em seguida. Anotações___________________________________________________________________ ___________________________________________________________________________ ___________________________________________________________________________ ___________________________________________________________________________ ___________________________________________________________________________ ___________________________________________________________________________ ___________________________________________________________________________ ___________________________________________________________________________ Introdução ao sistema operacional Linux Um Sistema Operacional (SO) é, basicamente, um conjunto de programas cuja função é gerenciar todos os recursos disponibilizados por um ou mais computadores. Assim, os programas (aplicativos) interagem com os usuários utilizando-se destes recursos.
- 28. 28 Entre as tarefas realizadas por um SO podemos citar: Controlar os vários dispositivos eletrônicos ligados ao computador, tais como discos, impressoras, memória, etc. Compartilhar o uso de tais dispositivos e demais serviços entre vários usuários ou programas como por exemplo arquivos ou impressoras em uma rede. Fornecer controle de acesso e segurança aos recursos do sistema. Os primeiros computadores desenvolvidos eram máquinas muito simples e por isto não possuíam um SO. Devido a esse fato, as tarefas que hoje são feitas pelos SO's eram deixadas a cargo do programador, o que mostrava-se muito desconfortável. Atualmente, uma máquina sem um SO é inconcebível. Entre os mais utilizados hoje em dia, podemos citar: MS-DOS, Windows (95, 98, NT), Unix, Mac-OS e, claro, o Linux. 1.1 Linux O que quer dizer Linux? Uma definição técnica seria: Linux é um kernel de sistema operacional de livre distribuição, gratuito, semelhante ao Unix. O kernel, ou núcleo, é a parte do SO responsável pelos serviços básicos e essenciais dos quais as ferramentas de sistema e os aplicativos se utilizam. Entretanto, a maioria das pessoas usa o termo Linux para se referir a um SO completo, baseado no kernel Linux. Assim chegamos a uma outra definição: Linux é um sistema operacional de livre distribuição, semelhante ao Unix, constituído por um kernel, ferramentas de sistema, aplicativos e um completo ambiente de desenvolvimento. Outro termo muito empregado é distribuição, que consiste em um kernel Linux e uma coleção de aplicativos e ferramentas de sistema. Existem várias distribuições do Sistema Operacional Linux e a diferença entre cada uma delas encontra-se no conjunto de aplicativos e ferramentas de sistema, no programa de instalação, na documentação e, por fim, na versão do kernel Linux. Dentre as principais distribuições Linux, podemos citar Red Hat, Debian, Slackware, Caldera e Conectiva, sendo esta última uma distribuição brasileira que possui todos os módulos de instalação e toda a documentação em português. O Linux é o resultado do trabalho de milhares de colaboradores, universidades, empresas de software e distribuidores ao redor do mundo. Aliado a isso, o fato de ser um sistema aberto, de livre distribuição, vem proporcionando ao Linux um rápido desenvolvimento e uma ágil atualização de softwares. A maior parte do seu desenvolvimento é feita sob o projeto GNU da Free Software Foundation, o que torna obrigatório a distribuição de todo o seu código fonte. Assim, qualquer pessoa pode fazer as modificações que lhe forem convenientes, além de acrescentar melhorias aos softwares que seguem essa linha de desenvolvimento. A única exigência é que o código alterado permaneça de domínio público. Antes de iniciarmos o nosso estudo sobre o Linux, é necessário conhecer um pouco mais sobre sua origem. 1.2 A história do Linux
- 29. 29 O kernel do Linux foi originalmente escrito por Linus Torvalds, do Departamento de Ciência da Computação da Universidade de Helsinki, Finlândia, com a ajuda de vários programadores voluntários através da Internet. Linus Torvalds iniciou o kernel como um projeto particular, inspirado em seu interesse no Minix, um pequeno sistema Unix desenvolvido por Andy Tannenbaum. Ele se limitou a criar, em suas próprias palavras, ``a better Minix than Minix''. Após trabalhar sozinho por algum tempo em seu projeto, ele enviou a seguinte mensagem para o newsgroup comp.os.minix: Você está ansioso por melhores dias do Minix 1.1, quando homens serão homens e escreverão seus próprios ``drivers'' de dispositivo? Você está sem um bom projeto e ansioso para começar a trabalhar em um S.O. o qual você possa modificar de acordo com suas necessidades? Você fica frustrado quando tudo funciona em Minix? Chega de atravessar noites para obter programas que executam corretamente? Então esta mensagem pode ser exatamente para você. Como eu mencionei há um mês atrás, estou trabalhando em uma versão independente de um S.O. similar ao Minix para computadores AT386. Ele está, finalmente, próximo do estágio em que poderá ser utilizado (embora possa não ser o que você esteja esperando), e eu estou disposto a colocar os fontes para ampla distribuição. Ele está na versão 0.02... contudo obtive sucesso executando bash, gcc, gnu-make, gnu-sed, compressão, etc. nele. No dia 5 de outubro de 1991 Linus Torvalds anunciou a primeira versão ``oficial'' do Linux, que recebeu versão do kernel 0.02. Desde então muitos programadores têm respondido ao seu chamado, e têm ajudado a fazer do Linux o sistema operacional que é hoje. 1.3 Características O Linux é um sistema operacional livre, gratuito e possui todas as características presentes nos sistemas operacionais modernos. Eis algumas destas: Multiplataforma: O Linux opera em computadores das famílias Intel (386, 486, Pentium, etc) e compatíveis (Cyrix e AMD), Motorola M680xx (Atari, Amiga e Macintosh), Alpha (DEC), Sparc (Sun), MIPS (Silicon Graphics) e Power PC. Novas arquiteturas estão sendo incorporadas com o seu desenvolvimento. Multiprocessado: Possui suporte a computadores com mais de um processador. Multitarefa: Vários programas podem ser executados ao mesmo tempo. Multiusuário: Vários usuários podem operar a máquina ao mesmo tempo. Além destas, o Linux apresenta ainda memória virtual, bibliotecas compartilhadas (de ligação dinâmica), carregamento de drivers (módulos) sob demanda, suporte nativo a redes TCP/IP, fácil integração com outros sistemas operacionais e padrões de rede, nomes longos de arquivos, proteção de acesso a recursos compartilhados, suporte a vários idiomas e conformidade com padrões internacionais. Existem ainda vários ambientes gráficos que se utilizam do mouse, ícones e janelas (semelhantemente ao Windows) ao invés das famigeradas linhas de comando.
- 30. 30 O Linux é um sistema operacional bastante atrativo não apenas por ser gratuito mas por outros motivos também. O fato de ser baseado nos sistemas operacionais Unix - sistemas considerados maduros, com mais de duas décadas de desenvolvimento - contribuiu muito para a sua estabilidade e confiabilidade. Isto é, um Linux configurado corretamente não ``trava''. Chegamos então a outro fator muito importante em favor do sistema: o fato de poder ser configurado e adaptado segundo a necessidade de cada um (apesar de, muitas vezes, isso não ser uma tarefa simples). Muitos já devem ter ouvido alguém dizer: ``O meu Linux é melhor que o seu!'' Além disso, pode-se instalar num computador o Linux juntamente com outro sistema operacional. Por exemplo, pode-se instalar Linux em uma máquina que já contenha Windows e utilizar os dois sistemas, sem que nenhum dado seja perdido. Ou seja, o Linux consegue acessar todos os arquivos usados no Windows. 2. Como é o Linux 2.1 Ligando seu computador com o Linux Quando você liga seu computador, este realiza alguns testes e então começa a executar o sistema operacional. No Linux, a primeira parte do sistema a ser carregada na memória e executada é o kernel. Este, então, detecta e configura os dispositivos eletrônicos conectados ao computador. Após isso, alguns programas de sistema que prestam serviços básicos, como acesso à rede, são também inicializados. Ao longo deste processo, o qual recebe o nome de boot do sistema, ou simplesmente boot, várias mensagens são arquivadas e mostradas na tela para informar ao administrador do sistema do sucesso ou falha nesta operação. Após o boot, uma mensagem de saudação seguida da palavra login aparece no vídeo: Bem-vindo ao sistema Linux 2.2.10 login: Chegando a esse estágio, o sistema aguarda a conexão (login) de um usuário previamente cadastrado. 2.2 Conta de usuário Para realizar o seu login, é necessário que o usuário possua uma conta válida na máquina em questão (para obter uma conta, procure o administrador do sistema). Uma conta nada mais é que um cadastro eletrônico que indica quem são as pessoas aptas a utilizar o sistema. Esse cadastro contém as seguintes informações: Número de identificação: Número inteiro único para cada usuário do sistema, tal como um RG ou CPF. Também denominado user id ou UID (user identification), serve para identificar cada um dos usuários; Nome de usuário: Também único para cada usuário, é formado por apenas uma palavra, sem espaços em branco, e possui a mesma utilidade que o UID. A diferença está no fato de que enquanto a máquina trabalha melhor com números (UIDs), nós humanos - e também o administrador do sistema -
- 31. 31 nos saímos melhor com nomes. Este campo também recebe a denominação de username ou login; Identificação de grupo: Um grupo agrega usuários que realizam tarefas semelhantes ou que possuem permissões de acesso semelhantes. O group id (GID) é o número inteiro que identifica o grupo ao qual o usuário pertence; Senha: Constitui o mecanismo de segurança de acesso à conta do usuário; Nome completo: Nome completo do usuário ou descrição da finalidade da conta; Diretório pessoal: Também denominado diretório home, é o diretório pessoal do usuário e reservado para que este armazene os seus arquivos; A última informação contida neste cadastro é o nome do programa executado quando o usuário se conecta ao sistema. Geralmente é o nome de um tipo interpretador de comandos. Um programa interpretador de comandos (shell) fornece uma interface (meio de comunicação) simples entre o usuário e o computador. Como um intérprete que fica entre duas pessoas que falam línguas diferentes, o shell situa-se entre o usuário e o kernel. Ele ``diz'' ao kernel para fazer o trabalho que o usuário solicitou, eliminando a necessidade deste último ter que falar diretamente com o kernel em uma linguagem que ele entenda. O shell também é uma linguagem de programação completa. Possui variáveis, construções condicionais e interativas, e ambiente adaptável ao usuário. Existem vários tipos de shells sendo que os mais conhecidos são o Bourne Again Shell (bash) e o C Shell (csh). O shell preferido varia de usuário para usuário. Alguns preferem a sintaxe com características mais avançadas do bash enquanto que outros preferem a sintaxe mais estruturada do csh. No capítulo 4 veremos mais detalhes do bash. 2.3 Conectando-se ao sistema A partir do momento em que o usuário obtém uma conta, ele já pode se conectar (``logar'') no sistema. O processo de ``login'' é simples. Na tela da mensagem de saudação, após a palavra ``login'', o usuário deve digitar o seu nome de usuário (username ou login), fornecido pelo administrador, e pressionar a tecla ENTER (ou RETURN): Bem-vindo ao sistema Linux 2.2.10 login: joao Password: O sistema aguardará, então, que o usuário digite a sua senha (password) e pressione ENTER. Enquanto o usuário digita a senha, os caracteres que constituem-na não aparecem na tela por motivo de segurança. Fornecida a senha, o sistema consultará o cadastro de usuários procurando pelo nome de usuário fornecido para então conferir a validade da senha digitada. Caso esta não seja a mesma do cadastro ou o nome de usuário fornecido não seja encontrado, uma mensagem de login inválido será mostrada e o processo será reiniciado: Bem-vindo ao sistema Linux 2.2.10 login: joao Password: Login incorrect login:
- 32. 32 Se o nome de usuário (login) e senha forem válidos, o sistema inicilizará a execução de um interpretador de comandos ou de um ambiente gráfico e o usuário poderá utilizar os aplicativos e os recursos computacionais disponibilizados pela máquina. O processo de login terá sido concluído com sucesso se o usuário estiver vendo na tela o prompt do shell, em geral um ``$''. Quando o usuário terminar o seu trabalho, é muito importante que este realize o processo de desconexão. Por motivos de segurança, nunca se deve abandonar a máquina com uma conta ``aberta''. Para realizar o processo de desconexão basta digitar logout e pressionar ENTER. $ logout Bem-vindo ao sistema Linux 2.2.10 login: Para realizar o processo de desconexão no modo gráfico, clique com o botão direito do mouse sobre qualquer área e escolha a opção Window Manager e em seguida Exit. A mensagem de saudação aparece novamente, deixando a sistema disponível para outro usuário. No próximo capítulo, veremos o que podemos fazer uma vez ``logados'' no sistema. 2.4 Primeiros passos Obtido sucesso no processo de login, o sistema executará o interpretador de comandos do usuário ou um ambiente gráfico. No modo gráfico os comandos serão digitados em um emulador de terminal. Cada ambiente possui um processo para a abertura. No Window Maker basta apertar o botão direito do mouse sobre qualquer área da tela e escolher no menu a opção XShells e em seguida XTerm. No modo texto, na tela será mostrando o prompt, indicando que o usuário já pode digitar um comando: $ O prompt pode ser constituído ainda de informações como nome de usuário, nome da máquina, diretório que em o usuário está trabalhando, etc...Na seção tian van Kaick«vankaick@hotmail.com>refvarprompt veremos como configurá-lo. Por hora, adotaremos apenas o cifrão ($). Ao se digitar um comando e teclar ENTER, o interpretador executará esse comando. A seguir veremos como descobrir quais informações o sistema contém sobre a conta do usuário e sobre a máquina. 2.4.1 Quem sou eu? Onde estou? O comando whoami mostra o nome do usuário associado com a conta em uso. Por exemplo, caso o usuário joao execute esse comando, ``joao'' será mostrado na tela seguido de um novo prompt: $ whoami joao $
- 33. 33 O comando hostname informa o nome da máquina que o usuário está operando. No exemplo abaixo, a máquina chama-se ``cerebro'': $ hostname cerebro $ O comando groups é usado para mostrar os grupos de usuários aos quais este usuário pertence. No exemplo abaixo, tais grupos são ``estudantes'' e ``projeto''. $ groups estudantes projeto $ Para obter várias informações sobre a conta de um usuário qualquer - com exceção, evidentemente, da senha - usa-se o comando finger. Este comando requer como parâmetro o login de um usuário. $ finger joao Login: joao Name: João da Silva Directory: /home/joao Shell: /bin/bash Last login Wed Aug 25 17:05 on tty1 No mail. No Plan. $ 3 Neste exemplo, as informações sobre o usuário joao são solicitadas. Como resposta, recebemos o seu nome de usuário (login), nome completo, o seu diretório pessoal (onde estão os seus arquivos) e o interpretador de comandos por ele utilizado. Além destas informações, contidas no cadastro, também são mostrados outros dados, como a última vez em que ele se conectou ao sistema, informação sobre a leitura de e-mail por parte deste usuário e, por último, alguma mensagem que o usuário possa ter deixado em um arquivo chamado .plan de seu diretório. O comando who mostra todos os usuários que estão usando o sistema no momento. Por exemplo: $ who root tty1 Aug 25 12:36 joao tty2 Aug 25 10:20 paulo tty3 Aug 25 11:15 juca tty4 Aug 25 9:37 $ A primeira coluna indica os nomes de login dos usuários. As outras indicam, respectivamente, o terminal, a data e o horário no qual cada usuário se conectou. No exemplo acima, estão usando o sistema, além de joao, os usuários root, paulo, juca. Em todos os sistemas Linux, root é o nome de usuário dado ao administrador do sistema. 2.4.2 Mudança de Senha Um dos primeiros passos para que o sistema se adapte ao usuário é a mudança da senha de login. Para isto usa-se o comando yppasswd. É importante lembrar que a senha deve conter tanto caracteres maiúsculos quanto minúsculos. $ yppasswd Please enter old password:
- 34. 34 Please enter new password: Please retype your new password: The password had been changed. $ Vale destacar também que, em Linux, os caracteres da senha não aparecem em forma de * como normalmente, portanto deve-se redobrar a atenção ao digitar-se a senha. 2.5 Exercícios 1. Execute o comando who e utilize o finger com cada um do nomes de usuários que o primeiro comando lhe mostrar. 2. Descubra para cada usuário, visto no exercício anterior, a quais grupos eles pertencem. 3. Experimente o comando ``w'' e descubra a sua utilidade. 3. Conceitos básicos Antes de prosseguirmos com outros comandos, o conhecimento de alguns conceitos básicos, tais como arquivos e diretórios, se faz necessário. Retorne a este capítulo sempre que tiver dúvidas pois os conceitos aqui apresentados são de grande importância para o entendimento do resto do conteúdo da apostila. 3.1 Arquivos Um arquivo representa um conjunto de informações e é a unidade mínima de armazenamento de dados, quer seja em disco ou fita magnética. Ou seja, qualquer tipo de informação (texto, imagem, som, etc...) armazenada em um destes tipos de dispositivo eletrônico estará na forma de um ou mais arquivos. Cada arquivo possui, entre outras propriedades, um nome que o identifica e um tamanho que indica o número de caracteres (bytes) que ele contém. Abaixo estão alguns exemplos de nomes de arquivos: carta Carta arquivo1 videoclip.mpg musica.mp3 copia_de_seguranca.tar.gz linux-2.2.13-SPARC.tar.gz O Linux distingue letras maiúsculas de minúsculas. Assim, os dois primeiros exemplos, carta e Carta, constituem nomes de arquivos diferentes. O Linux também permite que nomes de arquivos sejam longos, com até mais de uma centena de caracteres. Como se pode notar, alguns dos nomes dos arquivos acima possuem um ou mais pontos (``.''). A seqüência de caracteres, após o último ponto no nome do arquivo, é denomidada extensão do arquivo e indica a natureza de seu conteúdo ou o aplicativo com o qual ele é utilizado. Arquivos não precisam, obrigatoriamente, possuir uma extensão em seu nome. Isto é apenas uma convenção feita por usuários e desenvolvedores de aplicativos para facilitar a identificação do conteúdo contido em um arquivo. Imagine um usuário tentando abrir um arquivo de som em um processador de texto. Certamente não conseguiria. É justamente para evitar esses enganos que
- 35. 35 as extensões de arquivo são utilizadas. Porém, nada impede que o nome de um arquivo não tenha nenhuma extensão. A seguir temos algumas extensões de arquivos muito comuns de serem encontradas: txt Indica que o arquivo contém apenas texto (ASCII); bak Indica que se trata de um arquivo de cópia de segurança (backup); old Arquivo cujo conteúdo fora atualizado e gravado em outro arquivo; jpg Arquivo que contém uma imagem em formato jpeg; mp3 Arquivo de som; html Arquivo contendo hipertexto, que é encontrado nas páginas da Internet. Existe uma enorme variedade de extensões de arquivos. Deve-se lembrar que as extensões são apenas uma convenção e não constituem uma regra. Assim, nada impede um usuário de dar uma extensão txt (arquivo de texto) a um arquivo que contenha uma imagem. Apesar de isso não ser muito aconselhável - pois ele mesmo pode se confundir - a imagem pode ser visualizada normalmente, bastando-se utilizar o aplicativo correto, ou seja, aquele que interprete o conteúdo do arquivo como sendo dados de uma imagem. 3.2 Diretórios Um segundo conceito importante é o de diretório, muitas vezes também denominado pasta. Realmente, um diretório é muito semelhante a uma pasta de escritório: é utilizado para se agrupar vários arquivos. Cada diretório é identificado por um nome, da mesma forma que arquivos. Extensões podem ser utilizadas, mas geralmente não o são. Um diretório pode conter ainda, além de arquivos, outros diretórios, que por sua vez também podem conter arquivos e diretórios. Assim, surgem as hierarquias de diretórios ou árvores de diretórios. O diretório no topo de qualquer hierarquia de diretórios, e que contém todos os outros diretórios, é denominado diretório raiz e, ao invéz de um nome, é identificado pelo símbolo ``/'' (barra). Assim, para identificar um diretório precisamos além do seu nome, os nomes de todos os diretórios que o contêm, até chegarmos ao diretório raiz. A figura acima mostra uma árvore de diretórios. Na figura, o diretório /home contém os subdiretórios ftp, rildo, e julius; /dev contém fd0 e cua0; /usr contém bin, lib, man e local.
- 36. 36 Abaixo temos alguns exemplos do que é chamado de caminho absoluto de diretório, ou seja, especificação do caminho desde o diretório raiz: / /etc /home/ftp /home/julius /proc /usr/local /usr/bin São esses caminhos que identificam um diretório em uma hierarquia de diretórios. Para identificarmos um arquivo, informamos a identificação do diretório que o contém, seguido do nome deste arquivo. Por exemplo: /home/julius/relatorio.txt /usr/local/musica.mp3 /etc/servidores.bak /carta.txt Dependendo do shell utilizado, podemos evitar ter que escrever o caminho absoluto dos arquivos. O interpretador de comandos bash, por exemplo, nos permite as seguintes substituições: . O caracter ``ponto'' representa o diretório corrente, ou seja, aquele em que estamos trabalhando; .. A seqüência ``ponto ponto'', sem espaços em branco intermediários, identifica o diretório ``pai'' do diretório corrente, ou seja, aquele no qual o diretório corrente está contido; ~ O caracter ``til'' representa o diretório pessoal (home) do usuário; ~login representa o diretório pessoal do usuário identificado por ``login''. 3.3 Sintaxes Antes de abordarmos os primeiros comandos, vamos entender como a sintaxe destes é apresentada nas documentações existentes. Uma sintaxe de comando explica a forma geral de um comando - seu nome, os argumentos que recebe e opções. Vamos analisar então a sintaxe abaixo: <nome do comando> {a,b,c} [<opções>] [<argumentos>] Os símbolos , , [, ], { e } são usados apenas para explicar a sintaxe dos comandos, seguindo uma convenção. Não é necessário digitá-los. O texto entre os símbolos e constitui uma descrição do que deve ser digitado. Assim, o exemplo acima informa que a linha de comando começa com o nome do comando a ser executando, não sendo necessário digitar os caracteres e . As chaves ({ e }) indicam os valores que podem ser usados em determinado campo do comando. Os colchetes ([ e ]) servem para informar que todo o
- 37. 37 conteúdo entre eles é opcional, isto é, pode ser omitido. Conforme os comandos forem sendo apresentados essas regras ficarão mais claras. Em muitos exemplos desta apostila, será empregado o símbolo ``#'' para acrescentar comentários dos autores ao texto mostrado na tela do computador. Este símbolo e o texto à sua direita indicam observações usadas para melhor explicar comandos e demais tópicos. Tais observações não são mostrados na tela do computador. 3.4 Manipulando diretórios Após o processo de login, o shell acessará automaticamente o diretório pessoal do usuário, onde estão os seus arquivos. Como já vimos, o diretório pessoal é defindo pelo administrador do sistema e aparece na saída do comando finger (seção 2.4.1). Para confirmar o nome do diretório de trabalho, usa-se o comando pwd (Print name of Working Directory): $ pwd /home/joao $ Note que pwd sempre informa o nome do diretório de trabalho. No exemplo acima, tal diretório coincide com o diretório pessoal de João da Silva, pois este acaba de efetuar o login no sistema. Para listar o conteúdo de um diretório (mostrar os nomes dos arquivos e diretórios nele contidos) usamos o comando ls (list): $ ls Mail Mailbox artigos cartas $ Podemos ver aqui que João possui quatro itens em seu diretório pessoal. Cada um desses itens - cujos nomes são Mail, Mailbox, artigos e cartas - representa um arquivo ou um diretório. O comando ls -F pode ser usado para se identificar quais itens de um diretório são arquivos e quais são diretórios (subdiretórios). $ ls -F Mail/ Mailbox artigos/ cartas/ $ Neste exemplo, a opção ``-F'' faz com que o comando ls adicione um caracter ao nome de cada item de diretório, identificando o seu tipo. Diretórios são identificados por uma barra (/). Arquivos comuns não têm nenhum caracter acrescentado ao seu nome. Logo, dentre os itens de diretório acima, Mail, artigos e cartas são diretórios e Mailbox é um arquivo comum. Caso você deseje obter mais informações sobre o ls, utilize o seguinte comando: man ls Para mudar de diretório, movendo-se na árvore de diretórios, utilizamos o comando cd (Change Directory). cd recebe como argumento o nome de um novo diretório de trabalho, que pode ser um caminho absoluto ou relativo. Sua forma geral é a seguinte:
- 38. 38 cd <nome do novo diretório de trabalho> Caso o usuário quisesse mover-se para o subdiretório artigos, seria necessário digitar: $ cd artigos $ Neste caso informamos um caminho relativo do diretório. Isso também poderia ser feito usando-se o caminho absoluto, do seguinte modo: $ cd /home/joao/artigos $ Como vimos na seção 3.2, o shell pode nos facilitar essa tarefa. Poderíamos ter substituído /home/joao pelo caracter ``~'' (til) ou ``.'' (ponto). Neste caso, ``~'' e ``.'' coincidem, pois o diretório pessoal é o mesmo que o diretório de trabalho. Recapitulando, estando em /home/joao, qualquer um dos seguintes comandos teria o mesmo efeito, isto é, mudariam o diretório de trabalho para /home/joao/artigos. cd artigos cd /home/joao/artigos cd ~/artigos cd ./artigos Para verificar o resultado de qualquer um deles: $ pwd /home/joao/artigos $ O comando cd pode ser usado para mudarmos para qualquer outro diretório da árvore de diretórios desde que tenhamos permissão de acesso (veja a seção 3.6). Experimente a seguinte seqüência de comandos: cd / pwd ls cd /home pwd ls cd /etc pwd ls cd pwd ls cd ~ pwd ls
- 39. 39 Note que os dois últimos comandos cd retornam ao diretório pessoal do usuário. O comando cd sem um nome de diretório também leva ao diretório pessoal. Todo diretório possui uma entrada (item) com o nome ``..'' que faz referência ao diretório anterior, isto é, o ``pai'' do diretório atual. Assim, o comando cd .. muda o diretório de trabalho para o diretório um nível acima na hierarquia de diretórios. $ pwd /home/joao $ cd .. $ ls $ pwd /home $ Para retornar ao diretório de trabalho anterior, utilize o comando ``cd -'' (``cd menos''): $ cd $ pwd /home/joao $ cd /bin $ pwd /bin $ cd - $ pwd /home/joao $ 3.4.1 Criando e removendo diretórios Se quisermos criar um novo diretório chamado trabalhos no diretório pessoal do Joao, devemos usar o comando mkdir (Make Directory): $ pwd /home/joao $ ls Mail Mailbox artigos cartas $ mkdir trabalhos # cria o diretório $ ls Mail artigos cartas trabalhos Mailbox $ cd trabalhos $ pwd /home/joao/trabalhos $ Poderíamos ter criado o novo diretório com qualquer um dos comandos abaixo, pois o resultado seria o mesmo. mkdir ./trabalhos mkdir /home/joao/trabalhos mkdir ~/trabalhos
- 40. 40 A operação inversa à do comando mkdir é realizada pelo comando rmdir (Remove Directory) que remove um diretório: $ ls Mail artigos cartas trabalhos Mailbox $ rmdir trabalhos # remove o diretório $ ls Mail Mailbox artigos cartas $ Analogamente, poderíamos ter usado os comandos: rmdir ./trabalhos rmdir /home/joao/trabalhos rmdir ~/trabalhos Uma observação deve ser feita: se o diretório a ser removido não estiver vazio, este comando não funcionará. O usuário terá que remover todo o conteúdo do diretório antes (veja seção 3.5.5). 3.4.2 A árvore de diretórios do Linux A árvore de diretórios do Linux é controlada por um conjunto de regras estabelecidas pelo Linux Filesystem Standard, ou FSSTND. Este tenta seguir a tradição Unix, tornando o Linux semelhante à grande maioria dos sistemas Unix atuais. Por que estudar primeiro a organização dos arquivos? A reposta é simples. Conhecendo a distribuição dos arquivos (dados) na árvore de diretórios, fica mais fácil entender o que as aplicações e ferramentas devem fazer. A seguir temos uma breve descrição dos principais diretórios e seus conteúdos: / O diretório raiz, que é específico para cada máquina. Geralmente armazenado localmente, contém os arquivos para a carga do sistema (boot), de forma a permitir a inclusão dos outros sistemas de arquivos (outras hierarquias de diretórios) na árvore de diretórios. /bin Contém programas (executáveis) que são necessários durante o boot do sistema mas que também podem ser usados pelos usuários. /dev Os arquivos deste diretório são também conhecidos como ``device drives'' e são usados para acessar dispositivos eletrônicos do sistema. Por exemplo, assim como podemos ler dados de um arquivo, podemos ler dados de um disquete acessando /dev/fd0. /etc Este diretório é um dos mais importantes. Contém uma miscelânea de dados de configuração, como por exemplo roteiros (scripts) de inicialização do sistema em seus vários níveis e outros como a tabela de sistemas de arquivo, configuração da inicialização do sistema para cada nível, configurações de login para todos os usuários, configuração da fila de impressão, e um número considerável de arquivos para configuração de rede e outros aspectos do sistema, incluindo a interface gráfica. /home
- 41. 41 Contém os diretórios pessoais dos usuários comuns. Quando este diretório se torna excessivamente grande, ele pode ser subdividido para facilitar sua manutenção. Por exemplo: /home/professores, /home/estudantes. /lib Este diretório contém bibliotecas do sistema. O nome lib vem de library, ou biblioteca. /lost+found Um diretório aonde são colocados os arquivos ``recuperados'' pelo utilitário fsck, isto é, dados orfãos (perdidos) no disco ou que pertenciam a arquivos danificados. /mnt é um diretório com pontos para montagem de dispositivos de bloco, como discos rígidos adicionais, disquetes, CD-ROMs, etc. Simplificando, é o lugar reservado para a inclusão de outras hierarquias de diretórios, que podem estar em outros dispositivos ou em outra máquina da rede. /proc é um diretório cujos dados são armazenados na memória e não em disco. Nele encontramos ``arquivos'' com a configuração atual do sistema, dados estatísticos, dispositivos já montados, interrupções, endereços e estados das portas físicas, dados sobre a rede, processador, memória, etc. Além disso, contém subdiretórios com informações detalhadas sobre o estado de cada programa em execução na máquina. /sbin Executáveis e ferramentas para a administração do sistema (para uso do superusuário). /tmp Local destinado aos arquivos temporários. Observe a duplicidade aparente deste diretório com o /var/tmp. Na realidade o /tmp, em geral, tem os dados apagados entre uma sessão e outra, enquanto que o /var normalmente fica com os dados salvos por mais tempo. Programas executados após o boot do sistema devem preferencialmente usar o diretório /var/tmp, que provavelmente terá mais espaço disponível. /usr Contém arquivos de comandos, programas, bibliotecas, manuais, e outros arquivos estáveis, isto é, que não precisem ser modificados durante a operação normal do sistema. O Linux possibilita ao administrador da rede instalar aplicativos no /usr de apenas uma máquina e compartilhar esse diretório com outras máquinas da rede. /var Contém em geral os arquivos que sofrem modificações durante a sessão, bem como arquivos temporários. Cada máquina possui o seu próprio diretório /var (não é compartilhado em rede). Alguns destes diretórios serão abordados mais detalhadamente a seguir. 3.4.2.1 O Diretório /etc O diretório /etc , como já mencionamos anteriormente, possui arquivos relacionados com a configuração dos vários aspectos do sistema. Muitos programas não-padronizados pelas distribuições de Linux também se utilizam desse diretório para colocar seus arquivos de configurações gerais. Configurações específicas para cada usuário residem freqüêntemente no diretório pessoal (home) de cada um. Estes são alguns dos principais arquivos do /etc: /etc/passwd Este arquivo constitui uma base de dados (contas) com informações dos usuários que podem logar no sistema. Tem um formato de sete campos, separados pelo caracter ``:'' (dois pontos) e sempre na mesma ordem: nome de login do usuário; senha criptografada (codificada); id do usuário, grupo primário deste usuário; nome completo ou descrição da conta; diretório pessoal
- 42. 42 do usuário; e shell inicial. Para mostrar melhor como são estes valores, abaixo temos um exemplo de uma linha deste arquivo: maria:gfTMTkLpLeupE:500:100:Maria da Silva:/home/maria:/bin/bash Quando estamos utilizando shadow password, o segundo campo é substituido por um ``*'' e a senha é armazenada em outro arquivo, normalmente acessível somente ao administrador do sistema. /etc/group Define os grupos aos quais os usuários pertencem. Contém linhas da forma: <nome do grupo>:<senha>:<ID do grupo>:<lista de usuários> Um usuário pode pertencer a qualquer número de grupos e herdar todas as permissões de acesso a arquivos desses grupos. Opcionalmente um grupo pode ter uma senha - codificada no campo senha. O ID do grupo é um código como o ID do usuário no arquivo /etc/passwd. O último campo é uma lista com os nomes (logins) separados por vírgulas, de todos os usuários que pertencem a este grupo. /etc/fstab Este arquivo contém uma tabela de parâmetros para a montagem (inclusão) de sistemas de arquivos de discos (rígidos, CD-ROMs, disquetes, de rede) na árvore de diretórios. Também é útil para determinar quais deles serão montados automaticamente durante o boot, e quais deverão ser montados apenas quando os seus diretórios são visitados. /etc/inittab Tabela com configurações de inicialização de diversos programas. /etc/issue Contém a mensagem de saudação - ou outras informações - apresentadas aos usuários antes do processo de login. /etc/motd O conteúdo deste arquivo é exibido imediatamente após um processo de login bem-sucedido, e antes do shell ser executado. motd significa ``Message of the Day'', ou ``Mensagem do Dia''. /etc/mtab Tabela dos dispositivos que se encontram montados. O seu formato é semelhante ao do /etc/fstab. Note que este arquivo é modificado dinamicamente à medida que montamos ou desmontamos sistemas de arquivos. /etc/printcap Banco de dados com as capacidades (habilidades) das impressoras. /etc/termcap Banco de dados com as capacidades dos terminais. Atualmente o banco de dados mais usado para esse fim é o terminfo. Os dados contidos nestes bancos de dados referem-se a sequências de controle para realizar operações com a tela (limpeza, movimentação do cursor, etc), bem como quais sequências de eventos de teclas são enviados quando uma tecla especial - por exemplo HOME, INSERT, F1 - é pressionada. Além destes, existem outros arquivos presentes em /etc, como arquivos de configuração de ambiente de rede, entre eles: hosts, hosts.deny, hosts.allow, host.conf, exports, networks, etc... Como podemos ver, no Linux as configurações do sistema são visíveis (textos), o que nem sempre ocorre em outros sistemas operacionais. Por esta razão diz-se que administrar um sistema Linux é manipular corretamente arquivos texto. 3.4.2.2 O Diretório /usr O diretório /usr é geralmente grande, uma vez que muitos programas são instalados nele. Todos os arquivos deste diretório vêm da distribuição Linux e geralmente são compartilhados na rede, enquanto que programas localmente instalados são armazenados em /usr/local. Isto
- 43. 43 faz com que seja possível atualizar o sistema para uma nova versão de distribuição ou mesmo uma nova distribuição sem que seja necessário instalar todos os programas novamente. Os principais subdiretórios do /usr estão listados abaixo: /usr/local Softwares instalados localmente - que não são compartilhados de outra máquina da rede - e outros arquivos e softwares que não vêm com a distribuição utilizada. /usr/X11R6 Arquivos do X Window System, o sistema gráfico de janelas. Para simplificar o seu desenvolvimento e instalação, os arquivos do X não são integrados com o resto do sistema. /usr/bin Comandos dos usuários. Alguns outros comandos estão em /bin ou /usr/local/bin (veja /usr/local). /usr/sbin Comandos para administração do sistema (utilizados apenas pelo administrador). /usr/man, /usr/info, /usr/doc Páginas de manual, documentos GNU info e outros arquivos de documentação diversa, respectivamente. /usr/include Arquivos de cabeçalho para programas em linguangem C. /usr/lib Arquivos de dados imutáveis, incluindo alguns arquivos de configuração. 3.4.2.3 O Diretório /var O diretório /var contém dados que são alterados quando o sistema está operando normalmente. É específico para cada sistema, ou seja, não deve ser compartilhado com outras máquinas em uma rede. /var/catman Algumas páginas de manual são armazenadas em /usr/man e vêm numa versão pré-formatada. Outras páginas de manual precisam ser formatadas quando são acessadas pela primeira vez. A versão formatada é então armazenada em /var/man e o próximo usuário a acessar a essa página não terá que esperar pela formatação. O arquivo /var/catman guarda informações sobre as páginas que foram formatadas recentemente (cache). /var/lib Arquivos alterados enquanto o sistema está operando. /var/local Dados variáveis para programas instalados em /usr/local. /var/log Arquivos de log (registro) para vários programas especialmente login e syslog. Arquivos em /var/log tendem a crescer indefinidamente e precisam ser apagados regularmente. /var/run Arquivos que contêm informações sobre o sistema e são válidos até que haja um novo boot. Por exemplo, /var/run/utmp contém informações sobre usuários atualmente logados. /var/spool Diretório com dados da fila de trabalho de impressoras, correio eletrônico (e-mail), notícias (news), etc... /var/tmp Arquivos temporários que devem existir por um período de tempo mais longo que aqueles armazenados em /tmp.
- 44. 44 3.4.2.4 O Diretório /proc O diretório /proc contém um conjunto de arquivos ``virtuais''. Estes arquivos não existem em disco efetivamente e são criados na memória pelo kernel. Alguns dos mais importantes arquivos e diretórios são descritos abaixo: /proc/n é um diretório com informações sobre o processo número n. Cada programa em execução (processo) tem um subdiretório correspondente em /proc. /proc/cpuinfo Informações a respeito do processador como tipo, modelo e performance. /proc/devices Lista de controladores de dispositívo (device drivers) configurados no kernel em execução. /proc/dma Informa quais canais de acesso direto à memória (Direct Memory Access) estão sendo utilizados atualmente. /proc/filesystems Sistemas de arquivos configurados no kernel. /proc/interrupts Informa quais interrupções de hardware estão em uso. /proc/ioports Informa quais portas de entrada e saída estão em uso no momento. /proc/meminfo Informa sobre o atual uso de memória, real e virtual. /proc/net Informa o status dos protocolos de redes. /proc/stat Várias informações estatísticas sobre o sistema. /proc/version Informa a versão do kernel. 3.5 Manipulando arquivos 3.5.1 Criando arquivos Para exemplificarmos a manipulação de arquivos usaremos o comando touch para criarmos arquivos vazios, cuja sintaxe é: touch <nome do arquivo> Outro modo de criação de arquivos, mas desta vez com um conteúdo de texto, é usando o comando cat cuja sintaxe é: cat > <nome do arquivo> É importante notar o sinal »" que em breve será melhor estudado, assim como as outras funções do comando cat. 3.5.2 Arquivos ocultos No Linux, arquivos cujos nomes comecem por um ``.'' (ponto) não são mostrados na tela quando utilizamos o comando ls ou ``ls -l''. Isto é, colocar um ponto no início do nome de um
- 45. 45 arquivo torna ele invisível ao comando ls, em sua forma simples. Geralmente arquivos relacionados a configurações são ocultos (veja seção 4.4). Para vizualizar estes arquivos utilize qualquer um dos seguintes comandos: ls -a ls -la A opção ``a'' (all) mostra todos os arquivos do diretório, incluindo os arquivos que iniciam com ponto, os chamados arquivos ocultos. 3.5.3 Copiando arquivos A cópia de arquivos é feita usando o comando cp , cuja sintaxe é: cp <arquivo original> <arquivo cópia> O primeiro argumento indica o arquivo a ser copiado e pode ser composto pelo caminho absoluto ou pelo caminho relativo do arquivo. O segundo argumento indica o arquivo a ser criado, ou seja, a cópia. cp /home/joao/cartas/texto1.txt /home/joao/artigos/texto1.txt cp ~joao/cartas/texto1.txt ~joao/artigos/texto1.txt Os comandos do exemplo acima copiam o arquivo texto1.txt do diretório cartas de joao para o diretório artigos do mesmo usuário. Ainda, se o usuário que executar o comando for joao: cp ~/cartas/texto1.txt ~/artigos/texto1.txt A seqüência de comandos abaixo produz o mesmo resultado usando nomes relativos para os arquivos: $ cd /home/joao $ cp cartas/texto1.txt artigos/texto1.txt Se o segundo argumento for constituído apenas por um nome de diretório, a cópia será criada nesse diretório com o mesmo nome do arquivo original. Assim, o comando abaixo também produz o mesmo resultado que o anterior (se o diretório de trabalho for /home/joao) . $ cp cartas/texto1.txt artigos No exemplo abaixo temos um arquivo sendo copiado para o diretório atual, /home/joao/artigos, representado pelo ``.'' (ponto) no final do comando. $ pwd /home/joao/artigos $ cp ~paulo/documentos/projeto.txt . Caso o diretório do arquivo original e da cópia sejam o mesmo, deve-se especificar um nome diferente para esta. $ cp artigos/texto1.txt artigos/texto1.old
- 46. 46 3.5.4 Mudando o nome e o lugar de arquivos e diretórios O comando mv possui a mesma sintaxe do comando cp mas ao invés de copiar arquivos é utilizado para movê-los de um diretório para outro. Se os diretórios forem o mesmo, especificamos um nome diferente para o arquivo e o efeito é a troca de nomes. $ mv ~joao/cartas/texto1.txt ~joao/artigos/texto1.txt Depois de executados os comandos acima, o diretório cartas não mais contém o arquivo texto1.txt. O exemplo abaixo é equivalente ao acima. $ cd /home/joao $ mv cartas/texto1.txt artigos Para renomear um arquivo basta movê-lo para o mesmo diretório em que se encontra, especificando um nome diferente: $ cd /home/joao/cartas $ mv texto1.txt carta1.txt Agora, o diretório cartas não mais possui um arquivo chamado texto1.txt, mas sim um arquivo de nome carta1.txt. Os procedimentos acima também se aplicam a diretórios. 3.5.5 Removendo arquivos Para remover (apagar) um arquivo usamos o comando rm. A seguir temos a sua sintaxe e alguns exemplos. Sintaxe: rm <arquivo> rm /home/joao/artigos/carta1.txt rm ~/artigos/carta1.txt rm carta1.txt Para remover um diretório, deve-se antes remover todos os arquivos que ele contém e em seguida utilizar o comando rmdir como já foi visto. 3.5.6 Verificando o tipo de arquivos Para verificar o tipo de um arquivo, usa-se o comando file. Este realiza uma série de testes para cada nome de arquivo passado como argumento, tentando classificá-los. Sintaxe: file <arquivo> $ file carta.txt carta: ASCII text $ file pinguim.gif pinguin.gif: GIF image data, version 89a, 258 x 303, $ file musica.mp3 musica.mp3: MPEG audio stream data $ file .
- 47. 47 .: directory $ file .. ..: directory 3.5.7 Vendo o conteúdo de arquivos texto O comando cat imprime na tela todo o conteúdo de um arquivo do tipo texto. Sintaxe: cat <arquivo> Diferentemente de cat, o comando more exibe o conteúdo de arquivos texto fazendo pausas a cada vez em que a tela é completamente preenchida. O texto ``--More--'' é mostrado na parte inferior da tela, seguido de um indicador para a porcentagem do conteúdo do arquivo que já foi exibida. Ao teclar-se ENTER, more exibirá uma linha a mais de texto. Pressionando-se a barra de espaço outra tela será exibida. O caracter ``b'' faz com que more exiba a tela anterior e ``q'' provoca o término da execução do comando. Para se procurar por uma palavra - ou uma cadeia de caracteres - em um arquivo pode-se pressionar o caracter ``/'' (barra) quando ``--More--'' estiver sendo mostrado, digitar a palavra e teclar ENTER. Sintaxe: more <arquivo> Existem ainda os comandos head e tail que mostram, respectivamente, as partes inicial e final de um arquivo. head [-n] <arquivo> tail [-n] <arquivo> Acima, o valor opcional n indica o numero de linhas a partir do inicio (head) ou a partir do final (tail) do arquivo. head -10 texto1.txt tail -20 texto1.txt Nos exemplos, são exibidas, respectivamente, as dez primeiras e as vinte últimas linhas do arquivo texto1.txt. 3.6 Permissões Todo arquivo tem necessariamente um nome e um conjunto de dados. O Linux associa ainda a cada arquivo algumas outras informações chamadas atributos de arquivo. Entre estes atributos estão o tipo do arquivo e as permissões de acesso a ele. Tais permissões constituem um mecanismo de segurança necessário devido a existência de vários usuários utiliando o mesmo sistema. 3.6.1 Os tipos de permissões de acesso O sistema de arquivos do Linux permite restringir a determinados usuários as formas de acesso a arquivos e diretórios. Assim, a cada arquivo ou diretório é associado um conjunto de permissões. Essas permissões determinam quais usuários podem ler, escrever (alterar), ou
