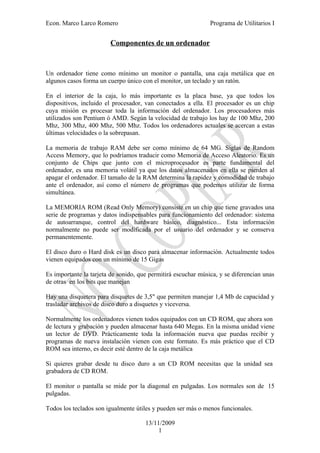
Componentes De Un Ordenador
- 1. Econ. Marco Larco Romero Programa de Utilitarios I Componentes de un ordenador Un ordenador tiene como mínimo un monitor o pantalla, una caja metálica que en algunos casos forma un cuerpo único con el monitor, un teclado y un ratón. En el interior de la caja, lo más importante es la placa base, ya que todos los dispositivos, incluido el procesador, van conectados a ella. El procesador es un chip cuya misión es procesar toda la información del ordenador. Los procesadores más utilizados son Pentium ó AMD. Según la velocidad de trabajo los hay de 100 Mhz, 200 Mhz, 300 Mhz, 400 Mhz, 500 Mhz. Todos los ordenadores actuales se acercan a estas últimas velocidades o la sobrepasan. La memoria de trabajo RAM debe ser como mínimo de 64 MG. Siglas de Random Access Memory, que lo podríamos traducir como Memoria de Acceso Aleatorio. Es un conjunto de Chips que junto con el microprocesador es parte fundamental del ordenador, es una memoria volátil ya que los datos almacenados en ella se pierden al apagar el ordenador. El tamaño de la RAM determina la rapidez y comodidad de trabajo ante el ordenador, así como el número de programas que podemos utilizar de forma simultánea. La MEMORIA ROM (Read Only Memory) consiste en un chip que tiene gravados una serie de programas y datos indispensables para funcionamiento del ordenador: sistema de autoarranque, control del hardware básico, diagnóstico... Esta información normalmente no puede ser modificada por el usuario del ordenador y se conserva permanentemente. El disco duro o Hard disk es un disco para almacenar información. Actualmente todos vienen equipados con un mínimo de 15 Gigas Es importante la tarjeta de sonido, que permitirá escuchar música, y se diferencian unas de otras en los bits que manejan Hay una disquetera para disquetes de 3,5" que permiten manejar 1,4 Mb de capacidad y trasladar archivos de disco duro a disquetes y viceversa. Normalmente los ordenadores vienen todos equipados con un CD ROM, que ahora son de lectura y grabación y pueden almacenar hasta 640 Megas. En la misma unidad viene un lector de DVD. Prácticamente toda la información nueva que puedas recibir y programas de nueva instalación vienen con este formato. Es más práctico que el CD ROM sea interno, es decir esté dentro de la caja metálica Si quieres grabar desde tu disco duro a un CD ROM necesitas que la unidad sea grabadora de CD ROM. El monitor o pantalla se mide por la diagonal en pulgadas. Los normales son de 15 pulgadas. Todos los teclados son igualmente útiles y pueden ser más o menos funcionales. 13/11/2009 1
- 2. Econ. Marco Larco Romero Programa de Utilitarios I El ratón es indispensable para trabajar con Windows, y los programas basados en Windows. Sus formas son muy diferentes y tienen dos o tres botones. Una impresora es prácticamente imprescindible. Las hay matriciales con agujas que componen la escritura. De chorro de tinta, blanco/negro o color. Impresoras láser también blanco/negro o color. Los precios varían en función de la velocidad y de la calidad de impresión. Tienes que pensar también si necesitas la impresora para papel contínuo o con carro ancho. El módem es un dispositivo que nos permite conectarnos a Internet (ver más información en Curso de Internet), y actualmente es prácticamente indispensable. Los hay internos (en el interior de la caja) y externos que permiten ser utilizados en más de un ordenador. Los ordenadores vienen con modem interno Un escáner, que es un componente externo, te permitirá trasladar al ordenador unas imágenes, logotipos, dibujos o texto que tengas en cualquier impreso. 13/11/2009 2
- 3. Econ. Marco Larco Romero Programa de Utilitarios I INORMACIÓN ACERCA DE WINDOWS XP Windows XP se presenta en dos versiones: Home y Profesional. La versión Profesional tiene herramientas adicionales para profesionales. El principal problema del XP es que no reconoce algunos periféricos o herramientas determinadas si no están preparadas para este sistema operativo. Son programas que funcionan perfectamente en Windows 98 y no son fáciles de actualizar para XP. Por lo demás son muy claras las ventajas a favor del sistema XP. XP aconseja que el Pc sea al menos Pentium III, con procesador de 300 Mhz y 128 MG. Ram. El espacio necesario en disco duro es de 1,5 Gigas. Está bien preparado para más de un usuario personalizando incluso la presentación para cada uno de ellos, con distinto menú de inicio, clave de acceso y fondos. Se ha mejorado el escritorio, con nuevas herramientas para conexión a Internet o conexión a redes. También tiene un formato mejorado del panel de control y más herramientas de uso en multimedia. Una vez superada la fase de instalación de anteriores programas Windows XP es un buen sistema operativo. Antes de cambiar a XP debes tener seguridad de que los dispositivos o programas funcionan en este sistema operativo. Si necesitas un nuevo driver para algún programa o dispositivo debes buscarlo en Internet. Por ejemplo en el buscador www.google.es y con la cadena de búsqueda "XP driver" y el nombre del dispositivo. También puedes acudir a la página del fabricante de este dispositivo. No es fácil pasar de Windows 95 ó Windows 3.11 a XP. Conviene utilizar el Profesional para usuarios con sistema de red. Windows XP es ideal para los PCs manejados por más de un usuario. Pueden llevar entradas distintas con contraseña y personalizar cada escritorio, el menú inicio, los iconos, las ventanas, herramientas, fuentes, protector y resoluciones de pantallas. Hay tres tipos de usuario: Administrador, Limitado e Invitado. 13/11/2009 3
- 4. Econ. Marco Larco Romero Programa de Utilitarios I Ventajas que presenta Windows XP a sus usuarios • Office XP es la versión mejorada de los paquetes de programas Office de Microsoft. • Office XP necesita 128 MG Ram en tu ordenador. Si tienes menos puedes ir a un instalador de informática para ampliar esta memoria. • Incluye nuevas versiones de Word, Excel, PowerPoint y Outlook. • Desde todas ellas se pueden guardar los documentos en formato de página Web, es decir preparados par publicar en Internet. Es decir se pueden trasladar inmediatamente a la red porque se guardan en formato HTML. • Microsoft ofrece actualizaciones periódicas y mejoras a esta versión. • En estos programas se despliega a la derecha un panel de tareas de tal forma que se pueden realizar operaciones desde el mismo. Se puede iniciar una página Web o un e mail desde Word, con plantillas especiales. Este panel de tareas puede esconderse mientras se trabaja en un documento. • En el menú desplegable del panel pueden elegirse los ítems más adecuados. En la operación "pegar" se pueden elegir opciones diversas seleccionadas como "copiar" • El Office Xp se puede actualizar desde Internet con nuevas versiones y mejoras. • En el portapapeles de office Xp se pueden guardar hasta 24 textos, párrafos o imágenes que después se pueden "pegar" a voluntad. • En los programas Office Xp hay una opción de "detectar y reparar" archivos perdidos o dañados. Esta guía introduce a Windows y a los conceptos de Sistema Operativo, interfaz, escritorio, ventanas, iconos, unidades, carpetas, archivos y programas. SISTEMA OPERATIVO El Software (programas) de una PC le indica a las piezas de Hardware (componentes físicos) lo que deben hacer. El Sistema Operativo (OS) es la parte principal del Software, ya que controla al ordenador, traduciendo nuestras instrucciones (que ingresamos por medio del teclado, mouse etc...) a un lenguaje que el Hardware pueda comprender. Es un enlace entre la PC y el usuario. 13/11/2009 4
- 5. Econ. Marco Larco Romero Programa de Utilitarios I Windows es un Sistema Operativo que se destaca por su 'Interfaz Gráfica' ya que el modo de comunicarnos con la PC es a través de ventanas e iconos y no a través de texto. El Escritorio de Windows es el fondo de nuestra pantalla. Aparecen en él las ventanas y los iconos que representan los elementos a los que tenemos acceso. Todos los trabajos que hagamos en Windows los haremos 'sobre' el escritorio. LAS PARTES PRINCIPALES DEL ESCRITORIO Al igual que en una oficina física, en Windows trabajamos con escritorio, carpetas y archivos. Trabajamos 'sobre' el escritorio. Las carpetas no son información en sí mismas, sino que son 'contenedores' que sirven para organizar el contenido de nuestra máquina. Los archivos son datos que pueden ser programas (aplicaciones) o documentos (información) que utilizan y/o generan éstos. 13/11/2009 5
- 6. Econ. Marco Larco Romero Programa de Utilitarios I La interfaz gráfica de Windows nos permite organizar las carpetas, aplicaciones y documentos, ejecutar varias aplicaciones al mismo tiempo, trasladar y copiar información. Los programas que abrimos o ejecutamos, generalmente aparecen como ventanas sobre el escritorio. Éstas generalmente pueden cambiarse de tamaño y ordenarse de acuerdo a nuestra necesidad. VENTANAS, CARPETAS Y ARCHIVOS Estas imágenes ilustran algunos de los elementos visuales que constituyen las ventanas de Windows. Cada ventana es el área de trabajo que está enmarcada por un borde y tiene un título en la parte superior. Hay varias superpuestas a modo de ejemplo. Cada icono es la imagen pequeña que puede representar una carpeta o un archivo, que pueden ser un archivo de programa o un archivo de datos (a veces llamado documento si es generado por un programa.) En este ejemplo la 'carpeta' más grande (en tamaño físico de la ventana en pantalla) contiene las más pequeñas. Hay cuatro niveles de profundidad que se pueden ver en la barra de título azul. • Desde el Escritorio se abrió Mi PC haciéndole doble clic. Esto abre la primera ventana. En ella se ve que contiene la Unidad A:, la carpeta Panel de Control etc... • Luego se abrió la unidad C: En esta se ven carpetas y archivos. • Luego se abrió la carpeta MSOffice En esta se ven carpetas solamente. • Luego se abrió la carpeta Excel. En esta se ve un archivo llamado Excel. Este es el programa (o aplicación) de planillas de cálculo. 13/11/2009 6
- 7. Econ. Marco Larco Romero Programa de Utilitarios I La última ventana podría cubrir la pantalla completa si estuviera maximizada (físicamente cubriendo toda la pantalla y delante de todo lo demás). Dentro de cada ventana hay muchos elementos, pero para este ejemplo sólo se abrió una carpeta de cada una. ELEMENTOS DE UNA VENTANA Icono de control: Accede a un menú relacionado a la ventana con un clic. Barra de título: Muestra el título de la ventana y tres botones de control. Botón minimizar: Esconde la ventana pero permanece abierta como botón en la barra de tareas. Botón maximizar/restaurar: Maximiza (agranda) una ventana para que cubra todo el escritorio y Restaura (devuelve) a su tamaño original una ventana maximizada. Botón cerrar: Cierra la ventana. . Barra de menús: Desde los menús se accede a las instrucciones del Software. Al hacer un clic sobre una de las palabras de la barra de menús, se despliega el menú correspondiente. Luego se puede señalar la acción deseada y ejecutarla haciendo clic. En este gráfico se ve la barra de menús estándar del sistema operativo, mientras que en una ventana de un programa, se ven los menús que incluyen las instrucciones específicas del programa . Barra de desplazamiento: Aparece cuando el contenido de la ventana no entra en la ventana. Se puede usar el botón para desplazar y visualizar el contenido así como las dos flechas. Puede aparecer una barra vertical y/o una horizontal. Esquina de la ventana: Desde aquí se puede cambiar el tamaño de la ventana haciendo clic y arrastrando hacia el lado deseado. La esquina no esta disponible si la ventana está 13/11/2009 7
- 8. Econ. Marco Larco Romero Programa de Utilitarios I maximizada. Barra de estado: Esta barra nos provee de información sobre el contenido de la ventana o sobre la acción que estamos realizando. Es muy bueno acostumbrarse a leer lo que nos indica. Mi PC: Mi PC es el icono que representa a nuestra máquina. Dentro de esta ventana se encuentran las unidades y algunas carpetas especiales del sistema. Actividad 1. Encienda la máquina (Windows se carga automáticamente). 2. Abra el Panel de control. (Para esto debe hacer doble clic en el icono Mi PC y luego doble clic en el icono del Panel de control). 3. Pruebe en agrandar, achicar y mover la ventana Panel de control hasta que se vean todos los elementos. (Lo sabrá cuando desaparezcan las barras de desplazamiento). 4. Organice los iconos del Panel de control. (Clic en el menú Ver y luego resalte Organizar iconos. Verá que se despliega automáticamente un submenú; clic en por nombre). 5. Vuelva a ajustar el tamaño de la ventana al tamaño deseado. 6. Cierre las ventanas abiertas. 7. Abra Mi PC y luego la unidad C:. 8. Pruebe las cuatro formas de ver el contenido de la ventana: • Ver - Iconos grandes • Ver - Iconos pequeños • Ver - Lista • Ver - Detalles 9. Cierre las ventanas abiertas. Todos los programas que puede utilizar en Windows se denominan Aplicaciones. Por ejemplo el Word (procesador de textos), el Paint (para gráficos), el Solitario (juego), el Internet Explorer, etc. En todas las aplicaciones de Windows se trabaja con la Barra de menús. Desde ahí podrá elegir las órdenes que necesite. Las opciones de la Barra de menús varían de acuerdo a la ventana que esté activa. Casi siempre tiene cuatro generales: Archivo, Edición, Ver y ? (Ayuda) además de las relacionadas a la ventana del programa utilizado. Cada vez que hace clic sobre una opción, se despliega un Menú con comandos: 13/11/2009 8
- 9. Econ. Marco Larco Romero Programa de Utilitarios I En este caso se ha seleccionado el comando Abrir del menú Archivo. Hacer clic con el mouse abriría un cuadro de diálogo que nos pregunta qué archivo deseamos abrir. La información en la computadora se organiza en un árbol jerárquico: IMPORTANTE: Para apagar la computadora se hace clic en el botón Inicio y luego en Apagar el sistema. Aparecerá un cuadro de diálogo llamado Salir de Windows. Confirmamos la elección y hacemos clic en Sí. Si no se siguen estos pasos se pueden dañar archivos de programas de Windows y perder datos. ACCESORIOS 13/11/2009 9
- 10. Econ. Marco Larco Romero Programa de Utilitarios I Mapa de caracteres Puede utilizar Mapa de caracteres para ver los caracteres disponibles en una fuente seleccionada. Mapa de caracteres muestra los siguientes juegos de caracteres: Windows, DOS y Unicode1. Puede copiar caracteres individuales o un grupo de caracteres al Portapapeles y pegarlos en cualquier programa que pueda mostrarlos. O bien, dependiendo del programa que esté utilizando (por ejemplo, WordPad), puede incluso copiar caracteres si los arrastra desde Mapa de caracteres directamente a un documento abierto. Mediante Mapa de caracteres puede buscar caracteres por el nombre de carácter Unicode o un subgrupo Unicode (por ejemplo, flechas u operadores matemáticos) o mediante otras clasificaciones especiales. También puede utilizar Mapa de caracteres para ver y copiar caracteres privados que ha creado mediante el Editor de caracteres privados. Si conoce el equivalente Unicode del carácter que desea insertar, puede insertar también un carácter especial directamente en un documento sin utilizar Mapa de caracteres. Para ello, abra el documento y coloque el punto de inserción en el lugar en el que desea que aparezca el carácter especial. A continuación, con BLOQ NUM activada, mantenga presionada la tecla ALT mientras utiliza las teclas del teclado numérico para escribir el valor del carácter Unicode. Notepad o Bloc de notas 1 Estándar de codificación de caracteres desarrollado por el Consorcio Unicode que representa casi todos los idiomas escritos en el mundo. 13/11/2009 10
- 11. Econ. Marco Larco Romero Programa de Utilitarios I Bloc de notas es un editor de texto básico que puede utilizar para crear documentos sencillos. El uso más común de Bloc de notas consiste en presentar o modificar archivos de texto (.txt), aunque muchos usuarios lo utilizan como una herramienta para crear páginas Web sencillas. Puesto que Bloc de notas sólo admite formatos muy básicos, no puede guardar accidentalmente formatos especiales en documentos que necesiten conservar el formato de texto puro. Esta característica es especialmente útil cuando se crean documentos HTML2 para una página Web, ya que los caracteres especiales u otros formatos no pueden aparecer en la página Web publicada o incluso pueden ocasionar errores. Puede guardar los archivos de Bloc de notas como Unicode, ANSI, UTF-8 o Unicode big-endian. Estos formatos proporcionan gran flexibilidad cuando se trabaja con documentos que utilizan distintos juegos de caracteres. La Calculadora 2 El HTML, acrónimo inglés de Hyper Text Markup Language (lenguaje de marcación de hipertexto), es un lenguaje de marcas diseñado para estructurar textos y presentarlos en forma de hipertexto, que es el formato estándar de las páginas Web. Gracias a Internet y a los navegadores del tipo Explorer o Netscape, el HTML se ha convertido en uno de los formatos más populares que existen para la construcción de documentos. 13/11/2009 11
- 12. Econ. Marco Larco Romero Programa de Utilitarios I Puede utilizar la Calculadora para realizar las mismas operaciones que normalmente haría con una calculadora de mano. Con la Calculadora puede efectuar operaciones aritméticas básicas, como sumar y restar, así como funciones típicas de una calculadora científica, como el cálculo de logaritmos y factoriales. Paint Brush Paint es una herramienta de dibujo que puede utilizarse para crear dibujos sencillos o complicados. Estos dibujos pueden ser en blanco y negro o en color, y pueden guardarse como archivos de mapa de bits. Puede imprimir su dibujo, usarlo como fondo del escritorio o pegarlo en otro documento. Incluso puede usar Paint para ver y modificar fotografías digitalizadas. También puede utilizar Paint para trabajar con imágenes, como archivos .jpg, .gif o .bmp. Puede pegar una imagen de Paint en otro documento que haya creado o utilizarla como fondo del escritorio. 13/11/2009 12
- 13. Econ. Marco Larco Romero Programa de Utilitarios I 13/11/2009 13
- 14. Econ. Marco Larco Romero Programa de Utilitarios I WordPad Con WordPad, se pueden crear y modificar documentos sencillos de texto o documentos con formatos complejos y gráficos. Se puede vincular o incrustar información de otros documentos en un documento de WordPad. El WordPad es un una aplicación que sirve para procesar cualquier tipo de texto. Cuando abrimos el WordPad aparecerá una hoja de trabajo con el puntero de inserción titilando, lo cual indica que está listo para comenzar a trabajar. WordPad tiene las herramientas básicas que encontrará en todos los procesadores de textos. Por sus limitaciones en cuanto a herramientas, es conveniente utilizarlo para aprender lo básico y una vez familiarizado con el funcionamiento de un procesador de textos, pasar a un programa más avanzado, como el Microsoft Word. 13/11/2009 14
- 15. Econ. Marco Larco Romero Programa de Utilitarios I Un archivo de WordPad puede guardarse como archivo de texto, archivo de formato enriquecido, archivo de texto para MS-DOS o Unicode. Estos formatos proporcionan mayor flexibilidad cuando se trabaja con otros programas. Los documentos que utilizan varios idiomas deben guardarse con formato de texto enriquecido (RTF). 13/11/2009 15
- 16. Econ. Marco Larco Romero Programa de Utilitarios I PANEL DE CONTROL Los estudios indican que tener un único punto de acceso a varias tareas supone una mejora de la productividad para los usuarios de Windows. Con frecuencia, estas tareas se pueden realizar utilizando las características existentes del Panel de control. No obstante, para muchos usuarios es difícil o lleva mucho tiempo encontrar estas tareas. Windows XP dispone de una nueva vista Iconos en el Panel de control, denominada vista Categoría. El nuevo Panel de control permite desplazarse fácilmente a las configuraciones y herramientas habituales del panel de control, acelera el acceso a los paneles de control usados con mayor frecuencia e integra la asistencia al usuario en la interfaz de usuario del Panel de control. Si lo prefiere, la organización de la interfaz clásica del Panel de control siempre está a su disposición con un solo clic. De hecho, puede volver a la interfaz clásica en contexto, es decir, puede cambiar de una vista a otra sin cerrar y volver a abrir el Panel de control. Y cuando abra el Panel de control más adelante, continuará la misma vista. VISTA POR CATEGORÍA VISTA CLASICA ¿Qué función cumple el panel de control? El Panel de control está diseñado para cambiar la configuración de Windows, ya que el usuario puede en el momento que lo desee cambiar las opciones que están predeterminadas, como cambiar la hora, configurar una impresora, ajustar el teclado o ratón... Pero el Panel de control va mucho más allá, como poder agregar un nuevo hardware (haciendo uso de la tecnología Plug&Play), instalar o eliminar software, correo, fuentes, y configurar aspectos más serios del ordenador. 13/11/2009 16
- 17. Econ. Marco Larco Romero Programa de Utilitarios I CUENTAS DE USUARIOS 13/11/2009 17
- 18. Econ. Marco Larco Romero Programa de Utilitarios I 13/11/2009 18
- 19. Econ. Marco Larco Romero Programa de Utilitarios I EXPLORADOR DE WINDOWS El Explorador de Windows Permite visualizar de una forma completa los archivos y carpetas que se encuentran en la computadora, donde tiene un control más amplio no solo de archivos, disco y carpetas, sino de prácticamente cualquier objeto del Windows. Para activar el explorar de Windows presione clic en el botón inicio dentro de programas encontrará el explorador de Windows, además presionando clic con el botón derecho en cualquier objeto explorable (Disco, Carpeta, etc.) se presentará un menú que incluye la opción explorar, seleccionando está opción se presenta el explorador de Windows. 13/11/2009 19
- 20. Econ. Marco Larco Romero Programa de Utilitarios I Figura 25. El Explorador de Windows Esta utilidad permite una presentación en forma de árbol, que puede emplearse para ver fácilmente el contenido de cada unidad o carpeta. En la parte izquierda se muestran las unidades y elementos del Windows, en la ventana derecha se muestra el contenido de la unidad o elemento abierto. Los dibujos de color amarillo son carpetas o directorios y el resto son iconos de archivos o accesos directos. El signo más (+) que se encuentra delante de algunas carpetas o unidades, indica que esta contiene más elementos, y debe hacer un clic izquierdo sobre el signo para desplegarlos hacia abajo, al hacerlo este signo se transformará en menos (-). Antes de seguir es necesario aclarar conceptos fundamentales del sistema de archivos de Windows a continuación se resume brevemente estos conceptos: Colección de Información relacionada bajo un Archivo o nombre, por ejemplo un documento que contenga un informe Fichero escolar bajo el nombre “La Conquista.doc”. Carpeta o Es la colección de Archivos dentro de un lugar en Directorio común usualmente es usado para agrupar archivos que tienen algo en común, por ejemplo “Mis Documentos” agrupa los 13/11/2009 20
- 21. Econ. Marco Larco Romero Programa de Utilitarios I archivos creados por el usuario. Discos Son entidades completas usualmente independientes, a Duros o nivel físico son identificadas por letras, por ejemplo la unidad Unidades de principal es C:, la unidad de disco flexible es A:, etc estas Disco unidades también tienen una Etiqueta, el cual es mostrado al lado izquierdo de la letra que lo representa. Accesos Son enlaces a programas, archivos, que me permiten Directos acceder a ellos de una manera más rápida. Por ejemplo en el escritorio existe un icono que representa un acceso directo al explorador de Internet, es decir es un enlace al archivo ejecutable iexplore.exe que se encuentra dentro del árbol jerárquico de directorios “C:Archivos de programaInternetExploreriexplore.exe”. Árbol Windows utiliza una estructura de árbol para jerárquico organizar los archivos y carpetas, el tronco sería el objeto de llamado escritorio que se definió en las páginas anteriores, Directorios dentro de este o como ramas se encuentran las unidades de disco y carpetas especiales dentro de estas o como ramificaciones se tienen las carpetas o directorios, que a su vez pueden tener más directorios o ramificaciones. Siguiendo el ejemplo, los archivos son el último elemento y corresponden a las hojas de un árbol. Papelera de Carpeta especial en donde se almacenan los archivos Reciclaje borrados, esta carpeta puede ser configurada para guardar archivos por unidad o en forma total, como se verá más adelante. A este punto usted puede claramente identificar las unidades de disco por el icono que representa un disco, las carpetas simples son directorios, las carpetas con dibujos son carpetas especiales como la de configuración o la que guarda los documentos. Una “e” representa Internet Explorer, donde puede navegar por Internet; todo esto al lado izquierdo del explorador, al lado derecho es donde pude visualizar los archivos, estos tienen diferentes clase de iconos , dependiendo del programa usado para ser creado o por el tipo de archivo. 13/11/2009 21
- 22. Econ. Marco Larco Romero Programa de Utilitarios I Una vez abierto el explorar de Windows pude diferenciar claramente en la parte superior de este la barra de herramientas, a continuación se describirá: Dirección Desde aquí se observa el contenido de la unidad o carpeta con la que se está trabajando Subir de Nivel Sirve para volver a la carpeta anterior Cortar Con esta opción se corta un elemento, para colocarlo en otro sitio Copiar Sirve para duplicar archivos, al presionar este botón no vera nada, ya que el duplicado se mantiene en la memoria del equipo hasta que usted le diga pegar en el sitio deseado Pegar Con este botón se inserta en el lugar destino el archivo o carpeta que haya cortado o copiado anteriormente. Deshacer Este botón es para retroceder o deshacer cualquier paso dado o acción realizada. Eliminar Con esta opción se elimina elementos seleccionados. Propiedades Muestra las propiedades de los archivos, carpetas e inclusive, los disquetes. Vistas Organiza las carpetas y los archivos según sea la opción Iconos Muestras los elementos del lado derecho del 13/11/2009 22
- 23. Econ. Marco Larco Romero Programa de Utilitarios I grande tamaño de los iconos del escritorio para poder s visualizarlos mejor. Iconos Muestra los iconos pequeños y ordenados Pequeños alfabéticamente, en forma horizontal de izquierda a derecha, primero las carpetas y luego los archivos. Lista Muestra los iconos pequeños y ordenados alfabéticamente, en forma vertical. Detalle Presenta en detalle las propiedades de cada una de las carpetas y de los archivos que se encuentran del lado derecho de la pantalla. En la parte superior de la ventana como es ya conocido se encuentra la barra de menús, es importante señalar las opciones que se encuentran aquí pues el modelo es similar con el resto de las aplicaciones. Menú Dentro de este menú siempre se encuentran las divisiones Archivo de Archivo, las carpetas recientemente utilizadas, y la sección de aplicación, aquí se encuentra la opción de cerrar la aplicación en este caso el explorador. En la primera sección se encuentra el menú “Nuevo”, como primera opción “Carpeta”, esta se utiliza para crear un nuevo directorio en la posición actual del explorador, al ejecutar esta acción aparecerá un icono como el siguiente: Figura 26. Nueva Carpeta Aquí la nueva carpeta esta lista para la edición de su nombre, a esta le puede asignar cualquier nombre que no este siendo utilizado en esta ubicación. Menú Este menú contiene las opciones ya explicadas de Cortar, Edición Copiar, Eliminar, además de La Opción de Seleccionar todo para seleccionar todos los objetos de la parte derecha. 13/11/2009 23
- 24. Econ. Marco Larco Romero Programa de Utilitarios I Menú Ver Dentro del Menú ver se tiene diferentes secciones pero se describirá en este momento la primera, en donde se encuentran las opciones de Barra de Herramientas que visualiza las acciones que se utilizará con más frecuencia, Barra de estado que muestra u oculta la barra inferior, Barra del Explorador, está opción permite la visualización de barras del explorador de Internet. Menú Ir a Aquí están un par de opciones que ya se ha revisado en líneas anteriores, además la última opción corresponde a opciones de Internet. Menú Este Menú es propio del explorador de Internet pues aquí Favoritos se guardan los sitios más visitados. Usted decide los sitios que se guardan aquí. Menú La opción Buscar es la misma que la descrita dentro del Herramient menú inicio de Windows, el resto de opciones no le deben as preocupar por el momento. Menú Aquí se puede conseguir ayuda de los temas relacionados Ayuda con el explorador. El Explorador de Windows es una herramienta poderosa en donde tiene el control de la computadora a través de las opciones que se presentan aquí, las acciones que se realicen desde aquí son muy importantes entre se tienen: Copiar Para copiar archivos, archivos basta con seleccionarlos ó (hacer un clic izquierdo Carpetas sobre él o los archivos a copiar) y haga clic con el botón derecho sobre alguno de estos archivos y después escoger la opción copiar del menú contextual. Una vez hechos estos pasos, haga clic sobre la unidad o la carpeta donde desea 13/11/2009 24
- 25. Econ. Marco Larco Romero Programa de Utilitarios I copiar dichos archivos, haga clic con el botón derecho sobre este y seleccione la opción Pegar. Al iniciar el proceso de copia aparecerá el cuadro de diálogo de la izquierda. Cambiar Para cambiar el nombre nombre de los archivos o carpetas o cualquier otro elemento, selecciónelo primero, hacer clic sobre él con el botón derecho y escoja la opción Cambiar nombre, seguidamente, escriba el nuevo nombre. Para cambiar el nombre también puede hacerlo de otra manera: Haga clic sobre el archivo, vuelva a hacer clic de nuevo y notará que el nombre aparecerá sombreado y el cursor parpadea al final de lo marcado, escriba su nuevo nombre. Mover Para mover archivos, archivos basta con seleccionarlos y hacer clic con el botón derecho sobre alguno de estos archivos y después escoger la opción cortar del menú contextual. Una vez hechos estos pasos, toque la unidad o la carpeta donde desea pegar dichos archivos, haga clic con el botón derecho sobre este y 13/11/2009 25
- 26. Econ. Marco Larco Romero Programa de Utilitarios I seleccione la opción Pegar para iniciar el proceso de mover. Si desea anular el proceso de mover, haga clic sobre Cancelar. Si los archivos por error son eliminados tome en cuenta que los archivos no son eliminados completamente, son enviados a un elemento nuevo del Windows llamado la Papelera de reciclaje, la función de esta es mantener una lista de los archivos borrados, ofreciendo la posibilidad de recuperarlos en caso de haberlos borrados accidentalmente. Las Operaciones que se presentaron anteriormente se realizan sobre archivos y carpetas, la selección de estas puede ser: Selección Unitario Haga clic sobre el archivo o carpeta. Selección Total Desde el Menú escoja Seleccionar todo o mediante el teclado la combinación de Teclas Ctrl. + E Selección de un Seleccione con un clic el primer objeto, luego con las grupo consecutivo de teclas de flechas del cursor más la tecla SHIFT archivos o carpetas diríjase a la dirección que desea. Selección de un Seleccione el primer elemento de la selección a grupo de archivos o continuación mantenga pulsada la tecla Ctrl. y con el carpetas no ratón seleccione el resto de objetos. consecutivos 13/11/2009 26
- 27. Econ. Marco Larco Romero Programa de Utilitarios I Selección de un Arrastre el ratón agrupando los archivos y / o grupo de Archivos o carpetas, esta selección se realiza en forma carpetas rectangular. Archivos Como ya se habrá dado cuenta los archivos Seleccionados seleccionados cambian de color, lo que indica que están seleccionados, si se aplica las selecciones listadas sobre archivos seleccionados estos se deseleccionan. Dentro del Explorador de Windows puede mover los objetos simplemente arrastrándolos, por ejemplo para mover un archivo a directorio: Figura 27. Arrastrar un archivo En la figura anterior puede ver claramente una sombra del archivo que se seleccionó en esta caso “hoal.zip” en el directorio Proyectos, para mover el archivo al directorio “Download”, debe seleccionar el directorio, en caso que se desee mover a un directorio de un nivel inferior, espere un momento sosteniendo el archivo, la carpeta desplegará los niveles siguientes. Antes de continuar, vale la pena aclarar que no todos los archivos son iguales, es mas, los archivos son totalmente diferentes. Algunos archivos están en su computador pues sin ellos el computador no podría trabajar, algunos otros son parte de programas, el resto son archivos de documentos, libros de Excel, archivos de dibujos, etc. 13/11/2009 27
- 28. Econ. Marco Larco Romero Programa de Utilitarios I A continuación se describirá los diferentes tipos de Archivos y encontrará los iconos que le representan. Carpeta o Agrupa un conjunto de archivos o carpetas. Directorio Word (*.doc) Documento de Word 2000. Contiene texto con formato, acepta imágenes, colores, etc. Excel (*.xls) Libro de Excel 2000. Contiene hojas de cálculos, diagramas y cuadros comparativos. Power Point (*.ppt) Presentación de Power Point 2000. Contiene diapositivas, permite insertar gráficos, imágenes, sonidos, etc. Mapas de Bits Archivos de dibujos, por defecto el programa (*.bmp) que se encarga de manipularlos es el MS Paint. Imágenes(*.jpg) Usualmente son fotografías, diseños con muchos colores. Imágenes (*.gif) Pinturas, imágenes con movimiento, diseños con pocos colores. Tanto el icono de los archivos *.jpg y los archivos *.gif van a variar de un computador a otro, esto se debe al programa que esta configurado para manipular estos archivos 3[1]. HTML Página Web, contiene texto, imagines y objetos (*.htm,*.html) varios. Comprimidos Archivos comprimidos, contienen uno o varios (*.zip) archivos de otros tipos en formato comprimido, ahorran espacio en medios de almacenamiento. Texto (*.txt) Archivos de texto. 3 13/11/2009 28
- 29. Econ. Marco Larco Romero Programa de Utilitarios I Ejecutable (*.exe, Usualmente los archivos ejecutables tienen su *.com) propio icono, pero los que no lo tienen aparecen con este. Cuando en el explorador de Windows los iconos aparecen de manera difusa, quiere decir que esta activado la opción de ver archivos ocultos, estos archivos ocultos tienen funciones propias del sistema y no interesan a los usuarios. Como ya debe haberse dado cuenta existen signos especiales para identificar a grupos de archivos, por ejemplo (*.txt) todos los archivos con extensión “txt”; así mismo el signo “*” sirve de comodín en nombres como “*ICTTC*.doc”, quiere decir todos los archivos que contenga las letras ICTTC en su nombre. Otro comodín es el signo ”?” que sustituye una letra dentro del nombre de archivo o su extensión. ALMACENAMIENTO EN UN CD CD-R (grabable) En el proceso de grabación, el láser que actúa sobre el disco a una determinada frecuencia, distinta de la de lectura, incide sobre la capa fotosensible y modifica las características de la misma quemándola (BURN) y quedando de esta manera grabada la información en forma de marcas (millones de ellas) que se corresponden con los valores 0 y 1 y que se organizan en una espiral a lo largo del disco. 13/11/2009 29
- 30. Econ. Marco Larco Romero Programa de Utilitarios I Tras este proceso de quemado, el láser que actúa bajo una frecuencia de lectura, no es capaz de atravesar la capa fotosensible lo que permite que un soporte CD-R pueda ser leído en todos los dispositivos de sólo lectura actuales. Una vez alterada, la capa fotosensible no puede volver a su estado natural, por lo que el CD-R puede ser grabado una sola vez, esta tecnología es denominada WORN (Write Once Read Many) es decir, solo se escribe una vez y puede ser leída muchas. CD-RW (regrabable) Los CD-RW regrabables no son más que una evolución sobre los CD-R. La diferencia estriba en el cambio de la capa fotosensible, de características tan especiales que el proceso normal de quemado lo efectúa como el CD-R, pero si posteriormente a la grabación se somete a un nuevo quemado, a una temperatura superior a la establecida para la grabación, el material fotosensible es capaz de volver a su estado original quedando listo para una nueva grabación. Esto conlleva que el láser de las unidades CD-RW sea también distinto del incluido en las unidades lectoras y grabadoras CD-R, pues debe ser capaz de modificar con facilidad la frecuencia de emisión de grabación. Los actuales lectores de CD-ROM llevan incorporados un láser que es capaz de operar a dos frecuencias distintas. Esta característica es denominada "multiread" y esto permite la lectura de CD-R y CD-RW. Hay que destacar que en los CD-RW el proceso de borrado sólo significa el no acceso a dicha zona, pero las marcas obtenidas en el proceso de grabación no son eliminadas. Esto implica que dicha zona no puede ser usada de nuevo en un proceso de grabación, este es el motivo por el cual tras grabar y borrar un CD-RW podemos ver si comprobamos el espacio total disponible, que aunque los datos hayan sido eliminados el espacio ocupado por ellos en el CD-RW permanece como tal. Un dato a tener en cuenta en toda grabadora consiste en los clásicos 48x24x48 que nos indican respectivamente la velocidad de grabación (CD-R), la de borrado y reescritura (CD-RW) y la de lectura (CD-ROM y CD-R) 13/11/2009 30
- 31. Econ. Marco Larco Romero Programa de Utilitarios I 13/11/2009 31
- 32. Econ. Marco Larco Romero Programa de Utilitarios I ALMACENAMIENTO EN UN PEN DRIVE El pendrive es una unidad de memoria flash USB, que surgió de la mano de la empresa Pen Drive. Al principio, tenían una capacidad casi ridícula (8 Mbytes) y un precio realmente elevado. Sin embargo, el coste de la memoria flash ha ido disminuyendo de manera asombrosa gracias a la explosión de las tarjetas para las cámaras digitales, PDA, reproductores MP3 y otros tantos dispositivos que la emplean. El resultado es que cada vez es más barata y se logra más capacidad en el mismo espacio. Así, ahora no es tan extraño encontrar una memoria flash USB de 1 ó 2 Gbytes. Acerca del funcionamiento, en el interior de uno de estos periféricos encontramos uno o varios chips de memoria flash, dependiendo de la capacidad, un driver para ésta y, por último, otro de entrada/salida para la interfaz USB. El resto del trabajo lo realizará el controlador software que tenga el sistema operativo que estemos ejecutando el cual se comunicará directamente con el dispositivo. La conectividad con el PC es por el puerto USB que esta integrado en el pen drive o mediante un cable añadido, la velocidad se presenta en todas sus versiones 1.0, 1.1 o 2.0, a más velocidad mas tasa de transferencia y menos tiempo de espera al copiar archivos en el pen drive. La capacidad de almacenamiento que ofrecen varia bastante, las hay desde 16 hasta 1 Gb de capacidad normalmente, aunque pueden ofrecer hasta 4 Gb de capacidad. La forma que tenga el pendrive no es algo que sea muy importante, pero los accesorios para poder llevarlo si lo son, algunos tienen una cuerda para llevarlo a forma de llavero, otros están incorporados a relojes, y otros sencillamente no tienen nada. Entre las opciones que pueden ofrecer los pendrive tenemos que vengan con reproductor de música, lo mas común es que reproduzca MP3 y pueden traer grabadora de voz. La radio no viene integrada en el pen drive, sino que suele ser un aparato exterior que esta acoplado a los cascos, con el inconveniente de que su volumen es muy reducido. Algunos pen drive si que son capaces de emitir lo que están reproduciendo por una frecuencia de radio FM y así la puedes localizar en la radio del coche y escucharla por los altavoces del coche 1 byte 8 bits 1 kilobyte 1.024 bytes 8,192 kilobits 1 megabyte 1.024 kilobytes 8,3886 megabits 1 gigabyte 1.024 megabytes 8,5899 gigabits 13/11/2009 32
- 33. Econ. Marco Larco Romero Programa de Utilitarios I 13/11/2009 33
- 34. Econ. Marco Larco Romero Programa de Utilitarios I DEFRAGMENTADOR DE DISCOS ¿¿¿¿Por qué se fragmentan los volúmenes???? Los volúmenes se fragmentan a medida que los usuarios crean y eliminan archivos y carpetas, instalan nuevo software o descargan archivos desde Internet. Por lo general, los equipos guardan cada archivo en el primer espacio libre contiguo que encuentran y que es suficientemente grande como para dar cabida al archivo. Si no hay disponible un espacio libre suficientemente grande, el equipo guarda la mayor parte posible del archivo en el mayor espacio disponible y, a continuación, guarda los datos restantes en el siguiente espacio libre disponible, y así sucesivamente. Después de haber utilizado una gran parte de un volumen para el almacenamiento de archivos y carpetas, la mayoría de los archivos nuevos se almacenan en fragmentos repartidos por todo el volumen. Cuando elimina archivos, los espacios libres que quedan se llenan aleatoriamente a medida que almacena otros archivos nuevos. Cuanto más fragmentado esté un volumen, peor será el rendimiento de entrada y salida de archivos del equipo. Notas: • Para llevar a cabo este procedimiento, debe ser miembro del grupo Administradores en el equipo local o tener delegada la autoridad correspondiente. Si el equipo está conectado a un dominio, los miembros del grupo Administradores de dominio podrían llevar a cabo este procedimiento. • El tiempo que emplea Desfragmentador de disco en desfragmentar un volumen depende de varios factores, como el tamaño del volumen, el número y el tamaño de los archivos que hay en el volumen, el porcentaje de fragmentación del volumen y los recursos del sistema disponibles. • Sólo puede desfragmentar volúmenes del sistema de archivos local y sólo puede ejecutar una instancia de Desfragmentador de disco cada vez. • Para detener o interrumpir temporalmente la desfragmentación de un volumen, haga clic en Detener o en Pausar, respectivamente. 13/11/2009 34
- 35. Econ. Marco Larco Romero Programa de Utilitarios I ¿¿¿¿Cómo defragmentar un volumen???? 1.- Abra Desfragmentador de disco. 2.- Haga clic en el volumen que desee desfragmentar y, después, haga clic en Desfragmentar. Una vez completada la desfragmentación, Desfragmentador de disco presenta los resultados en Uso de disco aproximado después de la desfragmentación. 3.- Haga clic en Ver informe para ver el informe de desfragmentación, donde se muestra información detallada acerca del volumen desfragmentado. 13/11/2009 35
- 36. Econ. Marco Larco Romero Programa de Utilitarios I LIBERAR ESPACIO EN EL DISCO DURO La computadora va creando continuamente archivos temporales, que no son necesarios a largo plazo. Dichos archivos se van acumulando y ocupando un espacio importante en el disco duro, pudiendo provocar que la computadora sea menos eficiente, más lenta. Puedes borrar estos archivos sin ningún problema y crear así más espacio en el disco duro. Para ello, puedes utilizar la herramienta Liberador de espacio en disco de Windows. Para empezar a limpiar el disco, debes hacer lo siguiente: • Usuarios de Windows: Inicio ->Programas -> Accesorios -> Herramientas del Sistema -> Liberador de espacio en disco. Una vez hecho, comprueba la ventana al lado de los dispositivos que quieres liberar (comprueba el dispositivo C para limpiar el disco duro). 13/11/2009 36