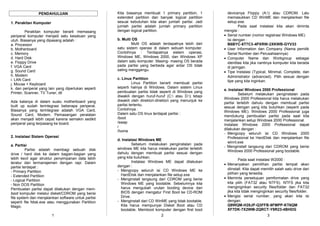
PerakitanKomputer
- 1. PENDAHULUAN 1. Perakitan Komputer Perakitan komputer berarti memasang periperal komputer menjadi satu kesatuan yang utuh. Biasanya yang dipasang adalah : a. Processor b. Motherboard c. Memory d. Hard Disk e. Floppy Drive f. VGA Card g. Sound Card h. Modem i. LAN Card j. Mouse + Keyboard k. dan periperal yang lain yang diperlukan seperti Printer, Scanner, TV Tuner, dll Ada kalanya di dalam suatu motherboard yang built up sudah terintegrasi beberapa periperal. Biasanya yang terintegrasi adalah VGA Card, Sound Card, Modem. Pemasangan peralatan akan menjadi lebih cepat karena semakin sedikit periperal yang terpasang ke board. 2. Instalasi Sistem Operasi a. Partisi Partisi adalah membagi sebuah disk drive / hard disk ke dalam bagian-bagian yang lebih kecil agar struktur penyimpanan data lebih teratur dan termanajemen dengan rapi. Dalam partisi terdapat : - Primary Partition - Extended Partition - Logical Partition - Non DOS Partition Pembuatan partisi dapat dilakukan dengan mem- boot komputer melalui disket/CDROM yang berisi file system dan menjalankan software untuk partisi seperti file fdisk.exe atau menggunakan Partition Magic. Kita biasanya membuat 1 primary partition, 1 extended partition dan banyak logical partition sesuai kebutuhan kita akan jumlah partisi. Jadi jumlah partisi adalah jumlah primary partition dengan logical partition. b. Multi OS Multi OS adalah terdapatnya lebih dari satu sistem operasi di dalam sebuah komputer. Contohnya : Terdapatnya sistem operasi, Windows ME, Windows 2000, dan Windows XP dalam satu komputer. Masing- masing OS berada pada partisi yang berbeda agar antar OS tidak saling menggangu. c. Linux Partition Linux Partition berarti membuat partisi seperti halnya di Windows. Dalam sistem Linux pembuatan partisi tidak seperti di Windows yang diwakili dengan huruf-huruf (C: atau D:) tetapi diwakili oleh direktori-direktori yang menunjuk ke partisi tertentu. Contohnya : Dalam satu OS linux terdapat partisi : /boot /swap / /home d. Instalasi Windows ME Sebelum melakukan penginstalan pada windows ME kita harus melakukan partisi terlebih dahulu dengan membuat partisi sesuai dengan yang kita butuhkan. Instalasi Windows ME dapat dilakukan dengan : - Mengcopy seluruh isi CD Windows ME ke HardDisk dan menjalankan file setup.exe - Menginstall langsung dari CDROM yang berisi Windows ME yang bootable. Sebelumnya kita harus mengubah urutan booting device dari BIOS dengan mengatur First Boot ke CD-ROM Drive. - Menginstall dari CD WinME yang tidak bootable. Kita harus mempunyai Disket Boot atau CD bootable. Memboot komputer dengan first boot devicenya Floppy (A:) atau CDROM. Lalu memasukkan CD WinME dan menjalankan file setup.exe. Pada saat instalasi kita akan diminta mengisi : • Serial number (nomor registrasi Windows ME) Isi dengan : B6BYC-6T7C3-4PXRW-2XKWB-GYV33 • User Information dan Company (Nama pemilik Serial Number dan Perusahaannya) • Computer Name dan Workgroup sebagai identitas kita jika nantinya komputer kita berada di jaringan. • Tipe Instalasi (Typical, Minimal, Complete, dan Administrator (advanced). Pilih sesuai dengan tipe yang kita inginkan. e. Instalasi Windows 2000 Professional Sebelum melakukan penginstalan pada Windows 2000 Professional kita harus melakukan partisi terlebih dahulu dengan membuat partisi sesuai dengan yang kita butuhkan (seperti pada Windows ME). Windows 2000 Professional juga mendukung pembuatan partisi pada saat kita menjalankan setup Windows 2000 Professional. Instalasi Windows 2000 Professional dapat dilakukan dengan : - Mengcopy seluruh isi CD Windows 2000 Professional ke HardDisk dan menjalankan file winnt.exe - Menginstall langsung dari CDROM yang berisi Windows 2000 Professional yang bootable. Pada saat instalasi W2000 : • Menanyakan pemilihan partisi tempat akan diinstall. Kita dapat memilih salah satu drive dari pilihan yang tersedia. • Meminta persetujuan pemformatan drive yang kita pilih (FAT32 atau NTFS). NTFS jika kita menginginkan security files/folder dan FAT32 jika kita tidak menginginkan security files/folder. • Mengisi serial number, yang akan kita isi dengan: Q9WQM-H28JP-Q3FFB-9FMPP-KT6QM XF7DK-7X2WM-2QRCT-Y9R23-4BHDG 1 2 3
- 2. • Menanyakan tipe instalasi yang kita inginkan dengan memilih service-service yang akan berjalan. Atau menambah feature-feature yang akan ikut diinstall bersama Win2000. • Mengisi Administrator password sebagai user tertinggi di Windows 2000 Prof. • Jika LAN Card kita terdeteksi maka kita dapat mengisi IP Address dan protocol. • Mengisi Computer Name dan Workgroups sebagai identitas kita jika nantinya komputer kita berada di jaringan. f. Instalasi Windows 2000 Server Dengan cara yang sama dengan Windows 2000 Professional maka kita dapat menginstall Windows 2000 Server. Serial Number pada Windows 2000 Server adalah : RBDC9-VTRC8-D7972-J97JY-PRVMG Hanya saja pada Windows 2000 Server ada pilihan connection license. Yaitu : - Per Seat - Per Client Per Seat jika server memiliki n license untuk n client/user yang terhubung kepadanya. Konfigurasi license berada di server. Per Client jika setiap user memiliki license untuk terkoneksi ke server Win2000. Konfigurasi license berada di client. g. Instalasi Windows XP Dengan cara yang sama dengan Windows 2000 Professional maka kita dapat menginstall Windows XP. Serial number pada Windows XP adalah : FCKGW-RHQQ2-YXRKT-8TG6W-2B7Q8 Pada saat selesai menginstall windows xp kita dapat membuat user-user yang akan login dan memakai win xp. Security yang ada pada windows xp hanya mengijinkan 2 user mode yaitu administrator (paling tinggi) dan limited user (paling rendah/restricted user). Berbeda dengan windows 2000 yang memiliki beragam tipe user. Golongan Windows 2000 (Windows 2000 Professional, Windows 2000 Server, Windows 2000 Advanced Server, Windows 2000 Database Center dan Windows XP yang termasuk ke dalam kelas NT 5.0 memiliki tahap instalasi yang serupa. Perbedaan utama pada mereka adalah kemampuan dalam networking (server edition) dan multimedia (pada Windows 2000 dan Windows XP). 3. Pemasangan Jaringan a. Coaxial Coaxial adalah media cable untuk menghubungkan lebih dari satu PC. Coaxial cable berisi 2 kabel. Biasanya LAN Card yang mendukung coaxial memiliki port BNC. Dalam pemakaiannya pada ujungnya harus diberikan connector T agar seluruh jaringan dapat berkomunikasi. Jarak maksimum kabel coaxial adalah 600 meter dengan kecepatan transfer data 10 MBps. Kabel Coax dan Konektor b. UTP/TP (Unshield Twisted Pair/Twisted Pair) UTP/TP adalah kabel tembaga yang berpilin yang berisi 8 buah pilinan kabel. LAN Card harus memiliki port RJ-45 agar dapat menggunakan UTP/TP. RJ-45 dan posisi PIN 1 dari kabel Contoh jaringan menggunakan HUB dan UTP Konfigurasi kabel yang kita gunakan adalah straighthrought, yaitu : Untuk LAN dan HUB setting warna kabel adalah sebagai berikut : 1. Orange/White 2. Orange 3. Green/White 4. Blue 5. Blue/White 6. Green 7. Brown/White 8. Brown c. HUB / Switch HUB atau konsentrator adalah media yang berfungsi mengatur lalu lintas jaringan yang berisi banyak user agar mereka dapat berkomunikasi satu dengan lainnya. Contoh Switch HUB dan Switch memiliki kecepatan 10/100 MBps. Jadi : LAN HUB Speed 10 10 100 100 10/100 10 100 10 100 10/100 10 10 - 100 100 Pada Inteligent HUB kita dapat mengontrol penggunaan bandwidth dengan memblok/blokir koneksi ke jaringan yang memakan bandwidth yang besar sehingga tidak terjadi collision. Pin 8 Pin 1 4 5 6
- 3. d. HUB to HUB HUB to HUB atau konsentrator ke konsentrator adalah pemasangan lebih dari satu HUB karena berhubung user yang dilayani lebih banyak dari kemampuan HUB itu sendiri. Misalnya 1 hub hanya terdiri dari 8 port, jumlah user ada 14. Agar ke-14 user dapat berkomunikasi dalam jaringan maka kita menggunakan 2 buah HUB dimana HUB tersebut tersebut dihubungkan melalui port uplink yang ada pada hub tersebut. Konfigurasi kabel LAN antar HUB adalah tergantung dari tipe HUB yang kita gunakan. Biasanya adalah straight through. e. LAN to LAN LAN to LAN berarti tidak menggunakan HUB. Menggunakan kabel UTP dengan RJ-45 sebagai konektor dan 2 buah LAN card. Konfigurasi kabel yang kita gunakan adalah crossover, yaitu : Untuk LAN Card pertama setting warna kabel adalah sebagai berikut : 1. Orange/White 2. Orange 3. Green/White 4. Blue 5. Blue/White 6. Green 7. Brown/White 8. Brown Untuk LAN Card kedua setting warna kabel adalah sebagai berikut : 1. Green/White 2. Green 3. Orange/White 4. Blue 5. Blue/White 6. Orange 7. Brown/White 8. Brown f. Wireless LAN Wireless LAN berarti LAN yang tidak memakai kabel sebagai media transmisinya. Pada wireless LAN kita harus mempunyai LAN Card yang mendukung wireless LAN dan mempunyai Access Point (seperti fungsi HUB). g. Protocol Protocol adalah ‘bahasa’ yang digunakan oleh komputer dalam jaringan agar dapat berkomunikasi dengan komputer yang lain yang menggunakan protocol yang sama. Contohnya : • Protocol TCP/IP (Transmission Control Protocol/Internet Protocol) yang dipakai dalam WAN dan koneksi melewati berbagai jaringan yang besar. • Protocol NetBEUI yang dipakai sebagai protocol yang non-routable yang dipakai pada jaringan kecil. • IPX/SPX merupakan protocol jaringan yang diperkenalkan oleh NetWare. MEMBERI NAMA KOMPUTER PADA JARINGAN 1. Penamaan Komputer pada Windows ME. Penamaan penting dalam sistem jaringan. Kita dapat dengan cepat mengakses sebuah komputer yang kita tuju dan mendapat informasi yang kita butuhkan dengan cepat. Kita dapat memberikan nama komputer dengan cara : Klik kanan pada icon My Network Places – Klik Properties Pada tab identification di bagian Computer Name, kita isi nama komputer yang kita kehendaki. 2. Penamaan Komputer pada Windows 2000 dan Windows XP. Klik kanan pada icon My Computer – Klik Properties Pada tab Network Identification, klik properties, dan kita isi nama komputer dan workgroup yang kita kehendaki. Uplink Biasa Pin 1 Pin 8 Pin 8 Pin 1 7 8 9
- 4. 3. Menambah Protokol dan Service Secara umum untuk menjamin kualitas jaringan, kita membutuhkan sedikitnya 4 komponen jaringan, yaitu : - Client for Microsoft Networks - Device LAN Adapter - Protocol TCP/IP - File and Printer sharing Jika terdapat komponen yang lain, kami mohon agar di remove / uninstall. a. Pemberian IP dapat dilakukan di bagian Network Identification dengan syarat LAN Card sudah terdeteksi di Windows dan kita sudah memasang protocol TCP/IP. Dari gambar di bawah ini kita dapat melihat apakah Protocol TCP/IP sudah terpasang atau belum. TCP/IP terinstall di WinME TCP/IP terinstall di Windows 2000 b. Jika TCP/IP atau File and Printer Sharing belum ada, maka kita harus menginstallnya terlebih dahulu. Caranya : Klik Kanan di My Network Klik Properties Klik Add Klik Protokol Klik Add Klik Microsoft Klik TCP/IP Klik Ok c. Bagaimana membuat menu sharing muncul ? Klik kanan pada icon My Network – Klik Properties Klik File and Print Sharing… Cek list kedua opsi itu tersebut agar dapat berbagi file dan berbagi printer. 4. Pemberian IP Address a. Windows ME - Klik kanan My Network Places - Klik TCP/IP dan klik properties 10 11 12
- 5. - Selanjutnya kita isikan IP address dan Subnet mask beserta gateway. b. Pemberian IP Address di Windows 2000 dan Windows XP - Klik kanan My Network Places - Klik kanan di Local Area Connections - Klik Internet Protocol (TCP/IP) dan klik properties - Selanjutnya kita isikan IP address dan Subnet mask beserta gateway. Tips. Saat mengkonfigurasi jaringan, muncul : a. Muncul informasi : “The static IP Address that just configured already in use on the network. Please reconfigure a different IP address” Berarti IP address yang kita isikan sudah dipakai di jaringan. Ganti dengan ip address yang lain. b. Muncul peringatan : “The system has detected an IP address conflict with another system on the network…..” Berarti ada komputer lain yang mengisi IP address yang sama dengan IP komputer ini. Biarkan saja. Klik Ok. c. Muncul peringatan : “A duplicate name exists on the network” Berarti ada komputer lain yang sudah memakai nama komputer yang kita isikan. Coba pakai nama lain. INSTALASI APLIKASI PENDUKUNG SAKD DAN DARAINC Untuk Windows yang sudah terinstal dan semua driver sudah berjalan dengan baik, maka kita dapat melakukan penginstalan aplikasi-aplikasi pendukung SAKD dan DARAinc (secara berurutan), yaitu : 1. Microsoft SQL Server Enterprise Di install sebagai client di user SAKD dan DARAinc dan sebagai server di server SVRKEU. 2. Crystal Report Install Crystal Report Runtime di client dan Crystal Report Developer Edition V8.50 di server. 3. Microsoft Visual Basic Enterprise 6.0 Install di client dan server. 4. Microsoft OfficeXP Install di client dan server. Tips. Pastikan keempat Program tersebut sudah terpasang karena Aplikasi SAKD dan DARA tidak akan berjalan jika salah satu komponennya hilang. Install dengan default installation (selalu jawab dengan tombol NEXT ) Untuk kasus tertentu, misalnya saat menginstall SQL sebagai server, kita harus memilih : 1. Menggunakan satu username sa dan password 123 untuk mengakses semua sql service 2. Login account agar kita dapat memakai user sa dan password 123 !! Jika diharuskan menginstall ulang salah satu komponen software pendukung SAKD atau DARAinc (rusak), jangan menghapus langsung dari C:Program Files. Pakailah program Add/Remove Programs dari windows (Start Settings Control Panel Add/Remove Programs. Lihat Gambar : Setelah program diremove, restart komputer dan hapus directori aplikasi yang kita buang tadi 13 14 15
- 6. secara manual kemudian kita boleh menginstall aplikasi yang baru. Contoh: Kita menggunakan add/remove untuk membuang Microsoft SQL Server 2000. Setelah uninstall selesai, restart komputer, dan secara manual menghapus directori Microsoft SQL Server di C:Program Files MENGHIDUPKAN KOMPUTER Secara umum bagian hardware akan memasang komputer dengan konfigurasi sebagai berikut : Saat akan menghidupkan komputer pastikan (secara berurutan) : 1. AC PLN Outlet sudah dihidupkan 2. Stabilizer sudah dihidupkan 3. UPS sudah dihidupkan 4. Hidupkan komputer Jika tidak, baterai UPS akan jebol! TES JARINGAN Untuk melakukan trouble shooting aplikasi DARAinc dan SAKD dapat dibagi dalam 3 kelas : Bagian ini adalah yang terpenting. Karena jika tahapan ini tidak benar maka koneksi tidak akan berjalan sempurna. 1. Di sisi Server (SVRKEU) a. Pastikan server SVRKEU sudah dihidupkan. b. Pastikan logo SQL start dan aktif (lihat systray icon. c. Pastikan logo LAN aktif (lihat systray icon. 2. Di sisi Client / User SAKD atau DARA a. Pastikan menggunakan username SAKD dan password 123. Jika tidak restart komputer anda dan login menggunakan account tersebut. b. Pastikan logo LAN aktif (windows 2000 atau xp (lihat systray icon)) 3. Di sisi Networking a. Cek IP Address sendiri - Klik Start Run Ketikkan cmd [Untuk Windows 2000 dan Windows XP] dan tekan Enter. atau ketikkan command [Windows ME] kemudian Enter. - Setelah tampil layar dos ketikkan ipconfig pada layar dos tersebut. - Jika pesan yang dihasilkan : Windows 2000 IP Configuration Ethernet adapter Local Area Conection : Connection-specific DNS Suffix . : IP Address. . . . . . . . . . : 10.20.30.22 Subnet Mask . . . . . . . . : 255.255.0.0 Default Gateway . . . . . : 10.20.30.1 Lihat bahwa IP Address tertulis 10.20.30.22 (Berarti LAN aktif dan berjalan dengan benar). Catatan : Pada Windows 98 perintah ipconfig akan tetap mengeluarkan IP Address, Subnet Mask dan Default Gateway walaupun tidak terkoneksi ke jaringan. - Jika pesan yang dihasilkan : Windows 2000 IP Configuration Ethernet adapter Local Area Connection : Media State . . . . . . . . . . . : Cable Disconnected Bisa berarti : - HUB belum dihidupkan - LAN di-DISABLE Hidupkan LAN dengan cara : - Ada masalah di cable yang menghubungkan komputer ke HUB - Konektor LAN (RJ45) di komputer atau di HUB longgar (coba lepas dan pasang kembali). Lihat gambar di bawah… b. Test ping ke SVRKEU Nama komputer : SVRKEU Alamat IP : 10.20.30.1 Cara melakukan ping : - Klik Start Run Ketikkan cmd [Untuk Windows 2000 dan Windows XP] dan tekan Enter. atau ketikkan command [Windows ME] kemudian Enter. - Setelah tampil layar dos ketikkan ping svrkeu pada layar dos tersebut. 16 17 18
- 7. - Jika pesan yang dihasilkan Reply from 10.20.30.1: bytes=32 time<10ms TTL=128 Reply from 10.20.30.1: bytes=32 time<10ms TTL=128 Reply from 10.20.30.1: bytes=32 time<10ms TTL=128 Reply from 10.20.30.1: bytes=32 time<10ms TTL=128 menandakan komputer anda terhubung dengan server SVRKEU di Bagian keuangan. Dan jika pesan yang dihasilkan Request timed out. Request timed out. Request timed out. Request timed out. atau Unknown host menandakan komputer anda tidak terhubung ke server. Solusi : Ada kalanya dalam pemasangan jaringan, divisi hardware memasang HUB bertingkat seperti ditunjukkan pada gambar berikut : Pada gambar diatas ada kemungkinan PC Anggaran tidak bisa ping ke SVRKEU padahal semua tes jaringan di sisi server dan client sudah ok. 1. Cob periksa hub yang ditengah tengah (HUB B). Apakah sudah dihidupkan? Bagian hardware selalu membuat peta jaringan sebagai bahan analisa terhadap permasalahan yang mungkin timbul di lapangan. 2. Periksa kabel LAN yang goyang atau terlepas di HUB. 3. Windows membutuhkan waktu untuk mengenal jaringannya. 4. HUB error, coba matikan power HUB (semua HUB) dan hidupkan kembali. PEMASANGAN PRINTER Untuk memasang printer, kita memerlukan cd driver dari printer yang akan kita pasang. Masukkan ke dalam CDROM dan biarkan program autorun bekerja sendiri. Tidak demikian halnya jika kita menginstall printer sharing di komputer client. Syaratnya menggunakan windows yang setara (Windows 2000 dan Windows XP). Untuk windows yang berbeda kelas (windows 2000 dan Windows ME) kita tetap membutuhkan cd driver. Untuk memasang share printer kita harus memastikan bahwa di komputer yang memiliki printer itu sudah men-share printernya. Contoh cara menginstall Printer Epson LQ-2180 1. Jalankan program setup.exe dari CD-ROM atau folder backup driver printer. 2. Klik Ok. 3. Sedang menginstall driver 4. Instalasi selesai. Tips. Ingat agar saat penginstalan printer, Printer dalam keadaan hidup dan kabel printer terpasang ke CPU. Cara menshare printer : Klik Start Settings Printers Klik kanan di Nama Printer dan Klik Properties. Klik Shared as: dan isikan nama share printer. Cara menggunakan printer share : - Buka Explorer cari komputer yang memiliki share printer . 19 20 21
- 8. Klik kanan di bagian printer (di contoh gambar EPSONGINTING) dan klik Connect… Maka driver printer akan terinstall otomatis (jika windows setara) atau akan meminta cd instalasi (jika windows tidak setara). Selanjutnya anda sudah dapat melakukan printing ke printer tersebut. CARA MENGINSTALL SQL SERVER PERSONAL EDITION 1. Jalankan file autorun.exe di cd-rom atau folder SQL 2. Pilih SQL Server 2000 Components 3. Pilih Install Database Server 4. Kik Next > Kik Next > 5. Pilih Local Computer dan Kik Next > Kik Next > 6. Pilih Create a new instance of SQL Server, or install Client Tools Kik Next > 7. Isikan Nama dan Company kita. Kik Next > 8. Ini adalah Perjanjian Software Kik Yes > 1 2 3 4 5 22 23 24
- 9. Untuk Pilihan Client tools Microsoft SQL Personal Edition dapat diinstal sebagai Client dan Server. Berbeda dengan enterprise yang hanya bisa dipakai di client saja. Gambar dibawah ini adalah petunjuk menginstall SQL personal sebagai Client Tools Only. 1. Pilih Client Tools Only Klik Next > 2. Klik Next > 3. Klik Next > SQL akan menginstall file file yang diperlukan. Restartlah PC anda saat selesai instalasi. Untuk Pilihan Server dan Client Gambar dibawah ini adalah petunjuk menginstall SQL personal sebagai Client Tools Only. 1. Pilih Server and Client Tools Klik Next > Klik Next > Klik Next > Pilih : 1. Use the same account for each service. Auto start SQL Server Service. 2. Use the Local System account. Pilih Mixed Mode (Windows Authentication and SQL Server Authentication) Enter Password for sa login dengan 123 25 26 27
- 10. Klik Next > SQL akan menginstall file file yang diperlukan. Restartlah PC anda saat selesai instalasi. CARA MENGINSTALL SQL SERVER ENTERPRISE EDITION 1. Jalankan file autorun.exe di cd-rom atau folder SQL 2. Pilih SQL Server 2000 Components 3. Pilih Install Database Server 4. Akan muncul warning seperti ini yang berarti bahwa sql enterprise ini tidak mensupport server instalation. Klik Ok. 5. Klik Next > 6. Pilih Local Computer Klik Next > 7. Pilih Create a new instance of SQL Server, or install Client Tools. Klik Next > 8. Isi Nama dan Company kita. Klik Next 9. Ini adalah lembar perjanjian software. Silahkan baca dan Klik Yes. 28 29 30
- 11. 10. Pilih Client Tools Only. Klik Next > 11. Klik Next > 12. Klik Next > untuk menginstal aplikasi. 13. Proses instalasi sedang berjalan. Silahkan tunggu 14. Instalasi selesai. MENGKONFIGURASI CLIENT OPTIONS DI SQL 1. Dari : Start Programs Microsoft SQL Server Client Network Utility 2. Pada Tab General Klik TCP/IP (lalu tekan ↓) sehingga posisi TCP/IP berada di bawah Named Pipes. 3. Klik Tab Alias Klik Add 4. Ketikkan svrkeu di isian server alias Klik Ok, untuk menutup window ini. 5. Klik Ok untuk mnutup windows ini. 31 32 33
- 12. INSTALASI CRYSTAL REPORT RUN TIME 1. Jalankan file Crystal.exe di cd-rom atau folder Crystal Report. Crystal Report Run Time hanya diinstal di Client saja. Biarkan sampai proses selesai. CARA MENGINSTALL CRYSTAL REPORT DEVELOPER EDITION 8.5 1. Jalankan file setup.exe di cd-rom atau folder Crystal Report Developer Edition 8.5. Crystal Report Developer Edition hanya diinstal di server saja. 2. Klik Next > 3. Isi Full Name, organization dan CD-KeyCode 4. Pilih Complete 5. Klik Next > 6. Instalasi sedang berjalan…. 7. Instalasi pemasangan file database 8. Klik Register Later 34 35 36
- 13. 9. Proses selesai. INSTALASI MICROSOFT VISUAL BASIC 6.0 ENTERPRISE EDITION 1. Jalankan file setup.exe di cd-rom atau folder Microsoft Visual Basic 6.0 2. Klik Next > 3. Klik I Accept the greement Klik Next 4. Isi Product ID, nama dan Organisasi Klik Next > 5. Pilih Install Visual basic 6.0 Enterprise Edition Klik Next > 6. Klik Next > 7. Klik Continue 8. Klik Ok. 9. Options berikut akan muncul jika kita pernah menguninstall Visual Basic. Jawab dengan No. Kalau merupakan instalasi pertama maka opsi ini tidak akan muncul. 10. Klik Typical 11. Jawab dengan Yes, karena kita memasang VB6 software di semua client. 37 38 39
- 14. 12. Pengcopyan visual basic ke harddisk. Tunggu sampai selesai. 13. Instalasi selesai. Klik Restart Windows. CARA MENGINSTALL MICROSOFT OFFICE XP 1. 1. Jalankan file setup.exe di cd-rom atau folder Microsoft Visual Basic 6.0 2. Isi username, organizations, dan cd key. Klik Next > 3. Pilih I accept the terms in the License Agreement.. Klik Next > 4. Pilih opsi Complete Klik Next > 5. Klik Next > 6. Tunggu sampai proses selesai 7. Instalasi selesai. 40 41 42
- 15. SEPUTAR FILE FRESHING.BAT 1. Ini adalah contoh freshing SAKD Wonogiri. File ada di c:sakdewng. Klik kanan di freshing.bat dan klik Edit. Atau buka pakai Program Notepad. Contoh isi Freshing.bat @ECHO OFF ECHO Copying SAKD Application files... XCOPY /S "SVRKEUsakde-wng$Report" C:SAKDE-WNGReport /Y XCOPY "SVRKEUsakde-wng$SAKDEWNG.exe" C:SAKDE-WNG /Y XCOPY "SVRKEUsakde-wng$FLASH.ocx" C:SAKDE-WNG /Y XCOPY "SVRKEUsakde-wng$SoftFLash.swf" C:SAKDE-WNG /Y XCOPY "SVRKEUsakde-wng$GG5.jpg" C:SAKDE-WNG /Y XCOPY "SVRKEUsakde-wng$ImgWonogiriWarna.jpg" C:SAKDE-WNG /Y XCOPY "SVRKEUsakde-wng$Freshing.bat" C:SAKDE-WNG /Y ECHO Finished ( Selesai ) Exit Dalam file ini berarti : 1. XCOPY adalah program DOS yang kita pakai untuk update SAKD dan DARA. 2. SVRKEU folder share ada di komputer SVRKEU. 3. sakde-wng$ Folder c:sakde-wng di svrkeu dishare sebagai sakde-wng$ Tanda $ berarti share tersebut tidak nampak saat browsing ke svrkeu 4. C:SAKDE-WNG Berarti file tersebut di copy ke komputer client di folder c:sakde-wng Tips. Kalau Freshing tidak berjalan cobalah : 1. Pastikan username kita SAKD dan Password 123. 2. Pastikan sharename di svrkeu sudah benar. CARA SHARE FOLDER ? 1. Klik kanan di folder yang akan kita share, dan klik Sharing. 2. Klik Share this folder Buat namanya menjadi sakde-wng$ dan klik Permissions. Tips. Tanda $ dipakai dibelakang nama share agar folder sharing tidak terlihat saat membrowse network. Pastikan hanya read yang di centang. Agar file yang dishare tidak bisa di hapus/diubah orang yang tidak berhak. Klik Ok. Jika kita tidak ingin menshare kita dapat memilih opsi Do not shre this folder. Klik Ok. Folder sudah di share dengan munculnya gambar tangan di bawah folder sakdewng. 43 44 45
- 16. Tips… Bagaimana mengakses folder yang dishare dari jaringan ? Asumsikan bahwa Folder C:SAKDEWNG di SVRKEU di share hidden dengan nama share SAKDE-WNG$, maka untuk mengakses folder hidden tersebut kita cukup mengetikkan svrkeuSAKDE-WNG$ Tips… Mengganti path My Documents Ada kalanya kita ingin mengganti default folder My Documents. Saat kita selesai menginstal windows (Windows 2000 dan XP) folder my documents diletakkan di : C:Documents and SettingsSAKDMy Documents Nah, karena sesuatu hal misalnya agar semua user yang login, baik Administrator atau SAKD memiliki My Documents di C:My Documents, kita harus mengubah path My Documents. Caranya : Klik kanan Folder My Documents di Desktop Properties Di kolom Target kita ganti saja dengan folder C:My Documents Tips… Menghilangkan Jejak (run) ! Semua perintah yang kita ketikkan di bagian Run akan tersimpan dan orang lain dapat dengan mudah melihat perintah-perintah yang pernah kita ketikkan, lihat gambar : List diatas dapat kita hapus dengan cara : Klik Start – Settings – Taskbar & Start Menu.. Klik Tab Advanced Klik Clear Klik Ok. Tips… Menghilangkan Jejak (Address Bar) ! Semua perintah address yang ketikkan di kolom address pada Windows Explorer juga terekam. Cara menghilangkannya : Klik Start – Setttings – Control Panel – Internet Options Pindah ke Tab Content 46 47 48
- 17. Klik Auto Complete Pastikan tidak ada yang dicentang dan jangan lupa untuk mengklik Clear Forms dan Clear Passwords. Tips… Menambah user account di windows 2000 dan xp Untuk menambah user account dapat dilakukan dari : Klk kanan di My Computer Manage Dari Computer Management System Tools Local Users and Groups Users Klik kanan di bar sebelah kanan dan pilih New User… Isi dengan : User name : SAKD Full Name : Barelang Konsultindo Mandiri Description : SAKD Client Password : 123 Conform Password : 123 Klik Create Klik Close Klik kanan pada user SAKD Properties Pada Tab member of: Kita lihat bahwa SAKD adalah member of user, yang berarti hanya pemakai dan tidak bisa mengubah ngubah konfigurasi windows (termasuk menginstall driver, printer, USB, dan lain lain). Untuk mengubahnya menjadi group Administrators, Klik Users Remove Klik Add Klik Administrators. Klik Add Klik Ok. Klik Ok. Sekarang user SAKD sudah menjadi member of Administrators. Tips… Group Administrators diperlukan untuk : 1. Menjalankan SQL server 2. Mengganti IP Address dan Nama Komputer 3. Menambah Printer 4. Menginstal Driver 49 50 51 Account is disabled User cannot change password Password never expires User must change password at next logon $ $
- 18. Secara default divisi hardware akan membuat user SAKD adalah member of Administrators untuk memudahkan troubleshoot jaringan kelak. SERIAL NUMBER APLIKASI 1. Microsoft Office XP fm9fy tmf7q kckct v9t29 tbbbg 2. Microsoft Office 2003 gwh28 dgcmp p6rc4 6j4mt 3hfdy wfdwy xqxjf rhryg bg7rq bbdhm 3. Microsoft SQL 2000 Personal chpt3 p9wmj 9kt69 vd23d y94rd 4. Visual Studio 6.0 dan Visual Basic 6.0 111-111111111 412-111111111 5. Windows 95b 00100-oem-0123456-00100 6. Windows 98 Full Version Second Edition hq6k2-qpc42-3hwdm-bf4kj-w4xwj 7. Windows Millenium b6byc-6t7c3-4pxrw-2xkwb-gyv33 8. Windows 2000 Professional q9wqm-h28jp-q3ffb-9fmpp-kt6qm xf7dk-7x2wm-2qrct-y9r23-4bhdg 9. Windows 2000 Server rbdc9 - vtrc8 - d7972 - j97jy - prvmg 10. Microsoft Windows XP fckgw-rhqq2-yxrkt-8tg6w-2b7q8 11. Microsft Windows XP Service Pack 2 wcbg6-48773-b4byx-73kjp-km3k3 12. Crsytal Report Developer Edition A6A50-8900008-ZE1007S MENGGUNAKAN COM AGENT SEBAGAI KOMUNIKASI INTERNAL KANTOR 1. Menggunakan ComAgent sebagai Komunikasi Chatting antar karyawan. Saat komputer dinyalakan loginlah dengan aacount dan password yang diberikan Network Administrator kepada anda. Klik Ok. a. Com Agent akan running di systray icons . b. Kita dapat menghubungi rekan kerja dan melakukan chatting dengan cara : i. Klik kanan di systray MDaemon icons ii. Pilih Send an Instant Message… iii. Pilih rekan yang hendak kita hubungi. Tanda berarti user sedang online Tanda berarti user sedang sibuk / keluar Tanda berarti user tidak login atau tidak ingin diganggu 52 53 54
- 19. iv. Anda Pun siap berchatting ria. 2. Menggunakan ComAgent sebagai Komunikasi e-mail antar karyawan. a. Buka Internet explorer dan buka address http://batam:3000. Login dengan username dan password yang diberikan network Administrator kepada anda. b. Sesudah kita login maka akan terbuka menu utama dari email kita yaitu : Pada kolom sebelah kiri terdapat menu : i. Get Mail : Mengcheck email masuk ii. Compose : Menulis email baru iii. Calender : Untuk membuat janji iv. Address book : Daftar alamat email lokal v. Options : Setting email – Ganti Passwords vi. Empty Trash : Untuk mengosongkan email yang sudah dihapus vii. Folders : Direktori yang kita ciptakan untuk pengelompokan email address yang memiliki maksud yang sama. Menu Compose : Dipakai untuk mengirimkan email ke rekan kantor. Dapat berupa pesan singkat, undangan rapat, jadwal keberangkatan, dan lain lain. Kolom From: Alamat e-mail kita. Kolom To: Alamat e-mail rekan yang akan kita kirimi surat. Kolom Subject: Judul surat (e-mail). Kolom Isian: Isi surat (e-mail). Address lookup: merupakan alamat email yang sudah tersimpan sehingga memudahkan pengiriman e-mail. Attachment: Ikut menyertakan sebuah file atau beberapa file bersama dengan e-mail yang kita kirim. 55 56 57
- 20. Klik Browse untuk mencari file yang akan kita kirim. Klik Attach to message untuk memasukkan file tersebut ke dalam e-mail. Ulangi langkah ini untuk file yang lain. Klik Finished jika sudah selesai dan anda akan kembali ke menu compose. Lalu klik Send Now untuk mengirim e-mail anda. Tips. Untuk mengirim email lebih ke satu orang kita dapat mengklik link Advanced (Pada menu compose). Kolom From: merupakan alamat e-mail kita. Kolom ReplyTo: isi jika kita ingin menerima email balasan dari account yang berbeda). Kolom To: Alamat e-mail rekan yang akan kita kirimi surat. Kolom Cc: mengirim email ke banyak orang dan mereka dapat melihat kemana saja kita mengirim email tersebut. Ada baiknya Cc: dipakai jika kita yakin orang yang kita kirimi email saling kenal satu dengan yang lainnya. Kolom Bcc: mengirim satu email ke banyak orang dan mereka tidak dapat melihat kemana saja kita mengirim email tersebut. Ada baiknya Bcc: dipakai jika kita mengirim email dan penerima tidak saling kenal satu dengan lainnya. 58 59
- 21. DAFTAR ISI PENDAHULUAN 1. Perakitan komputer 1 2. Instalasi sistem operasi 1 a. Partisi 1 b. Multi OS 2 c. Linux Partition 2 d. Instalasi Windows ME 2 e. Instalasi Windows 2000 Prof. ........................................................ ........................................................ 3 f. Instalasi Windows 2000 Server 4 g. Instalasi Windows XP 4 3. PemasamganJaringan 5 a. Coaxial 5 b. UTP/TP 5 c. HUB/Switch 6 d. HUB to HUB 7 e. Lan to LAN 7 f. Wireless LAN ................................ 8 g. Protocol .......................................... 8 MEMBERI NAMA KOMPUTER PADA JARINGAN 1. Penamaan Komputer pada Windows ME ........................................................ 8 2. Penamaan Komputer pada Windows 2000 dan Windows XP ........................ 9 3. Menambah Protokol dan Services ....... 10 4. Pemberian IP Address .......................... 12 a. Windows ME ................................. 12 b. Windows 2000 dan XP .................. 13 Instalasi aplikasi pendukung SAKD dan DARAinc ................................................... 14 Menghidupkan komputer ........................... 16 Tes jaringan ................................................ 16 Pemasangan printer .................................... 19 Cara menginstall SQL Server Personal Edition ........................................................ 22
- 22. Cara menginstall SQL Server Enterprise Edition 28 Mengkonfigurasi client options di SQL 32 Instalasi Crystal Report run time 34 Cara menginstall Crystal Report Developer Edition 8.5 34 Instalasi Microsoft Visual Basic 6.0 Enterprise Edition 37 Cara menginstall Microsoft Office XP 40 Seputar file freshing.bat 43 Cara share folder ? 44 Serial number aplikasi 53 Menggunakan ComAgent sebagai komunikasi internal kantor 54
