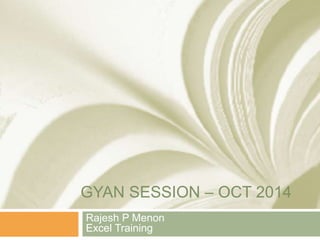
Excel training by rajesh p
- 1. GYAN SESSION – OCT 2014 Rajesh P Menon Excel Training
- 2. Remember …..
- 3. Are you also like this??
- 4. Objectives and Take away Objectives The main objective of this Session is to give the participants insight into Excel which can be used as a tool for managing organization data and also to analyze the data in efficient way Take away At the end of this session each participants should be able to generate MIS and reports on their own using Excel features and functionalities acquired
- 5. Session Topics Excel Overview Excel Formulas and data Formatting Working with Excel functions and Data fill utility Data validation, analysis (Pivot tables and Charts), Data Filter and Sorting Report Printing in Excel Working with Charts and Graphs Introduction on Macros Conclusion
- 6. CHAPTER 1 EXCEL OVERVIEW GYAN Excel Training
- 7. Excel Overview What is Excel Microsoft Excel is an electronic spreadsheet that runs on a personal computer i.e. desktop, laptop etc. A spreadsheet is the computer equivalent of a paper ledger sheet. It consists of a grid made from columns and rows. Benefits of using Excel You can use it to organize your data into rows and columns i.e. in a tabular format. You can use it to perform mathematical and financial calculations accurately. You can use it to generate MIS and various trend
- 8. Excel Overview MS Office Button Quick Access Bar Title Bar Formula Bar
- 9. Excel Overview Example of a Ribbon shown below along with the explanation
- 10. Excel Overview
- 11. Excel Overview Useful information about Excel 2007 which you can use and remember FEATURE MAXIMUM LIMIT Worksheet Size 1,048,576 rows by 16,384 columns Column Width 255 characters Row Height 409 points Total number of characters that a cell can contain 32,767 characters Characters in a Header & Footer 255 characters Sheets in a workbook Limited by System memory Date range allowed January 1, 1900 to Dec 31, 9999
- 12. CHAPTER 2 EXCEL FORMULAS & FORMATTING DATA GYAN Excel Training
- 13. Excel Formulas and Formatting Formatting in Excel Change the column width manually and automatically. Change the row height manually and automatically. Auto adjust the entire sheet Editing/Clearing data in a cell Inserting/Deleting columns/rows in a sheet Aligning cells (top, bottom & center) and text (Left, Right and Center) Wrapping text
- 14. Excel Formulas and Formatting Formatting in Excel Contd… Changing the fonts and paragraph Formatting the numbers and dates Using Format Painter Merge and Center Undo and Redo Borders & Shading Conditional Formatting Format as table
- 15. Excel Formulas and Formatting Exercise for Formatting Open the sheet “Exercise Sheet for participants” provided to you
- 16. Excel Formulas and Formatting Arithmetic Operations in Excel Basic Arithmetic Addition Subtraction Division Multiplication Exponent (Power and roots) and brackets – Excel follows the BODMAS concept
- 17. CHAPTER 3 WORKING WITH EXCEL FUNCTIONS & AUTO FILL UTILITY GYAN Excel Training
- 18. Key Excel Functions Functions in Excel Function Categories – Arithmetic, Financial, Text, Date, Logical, Reference Commonly Used Arithmetic functions – Sum, Average, Count, Round, Max and Min Commonly used financial functions – PV, FV, PMT Commonly used String functions – Upper, Lower, Proper, Concatenate Commonly used Logical function and operator – If, And, Or Commonly used Lookup functions – Vlookup, Hlookup
- 19. Excel Auto Fill Auto Filling of Data in Excel Excel has provided a intelligent feature known as Auto Filling of the data Example – Type January in cell A1 and then use the handler and drag the same either vertically or horizontally. By doing the same the data gets filled automatically i.e. February, March, and so on See the next slide which shows the Auto fill list that are available in the Excel by default.
- 20. Excel Auto Fill Some more examples of standard list below
- 21. Excel Auto Fill Auto Filling of Custom Data in Excel You can also create Custom Auto fill list. This can be achieved by selecting Office Button and then select Excel Options and from the Popular tab select “Edit Custom Lists”. Create the Custom list that you use frequently and is not available by default. In this example below I have created a Auto list of alphabets from A to Z.
- 22. Excel Auto Fill Auto Filling of Data in Excel – Custom Lists
- 23. Excel Auto Fill Auto Filling of Data in Excel – Custom Lists
- 24. CHAPTER 4 DATA VALIDATION, ANALYSIS, FILTERING AND SORTING GYAN Excel Training
- 25. Data Management Using Excel Data Management Excel is extensively used by Corporates / Banks /FI etc for managing large volume of data including Balance sheets The major functionality available in the Excel for managing data and extracting reports are as follows: Data Sorting Data filtering Data Validation Data Grouping Data Subtotal Pivot Tables
- 26. Data Management Using Excel Data Sorting Sorting allows one to manipulate and manage data in a worksheet on a give set or criteria. There are two types of sorting features available in Excel Basic Sorting Custom Sorting Basic Sorts : To arrange the data based on the first column select the option as displayed below. Remember that all the data is selected before you sort or else the data will be distorted.
- 27. Data Management Using Excel Data Sorting Custom Sort : if you want to sort on more than 1 criteria then you need to use the Custom sort. On clicking the above the following dialogue box will open and here you can select multiple sorting criteria.
- 28. Data Management Using Excel Data Sorting contd .. The following dialogue box will open and here you can select multiple sorting criteria.
- 29. Data Management Using Excel Data Filtering Filtering allows to display data in a worksheet that meets a given set of criteria. To filter the data select the option as displayed below. Excel automatically places the filter on the topmost header row of the selected data in the worksheet. The filtered data can then be copied to another worksheet as reports or it can be directly printed
- 30. Data Management Using Excel Data Validation Validation helps to build business rules while capturing data in Excel. This feature also helps reduce data entry errors which in turn helps in easy reconciliation. For example we are capturing students exam data and the marks column should contain marks between 0 to 100. We can build validation which will enforce the same and thus help us to eliminate data entry errors. Time to show the same in Excel.
- 31. Data Management Using Excel Data Subtotal The subtotal command can be used to outline data in many different ways It uses common functions like SUM, COUNT, AVERAGE, MAX, MIN and PRODUCT to summarize the data The data must be sorted before the subtotal command can be used and this is very important Open the Sales data sheet for this exercise. We will find the subtotals of all the sales figures based on the product
- 32. Data Management Using Excel Once you click on the Subtotal option the following box opens where you can provide the parameters for change, function and subtotal Select the data sheet and then click on the Data ribbon and you can select subtotal from the Outline group.
- 33. Data Management Using Excel Once the above actions are done the sheet will look like the following. You can click on the levels highlighted below to see different views
- 34. Data Management Using Excel Data Grouping The Group utility helps you to group any range of cells – either columns or rows It does not calculate a subtotal of the group This feature gives you a ability to show or hide any part of your worksheet ad display only the information you need In our Sales data sheet we can group Qtr2 to Qtr4 and then hide that to see only the Qtr1 data
- 35. Pivot Tables What are pivot tables Pivot tables are a versatile reporting tool that makes it easy to extract information from large tables of data without using any formula Pivot tables are extremely user friendly because by moving, or pivoting, fields of data from one location to another using drag and drop we can look at the same data in a number of different ways
- 36. Pivot Tables Contd… Important points to remember There has to be at least 3 columns of data for crating pivot table It is important that the data is entered correctly. Remember GIGO Leave no blank rows or columns when entering the data. This means that even between the column header and first row of data there should not be any blank row
- 37. Pivot Tables Contd… The Pivot table field name list The data areas are linked to the Pivot table
- 38. Pivot Tables Contd… Filtering the Pivot table data The Pivot table has built in filtering tools that can be used to fine tune the results shown by the table Filtering data involves using specific criteria to limit the data that is displayed by the Pivot table To do this the user has to select the drop down from the header of the Pivot table report and filter
- 39. CHAPTER 5 REPORT PRINTING IN EXCEL GYAN Excel Training
- 40. Excel Printing Header & Footer in Excel Header and Footers helps while printing the Excel data in hard copy (printer). For example - the company logo can be inserted as a Header and page number can be inserted in the Footer The advantage of the Header and Footer is that it will repeat in each and every page that you print and the report will look authentic To insert Header and Footer go to the ‘Insert’ Ribbon and select ‘Header and Footer’ from the Text option. The Page layout view will automatically become active (default is Normal view) and you can insert the logo and page numbers.
- 41. Excel Printing Printing in Excel To print any document from Excel just press Ctrl+P or click on Office button and select Print. You can select the Print Preview to see how the output will look before printing the document Other features are – Page Orientation, Paper size, Margins You can also use Page Break view to check how the output looks and it also helps to compress the contents for printing in single sheets
- 42. CHAPTER 6 WORKING WITH GRAPHS & CHARTS GYAN Excel Training
- 43. Graphs/Charts A chart or graph often makes it easier to understand the data in a worksheet because users can easily pick out patterns and trends illustrated in the chart that are otherwise difficult to see In Excel we can create the following types of graphs Bar Graphs Line Graphs Scatter Plot Graphs Pie Charts
- 44. Bar Graphs Bar Graphs are the most common type of graph used to display data. Also known as “Column charts”, bar graphs are most often used to show the amounts or the number of times a value occurs Bar Graphs make it easy to see the difference in the data being compared. See the example below. 0 50 100 150 200 250 Acapulco Amsterdam Achorage Dallas Glasgow Madrid New York Tokyo Toronto Temperature City Name Average Temperature
- 45. Line Graphs Line Graphs are often used to plot changes in data over time, such as monthly temperature change or daily stock price change They can also be used to plot data recorded from scientific experiments, such as how a chemical reacts to changing temperature or atmospheric pressure. See the chart below. 0 50 100 150 200 250 January April July October Temperature comparison Acapulco Amsterdam
- 46. Pie Charts Pie charts, or circle graphs (as they are sometimes known), are used to show percentages The circle of the pie charts represents 100% The circle is subdivided into slices representing data values Peanut Butter 19% chocolate chip 33% Oatmeal Raisin 30% Cake 18% Peanut Butter chocolate chip Oatmeal Raisin Cake
- 47. SESSION INTRODUCTION TO MACRO GYAN Excel Training
- 48. Macros A Macro is a tool which helps the users to automate many actions This helps in saving time to do the repetiive tasks You can create data entry forms using Macros and that only a programmer or persons with reasoning ability can do
- 49. How to create Macros To record a macro follow the steps First activate the Developer tab (ribbon) In the Developer ribbon click on the Start Recording Record you actions Once done press the Stop Recording To run the macro click the shortcut or select the macro and it will display the list of the macros. Select the one you want to run and leave the rest to Excel
- 50. SESSION WHAT’S MAIL MERGE GYAN Excel Training
- 51. Mail Merge Mail merge utility helps users to create multiple documents from a single template and structured data source The document created using Mail merge can be sent to many recipients wit small changes, such as change in address or a change in greeting line Placeholders are created in the document which will point to the external data source like Excel or any database and while generating the document these placeholders are replaced with the values in the data source
- 52. Mail Merge Contd… We will see the illustration whereby we are using the data from the “mail merge data” sheet and creating document in Word Excel Data Source which contains the invitee list In MS Word open a new document and select the Mailings Ribbon and click on “Start Mail Merge”
- 53. Mail Merge Contd… Forr selecting the data source see the screen shot Once the data source is selected then the following Mail merge options becomes active
- 54. Mail Merge Contd… Once the data source is selected now it is time to create the template and also inserting the placeholders in the document The dropdown above shows the list of column in the Excel data source The placeholders are created as shown
- 55. Mail Merge Contd… Now the final stages of the mail merge. We have to generate the letters using the data source provided and lets see how that is done Once you have created the document then click on the Finish Merge and create the merged document Click this option to preview the document and it will show the record which is currently selected
- 56. Conclusion Today we had discussed on the following: How to enter Excel Formulas and formatting data How to use the Excel functions How the Auto fill feature to be used How to Print reports How to Filter and Sort the data How to create Pivot tables How to group and subtotal How to create Charts/Graphs Mail merge using Excel & Word
- 57. Questions/Discussions Questions and Discussion What Next ? You can reach me on 8095254254 from morning 10 AM to 9 PM on weekends On weekdays you can call me between 7 PM to 10 PM. My email id is rajeshp.menon@gmail.com
- 58. Thanks
Hinweis der Redaktion
- Objectives for instruction and expected results and/or skills developed from learning.
- Introductory notes.
- Relative vocabulary list.
- Relative vocabulary list.
- Relative vocabulary list.
- Relative vocabulary list.
- Relative vocabulary list.
- Relative vocabulary list.
- Relative vocabulary list.
- Relative vocabulary list.
- Relative vocabulary list.
- Important Point: To use functions, you need to understand reference operators. Reference operators refer to a cell or a group of cells. There are two types of reference operators: range and union. A range reference refers to all the cells between and including the reference. A range reference consists of two cell addresses separated by a colon. The reference A1:A3 includes cells A1, A2, and A3. The reference A1:C3 includes cells A1, A2, A3, B1, B2, B3, C1, C2, and C3
- Relative vocabulary list.
- Relative vocabulary list.
- Relative vocabulary list. Show the example to the participants.
- Relative vocabulary list.
- Relative vocabulary list.
- Relative vocabulary list.
- Relative vocabulary list.
- Relative vocabulary list.
- Relative vocabulary list.
- Relative vocabulary list.
- Relative vocabulary list.
- Relative vocabulary list.
- Relative vocabulary list.
- Relative vocabulary list.
- Relative vocabulary list.
- Relative vocabulary list.
- Relative vocabulary list.
- Relative vocabulary list.
- Relative vocabulary list.
- Relative vocabulary list.
- Relative vocabulary list.
- Example graph/chart.
- Example graph/chart.
- Example graph/chart.
- Relative vocabulary list.
- Relative vocabulary list.
- Relative vocabulary list.
- Relative vocabulary list.
- Relative vocabulary list.
- Relative vocabulary list.
- Relative vocabulary list.
- Conclusion to course, lecture, et al.
- An opportunity for questions and discussions.
- Example graph/chart.
