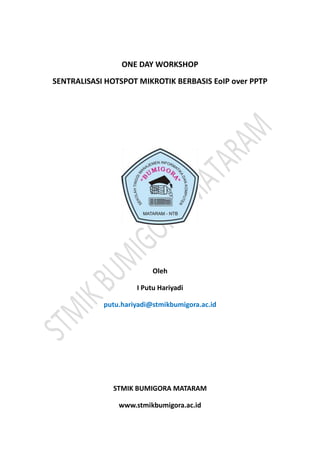
Sentralisasi Hotspot Mikrotik Berbasis EoIP over PPTP
- 1. ONE DAY WORKSHOP SENTRALISASI HOTSPOT MIKROTIK BERBASIS EoIP over PPTP Oleh I Putu Hariyadi putu.hariyadi@stmikbumigora.ac.id STMIK BUMIGORA MATARAM www.stmikbumigora.ac.id
- 2. Workshop Sentralisasi Hotspot Mikrotik Berbasis EoIP over PPTP Copyright © 2014 STMIK Bumigora Mataram Page 2 http://www.stmikbumigora.ac.id DAFTAR ISI I. GNS3 (3) II. INSTALASI & KONFIGURASI GNS3 (4) III. MEMBUAT INTERFACE LOOPBACK DI WINDOWS (8) IV. PENGENALAN MIKROTIK (9) V. INSTALASI MIKROTIK DI GNS3 (10) VI. INSTALASI & KONFIGURASI VIRTUALBOX UNTUK MIKROTIK (14) VII. INSTALASI & KONFIGURASI DASAR MIKROTIK ROUTEROS PADA VIRTUALBOX (25) VIII. RANCANGAN TOPOLOGI JARINGAN (29) IX. RANCANGAN PENGALAMATAN IP (31) X. MENGAKSES ROUTER MIKROTIK MELALUI WINBOX (31) XI. KONFIGURASI PENGALAMATAN IP SECARA STATIK PADA SERVER INTRANET (35) XII. KONFIGURASI DASAR ROUTER MIKROTIK (37) XIII. KONFIGURASI ROUTING PROTOKOL OPEN SHORTEST PATH FIRST (OSPF) (40) XIV. POINT TO POINT TUNNELING PROTOCOL (PPTP) (44) XV. Ethernet over IP (EoIP)(50) XVI. IP HOTSPOT (54) XVII. KONFIGURASI DHCP CLIENT PADA KOMPUTER CLIENT HOTSPOT MAHASISWA DAN DOSEN (57) DAFTAR REFERENSI (64)
- 3. Workshop Sentralisasi Hotspot Mikrotik Berbasis EoIP over PPTP Copyright © 2014 STMIK Bumigora Mataram Page 3 http://www.stmikbumigora.ac.id I. GNS3 Menurut situs GNS3 yang beralamat di http://www.gns3.net, GNS3 merupakan Graphical Network Simulator bersifat open source yang dapat mensimulasikan jaringan yang komplek semirip mungkin dengan yang dilakukan pada jaringan riil. Hal tersebut dapat dilakukan tanpa perangkat jaringan dedicated seperti router dan switch. GNS3 menyediakan antarmuka grafis yang intuitif untuk mendesain dan mengkonfigurasi jaringan-jaringan secara virtual. Perangkat lunak ini dapat beroperasi pada PC dan dapat digunakan pada berbagai sistem operasi termasuk Windows, Linux, dan MacOS X. Dalam menyediakan simulasi yang lengkap dan akurat, GNS3 menggunakan 3 (tiga) emulator untuk menjalankan sistem operasi yang sangat serupa dengan jaringan riil yaitu: 1. Dynamips merupakan emulator Cisco Internetwork Operating System (IOS) yang sangat terkenal. 2. VirtualBox merupakan perangkat lunak virtualisasi untuk menjalankan sistem operasi desktop dan server termasuk Juniper JunOS. 3. Qemu merupakan emulator open source yang mampu menjalankan Cisco ASA, PIX, IPS, dan MikroTik. GNS3 merupakan alternatif yang sangat baik atau sebagai pelengkap untuk laboratorium riil bagi network engineer, administrator, dan orang yang belajar untuk sertifikasi seperti Cisco CCNA, CCNP,
- 4. Workshop Sentralisasi Hotspot Mikrotik Berbasis EoIP over PPTP Copyright © 2014 STMIK Bumigora Mataram Page 4 http://www.stmikbumigora.ac.id dan CCIE termasuk Juniper JNCIA, JNCIS, dan JNCIE, serta jaringan open source. Selain itu GNS3 dapat pula digunakan untuk bereksperimen dengan berbagai fitur atau memverifikasi konfigurasi yang diperlukan sebelum diterapkan pada perangkat riil. GNS3 juga dilengkapi dengan fitur untuk mengkoneksikan jaringan virtual yang telah dibuat ke jaringan riil atau melakukan packet capture menggunakan Wireshark. Untuk memulai menggunakan GNS3 maka diperlukan salinan sistem operasi jaringan seperti Cisco IOS, PIX, ASA, IPS, atau Juniper JunOS. Daftar lengkap tentang hardware yang dapat diemulasikan oleh GNS3 dapat dilihat di situs GNS3 dengan alamat http://www.gns3.net/hardware-emulated/. II. INSTALASI & KONFIGURASI GNS3 1. Mengunduh GNS3 dari alamat http://www.gns3.net/download, dan disarankan mengunduh paket all-in-one, seperti terlihat pada gambar berikut: 2. Menginstal GNS3 a. Klik dua kali pada file installer GNS3 untuk memulai instalasi. b. Tampil kotak dialog GNS3 Setup Wizard, seperti terlihat pada gambar berikut:
- 5. Workshop Sentralisasi Hotspot Mikrotik Berbasis EoIP over PPTP Copyright © 2014 STMIK Bumigora Mataram Page 5 http://www.stmikbumigora.ac.id Klik tombol Next untuk melanjutkan instalasi. Ikuti wizard instalasi hanya dengan menekan tombol Next atau Agree untuk menyelesaikan instalasi. c. GNS3 bergantung pada beberapa program untuk dapat beroperasi. Ketergantungan (dependencies) tersebut meliputi WinPCAP, Dynamips, dan Qemu, seperti terlihat pada gambar berikut:
- 6. Workshop Sentralisasi Hotspot Mikrotik Berbasis EoIP over PPTP Copyright © 2014 STMIK Bumigora Mataram Page 6 http://www.stmikbumigora.ac.id Komponen program tersebut bersama dengan GNS3 semuanya terpilih secara default ketika instalasi. Lokasi default instalasi juga dapat ditentukan. (Pastikan Anda memilih SuperPutty untuk turut diinstalasi, secara default belum terpilih). Tunggu hingga proses instalasi selesai. Setelah terinstalasi, Anda dapat mengakses GNS3 melalui Start All Programs GNS3 GNS3, maka akan tampil aplikasi GNS3 seperti terlihat pada gambar berikut: 3. Mengatur executable path dari dynamips dan menguji pengaturan terkait dynamips melalui menu bar Edit Preferences. Tampil kotak dialog Preferences, pada panel sebelah kiri pilih Dynamips, seperti terlihat pada pilih gambar berikut:
- 7. Workshop Sentralisasi Hotspot Mikrotik Berbasis EoIP over PPTP Copyright © 2014 STMIK Bumigora Mataram Page 7 http://www.stmikbumigora.ac.id Lakukan pengaturan lokasi file executable Dynamips pada parameter Executable path to Dynamips: agar mengacu ke lokasi C:Program FilesGNS3dynamips.exe. Kemudian klik tombol Test settings untuk menguji konfigurasi yang telah dilakukan. Klik OK untuk menutup kotak dialog. 4. Mendefinisikan file Cisco IOS. Pada menu bar pilih Edit IOS Images and Hypervisors, maka akan tampil kotak dialog berikut:
- 8. Workshop Sentralisasi Hotspot Mikrotik Berbasis EoIP over PPTP Copyright © 2014 STMIK Bumigora Mataram Page 8 http://www.stmikbumigora.ac.id Terdapat beberapa parameter yang harus diatur seperti Image File, digunakan untuk menentukan lokasi file Cisco IOS. Anda dapat pula menentukan nilai Idle PC. Klik tombol Save untuk menyimpan pengaturan dan Close untuk menutup kotak dialog IOS images and hypervisors. Selanjutnya anda dapat membuat topologi jaringan. III. MEMBUAT INTERFACE LOOPBACK DI WINDOWS Untuk mengkoneksikan Host Operating System (Host OS) dengan GNS3 maka diperlukan pembuatan interface loopback. Adapun langkah-langkah pembuatan interface loopback adalah sebagai berikut: 1. Buka Windows Explorer, dan navigasi ke direktori C:Program FilesGNS3. 2. Klik kanan pada file “loopback-manager.cmd” pilih “Run as administrator”. 3. Tampil kotak dialog User Account Control, tekan tombol “Yes”. 4. Tampil kotak dialog Loopback NICs Manager for Windows, seperti terlihat pada gambar berikut:
- 9. Workshop Sentralisasi Hotspot Mikrotik Berbasis EoIP over PPTP Copyright © 2014 STMIK Bumigora Mataram Page 9 http://www.stmikbumigora.ac.id 5. Pilih “2” untuk menginstal interface Loopback baru, dan pilih “5” untuk melakukan reboot PC, seperti terlihat pada gambar berikut: IV. PENGENALAN MIKROTIK MikroTik RouterOS ™ adalah sistem operasi router dan perangkat lunak yang dapat diinstalasi pada PC biasa atau MikroTik RouterBOARD hardware ™ sehingga dapat berfungsi sebagai sebuah dedicated router. Mikrotik RouterBoard Hardware
- 10. Workshop Sentralisasi Hotspot Mikrotik Berbasis EoIP over PPTP Copyright © 2014 STMIK Bumigora Mataram Page 10 http://www.stmikbumigora.ac.id V. INSTALASI MIKROTIK DI GNS3 1. Buka windows explorer dan buat direktori di drive tertentu di laptop Anda, sebagai contoh di drive “D” dengan nama "SKJ". 2. Salinkan file ISO Mikrotik ke direktori “D:SKJ”. 3. Buka command prompt windows (Pastikan dijalankan menggunakan user “Administrator”) dan pindah ke lokasi direktori instalasi GNS3 menggunakan perintah: cd “C:Program FilesGNS3” 4. Membuat file image untuk MikroTik dengan nama "mikrotik.img" yang disimpan di direktori "D:SKJ" menggunakan perintah: qemu-img.exe create -f qcow2 D:SKJmikrotik.img 256M 5. Menginstalasi Mikrotik dari file ISO ke image yang dibuat pada langkah sebelumnya menggunakan perintah: qemu.exe D:SKJmikrotik.img -boot d -cdrom D:SKJmikrotik-6.13.iso 6. Tampil kotak dialog instalasi Mikrotik dan terlihat pesan-pesan booting instalasi Mikrotik RouterOS. Selanjutnya tampil menu untuk memilih paket-paket Mikrotik RouterOS yang akan diinstalasi, seperti ditunjukkan pada gambar berikut: Terdapat beberapa tombol navigasi yang digunakan untuk berpindah-pindah ke pilihan paket-paket Mikrotik RouterOS yang akan diinstalasi, yaitu tombol ‘p’ (previous), ‘n’ (next), atau dapat menggunakan tombol panah (arrow keys). Paket-paket yang akan diinstalasi dapat dipilih menggunakan tombol spasi (spacebar), dan sebaliknya untuk menghilangkan seleksi pada paket terpilih juga menggunakan tombol spasi. Untuk memilih semua paket, digunakan tombol ‘a’ (all), dan sebaliknya untuk menginstalasi paket minimum, digunakan tombol ‘m’.
- 11. Workshop Sentralisasi Hotspot Mikrotik Berbasis EoIP over PPTP Copyright © 2014 STMIK Bumigora Mataram Page 11 http://www.stmikbumigora.ac.id Sebagai contoh, tekan ‘a’ untuk menginstalasi semua paket. Tekan ‘i’ (install) untuk memulai instalasi, seperti ditunjukkan pada gambar berikut: Tampil pesan Do you want to keep old configuration? [y/n]: yang menginformasikan apakah akan melakukan penyimpanan terhadap konfigurasi Mikrotik yang sebelumnya telah dilakukan. Ketik ‘n’, untuk mengabaikan penyimpanan konfigurasi Mikrotik yang lama, seperti ditunjukkan pada gambar berikut: Tampil pesan Warning: all data on the disk will be erased! Continue? [y/n] yang memperingatkan bahwa semua data pada disk akan dihapus. Ketik ‘y’ untuk melanjutkan, dan sebaliknya ‘n’ untuk membatalkan instalasi. Ketik ‘y’, untuk melanjutkan, seperti ditunjukkan pada gambar berikut:
- 12. Workshop Sentralisasi Hotspot Mikrotik Berbasis EoIP over PPTP Copyright © 2014 STMIK Bumigora Mataram Page 12 http://www.stmikbumigora.ac.id Selanjutnya akan terlihat proses pembuatan partisi, pemformatan disk, dan instalasi paket-paket Mikrotik RouterOS yang dipilih. Tampil informasi yang menyatakan perangkat lunak telah terinstalasi, dan selanjutnya lakukan penekanan tombol Enter untuk melakukan reboot, seperti ditunjukkan pada gambar berikut: Tutup command prompt setelah Mikrotik selesai diinstalasi. 7. Lakukan pengujian instalasi mikrotik dengan menjalankan file image mikrotik menggunakan perintah: qemu.exe "D:SKJmikrotik.img" -boot c 8. Buka aplikasi GNS3 dan lakukan pengaturan image Mikrotik sebagai Qemu Guest melalui menu bar Edit Preferences Qemu pilih tab Qemu Guest, dan lengkapi beberapa parameter berikut: a. Identifier Name: menentukan nama pengenal yaitu “Mikrotik”. b. Binary Image: menentukan lokasi file image Mikrotik yaitu D:SKJmikrotik.img. c. RAM: menentukan alokasi memori yaitu 256MB.
- 13. Workshop Sentralisasi Hotspot Mikrotik Berbasis EoIP over PPTP Copyright © 2014 STMIK Bumigora Mataram Page 13 http://www.stmikbumigora.ac.id d. Number of NICs: menentukan jumlah Network Interface Card yaitu 6. e. NIC model: menentukan tipe NIC yaitu rtl8139. seperti terlihat pada gambar berikut: Klik tombol Save untuk menyimpan. Klik tombol Apply OK. 9. Mengatur simbol untuk Mikrotik Qemu Guest melalui menu bar pilih Edit Symbol Manager, maka akan tampil kotak dialog Symbol Manager. Terdapat beberapa parameter yang harus diatur, yaitu pada panel sebelah kiri terdapat pilihan available symbol, pilih router dan klik tombol ">". Pada panel sebelah kanan bagian "Costumized Node Settings" lakukan pengaturan beberapa parameter berikut: a.Name: Mikrotik b.Type: Qemu Guest seperti terlihat pada gambar berikut:
- 14. Workshop Sentralisasi Hotspot Mikrotik Berbasis EoIP over PPTP Copyright © 2014 STMIK Bumigora Mataram Page 14 http://www.stmikbumigora.ac.id Klik tombol Apply OK. VI. INSTALASI & KONFIGURASI VIRTUALBOX UNTUK MIKROTIK 1. Jalankan aplikasi VirtualBox melalui menu Start > All Programs > Oracle VM VirtualBox > Oracle VM VirtualBox. 2. Tampil aplikasi Oracle VM VirtualBox Manager, seperti ditunjukkan pada gambar berikut:
- 15. Workshop Sentralisasi Hotspot Mikrotik Berbasis EoIP over PPTP Copyright © 2014 STMIK Bumigora Mataram Page 15 http://www.stmikbumigora.ac.id 3. Untuk membuat VM baru, klik tombol “New” pada Toolbar, seperti ditunjukkan pada gambar berikut: 4. Tampil kotak dialog Welcome to the New Virtual Machine Wizard, seperti ditunjukkan pada gambar berikut: Klik tombol Next untuk memulai pembuatan virtual machine baru. 5. Tampil kotak dialog VM Name and OS Type, untuk menentukan nama pengenal bagi VM yang dibuat, dan jenis sistem operasi yang akan diinstalasi pada VM, seperti ditunjukkan pada gambar berikut:
- 16. Workshop Sentralisasi Hotspot Mikrotik Berbasis EoIP over PPTP Copyright © 2014 STMIK Bumigora Mataram Page 16 http://www.stmikbumigora.ac.id Pada isian dari parameter “Name”, masukkan nama pengenal dari VM yang dibuat, sebagai contoh Mikrotik. Selanjutnya pada pilihan jenis dan versi sistem operasi yang diinstalasi, akan secara otomatis tertera, Operating System adalah Other, dan Version adalah Other/Unknown. Klik tombol Next, untuk melanjutkan. 6. Tampil kotak dialog Memory, yang digunakan untuk menentukan besar memory yang dialokasikan untuk VM yang dibuat, seperti ditunjukkan pada gambar berikut: Pada isian dari parameter Base Memory Size, masukkan nilai besar memory yang dialokasikan, sebagai contoh alokasikan 512MB. Klik tombol Next untuk melanjutkan. 7. Tampil kotak dialog Virtual Hard Disk, untuk menambahkan hardisk pada VM, seperti ditunjukkan pada gambar berikut:
- 17. Workshop Sentralisasi Hotspot Mikrotik Berbasis EoIP over PPTP Copyright © 2014 STMIK Bumigora Mataram Page 17 http://www.stmikbumigora.ac.id Cek pada pilihan Start-up Disk, dan pilih pada pilihan Create new hard disk untuk membuat hardisk baru pada virtual machine. Klik tombol Next untuk melanjutkan. 8. Tampil kotak dialog Welcome to the virtual disk creation wizard, untuk menentukan tipe file yang digunakan untuk menyimpan virtual disk yang baru, seperti ditunjukkan pada gambar berikut: Terdapat 4 tipe file yang didukung oleh VirtualBox, yaitu: VDI (VirtualBox Disk Image), merupakan format yang dimiliki oleh VirtualBox. VMDK (Virtual Machine Disk), merupakan format yang paling populer dan digunakan oleh virtualisasi lainnya seperti VMWare. VHD (Virtual Hard Disk), merupakan format yang didukung oleh Microsoft. HDD (Parallels Hard Disk).
- 18. Workshop Sentralisasi Hotspot Mikrotik Berbasis EoIP over PPTP Copyright © 2014 STMIK Bumigora Mataram Page 18 http://www.stmikbumigora.ac.id Pilih pada pilihan VDI (VirtualBox Disk Image). Klik tombol Next untuk melanjutkan. 9. Tampil kotak dialog Virtual disk file location and size, yang digunakan untuk menentukan lokasi penyimpanan file, dan ukuran dari virtual disk. Pada parameter Location, tentukan lokasi penyimpan file virtual disk, dan pada parameter size tentukan ukuran dari virtual disk, sebagai contoh 1 GB. Klik tombol Next untuk melanjutkan. 10. Tampil kotak dialog Virtual disk storage details, digunakan untuk menentukan apakah virtual disk yang baru dibuat dialokasikan berdasarkan penggunaan (dinamis), atau langsung sesuai dengan ukuran yang telah ditentukan diawal (tetap), seperti ditunjukkan pada gambar berikut:
- 19. Workshop Sentralisasi Hotspot Mikrotik Berbasis EoIP over PPTP Copyright © 2014 STMIK Bumigora Mataram Page 19 http://www.stmikbumigora.ac.id Pada parameter Storage details, terdapat 2 pilihan yaitu Dynamically allocated, dan Fixed Size. Pilih Fixed size. Klik Next untuk melanjutkan. 11. Tampil kotak dialog Summary, yang menampilkan informasi ringkasan parameter-parameter yang telah dikonfigurasi sebelumnya, seperti ditunjukkan pada gambar berikut: Klik tombol Create, untuk memulai pembuatan VM. 12. Tampilkan kotak dialog yang menampilkan informasi proses pembuatan virtual disk, seperti ditunjukkan pada gambar berikut: 13. Tampil kotak dialog Summary, yang menampilkan informasi ringkasan pembuatan VM, seperti ditunjukkan pada gambar berikut:
- 20. Workshop Sentralisasi Hotspot Mikrotik Berbasis EoIP over PPTP Copyright © 2014 STMIK Bumigora Mataram Page 20 http://www.stmikbumigora.ac.id Klik tombol Create, untuk melanjutkan. 14. Tampil kotak dialog aplikasi Oracle VM VirtualBox Manager, terlihat pada panel sebelah kiri virtual machine yang dibuat yaitu dengan nama pengenal Mikrotik. 15. Pada toolbar dari Oracle VM VirtualBox Manager, klik tombol Settings, untuk mengatur lokasi file ISO instalasi Mikrotik RouterOS yang digunakan untuk instalasi, dan Network Adapter untuk menentukan jenis adapter, serta mengaktifkan dukungan Network Adapter kedua, seperti ditunjukkan pada gambar berikut:
- 21. Workshop Sentralisasi Hotspot Mikrotik Berbasis EoIP over PPTP Copyright © 2014 STMIK Bumigora Mataram Page 21 http://www.stmikbumigora.ac.id 16. Tampil kotak dialog Settings, yang digunakan untuk melakukan pengaturan lebih lanjut pada Virtual Machine yang telah dibuat, seperti ditunjukkan pada gambar berikut: 17. Pada panel sebelah kiri dari kotak dialog Settings, pilih Storage, untuk mengatur lokasi file ISO Mikrotik RouterOS, seperti ditunjukkan pada gambar berikut: Pada panel Storage sebelah kanan, lakukan konfigurasi dari parameter-paramater berikut:
- 22. Workshop Sentralisasi Hotspot Mikrotik Berbasis EoIP over PPTP Copyright © 2014 STMIK Bumigora Mataram Page 22 http://www.stmikbumigora.ac.id Pada parameter Storage Tree, pilih IDE Controller > CDROM/DVDROM Drive (Empty). Pada parameter Attributes sebelah kanan, pilih Choose a virtual CD/DVD disk file, seperti ditunjukkan pada gambar berikut: Selanjutnya tampil kotak dialog untuk mengarahkan ke lokasi file ISO Mikrotik RouterOS, seperti ditunjukkan pada gambar berikut: Sebagai contoh, pilih file mikrotik-5.7.iso, dan klik tombol Open, seperti ditunjukkan pada gambar berikut:
- 23. Workshop Sentralisasi Hotspot Mikrotik Berbasis EoIP over PPTP Copyright © 2014 STMIK Bumigora Mataram Page 23 http://www.stmikbumigora.ac.id Hasil dari pengaturan CDROM/DVD yang mengarah ke lokasi file ISO Mikrotik RouterOS ditunjukkan seperti pada gambar berikut: Pilih tab Adapter 1, untuk mengatur konfigurasi Network Adapter yang pertama, seperti ditunjukkan pada gambar berikut:
- 24. Workshop Sentralisasi Hotspot Mikrotik Berbasis EoIP over PPTP Copyright © 2014 STMIK Bumigora Mataram Page 24 http://www.stmikbumigora.ac.id Konfigurasi parameter-paramater berikut: Cek pada pilihan Enable Network Adapter, untuk mengaktifkan Network Adapter pertama. Pilih Bridged Adapter pada pilihan parameter Attached to:. Pilih jenis Network Adapter Local Area Connection fisik yang terinstalasi pada sistem operasi host, sebagai contoh Atheros AR8121/AR8112/AR8114 PCI-E Ethernet Controller (NDIS6.20) pada pilihan parameter Name:. Selanjutnya pilih tab Adapter 2, untuk mengatur konfigurasi Network Adapter yang kedua, seperti ditunjukkan pada gambar berikut:
- 25. Workshop Sentralisasi Hotspot Mikrotik Berbasis EoIP over PPTP Copyright © 2014 STMIK Bumigora Mataram Page 25 http://www.stmikbumigora.ac.id Konfigurasi parameter-paramater berikut: Cek pada pilihan Enable Network Adapter, untuk mengaktifkan Network Adapter kedua. Pilih Host-only Adapter pada pilihan parameter Attached to:. Jenis adapter ini digunakan agar guest operating system Mikrotik dapat berkomunikasi dengan host operating system Windows. Pilih VirtualBox Host-Only Ethernet Adapter pada pilihan parameter Name:. Klik tombol OK, untuk menyimpan perubahan yang telah dilakukan. VII. INSTALASI & KONFIGURASI DASAR MIKROTIK ROUTEROS PADA VIRTUALBOX Adapun langkah-langkah instalasi & konfigurasi dasar Mikrotik RouterOS pada VirtualBox adalah sebagai berikut: 1. Aktifkan VM yang telah dibuat, untuk melakukan instalasi Mikrotik RouterOS, dengan memilih nama VM yang telah dibuat pada tahap sebelumnya, yaitu Mikrotik, yang terdapat pada panel sebelah kiri. Selanjutnya pada toolbar klik tombol Start, untuk mengaktifkan VM, seperti ditunjukkan pada gambar berikut: 2. Tampil kotak dialog VirtualBox Information yang menginformasikan tentang fitur Auto capture keyboard yang telah aktif, seperti ditunjukkan pada gambar berikut:
- 26. Workshop Sentralisasi Hotspot Mikrotik Berbasis EoIP over PPTP Copyright © 2014 STMIK Bumigora Mataram Page 26 http://www.stmikbumigora.ac.id Klik tombol OK, untuk melanjutkan. 3. Terlihat pesan-pesan booting instalasi Mikrotik RouterOS. Selanjutnya tampil menu untuk memilih paket-paket Mikrotik RouterOS yang akan diinstalasi, seperti ditunjukkan pada gambar berikut: Terdapat beberapa tombol navigasi yang digunakan untuk berpindah-pindah ke pilihan paket-paket Mikrotik RouterOS yang akan diinstalasi, yaitu tombol ‘p’ (previous), ‘n’ (next), atau dapat menggunakan tombol panah (arrow keys). Paket-paket yang akan diinstalasi dapat
- 27. Workshop Sentralisasi Hotspot Mikrotik Berbasis EoIP over PPTP Copyright © 2014 STMIK Bumigora Mataram Page 27 http://www.stmikbumigora.ac.id dipilih menggunakan tombol spasi (spacebar), dan sebaliknya untuk menghilangkan seleksi pada paket terpilih juga menggunakan tombol spasi. Untuk memilih semua paket, digunakan tombol ‘a’ (all), dan sebaliknya untuk menginstalasi paket minimum, digunakan tombol ‘m’. Sebagai contoh, tekan ‘a’ untuk menginstalasi semua paket. Tekan ‘i’ (install) untuk memulai instalasi, seperti ditunjukkan pada gambar berikut: Tampil pesan Do you want to keep old configuration? [y/n]: yang menginformasikan apakah akan melakukan penyimpanan terhadap konfigurasi Mikrotik yang sebelumnya telah dilakukan. Ketik ‘n’, untuk mengabaikan penyimpanan konfigurasi Mikrotik yang lama, seperti ditunjukkan pada gambar berikut: Tampil pesan Warning: all data on the disk will be erased! Continue? [y/n] yang memperingatkan bahwa semua data pada disk akan dihapus. Ketik ‘y’ untuk melanjutkan,
- 28. Workshop Sentralisasi Hotspot Mikrotik Berbasis EoIP over PPTP Copyright © 2014 STMIK Bumigora Mataram Page 28 http://www.stmikbumigora.ac.id dan sebaliknya ‘n’ untuk membatalkan instalasi. Ketik ‘y’, untuk melanjutkan, seperti ditunjukkan pada gambar berikut: Selanjutnya akan terlihat proses pembuatan partisi, pemformatan disk, dan instalasi paket-paket Mikrotik RouterOS yang dipilih. Tampil informasi yang menyatakan perangkat lunak telah terinstalasi, dan selanjutnya lakukan penekanan tombol Enter untuk melakukan reboot, seperti ditunjukkan pada gambar berikut: Sebelum melakukan penekanan tombol Enter, lakukan pengaturan agar VM melepaskan akses pada CDROM/DVD yang masih mengarah ke lokasi file ISO Mikrotik RouterOS. Pada
- 29. Workshop Sentralisasi Hotspot Mikrotik Berbasis EoIP over PPTP Copyright © 2014 STMIK Bumigora Mataram Page 29 http://www.stmikbumigora.ac.id menu bar pilih menu Machine > Settings > pada panel sebelah kiri pilih Storage, maka selanjutnya pada panel sebelah kanan terlihat detail pengaturan untuk Storage. Pada panel detail Storage sebelah kanan terdapat bagian Storage Tree, lakukan seleksi pada pilihan IDE Controller > CD/DVD Mikrotik-5.7.iso. Selanjutnya pada bagian Attributes, lakukan perubahan pilihan pada parameter CD/DVD Drive ke Remove disk from virtual drive, seperti ditunjukkan pada gambar berikut: Klik tombol OK, untuk menyimpan perubahan. Selanjutnya lakukan penekanan tombol Enter untuk melakukan reboot. 4. Setelah proses booting selesai, maka akan tampil menu login dari Mikrotik RouterOS. Gunakan user ‘admin’, dan tanpa password (kosong) untuk login, seperti ditunjukkan pada gambar berikut: Tekan Enter untuk menampilkan prompt dari Mikrotik RouterOS. VIII. RANCANGAN TOPOLOGI JARINGAN Rancangan topologi jaringan untuk sentralisasi hotspot menggunakan router Mikrotik berbasis EoIP over PPTP, seperti terlihat pada gambar berikut:
- 30. Workshop Sentralisasi Hotspot Mikrotik Berbasis EoIP over PPTP Copyright © 2014 STMIK Bumigora Mataram Page 30 http://www.stmikbumigora.ac.id Rancangan topologi jaringan ini terdiri dari 4 router Mikrotik yaitu R1, R2, R3, dan R4. Terdapat 1 Server Intranet menggunakan sistem operasi Windows yang terinstalasi secara riil pada laptop. Server Intranet terdapat pada network Server Farm yang terhubung dengan switch SW1 dan satu subnet dengan router R1, serta menyediakan layanan HTTP dan FTP menggunakan aplikasi XAMPP. Selain itu terdapat 2 komputer client dengan sistem operasi Windows XP yaitu clientXP1, dan clientXP2. Komputer clientXP1 akan digunakan sebagai client dari layanan hotspot mahasiswa, sedangkan komputer clientXP2 akan digunakan sebagai client dari layanan hotspot dosen. PPTP Server diaktifkan pada router R1. PPTP Client diaktifkan baik pada router R3 untuk membentuk secure tunnel dari router R3 ke R1 maupun pada router R4 untuk membentuk secure tunnel dari router R4 ke R1. Ketika secure tunnel telah terbentuk antara router R1-R3 dan router R1-R4 maka dibuat tunnel EoIP diatas tunnel PPTP yang telah terbentuk antara router R1 –R3 dan router R1-R4. Selanjutnya membuat interface bridge pada router R3 dan R4 dengan anggota port adalah interface EoIP dan ether2 di masing-masing router. Tahap akhir adalah mengaktifkan fitur IP Hotspot pada masing-masing interface EoIP untuk menyediakan layanan hotspot mahasiswa dan dosen.
- 31. Workshop Sentralisasi Hotspot Mikrotik Berbasis EoIP over PPTP Copyright © 2014 STMIK Bumigora Mataram Page 31 http://www.stmikbumigora.ac.id IX. RANCANGAN PENGALAMATAN IP Tabel Pengalamatan IP Per Perangkat Jaringan No. Nama Perangkat Interface Alamat IP Subnetmask Gateway 1. Server Intranet Microsoft Loopback Adapter Ethernet 2 192.168.0.2 255.255.255.252 192.168.0.1 2. R1 Ether1 192.168.0.1 255.255.255.252 - 3. Ether2 192.168.0.5 255.255.255.252 - 4. R2 Ether1 192.168.0.6 255.255.255.252 - 5. Ether2 192.168.0.9 255.255.255.252 - 6. Ether3 192.168.0.13 255.255.255.252 - 7. R3 Ether1 192.168.0.10 255.255.255.252 - 8. Ether2 - 9. R4 Ether1 192.168.0.14 255.255.255.252 10. Ether2 - 11. ClientXP1 Local Area Connection DHCP Client 12. ClientXP2 Local Area Connection X. MENGAKSES ROUTER MIKROTIK MELALUI WINBOX Router MikroTik dapat diakses melalui beberapa cara yaitu: a) Console (lokal). b) Web. c) Telnet. d) SSH (dengan bantuan program aplikasi Putty). e) Winbox (program berbasis GUI untuk mengkonfigurasi Mikrotik). Sebelum dapat melakukan konfigurasi, Anda harus melalui proses otentikasi login terlebih dahulu. Default user dari mikrotik adalah: User : admin Password : kosong (blank) Diperlukan konfigurasi pengalamatan IP pada salah satu interface dari Mikrotik, sebelum dapat mengakses Mikrotik secara remote melalui antar muka web, telnet, dan SSH. Adapun
- 32. Workshop Sentralisasi Hotspot Mikrotik Berbasis EoIP over PPTP Copyright © 2014 STMIK Bumigora Mataram Page 32 http://www.stmikbumigora.ac.id langkah-langkah untuk mengakses router Mikrotik melalui aplikasi Winbox adalah sebagai berikut: 1. Mengunduh aplikasi Winbox dari situs Mikrotik pada alamat http://www.mikrotik.com/download, seperti terlihat pada gambar berikut: Navigasi ke bagian Useful tools and utilities, dan pilih Winbox untuk mengunduh aplikasi tersebut ke komputer Anda, seperti terlihat pada gambar berikut: 2. Jalankan aplikasi Winbox yang telah diunduh. 3. Tampil kotak dialog aplikasi Winbox, seperti terlihat pada gambar berikut:
- 33. Workshop Sentralisasi Hotspot Mikrotik Berbasis EoIP over PPTP Copyright © 2014 STMIK Bumigora Mataram Page 33 http://www.stmikbumigora.ac.id Untuk dapat mengakses Mikrotik, Anda harus melengkapi 3 parameter yang terdapat pada kotak dialog login dari aplikasi Winbox yaitu Connect to (digunakan untuk memasukkan alamat IP atau alamat MAC dari router Mikrotik yang akan diakses), Login (nama login pengguna yang digunakan untuk mengakses router Mikrotik), dan Password (sandi login pengguna yang digunakan untuk mengakses router Mikrotik). Secara default Mikrotik telah membuatkan satu user untuk tujuan administrasi yaitu dengan nama login “admin” dengan password kosong (tanpa sandi). Inputan Connect to dapat diisi secara otomatis dengan memilih tombol yang terdapat di sebelah kanan dari parameter tersebut, seperti terlihat pada gambar berikut:
- 34. Workshop Sentralisasi Hotspot Mikrotik Berbasis EoIP over PPTP Copyright © 2014 STMIK Bumigora Mataram Page 34 http://www.stmikbumigora.ac.id Tombol berfungsi untuk melakukan Mikrotik Neighbor Discovery agar dapat menampilkan alamat MAC atau alamat IP dari perangkat Mikrotik yang ingin diakses secara otomatis, seperti terlihat pada gambar berikut: Pilih alamat MAC yang tampil, dan lengkapi parameter Login dengan isian “admin”, seperti terlihat pada gambar berikut: Selanjutnya tekan tombol “Connect” untuk menghubungkan ke router Mikrotik. 4. Tampil kotak dialog yang menampilkan panel menu untuk mengkonfigurasi router Mikrotik, seperti terlihat pada gambar berikut:
- 35. Workshop Sentralisasi Hotspot Mikrotik Berbasis EoIP over PPTP Copyright © 2014 STMIK Bumigora Mataram Page 35 http://www.stmikbumigora.ac.id Selanjutnya Anda dapat mengkonfigurasi Mikrotik dengan mengakses panel menu sebelah kiri dan memilih salah satu menu sesuai dengan fitur-fitur yang akan di manajemen. XI. KONFIGURASI PENGALAMATAN IP SECARA STATIK PADA SERVER INTRANET 1. Masuk ke Start > Control Panel dan klik dua kali pada icon Network and Sharing Center. 2. Tampil kotak dialog Network and Sharing Center. Pada panel detail sebelah kanan pilih View Status, maka akan tampil kotak dialog Local Area Connection Status, seperti terlihat pada gambar berikut: Klik tombol Properties.
- 36. Workshop Sentralisasi Hotspot Mikrotik Berbasis EoIP over PPTP Copyright © 2014 STMIK Bumigora Mataram Page 36 http://www.stmikbumigora.ac.id 3. Tampil kotak dialog Local Area Connection Properties. Pada bagian This connection uses the following items, pilih pada Internet Protocol Version 4 (TCP/IPv4), seperti terlihat pada gambar berikut: Klik tombol Properties untuk mengatur pengalamatan IP. 4. Tampil kotak dialog Internet Protocol Version 4 (TCP/IPv4) Properties, seperti terlihat pada gambar berikut: Pada tab General, pilih Use the following IP Address untuk mengatur alamat IP secara manual. Selanjutnya terdapat beberapa parameter yang harus dilengkapi antara lain:
- 37. Workshop Sentralisasi Hotspot Mikrotik Berbasis EoIP over PPTP Copyright © 2014 STMIK Bumigora Mataram Page 37 http://www.stmikbumigora.ac.id a. IP Address, digunakan untuk mencantumkan alamat IP, masukkan 192.168.0.2. b. Subnetmask, digunakan untuk mencantumkan alamat subnetmask, masukkan 255.255.255.0. c. Default Gateway, digunakan untuk mencantumkan alamat default gateway, masukkan 192.168.0.1. Klik tombol OK OK Close. XII. KONFIGURASI DASAR ROUTER MIKROTIK Adapun konfigurasi dasar yang dilakukan pada masing-masing router MikroTik meliputi pengaturan hostname sebagai identitas dari router dan pengalamatan IP pada interface jaringan. A. Router R1 1. Mengubah hostname [admin@MikroTik] > system identity set name=R1 [admin@R1] > 2. Menampilkan informasi interface yang dimiliki oleh router [admin@R1] > interface print 3. Mengatur pengalamatan IP pada interface ether1 [admin@R1] > ip address add address=192.168.0.1/30 interface=ether1 4. Mengatur pengalamatan IP pada interface ether2 [admin@R1] > ip address add address=192.168.0.5/30 interface=ether2 5. Menampilkan informasi pengalamatan IP pada interface 6. Memverifikasi koneksi ke Server Intranet menggunakan perintah ping
- 38. Workshop Sentralisasi Hotspot Mikrotik Berbasis EoIP over PPTP Copyright © 2014 STMIK Bumigora Mataram Page 38 http://www.stmikbumigora.ac.id Tekan tombol CTRL+C untuk menghentikan eksekusi perintah ping. B. Router R2 1. Mengubah hostname [admin@MikroTik] > system identity set name=R2 [admin@R2] > 2. Menampilkan informasi interface yang dimiliki oleh router [admin@R2] > interface print 3. Mengatur pengalamatan IP pada interface ether1 [admin@R2] > ip address add address=192.168.0.6/30 interface=ether1 4. Mengatur pengalamatan IP pada interface ether2 [admin@R2] > ip address add address=192.168.0.9/30 interface=ether2 5. Mengatur pengalamatan IP pada interface ether3 [admin@R2] > ip address add address=192.168.0.13/30 interface=ether3 6. Menampilkan informasi pengalamatan IP pada interface 7. Memverifikasi koneksi ke router R1 menggunakan perintah ping
- 39. Workshop Sentralisasi Hotspot Mikrotik Berbasis EoIP over PPTP Copyright © 2014 STMIK Bumigora Mataram Page 39 http://www.stmikbumigora.ac.id Tekan tombol CTRL+C untuk menghentikan eksekusi perintah ping. C. Router R3 1. Mengubah hostname [admin@MikroTik] > system identity set name=R3 [admin@R3] > 2. Menampilkan informasi interface yang dimiliki oleh router [admin@R3] > interface print 3. Mengatur pengalamatan IP pada interface ether1 [admin@R3] > ip address add address=192.168.0.10/30 interface=ether1 4. Menampilkan informasi pengalamatan IP pada interface 5. Memverifikasi koneksi ke router R2 menggunakan perintah ping Tekan tombol CTRL+C untuk menghentikan eksekusi perintah ping. D. Router R4 1. Mengubah hostname [admin@MikroTik] > system identity set name=R4 [admin@R4] > 2. Menampilkan informasi interface yang dimiliki oleh router [admin@R4] > interface print
- 40. Workshop Sentralisasi Hotspot Mikrotik Berbasis EoIP over PPTP Copyright © 2014 STMIK Bumigora Mataram Page 40 http://www.stmikbumigora.ac.id 3. Mengatur pengalamatan IP pada interface ether1 [admin@R4] > ip address add address=192.168.0.14/30 interface=ether1 4. Menampilkan informasi pengalamatan IP pada interface 5. Memverifikasi koneksi ke router R3 menggunakan perintah ping Tekan tombol CTRL+C untuk menghentikan eksekusi perintah ping. XIII.KONFIGURASI ROUTING PROTOKOL OPEN SHORTEST PATH FIRST (OSPF) A. Router R1 1. Menampilkan informasi routing table 2. Mengaktifkan routing protocol OSPF dengan mendefinisikan alamat jaringan dimana OSPF beroperasi dan area untuk masing-masing jaringan [admin@R1] > routing ospf network add network=192.168.0.0/30 area=backbone [admin@R1] > routing ospf network add network=192.168.0.4/30 area=backbone 3. Menampilkan informasi routing ospf network [admin@R1] > routing ospf network print
- 41. Workshop Sentralisasi Hotspot Mikrotik Berbasis EoIP over PPTP Copyright © 2014 STMIK Bumigora Mataram Page 41 http://www.stmikbumigora.ac.id B. Router R2 1. Menampilkan informasi routing table 2. Mengaktifkan routing protocol OSPF dengan mendefinisikan alamat jaringan dimana OSPF beroperasi dan area untuk masing-masing jaringan [admin@R2] > routing ospf network add network=192.168.0.4/30 area=backbone [admin@R2] > routing ospf network add network=192.168.0.8/30 area=backbone [admin@R2] > routing ospf network add network=192.168.0.12/30 area=backbone 3. Menampilkan informasi routing ospf network [admin@R2] > routing ospf network print 4. Menampilkan informasi router-router yang kebertetanggaan (neighbor) dengan router R2. Terlihat bahwa saat ini router R2 hanya memiliki hubungan kebertetanggaan hanya dengan router yang memiliki alamat IP 192.168.0.5 yaitu router R1 karena hingga saat ini routing protokol OSPF hanya diaktifkan pada router R1 & R2. 5. Menampilkan informasi routing table
- 42. Workshop Sentralisasi Hotspot Mikrotik Berbasis EoIP over PPTP Copyright © 2014 STMIK Bumigora Mataram Page 42 http://www.stmikbumigora.ac.id Terlihat terdapat satu entri routing baru yaitu subnet 192.168.0.0/30 yang tidak terhubung langsung dengan router R2. Informasi routing ini diperoleh dari hasil pertukaran routing update menggunakan routing protocol OSPF ditandai dengan flag “o”. C. Router R3 1. Menampilkan informasi routing table 2. Mengaktifkan routing protocol OSPF dengan mendefinisikan alamat jaringan dimana OSPF beroperasi dan area untuk masing-masing jaringan [admin@R3] > routing ospf network add network=192.168.0.8/30 area=backbone 3. Menampilkan informasi routing ospf network 4. Menampilkan informasi router-router yang kebertetanggaan (neighbor) dengan router R3 Terlihat bahwa saat ini router R3 hanya memiliki hubungan kebertetanggaan hanya dengan router yang memiliki alamat IP 192.168.0.9 yaitu router R2 karena routing protokol OSPF telah diaktifkan di router R2 dan router R3 terhubung secara langsung dengan R2. 5. Menampilkan informasi routing table
- 43. Workshop Sentralisasi Hotspot Mikrotik Berbasis EoIP over PPTP Copyright © 2014 STMIK Bumigora Mataram Page 43 http://www.stmikbumigora.ac.id Terlihat terdapat 3 (tiga) entri routing baru yaitu subnet 192.168.0.0/30, 192.168.0.4/30, dan 192.168.0.12/30 yang tidak terhubung langsung dengan router R3. Informasi routing ini diperoleh dari hasil pertukaran routing update menggunakan routing protocol OSPF ditandai dengan flag “o”. D. Router R4 1. Menampilkan informasi routing table 2. Mengaktifkan routing protocol OSPF dengan mendefinisikan alamat jaringan dimana OSPF beroperasi dan area untuk masing-masing jaringan [admin@R4] > routing ospf network add network=192.168.0.12/30 area=backbone 3. Menampilkan informasi routing ospf network 4. Menampilkan informasi router-router yang kebertetanggaan (neighbor) dengan router R4 Terlihat bahwa saat ini router R4 hanya memiliki hubungan kebertetanggaan hanya dengan router yang memiliki alamat IP 192.168.0.13 yaitu router R2 karena routing protokol OSPF telah diaktifkan di router R2 dan router R4 terhubung secara langsung dengan R2. 5. Menampilkan informasi routing table
- 44. Workshop Sentralisasi Hotspot Mikrotik Berbasis EoIP over PPTP Copyright © 2014 STMIK Bumigora Mataram Page 44 http://www.stmikbumigora.ac.id Terlihat terdapat 3 (tiga) entri routing baru yaitu subnet 192.168.0.0/30, 192.168.0.4/30, dan 192.168.0.8/30 yang tidak terhubung langsung dengan router R4. Informasi routing ini diperoleh dari hasil pertukaran routing update menggunakan routing protocol OSPF ditandai dengan flag “o”. 6. Verifikasi koneksi dari router R4 ke R2 menggunakan perintah “ping” 7. Verifikasi koneksi dari router R4 ke R3 menggunakan perintah “ping” 8. Verifikasi koneksi dari router R4 ke R1 menggunakan perintah “ping” 9. Verifikasi koneksi dari router R4 ke Server Intranet menggunakan perintah “ping” Catatan: Pastikan seluruh proses verifikasi koneksi dari router R4 ke R1, R2, dan R3 mulai langkah ke 6 sampai dengan langkah 9 SUKSES. XIV. POINT TO POINT TUNNELING PROTOCOL (PPTP) Menurut wiki Mikrotik, PPTP adalah secure tunnel untuk melakukan transport IP menggunakan PPP. PPTP mengenkapsulasi PPP pada line virtual yg berjalan diatas IP. PPTP menggabungkan PPP dan MPPE (Microsoft Point to Point Encryption) untuk membuat link yang terenkripsi. Tujuan dari
- 45. Workshop Sentralisasi Hotspot Mikrotik Berbasis EoIP over PPTP Copyright © 2014 STMIK Bumigora Mataram Page 45 http://www.stmikbumigora.ac.id protokol ini adalah untuk dapat memanajamen dengan baik koneksi yang aman baik antara router-router maupun antara router dengan client PPTP (client yang terdapat di seluruh sistem operasi). PPTP mendukung otentikasi PPP dan accounting untuk masing-masing koneksi PPTP. Otentikasi dan accounting untuk masing-masing koneksi dapat dilakukan melalui RADIUS client dan secara lokal. A. Konfigurasi PPTP Server pada Router R1 1. Menampilkan informasi status PPTP Server apakah telah aktif atau belum Secara default status PPTP Server belum aktif. 2. Mengaktifkan PPTP Server [admin@R1] > interface pptp-server server set enabled=yes 3. Memverifikasi status pengaktifan PPTP Server 4. Membuat akun pengguna untuk koneksi dari router R3 yang berfungsi sebagai PPTP Client ke router R1 yang berfungsi sebagai PPTP Server [admin@R1] > ppp secret add name=R3 password=12345678 local-address=10.0.0.1 remote-address=10.0.0.3 comment="User PPP untuk koneksi dari R3" service=pptp Keterangan properties: a.Name: nama login pengguna yaitu “R3”. b.Password: sandi login pengguna yaitu “12345678”. c.Local-address: menentukan alamat IP yang akan diberikan ke interface PPP secara lokal
- 46. Workshop Sentralisasi Hotspot Mikrotik Berbasis EoIP over PPTP Copyright © 2014 STMIK Bumigora Mataram Page 46 http://www.stmikbumigora.ac.id yaitu di router R1 dengan alamat 10.0.0.1. d.Remote-address : menentukan alamat IP yang akan diberikan ke interface PPP lawan (remote) yaitu router R3 dengan alamat 10.0.0.3. e.Comment : deskripsi atau keterangan singkat terkait user ppp yang dibuat dengan isian “User PPP untuk koneksi dari R3”. f. Service : menentukan layanan yang dapat menggunakan user tersebut yaitu pptp. 5. Membuat akun pengguna untuk koneksi dari router R4 yang berfungsi sebagai PPTP Client ke router R1 yang berfungsi sebagai PPTP Server [admin@R1] > ppp secret add name=R4 password=12345678 local-address=10.0.0.2 remote-address=10.0.0.4 comment="User PPP untuk koneksi dari R4" service=pptp Keterangan properties: a.Name: nama login pengguna yaitu “R4”. b.Password: sandi login pengguna yaitu “12345678”. c.Local-address: menentukan alamat IP yang akan diberikan ke interface PPP secara lokal yaitu di router R1 dengan alamat 10.0.0.2. d.Remote-address : menentukan alamat IP yang akan diberikan ke interface PPP lawan (remote) yaitu router R4 dengan alamat 10.0.0.4. e.Comment : deskripsi atau keterangan singkat terkait user ppp yang dibuat dengan isian “User PPP untuk koneksi dari R4”. f. Service : menentukan layanan yang dapat menggunakan user tersebut yaitu pptp. 6. Menampilkan informasi user PPP B. Konfigurasi PPTP Client pada Router R3 1. Membuat interface PPTP Client untuk koneksi dari router R3 ke router R1 [admin@R3] > interface pptp-client add name=pptp-R3-R1 user=R3 password=12345678 connect-to=192.168.0.5 comment="PPTP dari R3 ke R1" disabled=no
- 47. Workshop Sentralisasi Hotspot Mikrotik Berbasis EoIP over PPTP Copyright © 2014 STMIK Bumigora Mataram Page 47 http://www.stmikbumigora.ac.id Keterangan properties: a. Name : deskripsi atau nama pengenal dari interface PPTP Client yang dibuat yaitu pptp-R3-R1. b. User : nama akun login untuk otentikasi ke PPTP Server yaitu “R3”. c. Password : sandi login untuk otentikasi yaitu “12345678”. d. Connect-to : alamat IP dari Server PPTP yaitu “192.168.0.5”. e. Comment : deskripsi atau keterangan singkat terkait interface pptp-client yang dibuat yaitu “PPTP dari R3 ke R1”. f. Disabled : menentukan status interface diaktifkan (disabled=no) atau dinonaktifkan (disabled=yes), defaultnya dinonaktifkan. 2. Menampilkan informasi interface PPTP Client Perhatikan flag “R” pada status interface pptp-client dengan id “0” untuk koneksi PPTP dari R3 ke R1 telah berjalan atau aktif. 3. Memonitoring interface PPTP Client dengan id “0” yang menghubungkan dari router R3 ke R1 4. Memverifikasi koneksi dari PPTP Client ke PPTP Server menggunakan perintah ping. Terlihat koneksi ke alamat IP dari PPTP Server berhasil dilakukan.
- 48. Workshop Sentralisasi Hotspot Mikrotik Berbasis EoIP over PPTP Copyright © 2014 STMIK Bumigora Mataram Page 48 http://www.stmikbumigora.ac.id Tekan tombol CTRL+C untuk menghentikan eksekusi perintah ping. C. Verifikasi Koneksi PPTP Client dari router R3 di PPTP Server router R1 1. Menampilkan informasi interface PPTP server 2. Menampilkan informasi user PPP yang aktif 3. Memverifikasi koneksi dari PPTP Server ke PPTP Client router R3 menggunakan perintah ping. Terlihat koneksi ke alamat IP dari PPTP Client berhasil dilakukan. Tekan tombol CTRL+C untuk menghentikan eksekusi perintah ping. D. Konfigurasi PPTP Client pada Router R4 1. Membuat interface PPTP Client untuk koneksi dari router R4 ke router R1 [admin@R4] > interface pptp-client add name=pptp-R4-R1 user=R4 password=12345678 connect-to=192.168.0.5 comment="PPTP dari R4 ke R1" disabled=no Keterangan properties: a. Name : deskripsi atau nama pengenal dari interface PPTP Client yang dibuat yaitu pptp-R4-R1. b. User : nama akun login untuk otentikasi ke PPTP Server yaitu “R4”. c. Password : sandi login untuk otentikasi yaitu “12345678”. d. Connect-to : alamat IP dari Server PPTP yaitu “192.168.0.5”. e. Comment : deskripsi atau keterangan singkat terkait interface pptp-client yang dibuat yaitu “PPTP dari R4 ke R1”. f. Disabled : menentukan status interface diaktifkan (disabled=no) atau dinonaktifkan
- 49. Workshop Sentralisasi Hotspot Mikrotik Berbasis EoIP over PPTP Copyright © 2014 STMIK Bumigora Mataram Page 49 http://www.stmikbumigora.ac.id (disabled=yes), defaultnya dinonaktifkan. 2. Menampilkan informasi interface PPTP Client Perhatikan flag “R” pada status interface pptp-client dengan id “0” untuk koneksi PPTP dari R4 ke R1 telah berjalan atau aktif. 3. Memonitoring interface PPTP Client dengan id “0” yang menghubungkan dari router R4 ke R1 4. Memverifikasi koneksi dari PPTP Client ke PPTP Server menggunakan perintah ping. Terlihat koneksi ke alamat IP dari PPTP Server berhasil dilakukan. Tekan tombol CTRL+C untuk menghentikan eksekusi perintah ping. E. Verifikasi Koneksi PPTP Client dari router R4 di PPTP Server router R1 1. Menampilkan informasi interface PPTP server 2. Menampilkan informasi pengalamatan IP per interface PPTP yang terbentuk secara dinamis
- 50. Workshop Sentralisasi Hotspot Mikrotik Berbasis EoIP over PPTP Copyright © 2014 STMIK Bumigora Mataram Page 50 http://www.stmikbumigora.ac.id 3. Menampilkan informasi user PPP yang aktif 4. Memverifikasi koneksi dari PPTP Server ke PPTP Client router R4 menggunakan perintah ping. Terlihat koneksi ke alamat IP dari PPTP Client berhasil dilakukan. Tekan tombol CTRL+C untuk menghentikan eksekusi perintah ping. XV. Ethernet over IP (EoIP) Menurut wiki MikroTik, Ethernet over IP (EoIP) Tunneling adalah protokol Mikrotik RouterOS yang membuat tunnel Ethernet diantara router-router diatas koneksi IP. Tunnel EoIP dapat berjalan diatas tunnel IPIP, PPTP atau tunnel lainnya yang memiliki kemampuan mentransport IP. Ketika fungsi bridging diaktifkan di router maka semua trafik ethernet (protokol ethernet) akan dibridge seperti ketika terdapat interface fisik ethernet dan kabel yang menghubungkan diantara dua router jika bridging diaktifkan. Protokol ini membuat beberapa skema jaringan yang mungkin dengan interface EoIP yaitu antara lain: Mem-bridge LAN melalui Internet. Mem-bridge LAN melalui tunnel yang terenkripsi. Mem-bridge LAN melalui jaringan wireless ad-hoc 802.11b. A. Konfigurasi EoIP pada Router R1 1. Membuat interface EoIP tunnel dari router R1 ke router R3 yang digunakan untuk hotspot mahasiswa.
- 51. Workshop Sentralisasi Hotspot Mikrotik Berbasis EoIP over PPTP Copyright © 2014 STMIK Bumigora Mataram Page 51 http://www.stmikbumigora.ac.id [admin@R1] > interface eoip add name=eoip-R1-R3 tunnel-id=13 local-address=10.0.0.1 remote-address=10.0.0.3 comment="EoIP dari R1 ke R3" disabled=no Keterangan properties: a. Name : nama pengenal interface EoIP yang dibuat yaitu “eoip-R1-R3”. b. Tunnel-id : metode untuk mengidentifikasi tunnel yang harus unik untuk masing-masing tunnel EoIP dan harus sesuai dengan sisi tunnel lainnya. Nilainya dapat berupa integer antara 0-65536, dan untuk tunnel dari R1 ke R3 diatur dengan nilai “13”. c. Local-address : alamat IP sumber dari tunnel lokal yaitu 10.0.0.1 d. Remote-address : alamat IP dari tunnel EoIP lawan atau sisi remote yaitu 10.0.0.3. e. Comment : deskripsi atau keterangan singkat terkait interface pptp-client yang dibuat yaitu “EoIP dari R1 ke R3”. f. Disabled : menentukan status interface diaktifkan (disabled=no) atau dinonaktifkan (disabled=yes), defaultnya dinonaktifkan. 2. Membuat interface EoIP tunnel dari router R1 ke router R4 yang digunakan untuk hotspot dosen. [admin@R1] > interface eoip add name=eoip-R1-R4 tunnel-id=14 local-address=10.0.0.2 remote-address=10.0.0.4 comment="EoIP dari R1 ke R4" disabled=no Keterangan properties: a. Name : nama pengenal interface EoIP yang dibuat yaitu “eoip-R1-R4”. b. Tunnel-id : metode untuk mengidentifikasi tunnel yang harus unik untuk masing-masing tunnel EoIP dan harus sesuai dengan sisi tunnel lainnya. Nilainya dapat berupa integer antara 0-65536, dan untuk tunnel dari R1 ke R3 diatur dengan nilai “14”. c. Local-address : alamat IP sumber dari tunnel lokal yaitu 10.0.0.2 d. Remote-address : alamat IP dari tunnel EoIP lawan atau sisi remote yaitu 10.0.0.4. e. Comment : deskripsi atau keterangan singkat terkait interface pptp-client yang dibuat yaitu “EoIP dari R1 ke R4”.
- 52. Workshop Sentralisasi Hotspot Mikrotik Berbasis EoIP over PPTP Copyright © 2014 STMIK Bumigora Mataram Page 52 http://www.stmikbumigora.ac.id f. Disabled : menentukan status interface diaktifkan (disabled=no) atau dinonaktifkan (disabled=yes), defaultnya dinonaktifkan. 3. Menampilkan informasi interface EoIP 4. Mengatur pengalamatan IP untuk interface EoIP tunnel dengan nama “eoip-R1-R3” [admin@R1] > ip address add address=192.168.1.1/24 interface=eoip-R1-R3 5. Mengatur pengalamatan IP untuk interface EoIP tunnel dengan nama “eoip-R1-R4” [admin@R1] > ip address add address=192.168.2.1/24 interface=eoip-R1-R4 6. Menampilkan informasi pengalamatan IP B. Konfigurasi Interface EoIP dan Bridge pada Router R3 1. Membuat interface EoIP tunnel dari router R3 ke R1 [admin@R3] > interface eoip add name=eoip-R3-R1 tunnel-id=13 local-address=10.0.0.3 remote-address=10.0.0.1 disabled=no 2. Menampilkan informasi interface EoIP 3. Membuat interface bridge dengan nama “bridge1” [admin@R3] > interface bridge add name=bridge1 4. Menampilkan informasi interface bridge
- 53. Workshop Sentralisasi Hotspot Mikrotik Berbasis EoIP over PPTP Copyright © 2014 STMIK Bumigora Mataram Page 53 http://www.stmikbumigora.ac.id 5. Menambahkan interface EoIP dengan nama “eoip-R3-R1” sebagai port anggota dari bridge “bridge1” [admin@R3] > interface bridge port add bridge=bridge1 interface=eoip-R3-R1 6. Menambahkan interface EoIP dengan nama “ether2” sebagai port anggota dari bridge “bridge1” [admin@R3] > interface bridge port add bridge=bridge1 interface=ether2 7. Menampilkan informasi port dari interface bridge C. Konfigurasi Interface EoIP dan Bridge pada Router R4 1. Membuat interface EoIP tunnel dari router R4 ke R1 [admin@R4] > interface eoip add name=eoip-R4-R1 tunnel-id=14 local-address=10.0.0.4 remote-address=10.0.0.2 disabled=no 2. Menampilkan informasi interface EoIP 3. Membuat interface bridge dengan nama “bridge1” [admin@R4] > interface bridge add name=bridge1 4. Menampilkan informasi interface bridge 5. Menambahkan interface EoIP dengan nama “eoip-R4-R1” sebagai port anggota dari bridge “bridge1” [admin@R4] > interface bridge port add bridge=bridge1
- 54. Workshop Sentralisasi Hotspot Mikrotik Berbasis EoIP over PPTP Copyright © 2014 STMIK Bumigora Mataram Page 54 http://www.stmikbumigora.ac.id interface=eoip-R4-R1 6. Menambahkan interface EoIP dengan nama “ether2” sebagai port anggota dari bridge “bridge1” [admin@R4] > interface bridge port add bridge=bridge1 interface=ether2 7. Menampilkan informasi port dari interface bridge XVI. IP HOTSPOT Menurut wiki Mikrotik, IP Hotspot merupakan sebuah fitur yang terdapat pada router Mikrotik yang dapat digunakan sebagai mekanisme untuk mengotentikasi & mengotorisasi pengguna ketika mengakses sumber daya jaringan. IP Hotspot tidak menyediakan fitur enkripsi pada trafik. Untuk melakukan login, pengguna dapat menggunakan browser apapun. A. Konfigurasi Hotspot “mahasiswa” pada interface tunnel “eoip-R1-R3” 1. Mengeksekusi perintah “ip hotspot setup”
- 55. Workshop Sentralisasi Hotspot Mikrotik Berbasis EoIP over PPTP Copyright © 2014 STMIK Bumigora Mataram Page 55 http://www.stmikbumigora.ac.id Keterangan: a. Hotspot interface: menentukan pada interface mana hotspot bekerja, yaitu “eoip-R1-R3”. b. Local address of network: menentukan alamat gateway dari Hotspot, yaitu “192.168.1.1”. c. Address pool of network: menentukan jangkauan ruang alamat IP yang didistribusikan ke client DHCP yaitu “192.168.1.2-192.168.1.254”. d. Select certificate: menentukan sertifikat keamanan Secure Socket Layer (SSL) yang akan digunakan ketika metode otorisasi HTTPS dibutuhkan, sebagai contoh “none” untuk tidak menggunakan fitur tersebut. e. IP address of smtp server: menentukan alamat IP dari server SMTP untuk pengiriman email, sebagai contoh diabaikan sehingga nilai alamat IP yang digunakan adalah “0.0.0.0”. f. Dns servers: menentukan alamat IP dari Server DNS, yaitu “192.168.0.2”. g. Dns name: menentukan nama domain untuk hotspot server yang dibuat, diperlukan nama domain lengkap yaitu “hotspot.mahasiswa.stmikbumigora”. h. Name of local hotspot user: menentukan nama login user hotspot pertama yang dibuat, yaitu dengan nama “ali". i. Password for the user: menentukan sandi login user hotspot pertama yang dibuat, yaitu “ali”. 2. Menampilkan informasi hotspot yang telah dibuat 3. Menampilkan informasi user hotspot 4. Menambah user hotspot baru dengan nama login “hasan” dan sandi login “hasan”. [admin@R1] > ip hotspot user add name=hasan password=hasan 5. Menambah user hotspot baru dengan nama login “badu” dan sandi login “badu”.
- 56. Workshop Sentralisasi Hotspot Mikrotik Berbasis EoIP over PPTP Copyright © 2014 STMIK Bumigora Mataram Page 56 http://www.stmikbumigora.ac.id [admin@R1] > ip hotspot user add name=badu password=badu 6. Menampilkan informasi user hotspot B. Konfigurasi Hotspot “dosen” pada interface tunnel “eoip-R1-R4” 1. Mengeksekusi perintah “ip hotspot setup” Keterangan: a.Hotspot interface: menentukan pada interface mana hotspot bekerja, yaitu “eoip-R1-R4”. b. Local address of network: menentukan alamat gateway dari Hotspot, yaitu “192.168.2.1”. c. Address pool of network: menentukan jangkauan ruang alamat IP yang didistribusikan ke client DHCP yaitu “192.168.2.2-192.168.2.254”. d. Select certificate: menentukan sertifikat keamanan Secure Socket Layer (SSL) yang akan
- 57. Workshop Sentralisasi Hotspot Mikrotik Berbasis EoIP over PPTP Copyright © 2014 STMIK Bumigora Mataram Page 57 http://www.stmikbumigora.ac.id digunakan ketika metode otorisasi HTTPS dibutuhkan, sebagai contoh “none” untuk tidak menggunakan fitur tersebut. e. IP address of smtp server: menentukan alamat IP dari server SMTP untuk pengiriman email, sebagai contoh diabaikan sehingga nilai alamat IP yang digunakan adalah “0.0.0.0”. f. Dns servers: menentukan alamat IP dari Server DNS, yaitu “192.168.0.2”. g. Dns name: menentukan nama domain untuk hotspot server yang dibuat, diperlukan nama domain lengkap yaitu “hotspot.dosen.stmikbumigora”. 2. Menampilkan informasi hotspot yang telah dibuat XVII. KONFIGURASI DHCP CLIENT PADA KOMPUTER CLIENT HOTSPOT MAHASISWA DAN DOSEN A. Konfigurasi ClientXP1 sebagai DHCP client dari Hotspot Mahasiswa Langkah-langkah mengkonfigurasi computer sebagai client DHCP adalah sebagai berikut: 1. Klik tombol Start > Control Panel > Network Connections > Local Area Connection. Tampil kotak dialog Local Area Connection Status seperti ditunjukkan pada gambar berikut: 2. Klik tombol Properties, tampil kotak dialog Local Area Connection Properties seperti ditunjukkan pada gambar berikut:
- 58. Workshop Sentralisasi Hotspot Mikrotik Berbasis EoIP over PPTP Copyright © 2014 STMIK Bumigora Mataram Page 58 http://www.stmikbumigora.ac.id Pada Tab General parameter “This connection uses the following items:”, pilih “Internet Protocol (TCP/IP)”, kemudian klik tombol Properties. Tampil kotak dialog Internet Protocol (TCP/IP) Properties. 3. Pada tab General, pilih “Obtain an IP address automatically” untuk pengalokasian alamat secara dinamis, dan pilih “Obtain DNS Server automatically” untuk pengalokasian alamat DNS secara dinamis, seperti ditunjukkan pada gambar berikut: Setelah selesai klik tombol OK > OK > Close. 4. Melihat pengalamatan IP dan parameter TCP/IP lainnya yang diperoleh oleh computer client
- 59. Workshop Sentralisasi Hotspot Mikrotik Berbasis EoIP over PPTP Copyright © 2014 STMIK Bumigora Mataram Page 59 http://www.stmikbumigora.ac.id dari Server DHCP melalui klik dua kali pada Local Area Connection pilih tab Support, maka akan tampil kotak dialog berikut: Terlihat bahwa komputer client telah memperoleh alamat IP 192.168.1.254 dengan subnetmask 255.255.255.0 dan default gateway 192.168.1.1. 5. Mengakses layanan HTTP pada server Intranet melalui browser pada alamat http://192.168.0.2. Selanjutnya pengguna akan diarahkan ke halaman login dari hotspot Mahasiswa seperti terlihat pada gambar berikut: Pengguna diminta untuk melakukan otentikasi terlebih dahulu sebelum dapat mengakses
- 60. Workshop Sentralisasi Hotspot Mikrotik Berbasis EoIP over PPTP Copyright © 2014 STMIK Bumigora Mataram Page 60 http://www.stmikbumigora.ac.id layanan yang terdapat dijaringan. Login menggunakan user “ali” dengan password “ali”. Apabila proses otentikasi berhasil dilakukan maka akan tampil halaman homepage seperti terlihat pada gambar berikut: B. Konfigurasi ClientXP2 sebagai DHCP client dari Hotspot Dosen Langkah-langkah mengkonfigurasi computer sebagai client DHCP adalah sebagai berikut: 1. Klik tombol Start > Control Panel > Network Connections > Local Area Connection. Tampil kotak dialog Local Area Connection Status seperti ditunjukkan pada gambar berikut: 2. Klik tombol Properties, tampil kotak dialog Local Area Connection Properties seperti ditunjukkan pada gambar berikut:
- 61. Workshop Sentralisasi Hotspot Mikrotik Berbasis EoIP over PPTP Copyright © 2014 STMIK Bumigora Mataram Page 61 http://www.stmikbumigora.ac.id Pada Tab General parameter “This connection uses the following items:”, pilih “Internet Protocol (TCP/IP)”, kemudian klik tombol Properties. Tampil kotak dialog Internet Protocol (TCP/IP) Properties. 3. Pada tab General, pilih “Obtain an IP address automatically” untuk pengalokasian alamat secara dinamis, dan pilih “Obtain DNS Server automatically” untuk pengalokasian alamat DNS secara dinamis, seperti ditunjukkan pada gambar berikut: Setelah selesai klik tombol OK > OK > Close. 4. Melihat pengalamatan IP dan parameter TCP/IP lainnya yang diperoleh oleh computer client
- 62. Workshop Sentralisasi Hotspot Mikrotik Berbasis EoIP over PPTP Copyright © 2014 STMIK Bumigora Mataram Page 62 http://www.stmikbumigora.ac.id dari Server DHCP melalui klik dua kali pada Local Area Connection pilih tab Support, maka akan tampil kotak dialog berikut: Terlihat bahwa komputer client telah memperoleh alamat IP 192.168.2.254 dengan subnetmask 255.255.255.0 dan default gateway 192.168.2.1. 5. Mengakses halaman WebFig dari router Mikrotik melalui browser pada alamat http://192.168.2.1. Selanjutnya pengguna akan diarahkan ke halaman login dari hotspot Mahasiswa seperti terlihat pada gambar berikut:
- 63. Workshop Sentralisasi Hotspot Mikrotik Berbasis EoIP over PPTP Copyright © 2014 STMIK Bumigora Mataram Page 63 http://www.stmikbumigora.ac.id Pengguna diminta untuk melakukan otentikasi terlebih dahulu sebelum dapat mengakses layanan yang terdapat dijaringan. Login menggunakan user “hasan” dengan password “hasan”. Apabila proses otentikasi berhasil dilakukan maka akan tampil halaman WebFig seperti terlihat pada gambar berikut: Selamat Anda telah berhasil membangun Centralisasi Hotspot pada router MikroTik berbasis EoIP over PPTP
- 64. Workshop Sentralisasi Hotspot Mikrotik Berbasis EoIP over PPTP Copyright © 2014 STMIK Bumigora Mataram Page 64 http://www.stmikbumigora.ac.id DAFTAR REFERENSI Situs GNS3 : http://www.gns3.net Wiki Mikrotik : http://wiki.mikrotik.com Situs VirtualBox: http://www.virtualbox.org Rofiq Fauzi, MikroTik Network Simulator, 2013, MikroTik User Meeting (MUM) Indonesia, http://mum.mikrotik.com/presentations/ID13/rofiq.pdf
