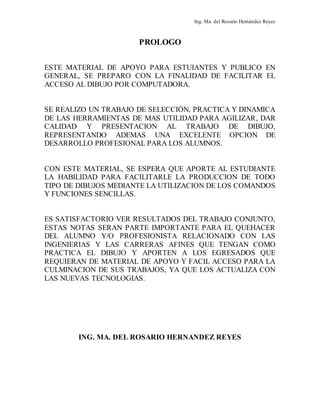
Notas Autocad Nvo
- 1. Ing. Ma. del Rosario Hernández Reyes PROLOGO ESTE MATERIAL DE APOYO PARA ESTUIANTES Y PUBLICO EN GENERAL, SE PREPARO CON LA FINALIDAD DE FACILITAR EL ACCESO AL DIBUJO POR COMPUTADORA. SE REALIZO UN TRABAJO DE SELECCIÓN, PRACTICA Y DINAMICA DE LAS HERRAMIENTAS DE MAS UTILIDAD PARA AGILIZAR, DAR CALIDAD Y PRESENTACION AL TRABAJO DE DIBUJO, REPRESENTANDO ADEMAS UNA EXCELENTE OPCION DE DESARROLLO PROFESIONAL PARA LOS ALUMNOS. CON ESTE MATERIAL, SE ESPERA QUE APORTE AL ESTUDIANTE LA HABILIDAD PARA FACILITARLE LA PRODUCCION DE TODO TIPO DE DIBUJOS MEDIANTE LA UTILIZACION DE LOS COMANDOS Y FUNCIONES SENCILLAS. ES SATISFACTORIO VER RESULTADOS DEL TRABAJO CONJUNTO, ESTAS NOTAS SERAN PARTE IMPORTANTE PARA EL QUEHACER DEL ALUMNO Y/O PROFESIONISTA RELACIONADO CON LAS INGENIERIAS Y LAS CARRERAS AFINES QUE TENGAN COMO PRACTICA EL DIBUJO Y APORTEN A LOS EGRESADOS QUE REQUIERAN DE MATERIAL DE APOYO Y FACIL ACCESO PARA LA CULMINACION DE SUS TRABAJOS, YA QUE LOS ACTUALIZA CON LAS NUEVAS TECNOLOGIAS. ING. MA. DEL ROSARIO HERNANDEZ REYES
- 2. Ing. Ma. del Rosario Hernández Reyes 2 INDICE PROLOGO INDICE MOUSE ÁREA DE TRABAJO REJILLA Y FORZADO DE COORDENADAS (GRID, SNAP) TECLAS DE FUNCIONES FORMAS DE SELECCIÓN DE COMANDOS FORMADE SELECCIÓN DE OBJETOS COMANDOS - LINE - ARC TIPOS DE COORDENADAS - CIRCLE ABSOLUTAS - LIST RELATIVAS -AREA - SAVE AS - ELLIPSE - ZOOM - DISTANCE - PAN - ERASE - OSNAP - COPY - POLYLINE - MOVE - POLYGON - ROTATE - RECTANGLE - ARRAY - EXPLODE - OFFSET - CHAMPER - LTSCALE - FILLET - MULTILINE - MIRROR - BOUNDARY - TRIM - BREAK - EXTEND - HATCH - STRETCH - TEXT - SCALE - PROPIETIES - MATCH PROPIETIES - LAYERS - DIMENSION - BLOCKS - LINETYPE - TEXT STYLE - DIMENSION STYLE - PLOT
- 3. Ing. Ma. del Rosario Hernández Reyes 3 AUTOCAD Los sistemas CAD (Diseño Asistido por Computadora) fueron creados para facilitar el trabajo de ingenieros, arquitectos y en general de todo tipo de diseñadores que utilicen la computadora como herramienta para hacer sus dibujos con el fin de reducir el tiempo de diseño y agilizar las correcciones y modificaciones sin tenerlo que hacer por completo y obtener finalmente una presentación impecable y precisa. El paquete llamado autocad es caracterizado por su velocidad y facilidad en la producción de todo tipo de dibujos, mediante el manejo y utilización de comandos y funciones sencillas. La aplicación de autocad es inmensa y no únicamente con imágenes fijas o estáticas, si se utiliza con otros paquetes de animación y sombreado puede ser de gran ayuda para el diseño de veleros, luces de teatro, diseño de automóviles, mecánica, publicidad, aeronáutica y arquitectura, en este caso vamos a aprender con sencillos ejemplos aplicados a la ingeniería civil. Cuando accesamos por primera vez a autocad, observamos un cuadro de dialogo que nos muestra la posibilidad de iniciar un dibujo. La pantalla que aparece es una pantalla típica de cualquier aplicación de Windows.
- 4. Ing. Ma. del Rosario Hernández Reyes 4 MOUSE Es conveniente conocer la utilidad del mouse en el Autocad para facilitar y darnos mayor rapidez y agilidad al momento de estar dibujando. Click: selecciona objetos y comandos Click derecho: termina una opción y despliega un menú, equivale al 95% del enter. AREA DE TRABAJO PARA SELECCIONAR AREA DE TRABAJO: DEL MENU PRINCIPAL SELECCIONAR CON CLICK FORMAT DRAWING LIMITS Se dan las coordenadas del área de trabajo: Se teclea el punto inferior izquierdo: 0,0<enter>(aparece por default) Y el punto superior derecho: 90,60<enter> De esta manera tenemos un área de trabajo de 90x60 REJILLA Y FORZADO DE COORDENADAS (GRID Y SNAP) La rejilla (GRID) es una malla o patrón de puntos que podemos mostrar u ocultar en la pantalla y que nos ayuda a visualizar el tamaño de las unidades, al ampliar o recibir un dibujo, también podemos percibir la distancia entre ellos, normalmente trabajaremos con una separación de 1.0 porque trabajaremos a escala 1:100, si necesitamos nuestro dibujo a otra escala lo podemos cambiar con el comando SCALE que veremos más adelante
- 5. Ing. Ma. del Rosario Hernández Reyes 5 El forzado de coordenadas (SNAP) sirve para obligar al cursor a desplazarse de un punto a otro punto de la rejilla. Cuando dibujamos y desplazamos el cursor este se mueve libremente, pero si activamos el forzado de coordenadas (snap) sería muy difícil ajustar el cursor en un punto determinado. PARA ACTIVARLOS, SELECCIONAR CON CLICK, DEL MENÚ PRINCIPAL TOOLS DRAFTING SETTING Seleccionamos la pestaña SNAP and GRID Otra forma de seleccionarlos en de la barra de estado, seleccionamos GRID con un click derecho, se abre una ventana y de esta seleccionamos SETTING, nos aparecerá la ventana para editar los valores de GRID y SNAP.
- 6. Ing. Ma. del Rosario Hernández Reyes 6 Para poder ver esta malla será necesario seleccionar zoom <enter> all <enter> PARA ACTIVAR Y MODIFICAR LAS CARACTERÍSTICAS DE NUESTRA PANTALLA DEL MENU PRINCIPAL SELECCIONAR CON CLICK TOOL OPTIONS Aparecerá un cuadro de diálogos con las siguientes opciones: FILES: DESPLIEGA LOSARCHIVOS DE PROGRAMA DISPLAY: DESPLIEGA LA PANTALLA DE DIBUJO EN ESTA VENTANA PODEMOS CAMBIAR LAS LINEAS DE TEXTO DEL COMMAND, EL TAMAÑO DE LAS LINEAS DEL CURSOR, COLORES DE PANTALLA Y TIPO Y TAMAÑO DE TEXTOS.
- 7. Ing. Ma. del Rosario Hernández Reyes 7 OPEN AND SAVE EN ESTA VENTANA PODEMOS INDICAR EL TIEMPO DE SALVADO Y EN QUE VERSION (2002 ó 2004), Y SI QUEREMOS CREAR UNA COPIA DE RESPALDO CADA VEZ QUE SE SALVE Y CONFIGURAR IMPRESORA. DIBUJO.DWG LA EXTENSION DE DIBUJO DE AUTOCAD .DWG DIBUJO.BAK DIBUJO DE RESPALDO, EL CUAL SE PUEDE RENOMBRAR CAMBIANDO LA EXTENSION DE .BAK A .DWG, CUANDO EL ORIGINAL SE HA DAÑADO DIBUJO.BK1 ARCHIVO DAÑADO, SE PUEDE RECOBRAR (RECOVER O BORRARLO) DIBUJO.DWK CANDADOS *.AC$ ARCHIVOS DE BASURA LOS ARCHIVOS CON EXTENSION DWK, SE CRAN CUANDO SE VA LA LUZ, SE APAGA INCORRECTAMENTE Y NORMALMENTE SE CREAN EN DISCOS FLEXIBLES. USER PREFERENCES EN ESTA VENTANA PODEMOS ACTIVAR O DESACTIVAR EL BOTON DERECHO DEL MOUSE, PODEMOS ACTIVAR LOS OSNAP SEGÚN NECESIDADES, PROGRAMAR GROSOR DE LAS LINEAS Y TAMAÑO DEL CUADRO PARA SELECCIONAR.
- 8. Ing. Ma. del Rosario Hernández Reyes 8 DRAFTING CAMBIAR TAMAÑO Y COLOR DE LOS SNAP (LOS AUXILIARES DE DIBUJO) SELECCIÓN PODEMOS CAMBIAR EL TAMAÑO DEL CUADRO DE SELECCIÓN, EL TAMAÑO Y COLOR DE LOS GRIPS
- 9. Ing. Ma. del Rosario Hernández Reyes 9 PROFILES: PARA CREAR NUEVOS PERFILES (PANTALLAS ADD TO LIST (ADICIONAR A LA LISTA DE PERFILES) PROFILE NAME : NOMBRE DEL PERFIL DESCRIPCION: DESCRIPCION DEL PERFIL APPLY AND CLOSE SELECCIONAMOS EL PERFIL QUE ACABAMOS DE CREAR SET CURRENT OK.
- 10. Ing. Ma. del Rosario Hernández Reyes 10 * CADA VEZ QUE CAMBIAMOS LAS CARACTERISTICAS DEL CUADRO DE OPTION DEBEMOS DAR CLICK EN APPLY Y OK TECLAS DE FUNCION F1: ACTIVA MENU DE AYUDAS DE UN COMANDO F2: ACTIVA VENTANA DE TEXTO DE AUTOCAD, NOS MUESTRA LAS ULTIMAS OPERACIONES QUE REALIZAMOS F3: ACTIVA O DESACTIVA LOS OSNAP F4: ACTIVA O DESACTIVA UNA TABLETA DIGITALIZADORA F5: ACTIVA O DESACTIVA LOS DIFERENTES MODOS DE ISOMÉTRICOS F6: ACTIVA O DESACTIVA LA LINES DE COORDENADAS F7: ACTIVA O DESACTIVA LOS GRIDS F8: ACTIVA O DESACTIVA MODO ORTHO F9: ACTIVA O DESACTIVA MODO SNAP F10: ACTIVA O DESACTIVA MODO POLAR F11: ACTIVA O DESACTIVA MODO TRAKING F12: ACTIVA O DESACTIVA DYNAMIC FORMAS DE SELECCIÓN DE COMANDO 1.- TECLEAR COMANDO 2.- TECLEAR UNA LETRA (LLAMADOS ALIAS) 3.- DEL MENU PRINCIPAL 4.- MENU DE LA DERECHA 5. ICONO DEL MENU FLOTANTE FORMAS DE SELECCIONAR OBJETOS 1.- OBJETO POR OBJETO 2.- VENTANA: DE IZQUIERDA A DERECHA 3.- CROSSING: VENTANA DE DERECHA A IZQUIERDA 4.- FENCE (F) 5.- ALL (SELECCIONA TODO EL DIBUJO) 6.- PREVIOUS PARA SALVAR O GUARDAR EL DIBUJO SELECCIONAR DEL MENU PRINCIPAL CON CLICK FILE SAVE AS
- 11. Ing. Ma. del Rosario Hernández Reyes 11 APARECE UNA VENTANA, EN LA CUAL VAMOS A DAR EL NOMBRE DEL DIBUJO, Y SELECCIONAMOS DONDE SE VA A GUARDAR EL DIBUJO, SI ESTAMOS USANDO UNA VERSION MAS AVANZADA DE AUTOCAD DEBEMOS GUARDAR CON UNA EXTENSION ANTERIOR, POR EJEMPLO SI USAMOS EL AUTOCAD 2008, PODEMOS GUARDAD EN LA VERSION 2006, (AL FINAL CLICK EN SAVE COMANDO CUALQUIER OBJETO O DIBUJO QUE REALIZAREMOS EN AUTOCAD SE DENOMINA ENTIDAD. SIEMPRE QUE SELECCIONEMOS UNA ORDEN O COMANDO AUTOCAD EMPEZARA A PEDIRNOS QUE PULSEMOS LO QUE SERÁ EL PUNTO INICIAL DE LA MISMA CON EL MISMO METODO PODEMOS DIBUJAR ENTIDADES COMO LINEAS, CIRCULOS, ELIPSES, ARCOS, RECTÁNGULOS, ETC. HAY QUE TENER EN CUENTA QUE LOS DATOS QUE NOS IRA PIDIENDO AUTOCAD PARA CADA ENTIDAD SERAN DISTINTOS, ES DECIR, QUE PARA UNA LINEA NOS PEDIRA LOS PUNTOS DE LA MISMA, PARA ELLO TENDREMOS QUE OBSERVAR EN LA LINEA DE COMANDOS, QUE ES LO QUE AUTOCAD NOS PIDE. AHORA PODEMOS PULSAR CLICK EN CUALQUIER PARTE DE LA PANTALLA. SI ESTIRAMOS O MOVEMOS EL RATON VEREMOS QUE LA LINEA SE VA DIBUJANDO. PODEMOS IR PULSANDO CLICK EN DIFERENTES PUNTOS Y VEREMOS QUE ACAD SIEMPRE CONTINUA PIDIENDO EL PROXIMO PUNTO. PARA TERMINAR CON LA ORDEN LINEA PULSA EL BOTON DERECHO DEL RATON. PARA CANCELAR UN COMANDO UTILIZAREMOS LA TECLA ESC DEL TECLADO ZOOM COMO EN CASI TODAS LAS APLICACIONES DE DIBUJO AUTOCAD DISPONE DE UNA HERRAMIENTA PARA ACERCAR Y ALEJAR LA IMAGEN, QUE ES EL
- 12. Ing. Ma. del Rosario Hernández Reyes 12 ZOOM. EL PROGRAMA CUENTA CON VARIOS TIPOS DE ZOOM, COMO SON: ALL (NOS MUESTRA TODA LA PANTALLA), EXTEND (NOS MUESTRA DE LA MANERA QUE MAS PUEDE UN OBJETO), PREVIOUS (NOS REGRESA A LA VISTA ANTERIOR), WINDOWS (POR VENTANA NOS MUESTRA UNA PARTE PEQUEÑA DE NUESTRO DIBUJO), REALTIME (NOS ALEJA Y ACERCA A UN OBJETO) , Vmax (VISTA MÁXIMA), ESTOS SON LOS MAS USADOS. PAN REALTIME NOS MUEVE LA VISUALIZACIÓN DE LA PANTALLA TIPOS DE COORDENADAS PARA CONTROLAR EL DIBUJO DE DIFERENTES ENTIDADES DE AUTOCAD, TENEMOS A NUESTRA DISPOSICIÓN LA UTILIZACIÓN DE COORDENADAS, DE ESTA FORMA PODEMOS INDICAR EXACTAMENTE LA LONGITUD O ANGULO DE UNA LINEA, POR EJEMPLO. EN LOS DIBUJOS DE DOS DIMENSIONES, DEBEMOS INDICARLE A ACAD UN PUNTO ESPECIFICANDO LAS COORDENADAS EN X (HORIZONTALES) Y EN Y (VERTICALES) COORDENADAS ABSOLUTAS: EN UN PUNTO DEL DIBUJO SE INDICA ESCRIBIENDO LAS COORDENADAS (X,Y) CON RESPECTO AL ORIGEN (0,0) SITUADO EN LA PARTE INFERIOR IZQUIERDA DE LA PANTALLA. AMBOS VALORES VAN SEPARADOS DE UNA COMA. COORDENADAS RELATIVAS RECTANGULARES: LAS COORDENADAS DEL PUNTO SE REFERIRA NO AL ORIGEN DE COORDENADAS SINO AL ÚLTIMO PUNTO INTRODUCIDO. ESTE TIPO DE COORDENADAS VA PRECEDIDO POR EL SÍMBOLO @ (ARROVA). LA SINTAXIS DE ESTE TIPO DE COORDENADAS ES: @DESPLAZAMIENTO EN “X”, DESPLAZAMIENTO EN “Y” PRÁCTICA No. 1 DEL MENU PRINCIPAL SELECCIONAR CON CLICK LINE MARCAR UN PUNTO CUALESQUIERA CON UN CLICK Y TECLEAR; @60,0 @40<135 @40<45 @-60,0
- 13. Ing. Ma. del Rosario Hernández Reyes 13 C (CLOSE) Nota: Las coordenadas relativas se dividen en coordenadas relativas rectangulares y relativas polares. COORDENADAS RELATIVAS POLARES: DEL MENU PRINCIPAL SELECCIONAR CON CLICK FORMAT UNIT AGLE TYPE SURVEYOUR’S UNIT OK ESTE TIPO DE COORDENADAS VA PRECEDIDO POR EL SÍMBOLO @ (ARROVA). LA SINTAXIS DE ESTE TIPO DE COORDENADAS ES: @DISTANCIA<N35°20’30”E POLYGON PARA CONSTRUIR UN POLIGONO DEL MENU PRINCIPAL SELECCIONAR CON CLICK POLYGON PARA CONSTRUIR UN POLÍGONO, PRIMERAMENTE NOS PIDE EL NUMERO DE LADOS <enter> ESPECIFICAR EL CENTRO DEL POLIGONO CON UN CLICK, TECLEAR LA LETRA I <enter> SI EL POLIGONO ESTA INSCRITO EN EL CIRCULO. O LA LETRA C <enter> SI ESTA CIRCUNSCRITO EN EL CIRCULO ESPECIFICAR EL RADIO DEL CIRCULO <enter> RECTANGLE SE UTILIZA PARA CONSTRUIR RECTANGULOS DEL MENU PRINCIPAL SELECCIONAR CON CLICK RECTANGLE
- 14. Ing. Ma. del Rosario Hernández Reyes 14 INICIA CON UN PUNTO CUALESQUIERA DANDO CLICK EN EL AREA DE DIBUJO EL SEGUNDO PUNTO SE LE PUEDE DAR ARBITRARIAMENTE CON OTRO CLICK (ESTE RECTANGULO NO TENDRIA DIMENSIONES ESPECÍFICAS) PARA CREAR UN RECTANGULO CON COORDENADAS RELATIVAS RECTANGLE <CLICK> DAR UN CLICK EN CUALQUIER PUNTO DEL AREA DE DIBUJO EL SEGUNDO PUNTO SE LE DA TECLEANDO @10,20 <enter> SE DIBUJARA UN RECTANGULO DE 10X20 EN ESTE CASO, TAMBIEN PODEMOS DARLE UN ESPESOR, UTILIZANDO EL WIDTH ANTES DE CREAR EL RECTANGULO. SELECCIONAR RECTANGLE WIDTH<enter> (se teclea en la barra de comandos) ESPECIFICAR EL ESPESOR DE LA LINEA <enter> Y SE PROCEDE A DIBUJAR EL RECTANGULO ERASE: SE UTILIZA PARA BORRAR DEL MENU PRINCIPAL SELECCIONAR CON CLICK MODIFY ERASE SELECCIONA OBJETO UNO A UNO O POR VENTANAS DANDO UN CLICK SE TERMINA DE SELECCIONAR CON <enter> MOVE: SE UTILIZA PARA MOVER OBJETOS DEL MENU PRINCIPAL SELECCIONAR CON CLICK MODIFY MOVE SELECCIONA OBJETOS <enter>
- 15. Ing. Ma. del Rosario Hernández Reyes 15 NOS PIDE EL PUNTO BASE (DE DONDE VAMOS A MOVER EL OBJETO), SE SELECCIONA CON CLICK NOS PIDE UN SEGUNDO PUNTO (DONDE VAMOS A COLOCAR EL OBJETO) SE SELECCIONA CON CLICK PARA MOVER LINEAS ENCIMADAS SELECCIONAMOS EL COMANDO MOVER Y SELECCIONAMOS LA LINEA CON CTRL. + CLICK NOS APARECE UN CICLO EL CUAL CAMBIAMOS DANDO CLICK, AL ESTAR SELECCIONADA LA LINEA DESEADA PRESIONAMOS <enter> COPY: COPIA OBJETOS DEL MENU PRINCIPAL SELECCIONAR CON CLICK MODIFY COPY SELECCIONAR OBJETOS <enter> SE SELECCIONA EL PUNTO BASE CON CLICK, SE COLOCA EL CURSOR DONDE SE VA A COPIAR EL OBJETO Y SE LE DA UN CLICK, A DIFERENCIA DE LAS ANTERIORES VERSIONES DE AUTOCAD, LA COPIA PUEDE SER MULTIPLE SIN NECESIDAD DE ESPECIFICARLO MIRROR: COPIA DE UN OBJETO A MANERA DE ESPEJO DEL MENU PRINCIPAL SELECCIONAR CON CLICK MODIFY MIRROR SELECCIONAR OBJETO <enter> PUNTO BASE (CON UN CLICK) SEGUNDO PUNTO (CON UN CLICK) QUIERES BORRAR EL OBJETO BASE: Y ó N <enter>
- 16. Ing. Ma. del Rosario Hernández Reyes 16 OFFSET: COPIA DE OBJETOS A UNA DISTANCIA DETERMINADA DEL MENU PRINCIPAL SELECCIONAR CON CLICK MODIFY OFFSET SE ESPECIFICA LA DISTANCIA A LA CUAL SE VA A COPIAR EL OBJETO <enter> SELECCIONAR OBJETO MOVER EL CURSOR HACIA DONDE SE DESEA COPIAR Y SE DA UN CLICK TAMBIEN PORDEMOS HACER OFFSET MULTIPLE, SELECCIONAMOS LA OPCION Y LE DAMOS CLICK HACIA EL LADO DONDE QUEREMOS HACER LA COPIA. FILLET: SIRVE PARA HACER FILOS CON VÉRTICE O ARCO. DEL MENU PRINCIPAL SELECCIONAR CON CLICK PARA HACER FILOS CON VERTICE EL RADIO DEBE SER IGUAL A CERO PARA HACR FILOS CON ARCO EL RADIO DEBE SER DIFERENTE DE CERO MODIFY FILLET PARA FILOS CON VÉRTICE SELECCIONAR RADIO <enter> TECLEAR 0 <enter> Y SE SELECCIONAN CON CLICK LAS LINEAS QUE SE DESEAN UNIR PARA FILOS CON ARCO SELECCIONAMOS UN RADIO DIFERENTE DE CERO CHAMFER: SIRVE PARA HACER FILO CON VÉRTICE O DIAGONAL CORTA A MANERA DE VÉRTICE CUANDO LA DISTANCIA 1 = 0 DISTANCIA 2 = 0
- 17. Ing. Ma. del Rosario Hernández Reyes 17 CORTA A MANERA DE DIAGONAL. CUANDO LA DISTANCIA 1 DIFERENTE DE CERO DISTANCIA 2 DIFERENTE DE CERO ARRAY: NOS SIRVE PARA HACER ARREGLOS RECTANGULARES O POLARES DEL MENU PRINCIPAL SELECCIONA CON UN CLICK MODIFY ARRAY Y SE DESPLIEGA LA SIGUIENTE VENTANA EN LA CUAL APARECE LA OPCION DE: ARREGLO RECTANGULAR RECTANGULAR: SELECCIONAR OBJETO <ENTER> [RECTANGULAR / POLAR] R <ENTER> NUMERO DE RENGLONES <ENTER> NUMERO DE COLUMNAS <ENTER> DISTANCIA ENTRE RENGLONES <ENTER> DISTANCIA ENTRE COLUMNAS <ENTER SELECCIONAR OBJETO <ENTER>
- 18. Ing. Ma. del Rosario Hernández Reyes 18 O ARREGLO POLAR POLAR: SELECCIONAR OBJETO <ENTER> [RECTANGULAR / POLAR] P <ENTER> ESPECIFICAR CENTRO DE ARRAY <ENTER> NUMERO DE ELEMENTOS <ENTER> ANGULO: 360 <ENTER> OBJETOS ROTADOS: Y <ENTER ROTATE: NOS SIRVE PARA ROTAR OBJETOS DEL MENU PRINCIPAL SELECCIONAR CON UN CLICK MODIFY ROTATE SELECCIONAR OBJETO ESPECIFICAR PUNTO BASE INDICAR ANGULO <enter> EL ANGULO PUEDE SER + (POSITIVO) EN EL SENTIDO ANTIHORARIO - (NEGATIVO) EN EL SENTIDO HORARIO EN ESTA OPCION TAMBIEN PODEMOS COPIAR Y ROTAR EL OBJETO
- 19. Ing. Ma. del Rosario Hernández Reyes 19 TEXT STYLE SIRVE PARA CREAR ESTILOS DE TEXTO DEL MENU PRINCIPAL SELECCIONAR CON UN CLICK FORMAT TEXT STYLE NEW SE DA EL NOMBRE DEL ESTILO DE TEXTO OK FONT NAME FONT STYLE HEIGHT APPLY Y CERRAR SINGLE LINE TEXT PARA CREAR TEXTOS EN UN RENGLON DEL MENU PRINCIPAL SELECCIONAR CON CLICK DRAW TEXT SINGLE LINE TEXT
- 20. Ing. Ma. del Rosario Hernández Reyes 20 ESPECIFICAR CON UN CLICK DONDE SE DESEA INICIAR EL TEXTO ESPECIFICAR ANGULO DE ROTACIÓN (0,0) <enter> ESCRIBIMOS EL TEXTO <enter> <enter> SE DESACTIVA TEXT . DTEXT NOS SIRVE PARA EDITAR TEXTO SE SELECCIONA EL COMANDO CON UN CLICK SELECCIONAMOS EL TEXTO A CAMBIAR ESCRIBIMOS EL NUEVO TEXT OK <enter>
- 21. Ing. Ma. del Rosario Hernández Reyes 21 FIND AND REMPLACE: BUSCA Y REEMPLAZA. NOMBRE QUE TENEMOS REMPLACE: NOMBRE QUE QUEREMOS PICK POINT SELECCIONA REMPLACE ALL OK STRETCH: SIRVE PARA ALARGAR O ACORTAR OBJETOS. DEL MENU PRINCIPAL SELECCIONAR CON CLICK MODFY STRETCH
- 22. Ing. Ma. del Rosario Hernández Reyes 22 SE SELECCIONA CON UNA VENTANA DE DERECHA A IZQUIERDA EL OBJETO A ESTRECHAR <enter> SELECCIONAR PUNTO BASE CON UN CLICK LA PODEMOS ALARGAR O ENCOGER SEGÚN SEA NECESARIO (SI LE DAMOS UNA DISTANCIA NOS TRAZA LA LINEA O DIBUJO A ESA DISTANCIA EN LA DIRECCIÓN DEL CURSOR) SCALE: CAMBIA DE ESCALA UN DIBUJO DEL MENU PRINCIPAL SELECCIONAR CON UN CLICK MODIFY SCALE SE SELECCIONA EL OBJETO <enter> SE SELECCIONA EL PUNTO BASE PIDE UN FACTOR DE REFERENCIA, EL CUAL SE DA DE LA SIGUIENTE MANERA ESCALA ACTUAL ESCALA DESEADA CUANDO TENEMOS UN DIBUJO CON DIFERENTES ESCALAS, PARA IMPRIMIR DEBEMOS USAR LA ESCALA 1:100 PARA QUE NOS TRACE NUESTRO DIBUJO A LA ESCALA QUE LO TENEMOS. CUANDO QUEREMOS CAMBIAR DE TAMAÑO TAMAÑO DESEADO TAMAÑO ACTUAL MULTILINE NOS SIRVE PARA PROGRAMAR Y DIBUJAR LINEAS PARALELAS DEL MENU PRINCIPAL SELECCIONAR CON CLICK DRAW MULTILINE SCALE: SEPARACIÓN ENTRE LINEAS JUSTIFICACIÓN ZERO: NOS MUESTRA LA LINEA AL CENTRO DEL EJE DE REFERENCIA TOP: HACIA LA DERECHA O HACIA ABAJO DEL EJE DE REFERENCIA BOTTON: HACIA LA IZQUIERDA O HACIA ARRIBA DEL EJE DE REFERENCIA
- 23. Ing. Ma. del Rosario Hernández Reyes 23 POLYLINE ES UN SOLO ELEMENTO AL CUAL SE LE PUEDE DAR CALIDAD, SACAR AREA, PERÍMETRO, LONGITUD Y A UN CIRCULO CIRCUNFERENCIA. PARA CONVERTIR UNA POLILINEA EN LINEA (O EN SEGMENTOS) SOLO UTILIZAMOS EL COMENDO EXPLODE. PEDIT: COMANDO QUE NOS SIRVE PARA CAMBIAR ESPESOR DE LAS LINEAS Y PARA CONVERTIRLAS EN POLILINEA, ETC. DEL MENU PRINCIPAL SELECCIONAR CON UN CLICK MODIFY OBJET POLYLINE W : ESPESOR <ENTER> CLOSE: CERRAR JOIN: CONVERTIR A POLILINEA FIT: HACE LINEAS CURVAS DECURVE: QUITA LO CURVO EDIT VERTEX: NOS MARCA DONDE INICIO LA POLILINEA TRIM: NOS SIRVE PARA CORTAR LINEAS O CUALQUIER OTRO OBJETO DEL MENU PRINCIPAL SELECCIONAR CON UN CLICK MODIFY TRIM SELECCIONAR FRONTERAS (DE DONDE A DONDE VAMOS A CORTAR) <enter> CORTAR EL OBJETO <enter>
- 24. Ing. Ma. del Rosario Hernández Reyes 24 EXTEND: SIRVE PARA EXTENDER LINEAS DE MENU PRINCIPAL SELECCIONAR CON UN CLICK MODIFY EXTEND SELECCIONAR FRONTERA CON CLICK, HACIA DONDE VAMOS A EXTENDER)<enter> SELECCIONAR OBJETO A EXTENDER CON UN CLICK <enter> LOS COMANDOS COMO EXTEND, TRIM, STRETCH LOS DEBEMOS USAR DEL PUNTO MEDIO HACIA LA LINEA DE FRONTERA. BREAK COMANDO QUE NOS SIRVE PARA QUEBRAR LINEAS DEL MENU PRINCIPAL SELECCIONAR CON UN CLICK MODIFY BREAK SELECCIONA OBJETO <enter> SELECCIONAR EL PRIMER Y SEGUNDO PUNTO A CORTARCON CLICK, también podemos seleccionar (f) first point y nos selecciona el primer punto que marcamos, nos quiebra la línea en ese mismo punto. BREAK AT POINT TAMBIEN SIRVE PARA QUEBRAR LINEAS (EN ESTE COMANDO LA LINEA SE QUIEBRA EN EL PUNTO SELECCIONADO) OSNAP: SON REFERENCIAS A OBJETOS (AUXILIARES DE DIBUJO)
- 25. Ing. Ma. del Rosario Hernández Reyes 25 ENDPOINT: NOS MARCA EL PUNTO FINAL MIDPOINT: NOS INDICA EL PUNTO MEDIO INTERSECTION: NOS MARCA UNA INTERSECCIÓN DE LINEAS U OBJETOS CENTER: MARCA EL PUNTO CENTRAL DE UN CIRCULO, UN ARCO O ELIPSE TANGENT: NOS INDICA UN PUNTO TANGENTE QUADRANT: NOS INDICA LOS CUADRANTES DE UN CIRCULO, ELIPSE, ARCO PERPENDICULAR: NOS AUXILIA EN EL TRAZO DE LINEAS PERPENCICULARES
- 26. Ing. Ma. del Rosario Hernández Reyes 26 EXTENSION: PODEMOS MARCAR UN OBJETO EN LA EXTENSIÓN DE DOS LINEAS PARALELA: CON BASE A UNA LINEA PODEMOS TRAZAR UNA PARALELA ARC: COMANDO PAR DIBUJAR ARCOS DEL MENU PRINCIPAL SELECCIONAR CON UN CLICK DRAW ARC Despliga diferentes opciones para trazar un arco DIBUJA ARCO CON AYUDA DE LOS OSNAP EJEMPLO 3 POINTS ESPECIFICAR EL PRIMER PUNTO CON CLICK DEL MOUSE ESPECIFICAR EL SEGUNDO PUNTO Y ESPECIFICAR EL PUNTO FINAL CIRCLE COMANDO PARA DIBUJAR CIRCULO EJEMPLO DEL MENU PRINCIPAL SELECCIONAR CON UN CLICK DRAW CIRCLE CENTER-RADIUS
- 27. Ing. Ma. del Rosario Hernández Reyes 27 ESPECIFICAR PUNTO CENTRAL DEL CIRCULO CON CLICK DEL MOUSE ESPECIFICAR EL RADIO DEL CIRCULO YA SEA CON OTRO CLICK DEL MOUSE, O DAR UN RADIO ESPECIFICO TECLEANDOLO EN LA BARRA DE COMANDOS ELLIPSE COMANDO PARA DIBUJAR ELIPSE DEL MENU PRINCIPAL SELECCIONAR CON CLICK DRAW ELIPSE CENTER ESPECIFICAR CENTRO DE LA ELIPSE CON CLICK DEL MOUSE ESPECIFICAR EL PUNTO FINAL ESPECIFICAR DISTANCIA <ENTER> DISTANCE COMANDO QUE SIRVE PARA MEDIR UNA DISTANCIA DEL MENU PRINCIPAL SELECCIONAR CON CLICK TOOLS INQUIRY DISTANCE CON CLICK DEL MOUSE ESPECIFICAR EL PUNTO INICIAL DEL OBJETO A MEDIR ESPECIFICAR EL PUNTO FINAL DEL OBJETO EN LA BARRA DE COMANDOS DESPLIEGA LA DISTANCIA AREA COMANDO PARA OBTENER EL AREA DE POLÍGONOS EJEMPLO CUANDO EL POLÍGONO ES UNA SOLA ENTIDAD DEL MENU PRINCIPAL SELECCIONAR CON CLICK TOOLS INQUIRY AREA DESPLEGAR EL MENU CON CLICK DERECHO DEL MOUSE
- 28. Ing. Ma. del Rosario Hernández Reyes 28 OBJETO SE SELECCIONA EL OBJETO AL CUAL SE LE VA A DETERMINAR EL AREA Y AUTOMÁTICAMENTE NOS APARECE EL ÁREA EN LA LINEA DE COMANDOS. SI EL OBJETO NO ES UNA SOLA ENTIDAD (PODEMOS USAR EL COMANDO BOUNDARY) TOOLS INQUIRY AREA ESPECIFICAR EL PRIMER PUNTO O VÉRTICE DEL POLÍGONO ESPECIFICAR LOS SIGUIENTES PUNTOS HASTA LLEGAR AL PRIMER PUNTO ENTER EN LA BARRA DE COMANDOS SE DESPLIEGA EL AREA TAMBIEN PODEMOS HACER ADICION Y SUSTRACCIÓN DE AREAS LIST DESPLIEGA TODAS LAS CARACTERÍSTICAS DEL TEXTO, LINEA U OBJETO SELECCIONADO, COMO LAYER, COLOR, TAMAÑO, GROSOR, ETC. DEL MENU PRINCIPAL SELECCIONAR CON CLICK TOOLS INQUIRY LIST SELECCIONAR OBJETO <enter> DESPLIEGA LAS CARACTERÍSTICAS <enter> PARA REGRESAR USAR F2 LAYERS EN AUTOCAD TRABAJAMOS EN CAPAS (LAYERS) LAS CUALES TIENEN SUS PROPIAS CARACTERÍSTICAS COMO SON: COLOR, TIPO Y GROSOR DE LINEA, LOS CUALES PUEDEN APAGARSE, CONGELARSE O ENLLAVARSE. CUANDO APAGAMOS UN LAYER DEBEMOS TENER CUIDADO AL BORRAR, MOVER O COPIAR YA QUE LO QUE TENGAMOS DIBUJADO EN ESE LAYER NO SE MUEVE NI SE BORRA Y NO SE COPIA, AUN APAGADO PODEMOS SELECCIONARLO Y TRABAJAR EN EL, AUNQUE NO VEAMOS LO QUE HACEMOS, AL ENCENDERLO NOS MUESTRA LO QUE HICIMOS.
- 29. Ing. Ma. del Rosario Hernández Reyes 29 UN LAYER CONGELADO O APAGADO NO SE IMPRIME UN LAYER CON CANDADO NO PODEMOS MODIFICARLO UN LAYER EN USO NO SE PUEDE CONGELAR CUANDO INICIAMOS LAS COTAS, POR DEFAULT SE NOS CREA UN LAYER DEFPOINT, EL CUAL ES VISIBLE PERO NO IMPRIMIBLE. TIPOS DE LINEA COMO SE CARGAN NOS POSICIONAMOS EN UN LAYER Y DAMOS UN CLICK EN LINE, EN LA VENTANA DE LAYERS, NOS APARECE UNA VENTANA DONDE EL UNICO TIPO DE LINEA QUE TENEMOS ES CONTINUA, PERO TENEMOS LA OPCION DE CARGAR DIVERSOS TIPOS DE LINEA SELECCIONANDO LOAD. APARECEN LOS DIFERENTES TIPOS DE LINEAS, SELECCIONAMOS LA DESEADA, PULSAMOS OK Y REGRESA A LA VENTANA ANTERIOR, SELECCIONAMOS DE NUEVO EL TIPO DE LINEA OK PARA CREAR UN NUEVO ESTILO DE LINEA UTILIZAR EL COMANDO 1.-LINETYPE <ENTER>
- 30. Ing. Ma. del Rosario Hernández Reyes 30 current linetype: “by layer”, nos muestra el tipo de línea cargada en el momento del comando 2.-ENTER AN OPTION (?/Create/load/set): C <ENTER> 3.-ENTER NAME OF LINETYPE TO CREATE, damos un nombre a nuestro nuevo tipo de línea, por ejemplo: new <enter>luego aparece cuadro de dialogo “create or append linetype file” en la pestaña de “file name” escribe “new” (o el nombre de su archivo) luego click en save 4.-DESCRIPTIVE TEXT, aquí entra la descripción de su “Linetype” de hasta 47 caracteres de largo, ya sea un comentario o lo que sea que identifique su modelo de “Linetype” <ENTER> 5.- ENTER LINETYPE PATTERN (ON NEXT LINE): A, Aquí introducimos una definición del diseño de su linetype como una serie de números deparados por comas, introduzca valores positivos para especificar longitudes de guiones y valores negativos para especificar longitudes de espacio, use un cero “0” para representar un punto. Ejemplo: ____________ -.5 __________-.5 ________ 1.5 1 .5 LTSCALE ESCALA DE LA LINEA, POR DEFAULT ES 1.00 PERO CUANDO USAMOS UN ESTILO DIFERENTE A LA CONTINUA Y NO NOS MUESTRA LA SEPARACIÓN DE LA LÍNEA > 1.00 NOS JUNTA LA LÍNEA < 1.00 NOS SEPARA LA LÍNEA BOUNDARY NOS SIRVE PARA SACAR AREAS, POR MAS COMPLICADO QUE SEA EL OBJETO Y PARA DAR CALIDAD. DEL MENU PRINCIPAL SELECCIONAR CON CLICK DRAW BONDARY PICK POINT <ENTER> SELECCIONAR OBJETO, NOS CREA UN OBJETO IGUAL QUE EL QUE TENEMOS PERO CON UNA POLILIEA, LA CUAL PODEMOS MODIFICAR, LA PODEMOS MOVER Y SACAMOS AREAS, O LE PODEMOS DAR OFFSET Y DAR CALIDAD. HATCH
- 31. Ing. Ma. del Rosario Hernández Reyes 31 ES UN COMANDO QUE NOS SIRVE PARA HACER ACHURADOS HATCH<ENTER> NOS APARECE UNA VENTANA DONDE PODEMOS SELECCIONAR EL TIPO DE ACHURADO QUE NECESITAMOS, EL ANGULO Y LA ESCALA, SELECCIONAMOS PICK POINT Y SELECCIONAMOS EL OBJETO. PODEMOS HACER HATCH EN SERIE SI TENEMOS YA UN ACHURADO Y QUEREMOS APLICARLO A OTROS OBJETOS, SELECCIONAMOS INHERIT PROPIETIES Y NOS APARECE LA BROCHITA DE MAS PROPIEDADES PARA SELECCIONAR LOS OBJETOS QUE QUEREMOS MODIFICAR, YA QUE LOS SELECCIONAMOS LE DAMOS <ENTER> PERO DEBEMOS TENER CUIDADO PORQUE COMO SON EN SERIE, SI BORRO UNO SE BORRAN TODOS.
- 32. Ing. Ma. del Rosario Hernández Reyes 32 HATCH GRADIENT NOS SIRVE PARA COLOREAR, UTILIZANDO DEGRADACION DE COLORES. MATCH PROPERTIES NOS CAMBIA LAS PROPIEDADES DE LOS DIFERENTES OBJETOS TENIENDO COMO UNA ENTIDAD BASE, POR EJEMPLO, GROSOR, COLOR, TIPO DE LINEA, TAMAÑO, ETC.
- 33. Ing. Ma. del Rosario Hernández Reyes 33 PROPERTIES ESTE ICONO NOS MUESTRA LAS PROPIEDADES DE CADA ENTIDAD, POR EJEMPLO, SI SELECCIONO UNA LINEA O CUALESQUIER OBJETO Y QUIERO SABER EN QUE LAYER SE ENCUENTRA, QUE TIPO DE LINEA TIENE, COLOR Y SI ES UN TEXTO NOS MUESTRA ADEMÁS DE LAS PROPIEDADES ANTERIORES EL TAMAÑO Y TIPO DE LETRA. DIMENSION UTILIZANDO ESTE ICONO, PODEMOS PROGRAMAR NUESTRAS COTAS Y CREAR NUEVOS ESTILOS DE ACOTACION, ESTE LO PODEMOS ENCONTRAR EN EL MENU FLOTANTE, EN EL MENU PRINCIPAL DE DIMENSION O EN EL MENU DE FORMAT (DIMENSION STYLE) PRIMERAMENTE NOS SOLICITA EL NOMBRE DEL ESTILO QUE VAMOS A CREAR, EL CUAL PUEDE SER CUALQUIER NOMBRE, PERO ES RECOMENDABLE UTILIZAR UNO QUE IDENTIFICQUE EL ESTILO QUE ESTAMOS CREANDO.
- 34. Ing. Ma. del Rosario Hernández Reyes 34 EN ESTA VENTANA PROGRAMAREMOS LAS LINEAS DE DIMENSION, EXTENSION Y LA LONGITUD DE ELLAS, ASI COMO LA DISTANCIA DESDE EL OBJETO HASTA LA LINEA DE EXTENSION.
- 35. Ing. Ma. del Rosario Hernández Reyes 35 EN ESTA VENTANA PROGRAMAREMOS LOS EXTREMOS DE COTA(FLECHAS), TAMAÑO Y DIRECTRIZ, ASI COMO EL TAMAÑO DE LA MARCA DE UN CIRCULO O ARCO.
- 36. Ing. Ma. del Rosario Hernández Reyes 36 AQUÍ CREAREMOS O SELECCIONAREMOS EL NUEVO ASPECTO DEL TEXTO, ASI COMO EL COLOR Y LA ALTURA DE ESTE, TAMBIEN LA UBICACIÓN, ALINEACION Y SEPARACION ENTRE LA LINEA DE DIMENSION Y EL TEXTO.
- 37. Ing. Ma. del Rosario Hernández Reyes 37 EN ESTA VENTANA NOS PREGUNTA QUE SI NO EXISTE SUFICIENTE ESPACIO PARA PONER EL TEXTO Y LAS FLECHAS DENTRO DE LAS LINEAS DE DIMENSION, LO PRIMERO QUE DEBE DESPLAZAR FUERA DE ESTAS LINEAS ES: EL TEXTO O LAS FLECHAS (EL QUE MEJOR SE AJUSTE), FLECHAS, TEXTOS, EL TEXTO Y LAS FLECHAS, MANTENER TEXTO SIEMPRE ENTRE LINEAS DE DIMENSION (MAS RECOMENDABLE) O SUPRIMIR FLECHAS SI NO SE SITUA DENTRO DE LA LINEA DE REFERENCIA. TAMBIEN SELECCIONAMOS LA OPCION DE QUE LA COTA ESTE JUNTO A LA LINEA, USAR ESCALA GENERAL 1.00 Y DIBUJAR SIEMPRE LINEA DE COTA ENTRE LINEAS DE REFERENCIA.
- 38. Ing. Ma. del Rosario Hernández Reyes 38 EN ESTA VENTANA DE UNIDADES PRINCIPALES (PRIMARIAS) PROGRAMAREMOS EL SISTEMA QUE UTILIZAREMOS (DECIMAL) LA PRECISION, EL SEPARADOR DECIMAL, REDONDEO, PREFIJO Y SUFIJO (EN CASO DE SER NECESARIO), EL FACTOR DE ESCALA (QUE ES 1.00 POR DEFAULT), ASI COMO LA DESACTIVACION DE CEROS INNECESARIOS (A LA DERECHA O LA IZQUIERDA )
- 39. Ing. Ma. del Rosario Hernández Reyes 39 Nos muestra radio de un arco o de un circulo nos muestra el ángulo entre dos líneas nos marca el centro de nos muestra la un arco o circulo longitud de un arco para hacer cotas lineales nos muestra el tipo de texto de estamos utilizando para continuar acotando, vertical u horizontalmente nos alinea las cotas Hace cotas totales acumulativas nos sirve para acotar automáticamente todos los segmentos alineados para modificar cotas nos sirve para actualizar cotas utilizando override (para cambios particulares) nos sirve para programar las cotas BLOCKS Son dibujos que se usan constantemente, se crean unitarios y a escala 1:100 y en layer 0, por ejemplo: muebles, formatos diversos, árboles, juegos, detalles estructurales y diversos detalles arquitectónicos, constructivos etc. Existen dos tipos de blocks,
- 40. Ing. Ma. del Rosario Hernández Reyes 40 Make Block es block interno, nos sirve solo para el dibujo que estamos trabajando. Write Block es archivo de dibujo PARA CREAR BLOCK (como archivos de dibujo) Teclear w + <enter> o wblock Nos aparecerá una ventana con las siguientes características nos pide nombre del archivo, ubicación (en que carpeta lo queremos y en que unidad) seleccionar el objeto deseado y seleccionar un punto base, ya que terminamos las indicaciones, le damos OK , dependiendo de la selección de retener o borrar el objeto la ejecuta. INSERTBLOCK TECLEAMOS ESTE ICONO Y NOS APARECE LA SIGUIENTE VENTANA.
- 41. Ing. Ma. del Rosario Hernández Reyes 41 COMO SON BLOCKS DE DIBUJO, SELECCIONAMOS BROWSE Y NOS APARECE UNA VENTANA DONDE ESTAN TODOS LOS ARCHIVOS, SELECCIONAMOS EL QUE NECESITAMOS Y LE DAMOS OK PLOT NOS SIRVE PARA IMPRIMIR LOS TRABAJOS ELABORADOS, CUANDO ACTIVAMOS ESTE COMANDO NOS APARECE LA SIGUIENTE VENTANA,
- 42. Ing. Ma. del Rosario Hernández Reyes 42 EN ESTA VENTANA ESPECIFICAREMOS EL TIPO DE IMPRESORA A USAR (O PLOTER). Y DEPENDIENDO DE ESO, PODEMOS PERSONALIZAR EL TAMAÑO DEL PAPEL Y LOS COLORES DE IMPRESIÓN. TAMBIEN DEBEMOS SELECCIONAR EL AREA A IMPRIMIR, LA ESCALA ORIENTACION DEL PAPEL Y CENTRAR EL DIBUJO.
- 43. Ing. Ma. del Rosario Hernández Reyes 43 DIRECTORIO M.C. HECTOR MELESIO CUEN OJEDA Rector DR. JESUS MADUEÑA MOLINA Secretario General DR. JUAN IGNACIO VELAZQUEZ DIMAS Director de Servicios Escolares M.A. MANUEL DE JESUS LARA SALAZAR Secretario de Administración y Finanzas M.I. JORGE HILARIO GONZALEZ CUEVAS Director de la Facultad de Ingeniería M.I. CARLOS HERNAN LORA URIAS Secretario Académico ING. MA. DEL ROSARIO HERNANDEZ REYES Secretario Administrativo Culiacán Rosales, Sinaloa, Noviembre 2008.