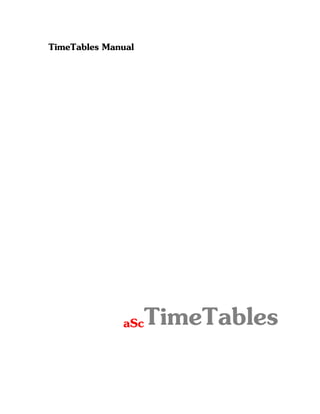
A sc time tables manual english- rmi project syndication - www.rmi-nu.or.id
- 2. Table of contents TABLE OF CONTENTS: 1 1.1 1.2 1.3 1.4 1.5 1.6 1.7 2 INTRODUCTION...........................................................................................................................1 GETTING STARTED ........................................................................................................................................1 WHAT THE PROGRAM ALLOWS ......................................................................................................................1 HARDWARE REQUIREMENTS .........................................................................................................................1 INSTALLATION ..............................................................................................................................................1 START AND REGISTRATION ...........................................................................................................................4 SETTING COLORS...........................................................................................................................................4 TUTORIAL AND OTHER ASSISTANCE FOR USERS .............................................................................................5 SPECIFYING A TIMETABLE .....................................................................................................5 2.1 CREATING A NEW TIMETABLE .......................................................................................................................5 2.2 WIZARD, STEP 1: INFORMATION ...................................................................................................................6 2.3 WIZARD, STEP 2: BASIC DATA ......................................................................................................................6 2.4 WIZARD, STEP 3: SUBJECTS ..........................................................................................................................7 2.5 WIZARD, STEP 4: FORMS.............................................................................................................................10 2.5.A Divisions .......................................................................................................................................10 2.5.B Entering divisions .........................................................................................................................11 2.5.C Form time off ................................................................................................................................11 2.5.D Form lessons .................................................................................................................................11 2.5.E Details ...........................................................................................................................................12 2.6 WIZARD, STEP 5: CLASSROOMS ..................................................................................................................13 2.7 WIZARD, STEP 6: TEACHERS AND CONTRACTS ...........................................................................................14 2.7.A Entering a teacher’s contract........................................................................................................14 2.7.B Adding/Editing a lesson................................................................................................................15 2.7.C Entering cycles or lessons for even/odd weeks.............................................................................17 2.7.D Entering more complicated groups of lessons ..............................................................................17 2.7.E Add More......................................................................................................................................18 2.7.F Copy lessons .................................................................................................................................18 2.7.G Teacher/Details .............................................................................................................................19 2.7.H A Teacher’s time off .....................................................................................................................20 2.8 WIZARD, STEP 7: CHECKING AND GENERATION ..........................................................................................20 2.9 WIZARD, STEP 8: CONCLUSION ...................................................................................................................20 3 WORKING WITH A TIMETABLE...........................................................................................21 3.1 CONTROL PANEL .........................................................................................................................................22 3.2 MOVING CARDS ..........................................................................................................................................23 3.3 REMOVING A CARD .....................................................................................................................................24 3.4 LOCKED CARDS ...........................................................................................................................................24 3.5 RIGHT MOUSE BUTTON ................................................................................................................................25 3.6 WORKING WITH CLASSROOMS ....................................................................................................................26 3.7 VIEWS .........................................................................................................................................................27 3.8 UNDOING AND RESTORING OPERATIONS .....................................................................................................28 3.9 CARD RELATIONSHIPS .................................................................................................................................29 3.9.A New advanced card relationships..................................................................................................30 3.10 MULTI-WEEK CYCLES .................................................................................................................................30 3.11 BELLS .........................................................................................................................................................32 4 PREPARING DATA FOR GENERATION ...............................................................................33 4.1 INTRODUCTION ...........................................................................................................................................33 4.2 GENERATION CRITERIA ...............................................................................................................................33 4.2.A Entering contracts .........................................................................................................................34 4.2.B Entering types of subjects .............................................................................................................34 4.2.C Teachers’ and forms’ times off .....................................................................................................35 4.2.D Teacher’s limitation ......................................................................................................................35 4.2.E Enabling the generation of zero lessons........................................................................................36 ii
- 3. Table of contents 4.2.F 4.2.G 4.2.H 4.2.I 4.2.J 4.2.K 4.2.L 4.2.M 4.2.N 5 5.1 6 6.1 6.2 Enabling the arrival on the second lessons ...................................................................................36 Non-complementary lessons .........................................................................................................37 Checking the sequence of whole-form and split-form lessons .....................................................37 Balanced distribution of lessons in the week ................................................................................38 Allocating lessons to classrooms ..................................................................................................38 Locking lessons in specified positions..........................................................................................38 Preparation for a lesson.................................................................................................................39 Maximum number of cards in question-marked positions............................................................39 Complexity of generation..............................................................................................................39 TESTING.......................................................................................................................................40 WHAT TO DO WHEN THE TEST IS UNSUCCESSFUL .........................................................................................41 GENERATION .............................................................................................................................42 AUTOMATIC RELAXATION OF THE CONSTRAINTS ........................................................................................43 EXTRA GENERATION RESULTS .....................................................................................................................43 7 VERIFICATION OF TIMETABLE ...........................................................................................44 8 PRINTING A TIMETABLE........................................................................................................46 8.1 8.2 8.3 8.4 9 PRINTED AREA ............................................................................................................................................46 PRINT PREVIEW ...........................................................................................................................................49 CUSTOMIZING THE PRINTOUTS ....................................................................................................................50 PRINTING A TIMETABLE ..............................................................................................................................51 SAVING AND OPENING A TIMETABLE ...............................................................................52 9.1 9.2 SAVING A TIMETABLE .................................................................................................................................52 OPENING A TIMETABLE ...............................................................................................................................53 10 EXPORT & IMPORT...............................................................................................................54 10.1 10.2 10.3 EXPORT TO MICROSOFT EXCEL™...............................................................................................................54 EXPORT TO HTML......................................................................................................................................55 IMPORT FROM CLIPBOARD ...........................................................................................................................56 11 COMPARING SCHEDULES ..................................................................................................57 12 SEMINARS. ...............................................................................................................................58 12.1 12.2 12.3 12.4 ENTERING WORKSHOPS:..............................................................................................................................59 QUICK INFORMATION ABOUT THE NUMBER OF PUPILS:................................................................................59 PLACING WORKSHOPS INTO THE TIMETABLE: ..............................................................................................59 DETAILED INFORMATION ABOUT WORKSHOP GROUPS:................................................................................60 iii
- 4. aScTimeTables - Manual 1 1.1 Introduction Getting started Welcome to the aScTimeTables program, which will make the creation of your timetable easier and will help you to ensure the smooth operation of your school throughout the year. We wish you a lot of success at work, and we hope you will learn how to work with the program quickly and it will become a useful tool for you. 1.2 What the program allows The program is designed for all types of primary and secondary schools. It allows you to: • Respect all psycho-hygienic and pedagogical requirements for teaching individual subjects; • Use classrooms, specialized rooms and other school facilities economically, • Decrease timetable-creation administrative demand; • Eliminate non-effective activities and the human factor when creating timetables in the school environment; • Respect the needs and possibilities of the pedagogical team; remove unnecessary free teachers’ spare lessons (free slots/windows).1 • Improve the environment and inter-personal relations at your school. Main features of aScTimeTables: • Easy to use - the program uses standard MS Windows™, simple and straightforward operation, and full graphic environment; • Effectiveness - aScTimeTables is designed for effective entering and checking of data; • Respected psycho-hygienic requirements – the program watches the timing possibilities of individual lessons, subjects, and teachers, availability of specialized classrooms, gymnasiums, shared classrooms, etc.; • Automatic timetable generation – on the basis of your data, the program will automatically generate the optimal timetable; • Summary tables – the program will automatically compile summary timetable for forms1 as well as timetables for individual forms, classrooms, and teachers; • Archiving - storage, copying and modification of existing timetables. • Substitution – based on the created schedule you can manage teachers substitutions over the whole school year. 1.3 Hardware requirements aScTimeTables needs: • IBM-PC™ compatible computer with i486 processor or higher, 16 MB RAM, hard disk, CDROM drive, and VGA monitor; • Windows™ 95/98/ME/NT/2000/XP operating system; • Mouse and printer; 1.4 Installation 1. Insert the aScTimeTables CD-ROM into the CD-ROM drive. 1 For simplicity we will call these free teachers lessons ‘windows’. Since some countries do not care about the teachers’ windows you can ignore them if that is the case in your school. Likewise, we call groups of students which are together for lessons ‘forms’. Some schools may use the term ‘class’ with the same meaning. 1
- 5. aScTimeTables - Manual 2. Follow the instructions of the installation program, which will automatically start on your computer. 3. The first thing you can choose is the language. Select one of the offered options and click on Next. 4. The installation program will then welcome you with the following start-up screen: The installation program will ask you for a few necessary details. Every time it will offer a default option. If you want to change it for any reason, you can do that in the respective installation step. There are control buttons at the bottom of the dialog box: Back: Next: Cancel: Returns to the previous step. Use it when you want to change existing data. Moves to the next step. Cancels the installation. If you interrupt the installation for any reason, you can run it again as described. Default options are suitable for most computers. 5. By clicking on Next you will move on to the assignment of the installation folder. The installation program will offer C:TimeTables as the default directory. If you want to change it, click on Browse… and find the required folder. When you have selected the folder, click on Next. 2
- 6. aScTimeTables - Manual 6. The installation program will then ask for the program folder name and it will offer aScTimeTables. Program folders are used for starting programs. They are accessible through Start/Programs. If you want to enter a different name, type it in or select an already existing folder from the list. If you are satisfied with the name, click on Next. 7. Wait until the program files are copied on the disk and program groups are created. 8. Finish the installation by clicking on Finish. 9. After a successful installation, the program will create the folder aScTimeTables and will place into it a shortcut for starting the program. It will also place an aScTimeTables icon on the desktop. 3
- 7. aScTimeTables - Manual 1.5 Start and Registration You can start the program by clicking on the icon aScTimeTables on the desktop or by clicking on Start/Programs/ aScTimeTables. The first time you start the program, when you do not yet have an allocated registration number, the following registration dialog will appear: You can click the registration button to register the software. If you do not have your registration code you can still work with the program using the second button and you can register later. Registration steps: 1. Fill in carefully your school’s name. The name will be printed on all forms. 2. Under the school name there is your license number. 3. Fill in the registration card and report your license number to your seller by phone, fax or email. 4. After reporting the school name and license number, you will get your registration number. If you do not have a registration number, you can finish the registration by clicking on OK. 5. Enter the registration number on the last line and click on OK. 1.6 Setting colors aScTimeTables distinguishes cards with different colors, therefore you will need to have a sufficient number of colors. The number of colors is a feature of the operating system. Set colors in the Windows™ system as follows: 1. 2. 3. 4. Open the Windows™ Control Panel by clicking on Start/Settings/Control Panel. Double click on the icon of Screen. In the displayed dialog select the card Settings on the right. Set the color palette to more than 256 colors. If a higher number of colors is not available, try to decrease the resolution or install the right driver for your graphic card. The program will work correctly even with a lower number of colors, but the screens will not be ideal. 4
- 8. aScTimeTables - Manual 5. Restart the computer. 1.7 Tutorial and other assistance for users You can find the information necessary for the operation of the program and the method for generating a timetable in this handbook. Tutorial, which is offered on the start of the program, is a useful assistant. A small teacher’s figure will teach you the basics of working with the program and you will learn basic information about the program quickly and easily. You can start the demonstration also by using the command Tutorial in the menu Help. If you do not find a solution for your problem in the Tutorial or this handbook, ask your vendor for assistance. You can find the contact at WWW.ASCTIMETABLES.COM or by e-mail at: TIMETABLES@ASC.SK. In this manual, dialog titles are printed in Tahoma bold, button names in Arial bold, keyboard keys in Times New Roman UPPER CASE BOLD ITALIC and menu choices, chapter headings, etc in Times New Roman Bold. 2 2.1 Specifying a timetable Creating a new timetable After the program starts, the following screen will appear: A timetable can be created in two ways. 1. 2. The option Create blank will start a timetable, into which you can enter subjects, forms, classrooms, and contracts. The second way to create a new timetable is by using the option Use Wizard. The Wizard will create a blank timetable and it will open a sequence of dialogs for entering data. This ensures the data will be entered in the right order. (It is not possible, for example, to enter teachers’ contracts before entering forms.). The following chapters describe how to enter a timetable with the Wizard: 5
- 9. aScTimeTables - Manual 2.2 Wizard, Step 1: Information The first Wizard’s step is just informative. At the bottom of the window there are the Back, Next, and Cancel buttons. You can move in the Wizard by using these buttons. You can use the Cancel button to close the Wizard and continue with manual entering. It is also possible to re-open the Wizard. Continue with the interrupted data entry by choosing the option Wizard in the menu Specification. Click on Next to move from Step 1 to Step 2. 2.3 Wizard, Step 2: Basic data In this step enter the following data: 1. Name of your school; 2. Academic year; 3. Days for which you are going to create a timetable (if your school also teaches on Saturday, it is necessary to include Saturday into the list); 4. Number of lessons per day. 5. Specify if you want to use zero lessons. Some schools start teaching at e.g. 8 o’clock in the morning but there can occasionally also be a lessons starting at e.g. 7:10 so that they can better utilize some classrooms or teachers’ time. If you don’t use zero lessons just uncheck the checkbox. 6. If you have timetable for more than 7 days you can input the number of days into the last combo box. If you have less then 7 just leave this combo box empty. Move from Step 2 to Step 3 by clicking on Next. Note 1- All data entered in the Wizard can be changed anytime later. Note 2 – Your license code is connected with your school’s name, therefore if it changes, the program will be automatically closed. On the next run it is then necessary to enter the original name of the school and the registration number, or enter a new name of the school and register the program again. 6
- 10. aScTimeTables - Manual 2.4 Wizard, Step 3: Subjects In this step, enter the subjects that will be taught this year. Click on the button New... if you want to enter a new subject. Click on the button Edit… if you want to edit the selected subject. You can select a subject by clicking on it in the list of subjects. You can edit the name, subject abbreviation, and how and when the selected subject can be taught. You can edit a subject by double-clicking on its line. List of subjects and their abbreviations. If you click on the button New… or Edit…, a new dialog Subject will appear, in which you will be able to enter (or change) the name, abbreviation or subject type. The subject type specifies when it is possible to teach the subject. Select one type for each subject. You have three basic types of subjects available: difficult, easy, and voluntary subject. If you have any special subjects, you can create a new type for them and allocate it to them. You can also edit the basic types according to the conditions at your school. When entering and specifying subject types it is necessary to take care not to restrict your timetable too much. For example, if you define several subjects as difficult, it may happen that such a required timetable may not exist since the number of cards that are necessary to place as first lessons is higher than the number of lessons available. Click on the list of subject types, if you want to change the type of the current subject. Each subject type has its own map, which specifies: • When a particular subject can be taught( ), • When it should not be taught ( ), • When it cannot be taught ( ). If you decide to change the map of the When you click on Edit, a dialog Types of subjects will appear. Each typecreate a completelyits own current subject type, or of subject has new to each lesson and day map, which specifies when it can be taught. A box is allocatedsubject type, click on Edit. on the map. It 7
- 11. aScTimeTables - Manual specifies that a certain type of subject can be taught ( ) or it should not be taught ( ), or it cannot be taught ( ) at a particular time on a particular day. Select the type which you want allocate to the subject. If you want to create a new subject type, click on New.... By clicking on a day or a lesson number you can simultaneously change properties all boxes on a specific line or in a specific column. You can switch between the properties of the box by clicking on it. Preparation: By means of the switch Homework preparation required you can mark those subjects that require homework preparation. For each form you can specify the maximum number of subjects that require preparation per day. It will not happen then that a form would have one “easy” day, e.g. informatics, physical education or ethics, and a lot of subjects with home preparation another day. Maximum number of cards in question-marked positions: Buy using a type of subject you specify when a subject can be taught. It may happen; however, that a particular subject can be taught as the 6th lesson, but it is not suitable to have all lessons as the 6th ones. For example, a form has two lessons of history per week. History may be taught as the 6th or 7th lesson, but you do not want the form to have both lessons of history at the end of the school day. Therefore you set the 6th and 7th lesson as question-marked for the subject type, and specify that history can be at maximum in one question-marked position. The program will try to find a timetable with history lessons as the 1st to 5th, if such a timetable exists. Double lessons cannot span over breaks Later we will show how to input the bells and how to specify how long the breaks are between lessons. You can define a break e.g. between 3rd and 4th lessons and for each subject you can specify if double lessons can or cannot span over this break. 8
- 12. aScTimeTables - Manual Classrooms: After you click on Classrooms… the following dialog will appear: In it you can specify the classrooms in which a particular subject can be taught. This function can be used in two different ways: Every time you add a new lesson, the program will automatically, according to the entered subject, fill in classrooms and thus save you effort during entering. Of course, you can always change classrooms, if a specific lesson requires that. The second option is to use the button Set to all lessons of this subject. By doing so you can change classrooms for lessons you’ve already specified. 9
- 13. aScTimeTables - Manual 2.5 Wizard, Step 4: Forms Click on New…, if you want to enter a new form. Click on Edit…, if you want to change the name or abbreviation of the form. Changes of contracts in the selected form. Specification / editing of the selected form’s groups. Click on the Delete button, if you want to delete the selected form. List of forms and their abbreviations. Similar to the previous step, you can enter, edit, or delete a form. You can enter other data for a form: Lessons..., Divisions… and Time off. The order in which the forms are shown on this list is the one in which the forms are shown on the screen and in printing. You can change the order by clicking on the arrow buttons at the bottom of the dialog. 2.5.A Divisions Each form can have any number of divisions. It means that you can divide the form into several groups. One division can create a maximum of 6 groups. When entering contracts, the group for the lesson being entered is specified. Lessons for groups of one division can be run simultaneously. The program will create initial divisions for each form: Division 1 Division 2 1st Group Boys 2nd Group Girls It means that if you say that the boys have a lesson, only a lesson for the girls can be run simultaneously with it, but not a lesson for the first group, since there are also boys in it. You can also create other divisions, e.g. division into thirds, according to performance or other criteria: Division 3 Division 4 Division 5 1st Third Beginners English students 2nd Third 3rd Third Intermediate German students When entering contracts for the 1st Third, a lesson for the 2nd Third or the 3rd Third can be run simultaneously. 10
- 14. aScTimeTables - Manual 2.5.B Entering divisions After you click on Divisions… the following dialog will appear: The dialog shows the divisions for a specific form. Each line represents one division, in which all groups are entered. Divisions can be changed by clicking on Edit or by double-clicking on a line in the dialog Define divisions. It is also possible to add a new division by clicking on Add division…. In both cases a dialog will appear in which you can enter the names of individual groups. Type in the group names on respective lines. After you click on OK, the program will select filled in lines and it will take them as names of new groups. It is possible to delete whole divisions. In that case all lessons that are allocated to individual divisions will also be deleted. If you edit division group names and you do not change the number of groups in the given division, everything will be preserved. Thus you can correct spelling mistakes or modify group names in the division. 2.5.C Form time off By clicking on Time off... you can specify when a specific form cannot have a lesson. For example, if 8A form stands on honor guard at the monument of your famous national poet, you can disable lessons in the timetable for that time. The specification of suitability/unsuitability of lessons is done like the specification of suitability of a subject type. You can specify the suitability by clicking on the boxes of specific lessons. 2.5.D Form lessons By clicking on Lessons… you can display a form’s lessons. The standard procedure starts with the entering of forms followed by the entering of teachers with their individual contracts. As the procedure of entering lessons for a form is the same as the procedure of entering a teacher’s contract, we will describe both methods in the part about entering a teacher’s contract. 11
- 15. aScTimeTables - Manual 2.5.E Details After you click on the button Details… the following dialog will appear: In this dialog you can: 1. Enable Allow arrival on second lesson. Sometimes it is necessary to allow students to start their day with the second lesson. Then the algorithm can generate schedules where one group starts with the first lesson and second group starts with the second. Generally this can make generation easier. Sometimes in some forms this is even necessary. 2. Enter the Max. number of lessons per day requiring preparation. 3. Decide if The groups of students have to finish the day at the same time. Sometimes it is easier to create a schedule where for example Group1 has English lesson as 6th on Monday and Group 2 goes home after 5th lesson. On Tuesday Group 1 goes home earlier and Group 2 has 6th lesson. Sometimes this is not good, for example some teacher has to take children to lunch after school ends and that teacher can have problems when half of the students finish earlier. Using this option you can force both groups to finish at the same time. 4. Allow time for Lunch. You can specify that this form shall have one lesson free in the specified interval so that they can go to lunch. Also you can specify that if the free lesson for lunch is the last one in the interval you have specified then the form shall have no other lessons after this. 5. Set Max. on the question marked, i.e., the maximum number of lessons that can be placed in positions marked with a “ ”. By this you can specify that e.g. Form 4.A can have max two 7th lessons 6. You can set that the Form teacher must teach this form in specific time every day. So that you can e.g. say that he has to have a lesson in his form 1st, 2nd or 3rd each Monday to do some administration tasks if required. The feature creates a lesson for the form teacher with his form once on every interval of marked positions. That means if you mark 1,2,3 and 8,9 each day, then the algorithm will place one card on 1,2 or 3 and one on 8 or 9. 7. In the Advanced dialog (Form Details) you can set the education block manually. Education (teaching) block is the time when the form has to have lessons. Using this you can allow students to come to e.g. 4th lesson or have 6 lessons on one day and 9 lessons on another day. Basically you input three numbers. The first two say when the form MUST have lessons. The 12
- 16. aScTimeTables - Manual last one says before which lesson the teaching must finish. Again please remember that you can input these options anytime during the schedule creation process. So for a start you can ignore them and maybe later when you are fine-tuning your schedule you can input more conditions. 2.6 Wizard, Step 5: Classrooms As in the previous step, here you can enter, edit or delete a classroom. You can also enter when a classroom is free. By marking some lessons with a red “ ” you can specify that it is not possible to use the classroom at that time (e.g. the gymnasium is allocated to another school on Wednesday). If you have enough classrooms, you can omit entering classrooms, or you can use only those classrooms that are necessary to check for collisions, e.g. a gymnasium, a workshop, an exercise facility, a physics or chemistry laboratory, etc. That will make data entry easier and timetable generation simpler. The Generate button is important. It adds home (basic) classrooms to the list for all forms. By clicking on New classroom or Edit classroom you can display a dialog, in which you can enter classroom properties: Name, Short (Abbreviation), and Type. There are three types of classrooms: 1. Home classroom – basic classroom for a particular form, 2. Shared room – classroom for divided lessons, 3. Other. As is going to be shown later, when entering contracts you can specify the classroom each lesson should be taught in. Marking a classroom as home or shared will make the entering of forms easier. Then for a lesson you can enter the following: It is taught in the Home classroom; It is taught in a shared classroom (Sharedroom), by which the program will automatically select a free classroom from among the shared ones; You can specify precisely in which Other available classrooms a lesson can be taught. Here you can also add some of the shared and home classrooms. Details of the use of classrooms are contained in the chapter Working with classrooms. 13
- 17. aScTimeTables - Manual 2.7 Wizard, Step 6: Teachers and contracts For entering teachers’ data, standard New..., Edit..., and Delete... buttons are available, plus the button Time off... which is used to enter slots in which a teacher cannot teach. There are also features that allow other activities for a selected teacher: • • • • Contract… –used for entering a teacher’s contract, Colour… – selection of a color for the teacher, Details – setting other properties for the teacher, the maximum number of slots, the number of days he/she can teach, and the maximum number of lessons the teacher can teach in a row. Color all… – will allocate standard colors to all teachers. After clicking on New…, first a dialog with the teacher’s name and abbreviation will appear. After entering the necessary data, click on OK. The program will immediately offer entering the Contract, and after entering the contract, the dialog Time off... will appear for the teacher. You can also sort the contract list by clicking on the header of the column. When holding CTRL you can sort by more columns. To the right of the lower part of the list you have two small arrow icons. Using these you can move the selected item up or down. If you have sorted the list by clicking on the column headers these icons change so that you can either lock the current sort ( ) so it is later presented as the default order or remove the sorting by column headers (x). 2.7.A Entering a teacher’s contract After you click on Contract… or after you enter a new teacher, the following dialog will appear: In the dialog there are the teacher’s lessons. Displayed data: subject, form (or forms in the case when he/she teaches joint forms), lesson duration, number per week and groups in a specific form. 14
- 18. aScTimeTables - Manual At the bottom there are buttons for adding, editing, or deleting a contract. You can edit a contract by double-clicking on the line. As in other lists you have the option of sorting the list by clicking on the column headers. Using the maximize icon at the right upper corner you can maximize the window to full screen. 2.7.B Adding/Editing a lesson You can add a new lesson or edit an existing lesson in the following dialog: Teacher: If you have entered the teacher’s contract, you cannot change his/her name. You can do that when you enter the class’s lessons. Next teacher…: By clicking on the button you will add other teachers to this lesson in case some teachers teach together. Similar to the subject, select the form and then its group. If forms are put together, click on the button Joint forms... You can also add a new division. Subject: By clicking on the arrow on the right you will display a list of subjects. You can select a subject buttons with the mouse or by typing i t ti l tt Number of lessons per week: Enter the number directly. Duration: The lesson can last for one, two, three, or more lesson hours. Mark this option, if the lesson can be taught in the home (basic) classroom. Other available classrooms: Abbreviations of other enabled classrooms. You can change them with the Change button. If no classroom is selected, the button is grey. Mark this option, if the lesson can be taught in one of the group (shared) classrooms. After you click on Next teacher… the following dialog will appear: In this dialog you can enter new teachers or modify already entered ones in the case when more teachers teach a particular lesson. You can enter up to four teachers. If you need to omit one of them, select an empty line instead. Below the list you can find a combo box where you can quickly select all or clear the selection. Your past selections are also shown in this combo box so that you can quickly input any selection you had input before. Similarly you can join several forms into one lesson. After clicking 15
- 19. aScTimeTables - Manual on the button Joint forms... a dialog will appear, in which you will be able to enter up to four forms to be joined for a specific lesson: After you click on Change in the part Other available classrooms, the following dialog will appear: The blue tick symbolizes the classrooms into which a particular lesson can be placed; the red “X” symbolizes those ones into which it can not. By simple clicking on the classroom name you will either enable or disable it. If you have enabled both a group (shared) and a home (basic) classroom, as well as a number of other classrooms, it means that the lesson can be taught within these three lists of classrooms (a classroom can be in several lists, it may also be both group (shared) and home (basic), and, besides that, it can be selected from among other available ones. When entering, it is possible to use the starting letters of items. It is possible to select a subject, a form, a group, and duration by entering their starting letters. Entering one letter several times in a row results in the movement between items with the same starting letter. You can move between individual buttons – entry fields – by hitting Enter (or Tab). This means that you can make an entry quickly using the keyboard: When the Lesson dialog appears on the screen, the field Subject will be active. If you want to enter Mathematics without the mouse, type M, and Mathematics will appear. Then by hitting Enter move to the Form. If you want to enter 4B, type 4. If 4A class exists, it will appear. If you type 4 again, you will get 4B. Hit Enter, type G for girls, hit Enter, type 3 as three lessons per week, hit Enter, and, if you agree with the length of the lesson, hit Enter again, since you do not have to change this value. Now the button OK is active. Hit Enter to confirm the entry of the lesson. The dialog for entering the lesson has closed and you are in the Contract dialog again. If you want to continue with entering through the keyboard hit Enter, by which you initiate the entering of a new lesson. The program additionally offers another lesson for entering and the most probable values for the subject, class, group, number and duration. More classrooms 16
- 20. aScTimeTables - Manual Sometimes your lesson requires more classrooms. Usually this happens when you joined some forms together and need more classrooms. In this case simply use the More classrooms button. The following dialog appears: Each line represents one classroom to be chosen. The picture shows that this lesson requires 2 classrooms. The first is home classroom and the second is one of the classrooms 101 or 102. During generation the algorithm has to make sure that there is a classroom picked for each line for the possibilities the line allows. 2.7.C Entering cycles or lessons for even/odd weeks If you are creating several weekly timetables, you can specify which week a particular lesson will be taught. You can learn more about cycles in the chapter multi-week cycles. In this chapter you will also learn how to use lessons for even and odd weeks at primary and grammar schools. 2.7.D Entering more complicated groups of lessons In practice there are groups of lessons attended by pupils of various joined forms and different teachers. Workshops can be an example. They include several forms, teachers and classrooms. The easiest way is to enter workshops as a whole, i.e. to create workshops as single lessons. The subject of such a lesson could be, for example, “Workshop”, or you can specify in more detail what kind of workshop it is by changing its name, e.g. “Workshop on Mathematics, Chemistry, Biology, etc.” Allocate to the lesson all teachers and all forms its concerns. Simply create a single lesson, which covers the whole workshop. You can move it, and the program will check for collisions with all its teachers and classrooms. See also chapter Seminars. 17
- 21. aScTimeTables - Manual 2.7.E Add More Sometimes it is useful to add more lessons at one time. You can click on the Add more button in the Contracts dialog. The following dialog appears: Each line represents one lesson that will be added. You specify form, group, teacher, subject, length and classrooms. You specify how many lessons will be added in the combo box in the upper right corner of the dialog. When you press the Add button, the lessons will be added. If you think you will input a similar combination of lessons sometime later you can press the save button to save the current layout. Anytime later you can pick the saved layout in the combo box and input the layout into another form. When you hold SHIFT during changing value in any row also the values in other rows are also changed. So, you can easily change all lessons from one form to another. 2.7.F Copy lessons You can select one or more lessons in the contracts dialog box anytime. To select more lessons you can use the standard Windows™ method holding CTRL and clicking on the corresponding rows in the list. Then you can press the Copy to… button. You can select Forms and then the selected lessons will be copied to the lessons for the target form. Note that also the corresponding divisions and groups are also created in the target forms if they do not exist already. 18
- 22. aScTimeTables - Manual 2.7.G Teacher/Details By clicking on Details… in the dialog in Step 6 you can display the following dialog: In this dialog you can do these things: 1. Limit number of windows in timetable for the teacher. During generation, the program respects that the specific teacher should not have more windows than have been allowed. If the teacher’s windows do not matter, do not mark the switch. At the same time, you can set a selected number of windows to all teachers. 2. Limit number of days during which he/she can teach. During generation, the teacher’s lessons are allocated only to the specified number of days. The generator itself will select the most suitable days. 3. Limit number of consecutive lessons. The number specifies the maximum number of lessons the teacher can teach in a row without a break. 4. Set min./max. number of lessons per day. The teacher shall not have more or fewer lessons then specified. You can also check the option to disable this checking on weekends. 5. The teacher cannot have 3 windows in one day. By that you will specify that the teacher may have at maximum of 2 windows per day. Although you specify that the teacher may have 6 windows per week, the program will prevent, for example, 5 windows one day and 1 window another one. For some easy schedules you can also specify that the teacher can have maximum of one window per day using the second checkbox. 6. Max. on the question marked. You can specify how many lessons can be placed on question marked positions. You can e.g. specify that the teacher have 6th lesson question marked and max is 2. Then the teacher will have only two 6th lessons per week. Using the check box you can tell the algorithm to consider the question marked count per day. E.g. you can say lessons 5th, 6th and 7th are question marked and the teacher can have max two per each day. Then you can be sure teacher has at least one free lesson to have a lunch each day. If you do not specify data in points 1 and 3, global values, set in Timetable/Parameters will be applied. 19
- 23. aScTimeTables - Manual Note. – The second type of data is different from setting a teacher’s time off described in the following chapter. Here you specify only the maximum number of days the teacher teaches but you do not know in advance which ones. On the other hand, by limiting windows, you specify which lessons a teacher can teach. 2.7.H A Teacher’s time off As in the case of specifying times off for forms, classrooms, and subject types, you can also specify for individual teachers when they can, when they cannot, and when they prefer not to teach. 2.8 Wizard, Step 7: Checking and generation In this step you can start the checking of the entered data by testing criteria and generating a timetable. You can learn more about testing and generating in the chapter 4. Timetable generation. 2.9 Wizard, Step 8: Conclusion The final step is informative. It is important to know that other changes in contracts, and the generation of a different timetable, are also possible after closing the Wizard. In the following chapters you will learn how to fine-tune a created timetable manually, to generate a new timetable, to change contracts, and to modify criteria. 20
- 24. aScTimeTables - Manual 3 Working with a timetable Data needed for timetable creation as well as keys and commands for control are displayed on the main screen of the aScTimeTables program. The main screen consists of several parts: Menu – contains commands for program control. Toolbar – keys for quick selection of the most frequently used commands. The timetable contains cards, representing individual lessons. The control panel contains information about current operations as well as lists of not-placed cards. The timetable contains colored cards representing individual lessons. Forms are displayed in rows, days and periods in columns. The color of a card indicates the teacher who teaches the particular lesson. Split lessons are displayed with a card of half size, lessons divided into three groups with third size, etc. It means if we define by entered data that the teacher Mr. Chatterley teaches mathematics three times a week in the 1A form, the program will prepare three identical cards for the 1A form indicated as Mathematics and with the color assigned to Mr. Chatterley. Cards are placed in the timetable according to how the program generates them or how they are placed manually. You can generate a timetable and subsequently, if necessary, change it by moving cards with the mouse. It is also possible to change each form as well as its card during the work with the timetable. You can change contracts in a created timetable, as you like. For example, if you have forgotten a lesson during entering or if you need to create a new timetable because a colleague is ill for a long time, you can enter new data or edit existing data with commands from the Specification menu without a problem. Before you look at that how it is possible to change a timetable manually, here is a description of the Control Panel: 21
- 25. aScTimeTables - Manual 3.1 Control panel The control panel is located at the bottom of the screen. It consists of three parts: Information about the current card is displayed in this field when the cursor is placed on the card. The button for viewing the timetable of the current teacher or form. The panel of not-placed cards. The three tabs, located at the bottom of the Panel of not-placed cards are used to define displayed cards: • • • First icon – displays all not-placed cards; Second icon – displays a window with forms; not-placed cards of the selected form will be displayed in the panel of not-placed cards after the selection of the form. We can also select a form by clicking on the form’s name on the left of the line displaying the form’s timetable, Third icon – similar to the previous one, only displays not-placed cards of the selected teacher. The name of the selected teacher or form is also displayed on the tab. If you select a form or a teacher, the tab in the middle will be available as well. By clicking on it you will display the timetable of the selected teacher or form: The (< >) buttons at the top of the timetable are used for displaying the next/previous form’s or teacher’s timetable. You can also find icons to maximize and hide this window. You can also close this window by pressing ESC or by clicking anywhere outside the area. If there are more cards, so not all of them fit on the Panel of Not-Placed Cards, yellow arrows will be displayed on the left. By clicking on them you can move to the next/previous cards. Identical cards (belonging to the same teacher, subject and form) are displayed only once, with their quantities indicated by a number in their bottom left-hand corners. 22
- 26. aScTimeTables - Manual If you have more not-placed cards, you can orient yourself by the selection of a form or a teacher. On the other hand, if the timetable is almost ready, it is advantageous to display all not-placed cards. 3.2 Moving cards As already mentioned, you can change the timetable by simple movements of cards. Of course, the program carries out automatic checks, so you cannot place a card in a not-allowed position, e.g. a time when the teacher cannot teach. The program also checks for collisions of forms and classrooms. Procedure for moving a card: 1. First find the card you want to move. It can be any card already placed in the timetable or a card in the Panel of Not-Placed Cards. It could be, for example, the a single Geography lesson on Monday: 2. Click on the card with the mouse and “pick it”. If you click only once, the cursor will immediately change to the shape of the taken card. Now move the card with the mouse: The following information is helpful for you when move a card: Days, lessons and forms defining the places over which you are moving in the timetable are displayed in yellow. The form the card belongs to is displayed in green. The program will not allow you to place it in another row. Colours of lessons indicate whether the card can be placed in a specific location (lesson): Green indicates it is O.K.; Blue means question-marked position; Red means occupied position (the position in which the teacher is assigned somewhere else), Grey means fully inappropriate position. 3. If you have found an appropriate position, place the card by clicking on it with the mouse: This procedure assumes that the position on which you want to place the card is free. Then the program will place the held card directly in the position you wish. When you place the card, the program will automatically assign an available classroom to the lesson from the list of available classrooms. If you place the card in a position in which no classroom is available, the program will accept it, but it will display a white stripe on the left edge of the card to symbolize that no classroom has been assigned to the card. 23
- 27. aScTimeTables - Manual Similarly, the program will allow you to place a card in a not allowed position as well. But it will warn you by a red stripe on the card. It’s up to you whether you want to have the card in the position or not. Placing a card in an occupied position If you are placing a card in an occupied position, the following may happen: • Card A that is being placed is in collision only with card B, while both cards are from the same form; in such a case the program will position card A and place card B into your hand, • Card A that is being placed is in collision with one card B from another form or with more cards B1 …Bn; in such a case the program will display an auxiliary dialog: In this dialog you can define exactly what will happen. At the top there are commands, at the bottom there are displayed cards that are in collision with the card being placed. If you select Place, the program will place card A and remove card B. Undo will put card A in your hand. If you click on one of the cards in the list with the mouse, the program will position card A, put the selected card B in your hand, and move other cards B to not-placed cards. 3.3 Removing a card Removing a placed card means moving it to Not-placed cards. You can do it in different ways: • As in the case of moving cards, it is possible to pick a card, move it to the panel of not-placed cards, and drop it by a click; • The described procedure works when the card is dropped on the control panel or on a part of the timetable without forms, • Another possibility is to click the right button of the mouse when the card is held in the hand. 3.4 Locked cards If you know that a lesson must be taught at a specific time, i.e. its card must be in a particular place, you can lock the card in that place. Locking has two advantages: The position of the card will not be changed when you replace the cards; the second advantage is related to generation and is described in the chapter Generation. The generator leaves locked cards in their positions and does not move them. Placing a card in a position that collides with a locked card: When you place cards with the mouse, the program will not allow you to place a card in the position of a locked card. The card will start blinking, but it will not be placed. You can lock/unlock cards either by using the commands from the Timetable menu, or individually, by means of the right mouse button. The procedure is described in the following chapter. 24
- 28. aScTimeTables - Manual 3.5 Right mouse button By means of the right mouse button you can quickly select the most frequently used functions for the object you click on. After you click on a certain object with the right mouse button, the program will offer you a menu with possible operations for that particular object. The shape of the local menu depends on whether the cursor is placed on a card or not. Clicking the right mouse button on a placed card After clicking the right mouse button on a placed card a local menu is displayed. Removes the card. Locks the card. If it has been already locked, the program will offer unlocking the card. It displays an interactive information about the card. window with Deletes the row. Places a lesson in a classroom with a command contained in this part. Detailed description in the next chapter. Clicking the right mouse button on a free position A position on which you have clicked the right button. The program will automatically offer the list of cards that can be placed in the position. Only the cards that meet the criteria for teachers, classrooms, and forms and do not create collisions will be displayed. Neither balanced distribution in the week, nor the sequence of whole and split lessons, or numbers of windows are taken into account. This function can be used also for split forms. Clicking the right button on the free half of the position will display lessons that can be taught simultaneously with the already placed half. 25
- 29. aScTimeTables - Manual 3.6 Working with classrooms In the previous chapter you learned that after clicking the right button on a placed card the local menu will be displayed. At the bottom of that local menu there are two commands that allow placing lessons in classrooms. If you want to use these commands, you have to specify where the lesson represented by the card can be taught. Therefore it is necessary to define classrooms because the lesson must be allowed in some of them. Otherwise the commands will remain grey and the will not be able to be used. You can enter or edit available classrooms for a lesson anytime when entering lessons of a form or a teacher’s contract. Placing a card in a classroom: 1. By using the Classroom command in the following menu, you will display all available classrooms of the card: Marks before individual forms mean: Occupied classroom. Other lesson is already taught at that time. The lesson is placed in the classroom. A classroom without a mark is free (empty). 2. Select an appropriate classroom; if you select an occupied one, the program will automatically remove the lesson that had been put there before. In the shown example shown the small gym is already occupied, therefore you select the large one. By clicking the right mouse button on the card and selecting the Classroom command, the following will be displayed: You can see that the lesson has really been placed in the large gym. Releasing a card from a classroom: A card placed in a classroom can be released with the Empty classroom command after clicking the right button on the card. The command is not available if the card is not placed in a classroom. As was mentioned before, the program allocates available classrooms automatically even when manual movement is used, therefore use the described functions only when you want to rearrange the allocated classrooms. In the Timetable menu you will find the Assign (allocate) classrooms command, with which you will allocate an available classroom to each card that has so far been without a classroom. The program will report for which lessons it has not been able allocate a classroom. 26
- 30. aScTimeTables - Manual 3.7 Views The views will allow you to effectively divide the timetable into smaller and more easily readable parts. If you have more forms than will fit on the screen, you can display them in parts, e.g. the first half of the forms and the second half. Note that this relates to the view, the timetable is still preserved as a whole. The difference is only in the case of generation, when only the displayed part of the timetable is generated. Defining views The Whole basic view, which displays the complete timetable, is always available for each timetable. You can add or remove other views you have defined. You can define views with the Define …command from the Views menu. The dialog will show all views defined by the user: After clicking on the New … or Edit … option, a dialog will be displayed, in which you can enter the properties of the new view or change the properties of an existing one: You can add a form to, or remove it from the view by clicking on it with the mouse. Only the forms will be with blue ticks displayed in the view. Enter which days will be displayed as well as the number of lessons per day. Specify the number of lessons including the zero lessons. 27
- 31. aScTimeTables - Manual Switching between views You can switch to a new view by using the commands from the Views menu. The other possibility is to select them from the toolbar: In this combo box you can also switch to classrooms or teachers. These views will display the schedules for classrooms and teachers. Generating a view The Timetables/Generate command will activate the generation of a timetable, while only the cards in the selected view will be generated. Therefore if you want generate the whole timetable; make sure you have selected the Whole view. You can utilize this feature when you want to generate only a part of the timetable, e.g. one form. It is enough to have selected the relevant view. You can find more information in Chapter 4, Generating a timetable. 3.8 Undoing and restoring operations During manual work with the timetable it may happen that, after a number of changes, the timetable will get into an unwanted status and you want to return to a previous one. The aScTimeTables program allows the simple undoing of operations, or restoring already undone operations. You can restore up to the last 100 operations in the timetable. An operation is understood to be the movement of a card or, if several other cards have been removed by placing a card, also the movement of several cards. If you want to undo operations already carried out, use the Undo command from the Edit menu. Use the Redo command to restore an undone operation. You can select the commands quickly by clicking on their respective buttons on the toolbar. In the Saving and opening a timetable chapter you will learn how to save a finished or semi-finished timetable on disk. That will allow you to store a semi-finished version of the timetable, to which you can return in the future. 28
- 32. aScTimeTables - Manual 3.9 Card relationships By selecting the Card relationships command from the Specification menu you will display the following dialog: You can enter relations between cards in this dialog. For example, it is not convenient at a basic school to have an English lesson and a German lesson one after the other or to have a music lesson and a fine arts lesson on the same day. You can add a new relation with the Add key. The following dialog will be displayed: For each relation you can define: Which subjects the relation concerns, e.g. English and German; Which forms it concerns; you can select all forms or only some of them; Type of relation (Condition): 29
- 33. aScTimeTables - Manual 1. 2. 3. 4. 5. 6. 7. 8. 9. 10. The subjects cannot be on the same day; The subjects cannot be placed consecutively on the same day; Switched off check of the whole and split-form lesson sequences for subjects; Switched off check of balanced distribution in the week for subjects; The group of cards in one form must be equally distributed over the week: The algorithm calculates the total number of cards of those subjects in a form and can only put average of +/- 1 card on each day. Relation can be used if you have one single lesson and one double lesson of one subject. Then this condition prevents them from being on the same or on consecutive days. You can even specify how the group of cards has to be distributed in the morning and afternoon. Simply you can provide for each group number of cards X that have to be before or on specific lesson Y. That means you can say e.g. that 3 cards from group have to be before or on 5th lesson. Using the equal distribution you have two more options available. You can press the Advanced button and specify into how many days the lessons shall be distributed and what is the maximum and minimum for each of these days. Minimum can also be 0 so you have an option to distribute into a variable number of days. Also you can say that if there are more lessons on one day that they have to be placed consecutively. Example: If you have 5 lessons per week. And you want to have them in 3 or 4 days they you can input them to be equally distributed into 4 days with min/max set to 0 and 2. You can say cards of two subjects must follow one another in specific or arbitrary order or that cards of two subjects must be on the same day. In both cases you can specify if the order of the two subjects is specific or arbitrary. Also you can specify if the condition shall apply to all cards of the subject or only to the divided cards. You can prevent some group of cards in all forms from having a break between them. So that e.g. for lesson where students are being tested if there is no break then the students don't have the time to share the tests between forms. A group of cards from different forms must be on the same day. Divided cards from one subject must be on one day. If you have full and divided lessons from one subject and you wish the divided lessons for both groups to be on the same day then you can use this card relationship. These subjects for the groups of listed forms must start at the same time. E.g. you can specify that Cooking lessons for girls have to be at the same time as Technical works for boys. 3.9.A New advanced card relationships You can add two new card relationships using the buttons ‘Advanced’ in the ‘Card relationship dialog’. 1 .Maximum number of days that have lesson on the marked positions. Using this card relationship you can e.g. specify that some teachers cannot have afternoon lessons more than two times in a week. 2. There cannot be lesson in the A section AND in the B section on the same day. Using this method you can specify that if a teacher has a lesson in a certain form at a specified time than he/she cannot have lessons in another forms and times. For example you can mark lessons 1-5 in A section and lessons 6-9 in section B. Then you can specify that certain teacher cannot teach in A and B sections in all forms at the same time. Then the program will generate a schedule where this teacher is either teaching in the morning (1-5) or in the afternoon (6-9) in one day. 3.10 Multi-week cycles 30
- 34. aScTimeTables - Manual The program supports the creation of multi-week cycles in a timetable. For each lesson you can enter the number of weeks in the cycle and the weeks of the cycle during which a lesson is taught. If your school does not have many lessons divided into cycles, the best is not to use cycles and to resolve even/odd week lessons by defining groups for Even/Odd weeks. If you want, for example, practical lessons on physics and chemistry to be every two weeks, specify the group’s practical lessons in physics every even week and practical lessons in chemistry every odd week. The program will then either put these two lessons together (because the division of the form will not allow doing it otherwise) or it will give them at the end of a day. Using this, the 1st week group1 will have physics and group2 will have chemistry. The next week they will swap. You can use a similar mechanism and extend it e.g. with joining two forms and three teachers into one big lesson. The first week two teachers will divide form1 while the third teacher will have a lesson with the entire form2. The next week the two teachers will divide form2. Generally the above-described mechanism can be good in the case of a few cycle lessons. The second option for handling the cycles is to simply create a schedule for 10 days. In this can you have to input doubled contracts, i.e., when a teacher has 5 mathematics lessons per week you have to input 10. This solution is good when the schedules for both weeks are different and it is not strictly said in which week the lesson shall take place. If you have more cycle lessons and many lessons still have to be in the same place in both weeks, proceed by entering cycles. By clicking on the Cycle button in the Lesson dialog you will display the following window: In this combo box you can specify the cycle of this lesson. In the example shown on the picture the user has specified the lesson will be in the first week and it will not be in the second. Mark the weeks of the cycle in which the lesson will be taught. The setting in the figure shows that the lesson has a two-week cycle and it is taught every second week. Working with a cycle timetable is the same as working with a non-cycle timetable. If a form has a multiweek timetable, it will be displayed in rows: Class 1D has lessons in a twoweek cycle. The program will therefore allow you to display timetables for two weeks in two rows. The CHp lesson is taught only the in first week, the form has other lessons in the second week. This lesson has a one-week cycle, it is taught both weeks in the same place. If you move it manually or during generation, the lesson will be at the same time. 31
- 35. aScTimeTables - Manual You can define which weeks will be displayed by the Week command from the View menu. You can select a certain week or view for all the weeks. By clicking with the right mouse button on a form’s name you can select the weeks you want to display. 3.11 Bells For each lesson you can specify start and end time. This time is then printed in the printouts. For each lesson you can also define if there is a break after this lesson. Then you can specify that double lessons cannot span over this break or you can specify that certain subjects have to be between two breaks for the whole school so that the students don’t have time to share e.g. the tests among forms. As you can see in the attached picture you have a possibility to define 3 sets of breaks. Usually the first set is valid for all days. If you have different bells on some day you can use other sets, define different bells and the specific days when these changed bells are valid. On the picture above they have e.g. specified different bells on Friday. 32
- 36. aScTimeTables - Manual 4 4.1 Preparing data for generation Introduction For the creation of timetables the program uses dynamic and heuristic algorithms, which allow it to follow the same procedure a person would, with two substantial differences: The first one is speed. The aScTimeTables’ algorithm can move tens of thousands of cards, representing individual lessons, within a second. The second difference is the possibility to create dynamically large tables and statistics about the current status of the created timetable. This subsequently allows it to assess which cards are worth moving and which cards have to be moved to other places. At the same time, it knows which places it is worth moving them to. The aScTimeTables program algorithm can be seen as an experienced and skilful timetable maker which can replace tens of thousands of cards within a second. As it continually updates its vast timetable statistics, it moves only suitable cards. At the same time, it has six assistants at hand, which regularly check the observation of all rules. Therefore it never gets it wrong. The program’s authors, who have many years of experience with timetable creation, admit that it is not possible to compete with such a contestant. If there is a timetable that meets the entered criteria, the aScTimeTables’ algorithm will find it much faster than a person will. It is therefore very important to correctly set the criteria an intended timetable should meet. 4.2 Generation criteria The generation criteria, by which we specify what will be generated and how, can be divided into the following categories: • • • • • • • • • • • • • • • Contract specification; Subject type specification; Using the rule for the proportional distribution of lessons throughout the week; Teachers’ and forms’ windows; Specification of teachers’ maximum numbers of windows; Specification of teachers’ maximum numbers of windows per day; Enabling the generation of zero lessons; Enabling the arrival on the second lesson or even specifying the teaching block manually; Using the rule for the whole-form and split-form lesson sequences; Allocation of lessons to individual classrooms; Locking lessons in specified positions; Setting the generation complexity level; Checking the preparation for lessons; Number of cards in question-marked positions; All the card relations It is apparent that if we set incorrect or too restrictive criteria, the desired timetable may not exist. In the following chapters we are going to look at individual criteria (conditions), and explain their meanings and correct use. 33
- 37. aScTimeTables - Manual Some generation criteria categories are given by the input data that were set, for example, in the Wizard. Other criteria categories are specified in the dialog Timetable/Generation parameters. This dialog is used to set up the automatic timetable generator. 4.2.A Entering contracts Before generating a timetable it is necessary to check whether all teachers’ contracts were entered correctly. It is apparent that a computer will not find a solution if you make an incorrect entry nor it will find a timetable for the incorrect different set of criteria you have entered. Check then whether you have set all lessons correctly, and whether all forms’ lessons follow one another well. The verification is done most conveniently by trying to create a timetable for each form one by one. This means that you select a form on the control panel and try to move cards to the form’s row in the timetable. You do not have to make the best possible form timetable; just place its cards roughly. You will find out whether you have entered everything, and particularly whether the split-form lessons have been entered for the right groups. You can also use the manual entry of lessons also in a different way. Why bother with manual entering of cards when you have the automatic timetable generation available? You can let the program create a preliminary timetable, in which you can check other criteria, such as teachers’ windows or balanced distribution. Such a timetable will be sufficient for the above-described verification. The easiest way is to press the right mouse button on the name of the form and choose test: The testing procedure will be described in more detail in chapter Testing, but first a look at other criteria. 4.2.B Entering types of subjects In this procedure, a subject type is specified for each subject. When specifying subject types, it is necessary to be careful not to restrict the positions of individual lessons too much. It is apparent that most of the teachers want their subjects to be taught earlier in the day, when the pupils are not tired yet. Their reasons are, of course, supported by arguments, and it will bring a lot of good for students. On the other hand, however, it is necessary to realize that there are also other teachers and some lessons have to be taught later anyway. This implies that when specifying subject types, it is necessary to proceed carefully, so that you do not make the timetable impossible to generate. We recommend limiting the positions of only the most difficult subjects first. If you manage to generate a timetable, you can continue with limiting subjects by even more restrictive criteria and subsequently try to find out whether there is a timetable for them. For example, take a form that has an English lesson 5 times a week, two of which are lessons of literature, which can be placed later in the day. It is therefore suitable not to enter that the English lesson cannot be on 5th and later lessons. Instead you can specify 5th and 6th lessons as question marked and say max two English lessons can be on question marked positions. 34
- 38. aScTimeTables - Manual 4.2.C Teachers’ and forms’ times off In the dialogs Teachers’ and Forms’ times off you can specify when individual pedagogues can teach or when individual forms can have lessons. The specification of teachers’ times off is clear. You can get the requests from the teachers themselves. Check whether they are possible to be met, e.g. check whether somebody teaches more lessons than they can teach. At the beginning, however, specify only essential criteria, later you can make them more limiting, according to the teachers’ wishes. If you have teachers who teach, for example, only two days, but it doesn’t matter which ones, do not specify them with limitations for specific days, e.g. Tuesday or Thursday. Use the command Teacher/Details, mark the option Limit number of days and enter a number. The generator will choose the most suitable days in the given number. If you specified days precisely, be careful not to specify other teachers similarly. It may happen that all external teachers want to teach on Tuesday or Thursday. Such timetable criteria, in combination with other lessons, thus may become impossible to meet. Besides the mentioned external teachers’ lessons, on Thursday there must also be other lessons that have to be distributed proportionally throughout the week. The form limitation is less frequent. You can, however, specify it, e.g. some forms cannot have a zero lesson or lessons on Friday afternoon, or you can specify other special requirements. 4.2.D Teacher’s limitation In the dialog Teacher/Details you can limit the number of windows a teacher may have. The limitation of the maximum number means that the generator considers as the right timetable only the one in which the numbers of an individual teacher’s windows are smaller or equal to specified numbers. Note: if the schools in your country don’t care about the windows then simply uncheck the Check windows of teachers box in the menu Timetable/parameters. It is apparent that if you limit the number of windows for all teachers, the desired timetable may not exist. Therefore we recommend to: • • • Limit some teachers’ windows, e.g. those of an external teacher that teaches 2 lessons, so that he/she may have them one right after the other. Not make any limitations for other teachers, or limit them by acceptable numbers, from 3 to10, according to the timetable’s complexity. Not limit the windows of those teachers who are present at the school all the time (directors, deputy directors). Similarly, limit by a higher number the teachers who do not care about the number of their slots. Thus you can help to create better timetables for other teachers or students. Once you find out there are timetables with specified teacher slots, you can increase the limitations and try to find out whether there are solutions for them. You can also specify the maximum number of teacher’s windows per day. Then the program must generate a timetable in which a teacher has no more than a specified maximum number of windows every day. As a default, this value is set to 2 slots per day. If there are teachers who do not see their slots as critical (director, etc.) it is suitable to set the value to any number. It is also necessary to be careful about those teachers who, due to different reasons, teach, for example, only in the mornings or afternoons. 35
- 39. aScTimeTables - Manual An important option in the dialog Timetable/Generation Parameters is the switch Check for exhaustion. Here you can set the maximum number of hours teachers can teach without a break. This is a limitation for those teachers for whom you have not limited this parameter in the personal data in the dialog Teacher/Details. You can also set minimum and maximum number of lessons per day for each teacher. Again it is wiser to limit these values once a timetable without this limitation has been generated. 4.2.E Enabling the generation of zero lessons Note: if your school is not using zero lessons then simply please uncheck the checkbox “Work with zero lessons” in the menu Options/Settings/Basic data. The generation of zero lessons is enabled globally for all subjects by a switch in the dialog TimeTable/Generation Parameters, option Enable zero lessons. If this switch is enabled, the generator will move also cards to zero lessons. The use of zero lessons depends on the situation at the school and on other criteria for the timetable. Some teachers like to have zero lessons, some pupils too, e.g. if they want to have physical education in the large gymnasium. It often happens that despite some teachers’ or pupils’ reservations, zero lessons have to be included, so that classrooms are used better, and teachers do not have too many windows, etc. You can enable zero lessons in the timetable in two ways: 1. You allow the generation of zero lessons. The generator will select the suitable cards for zero lessons. At the same time, when setting the teachers’ and forms’ windows, or subjects, you limit them individually with respect to zero lessons. 2. You do not allow zero lessons. You simply lock the lessons you want to have as zero lessons in the timetable in zero positions (see below). By that you tell the generator not to move them any more. Similarly, you must also lock cards to zero lessons for the forms in which it is not possible to create a timetable without the use of zero lessons. The second method gives better control over the number and choice of zero lessons. On the other hand, however, you have to select the suitable candidates, and you have to be careful about those forms in which the timetable cannot be created without the use of zero lessons. 4.2.F Enabling the arrival on the second lessons In the Form/Details you can specify which forms have Allow arrival on second lesson enabled. This option is sometimes necessary for the generation of a timetable. By all means, enabling this option will make the creation of the timetable easier, e.g. the generator may decide that one group will have the first lesson, and the second group will arrive on the second lesson, by which better timetables can be generated for both teachers and pupils. It is up to you to decide whether to enable the Allow arrival on second lesson or not. Probably younger forms cannot arrive at the time for the second lesson, and if your timetable does not require it, do not enable such a later arrival to other forms either. But if there is no problem with the arrival for the second lessons, it is worth enabling it. For practical schools you can also extend this concept and define the manual block. You can e.g. say the form has to have lessons on lesson 3-5 and they must finish before 8th. Then the students can come to school to 3rd lesson. 36
- 40. aScTimeTables - Manual 4.2.G Non-complementary lessons There are lessons that do not have a complement. It means that they cannot run simultaneously with another lesson in the same form. An extreme example: The teacher Mrs. Brown teaches English in form 1C. She teaches both groups 3 lessons per week. Since the form is divided for English into beginners and intermediate pupils, and no other lesson in the form is divided according to this division, the beginners group cannot have any lessons at the time when intermediates have English lesson. As the program cannot create a timetable in which a form or a group would have a window, it will put the above English lessons either at the beginning or at the end of a day. If, for example, it puts the lesson at the end of a day, one group will have English and the other will go home, so everything will be OK. Similarly you can place the English lesson as a zero or a first lesson, if the generation of English lessons as zero lessons is enabled, or if the form can arrive on the second lesson. If in this specific example you disable the generation of zero lessons and you do not allow the arrival at the time for the second lessons, there is no timetable that would meet all criteria (because there are 6 lessons that have to be last but only 5 days), and therefore the program will not generate it. A similar, although not as extreme case can occur in practice. A lesson, for example, may have a complement, but it has to be located in the same classroom, and therefore the lessons cannot run simultaneously. Alternatively, lessons of other forms can move some cards to the beginning or the end of a day. One has to be careful about such situations. If you have more similar lessons, it may happen that it will not be possible to create a timetable without the creation of a free form slot. As the program generator never creates it itself, it is better to create it manually, before the timetable generation. You can choose, for example, one group, lock it to the 6th or 7th lesson, and disable a lesson for that form on that particular hour. By this you will create a free form slot in the timetable and the algorithm will not have any other option but to respect it. 4.2.H Checking the sequence of whole-form and split-form lessons The checking of the sequence of whole-form and split-form lessons is switched on globally for all subjects by using the command Timetable/Generation Parameters, option Whole-form/Split-form lesson. If you enable the sequence check, the program will consider as correct only those timetables in which between whole-form lessons of one subject there is the same number of split-form lessons for all groups. It cannot happen that at the time for a whole-form lesson one group is ahead of the other in the subject matter. As most teachers require the observation of the sequence, we recommend using this option. With checking switched off: Pupils in the second group are ahead with the subject matter With checking switched on: Now it is correct. There is divided mathematics for both groups. 37
- 41. aScTimeTables - Manual The enabling of this criterion, on the other hand, may substantially complicate the creation of a timetable. Therefore if you have forms or teachers who do not insist on observing the sequence, it is suitable to divide the subjects in the classes. Another option in the dialog Timetable/Generation parameters is the limitation of lessons by the switch Whole-form and split-form lesson cannot be on the same day. The checking of the sequence of whole-form and split-form lessons can be disabled for individual subjects of selected forms. If you want to check the sequence, but it is not necessary to do so for some subjects in a group of forms, you can switch it off by defining new relations between cards. See the chapter Card relationship. Thus you can help to create a better timetable on the basis of other criteria. 4.2.I Balanced distribution of lessons in the week The balanced distribution of lessons in the week is switched on globally for all subjects in the dialog Timetable/Generation Parameters, option Check distribution. When the use of this rule is enabled, the program distributes lessons evenly throughout the week. That means that if a form has, for example, two lessons of history, the program locates them with at least one day break between them. Timetables in which history lessons are on two consecutive days are considered as incorrect. Of course, if a history teacher teaches only on Monday and Tuesday, the program considers the location of one lesson on Monday and the other on Tuesday as correct. This rule is most difficult to check. It often may happen that a distribution that looks correct at a glance is unacceptable for the computer, because two lessons are not distributed in a balanced way. Similar to the whole-form/split-form sequence, you can also disable the Balanced distribution in the week by defining a card relationship for some forms and subjects. See Chapter Card relationships. 4.2.J Allocating lessons to classrooms During generation, the generator directly places lessons to possible classrooms. Each lesson can be offered a group of classrooms, from which the generator selects a suitable one. If no free classroom is available for a specific card, the generator will try to move some other cards to create free one or place this card on different position. If classrooms are not specified for some lesson, then this lesson will not be placed in any classroom. By using the classrooms you can order the generator not to place lessons that have to be at the same classroom or a group of classrooms for the same time. 4.2.K Locking lessons in specified positions The timetable generator does not move locked cards during generation. They remain in the positions in which you have locked them. Locking cards will help you in the following cases:1. When you have firmly specified positions for some cards; 2. When you want to bypass some generation rules, e.g. you disable the generation of zero lessons and you manually lock some lessons in zero positions; 3. When you want to have some lessons in the afternoon (e.g. some seminars). Generator can’t place lessons in the afternoon if there will be window in a form’s timetable, so you need to place and lock them manually. 38
- 42. aScTimeTables - Manual Cards should be locked with due consideration; lock only those cards that really have to be locked. If the distribution of cards in the timetable is severely limited, e.g. the fine arts teacher can only have the lesson on Wednesday as the 1st one, the lesson on Thursday as the 3rd one, and he/she has a lesson in both 3A and 3B classes, do not try to lock both. It is better to limit lessons in the Teacher’s time off dialog. The generator will choose the most suitable combination, i.e. whether he/she will be in form 3A on Wednesday and in form 3B on Thursday, or whether it will be the other way round. Unsuitable locking of a card can make finding a timetable substantially more difficult, or it can even prevent the existence of a solution. It is also unsuitable to lock too many cards. 4.2.L Preparation for a lesson In order to prevent the program from generating a timetable in which a form would have one day difficult and another easy, so that pupils would have to learn a lot at home, you can specify that some subjects require preparation, and then specify for each form the maximum number of such lessons per day. 4.2.M Maximum number of cards in question-marked positions This option is described in Entering subjects. 4.2.N Complexity of generation It is recommended to leave this switch in the position Normal generation complexity. The higher the parameter Generation complexity is, the more “stubborn” the algorithm is, and the more it tries to maintain the part of the timetable it has already generated. The general rule is that the higher the parameter Generation complexity is, the slower the algorithm is. It doesn’t make sense to generate the timetable that probably has mistakes in its input on the higher complexity, because raising complexity will not fix mistakes in input. However in a situation when you are quite sure that no internal obstacles prevent the timetable from being created, you can increase the difficulty for more difficult timetables. 39
- 43. aScTimeTables - Manual 5 Testing Before the generation itself, it is suitable first to check whether smaller parts of the timetable can be generated. If, for example, you allow the mathematics teacher to teach only three days a week, and you give him/her 20 lessons in the contract, while mathematics can be only the 1st to 5th lesson because it is a difficult subject, it does not make sense to generate the whole timetable. It is sure that no solution exists due to the limitation of the mathematician’s slots. In order to avoid time-consuming checks of individual parts of the timetable for similar or even more complicated errors, the program has a feature which will do it for you. By the command TimeTables/Test you will start the testing of individual parts of the timetable. The following dialog will appear, in which the testing results are continually tested: Testing progress Indicator and icon symbolising the end of test. Blue means testing without errors, red means unsuccessful testing, and green means the test is either unfinished or still running. The testing is divided into parts according to forms, teachers, and subjects. The indicators show the progress during the generation of a whole group or individual parts. The icons show the test results for individual parts. Test result messages for individual tests. If the program fails to generate a specific part of the timetable, it is highly probable that an error occurred during the data or timetable criteria entering. It is necessary to remove the error. The generation of the whole timetable with an error in one of its parts will not be successful. You can also test the classroom by pressing the button in the lower left of the dialog box. The program will check each classroom to see if it is possible to put lessons into it. Using this you can find easy solutions when some rooms are over-occupied, If the test finds an error, it places the card it has problems with in your hand. You can find out why it was not able to put that card into the schedule. The best method is to place the card in a place you think is appropriate and then run the verification. The program will show a list of problems, informing you if there is an error that you might have overlooked. Even a test without errors does not guarantee the generation of a complete timetable. The criteria for individual lessons are mutually bound and the creation of a complete timetable is much more demanding 40
- 44. aScTimeTables - Manual than the creation of timetables for individual forms, subjects or teachers. By testing, however, you will remove errors in the criteria, which would prevent successful generation of the timetable. 5.1 What to do when the test is unsuccessful In the previous chapter we saw that the test will put the problematic card into your hand. You can place it into the schedule and verify if the position is ok. Also you can do the following: • • • • • • Place any card from a problematic teacher or form to any position in the timetable and click the right mouse button. After choosing the option Test you can choose what exactly you want to test, the form, subject, or teacher of the given card. The program will start the generation, and after a while it will announce the result of the test. A view of the not-placed cards of the form and teacher will open on the panel of not positioned cards. Try to place individual cards manually and check whether they are located in satisfactory positions. Here you have two options: Right after the positioning of a card you can click the right mouse button and choose info. Here the program will show whether the positioning is OK, or which errors have occurred. The second option is to start Verification, after which the program will list all problems with the current timetable. Running Verification by the computer is important. It may happen that manual positioning, which may look OK at a glance, is not allowed. You can learn more about timetable verification in the chapter Verification. Individual possible errors reported by the computer are also described here. Also during normal generation you can hold CTRL and press Cancel button. The generation will finish and will give you the card it was trying to place at that moment so that you can see why it had problems with that card. 41
- 45. aScTimeTables - Manual 6 Generation After you have tested your timetable, generation itself is very simple. By the command Timetable/Generate new start the generation of a new timetable. The program will remove all placed cards from the timetable with the exception of the locked ones, and it will start the generation. During generation, it will look for a solution that fully meets the specified criteria. The course of the generation is shown in this window: Overall generation progress indicator. The filling up of this indicator means the completion of the generation. Progress indicator for the current card. Information about the card that is currently being placed. In the upper part you can see three progress bars. The first shows the total number of cards in the schedule and also the number of cards that algorithm was not able to put into the schedule. Once you see 1/809 you can probably cancel the generation because the schedule will not be complete. The second indicator shows how many timetables per second the program checks. This number is only for your information. The third number shows how many constraints have been relaxed, if the automatic relaxation of constraints is allowed in the dialog box Schedule/Parameters. The duration of the generation depends on the timetable’s size and, mainly, on the limitations given by the criteria for the timetable. The program generates a timetable that meets the specified criteria. If it does not succeed, a few unplaced cards will remain. You can try placing them manually, e.g. as zero lessons, if you wish to do so. Sometimes this can help and you can finish the timetable by breaking some conditions that the algorithm cannot break but generally this is not a very good idea. Our experience is that most schedules can be fully generated. You can try to generate the timetable once again by using a higher generation complexity. The generation complexity is specified by the command Timetable/Generation parameters. It is possible to start the generation with the same conditions several times. Each time the generator uses a partially different generation path. But it is only worth two or three tries, then it is better to try to modify the criteria. You can increase the maximum numbers of teachers’ windows, adjust subject types, or move locked cards to other positions, or lock several cards as zero lessons, if you generate without the use of zero lessons. 42
- 46. aScTimeTables - Manual On the other hand, if you manage to generate a timetable, you can try, if necessary, to make the criteria more limiting, and then start the generation again from the beginning. Before trying to improve the timetable it is necessary to save it, preferably under a new name, so that you have the previous version of your timetable stored. If you do not succeed in the improvement, you still have a usable timetable available. Important: - The generation of the timetable is demanding in terms of processing capacity. Therefore, before generation ensure that no other applications will be running simultaneously with it. Also ensure that your computer does not have the screen saver switched on. It could activate itself shortly after the start of the generation, which could slow down the generation significantly. You can switch the screen saver off in the Screen dialog of the Windows™ Control Panel. 6.1 Automatic relaxation of the constraints There is an option in Generation parameters to allow the program to break some conditions. If the algorithm is about to reject some card it can try to put the card into the schedule with some conditions broken. This allows creating a schedule where most of the people have no more then 6 consecutive lessons but 3 teachers have 7. Without this option you will get an incomplete schedule with some cards not put in, with this option you can get a full schedule but with some rules broken which can sometimes be tolerated. Please remember that this option will not save a badly input schedule or schedule with unrealistic conditions. The algorithm still cannot break some conditions (like rooms assignments) so use this option only for final generations when you are improving an acceptable schedule. 6.2 Extra generation results The algorithm now saves the best schedule it has generated into a temporary file. The algorithm wants to meet ALL constrains you input. Sometimes it can happen that during the generation process the algorithm can create a schedule with only one card remaining. But because there was no way to continue with that schedule it has to go back and remove some other cards. Maybe the user can break some constraints and add that card into the schedule easily and there is only one broken constraint in the schedule. The algorithm cannot do these tricks so now it supplies the result to the user so that he can have a look. You can look into the Windows™ temporary folder on your PC. (C:temp on win98™ or c:Documents and SettingUsernameLocal Settingstemp on Win2000™) 43
