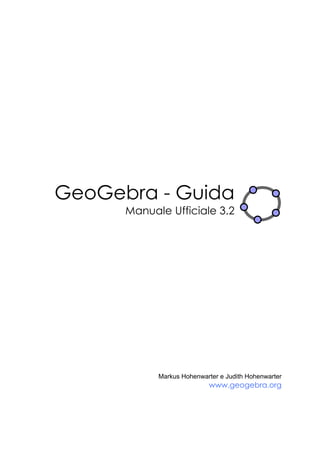
Manuale geogebra
- 1. GeoGebra - Guida Manuale Ufficiale 3.2 Markus Hohenwarter e Judith Hohenwarter www.geogebra.org
- 2. GeoGebra - Guida 3.2 Ultima modifica: 4 novembre 2009 Autori Markus Hohenwarter, markus@geogebra.org Judith Hohenwarter, judith@geogebra.org Versione italiana Simona Riva, simona.riva@tiscali.it Alessandra Tomasi, alessandra.tomasi@istruzione.it GeoGebra Online Sito Web: http://www.geogebra.org Cerca nella Guida: http://www.geogebra.org/help/search.html 2
- 3. Indice generale 1. COS’È GEOGEBRA? .................................................................................................................. 6 1.1. Le Viste degli oggetti matematici .................................................................................................... 6 1.1.1. Vista Grafica ........................................................................................................................................ 6 . 1.1.2. Vista Algebra ........................................................................................................................................ 7 1.1.3. Vista Foglio di calcolo .......................................................................................................................... 8 1.2. GeoGebra come strumento per insegnare e apprendere la matematica .......................................... 8 1.2.1. Personalizzare l’interfaccia utente ...................................................................................................... 8 1.2.2. Modificare le proprietà degli oggetti ................................................................................................ 10 . 1.2.3. Utilizzare il Menu contestuale ........................................................................................................... 10 1.3. GeoGebra come strumento per presentazioni ............................................................................... 11 1.3.1. Utilizzare la Barra di navigazione ....................................................................................................... 11 1.3.2. Utilizzare il Protocollo di costruzione ................................................................................................ 11 1.3.3. Modificare le impostazioni di GeoGebra ........................................................................................... 13 1.4. GeoGebra come strumento per pubblicazioni ............................................................................... 13 1.4.1. Opzioni di stampa .............................................................................................................................. 13 1.4.2. Creare immagini della Vista Grafica .................................................................................................. 14 1.4.3. Creare pagine Web interattive .......................................................................................................... 15 2. INPUT GEOMETRICO ............................................................................................................ 16 2.1. Note Generali ............................................................................................................................... 16 2.2. Strumenti di costruzione ............................................................................................................... 16 2.2.1. Strumenti generali ............................................................................................................................. 17 2.2.2. Punti .................................................................................................................................................. 18 2.2.3. Vettori ................................................................................................................................................ 19 2.2.4. Segmenti ............................................................................................................................................ 19 2.2.5. Semirette ........................................................................................................................................... 20 2.2.6. Poligoni .............................................................................................................................................. 20 2.2.7. Rette .................................................................................................................................................. 20 2.2.8. Coniche .............................................................................................................................................. 22 2.2.9. Archi e settori circolari ...................................................................................................................... 23 2.2.10. Numeri e angoli............................................................................................................................. 24 2.2.11. Valori booleani .............................................................................................................................. 25 2.2.12. Luoghi ........................................................................................................................................... 25 2.2.13. Trasformazioni geometriche ......................................................................................................... 26 2.2.14. Testo ............................................................................................................................................. 27 2.2.15. Immagini ....................................................................................................................................... 28 3. INPUT ALGEBRICO ................................................................................................................ 31 3.1. Note generali ................................................................................................................................ 31 3.2. Inserimento diretto ...................................................................................................................... 33 3.2.1. Numeri e angoli ................................................................................................................................. 33 3
- 4. 3.2.2. Punti e vettori .................................................................................................................................... 34 3.2.3. Rette e assi ........................................................................................................................................ 34 3.2.4. Coniche .............................................................................................................................................. 35 3.2.5. Funzioni di x ....................................................................................................................................... 35 3.2.6. Funzioni e operazioni predefinite ...................................................................................................... 36 3.2.7. Variabili booleane ed operazioni ....................................................................................................... 37 3.2.8. Liste di oggetti e operazioni con le Liste ............................................................................................ 38 3.2.9. Oggetti matrice e operazioni con matrici .......................................................................................... 39 3.2.10. Numeri complessi e operazioni .................................................................................................... 40 3.3. Comandi ....................................................................................................................................... 40 3.3.1. Comandi Generali .............................................................................................................................. 41 3.3.2. Comandi Booleani.............................................................................................................................. 41 3.3.3. Numeri ............................................................................................................................................... 42 3.3.4. Angoli ................................................................................................................................................. 45 3.3.5. Punti .................................................................................................................................................. 46 3.3.6. Vettori ................................................................................................................................................ 48 3.3.7. Segmenti ............................................................................................................................................ 49 3.3.8. Semirette ........................................................................................................................................... 49 3.3.9. Poligoni .............................................................................................................................................. 49 3.3.10. Rette ............................................................................................................................................. 49 3.3.11. Coniche ......................................................................................................................................... 51 3.3.12. Funzioni ........................................................................................................................................ 52 . 3.3.13. Curve parametriche ...................................................................................................................... 53 3.3.14. Archi e Settori ............................................................................................................................... 54 3.3.15. Testo ............................................................................................................................................. 55 3.3.16. Luoghi ........................................................................................................................................... 57 3.3.17. Liste e Successioni ........................................................................................................................ 58 . 3.3.18. Trasformazioni Geometriche ........................................................................................................ 61 3.3.19. Comandi di statistica .................................................................................................................... 63 . 3.3.20. Comandi del Foglio di Calcolo ....................................................................................................... 67 3.3.21. Comandi Matrice .......................................................................................................................... 68 4. MENU ......................................................................................................................................... 69 4.1. Menu File ..................................................................................................................................... 69 4.2. Menu Modifica ............................................................................................................................. 71 4.3. Menu Visualizza ........................................................................................................................... 73 . 4.4. Menu Opzioni ............................................................................................................................... 74 4.5. Menu Strumenti ........................................................................................................................... 76 4.6. Menu Finestra .............................................................................................................................. 76 4.7. Menu Guida ................................................................................................................................. 77 . 5. CARATTERISTICHE SPECIALI DI GEOGEBRA ............................................................... 79 5.1. Animazione .................................................................................................................................. 79 5.1.1. Animazione automatica ..................................................................................................................... 79 5.1.2. Animazione manuale ......................................................................................................................... 79 5.2. Visualizzazione condizionata ......................................................................................................... 80 4
- 5. 5.3. Strumenti definiti dall'utente ........................................................................................................ 81 5.4. Colori dinamici ............................................................................................................................. 82 5.5. Interfaccia JavaScript .................................................................................................................... 83 5.6. Tasti di scelta rapida ..................................................................................................................... 83 5.7. Etichette e legende ....................................................................................................................... 86 5.8. Livelli ............................................................................................................................................ 87 5.9. Ridefinisci ..................................................................................................................................... 88 5.10. Traccia e Luogo ............................................................................................................................. 88 INDICE ............................................................................................................................................... 90 5
- 6. 1. Cos’è GeoGebra? GeoGebra è un software di matematica dinamica che comprende geometria, algebra e analisi, sviluppato per la didattica e l’apprendimento della matematica da Markus Hohenwarter e un team internazionale di programmatori. 1.1. Le Viste degli oggetti matematici GeoGebra offre tre “punti di vista” per gli oggetti matematici: una Vista Grafica, una Vista Algebra numerica e una Vista Foglio di calcolo. È dunque possibile visualizzare gli oggetti matematici in tre modi diversi: graficamente (ad es. punti, grafici di funzioni), algebricamente (ad es. coordinate di punti, equazioni), oppure nelle celle di un foglio di calcolo. In questo modo tutte le rappresentazioni di uno stesso oggetto sono collegate dinamicamente tra loro e si adattano automaticamente alle modifiche apportate ad una qualsiasi delle loro rappresentazioni, indipendentemente dal metodo di creazione degli oggetti. Barra degli strumenti Vista Algebra Vista Foglio di calcolo Vista Grafica Barra di inserimento 1.1.1. Vista Grafica Utilizzando gli strumenti di costruzione disponibili nella Barra degli strumenti è possibile realizzare le costruzioni geometriche nella Vista Grafica, con l’ausilio del mouse. Selezionare uno strumento di costruzione nella Barra degli strumenti e leggere la Guida della Barra degli strumenti (a fianco della barra degli strumenti), per apprendere le modalità d’uso dello strumento selezionato. Ogni oggetto creato nella Vista Grafica ha anche una rappresentazione algebrica nella Vista Algebra. 6
- 7. Nota: È possibile muovere gli oggetti nella Vista Grafica, trascinandoli con il mouse. Le relative rappresentazioni algebriche verranno aggiornate dinamicamente nella Vista Algebra. Ogni icona della barra degli strumenti rappresenta una casella degli strumenti contenente una selezione di strumenti di costruzione simili tra loro. Per aprire una casella degli strumenti, basta fare clic sulla piccola freccia presente nell’angolo in basso a destra di ciascuna icona. Suggerimento: Gli strumenti di costruzione sono organizzati secondo la natura degli oggetti risultanti: ad esempio gli strumenti per generare i vari tipi di punti si trovano nella casella degli strumenti Punto (icona predefinita ) e gli strumenti che consentono l’applicazione delle trasformazioni geometriche si trovano nella casella degli strumenti Trasformazione (icona predefinita ). 1.1.2. Vista Algebra La Barra di inserimento consente l’inserimento diretto delle espressioni algebriche in GeoGebra. Dopo aver premuto il tasto INVIO, l’espressione algebrica digitata viene visualizzata nella Vista Algebra, mentre nella Vista Grafica viene tracciata automaticamente la relativa rappresentazione grafica. Ad esempio, digitando f(x) = x^2 si ottiene la funzione f nella Vista Algebra e il grafico della funzione nella Vista Grafica. Gli oggetti matematici nella Vista Algebra vengono suddivisi in liberi e dipendenti . Ogni oggetto creato senza utilizzare alcun oggetto già esistente verrà classificato come oggetto libero. Ogni oggetto creato utilizzando uno o più oggetti già esistenti verrà classificato come oggetto dipendente. Suggerimento: Se si desidera nascondere la rappresentazione algebrica di un oggetto nella Vista Algebra, basta definire l’oggetto come Oggetto ausiliare: fare clic con il tasto destro del mouse (MacOS: CTRL-clic) sull’oggetto corrispondente nella Vista Algebra e selezionare ‘Proprietà’ nel Menu contestuale visualizzato. Quindi specificare l'oggetto come ‘Oggetto ausiliare’, nella scheda ‘Fondamentali’. Gli oggetti ausiliari non vengono visualizzati nella Vista Algebra per impostazione predefinita, ma è possibile modificare tale impostazione selezionando ‘Oggetti ausiliari’ nel menu Visualizza. Si noti che è inoltre possibile modificare gli oggetti nella Vista Algebra: attivare lo strumento Muovi prima di fare doppio clic su un oggetto libero nella Vista Algebra. È possibile modificare direttamente la rappresentazione algebrica dell’oggetto nella casella di testo visualizzata: dopo aver premuto il tasto INVIO, la rappresentazione grafica dell’oggetto verrà automaticamente adattata alle modifiche apportate. Facendo doppio clic su un oggetto dipendente nella Vista Algebra, viene visualizzata una finestra di dialogo che consente di ridefinire l’oggetto. GeoGebra offre inoltre una vasta gamma di comandi che possono essere immessi direttamente nella Barra di inserimento. Per aprire l’elenco dei comandi fare clic sul campo ‘Comando’ alla destra della Barra di inserimento. Dopo avere selezionato un comando dall’elenco (o dopo avere digitato il nome del comando nella Barra di 7
- 8. inserimento), premendo il tasto F1 verranno visualizzate le informazioni relative alla sintassi e agli argomenti richiesti per l’applicazione del comando selezionato. 1.1.3. Vista Foglio di calcolo Nella Vista Foglio di calcolo di GeoGebra ogni cella ha un nome specifico che consente l’indirizzamento diretto a ciascuna cella. Ad esempio, la cella nella colonna A e nella riga 1 è denominata A1. Nota: I nomi delle celle possono essere utilizzati nelle espressioni e nei comandi. Nelle celle del foglio di calcolo è possibile immettere non solo numeri, ma anche qualsiasi tipo di oggetto matematico supportato da GeoGebra (ad es. coordinate di punti, funzioni, comandi). Se possibile, l’oggetto immesso in una cella del foglio di calcolo verrà immediatamente visualizzato graficamente nella Vista Grafica: l'oggetto avrà lo stesso nome della cella del foglio di calcolo utilizzata per la sua creazione (ad es. A5, C1). Nota: Per impostazione predefinita, gli oggetti del foglio di calcolo vengono classificati come oggetti ausiliari nella Vista Algebra. È possibile mostrare o nascondere tali oggetti ausiliari selezionando ‘Oggetti ausiliari’ nel menu Visualizza. 1.2. GeoGebra come strumento per insegnare e apprendere la matematica 1.2.1. Personalizzare l’interfaccia utente L’interfaccia utente di GeoGebra può essere personalizzata tramite il menu Visualizza. Ad esempio, per nascondere una o più parti dell’interfaccia (ad es. la Vista Algebra, la Vista Foglio di calcolo o la Barra di inserimento) basta deselezionare la voce corrispondente nel menu Visualizza. Mostrare e nascondere gli oggetti È possibile mostrare o nascondere gli oggetti nella Vista Grafica in vari modi. • Utilizzare lo strumento Mostra / Nascondi oggetto. • Aprire il Menu contestuale e selezionare Mostra oggetto per modificare lo stato di visualizzazione dell’oggetto selezionato. • Nella Vista Algebra, l’icona alla sinistra di ogni oggetto ne mostra lo stato di visualizzazione corrente ( ‘visibile’ o ‘nascosto’): facendo clic su tale icona si modifica la visualizzazione dell’oggetto corrispondente. • È inoltre possibile utilizzare lo strumento Casella di controllo per mostrare / nascondere oggetti per mostrare o nascondere contemporaneamente uno o più oggetti. 8
- 9. Personalizzare la Vista Grafica Per adattare alle proprie necessità la parte visibile della Vista Grafica, basta trascinarne lo sfondo dopo avere selezionato lo strumento Muovi la Vista Grafica e utilizzare uno dei seguenti tipi di zoom : • Gli strumenti Zoom avanti e Zoom indietro per ingrandire o ridurre la Vista Grafica. Nota: La posizione in cui si fa clic determina il centro dello zoom. • La rotellina del mouse per uno zoom avanti o indietro della Vista Grafica. • I tasti di scelta rapida: CTRL + per lo zoom avanti e CTRL - per lo zoom indietro della Vista Grafica. • Dopo aver fatto clic con il tasto destro del mouse (MacOS: CTRL - clic) in una zona vuota della Vista Grafica viene visualizzato un Menu contestuale, contenente le opzioni di ‘Zoom’. • È possibile specificare un Rettangolo di zoom facendo clic con il tasto destro del mouse (MacOS: CMD - clic) in una zona vuota della Vista Grafica e trascinando il mouse fino all’angolo opposto del rettangolo di zoom desiderato. Rilasciare il pulsante del mouse per definire il rettangolo di zoom, che si ridimensionerà automaticamente in modo da occupare tutto lo spazio della Vista Grafica. Nella Vista Grafica, il menu Visualizza consente di visualizzare o nascondere gli assi e la griglia delle coordinate. Nota: Un altro modo per mostrare o nascondere gli assi e la griglia è facendo clic con il tasto destro del mouse (MacOS: CTRL-clic) sullo sfondo della Vista Grafica e selezionando ‘Assi’ o ‘Griglia’ nel Menu contestuale. Personalizzare gli assi cartesiani e la griglia Gli assi cartesiani e la griglia possono essere personalizzati utilizzando la Finestra di dialogo delle proprietà della Vista Grafica. Dopo aver fatto clic con il tasto destro del mouse (MacOS: CTRL-clic) sullo sfondo della Vista Grafica, per aprire la finestra di dialogo, selezionare ‘Proprietà’ nel Menu contestuale della Vista Grafica. • Nella scheda ’Assi’, è possibile, ad esempio, modificare lo stile del tratto e le unità degli assi cartesiani, impostando la distanza tra i contrassegni. È inoltre possibile personalizzare singolarmente gli assi, facendo clic sulle schede ‘asseX’ o ‘asseY’, modificare il rapporto tra gli assi e nascondere o mostrare i singoli assi. • Nella scheda ‘Griglia’, è possibile, ad esempio, modificare lo stile del colore e del tratto della griglia delle coordinate e impostare la distanza tra le linee della griglia. È inoltre possibile impostare la griglia come ‘Isometrica’. Nota: Per scalare gli assi basta premere e rilasciare il tasto MAIUSC (PC: anche con CTRL) trascinando contemporaneamente un asse. Nota: La Finestra di dialogo delle proprietà della Vista Grafica è diversa dalla Finestra di dialogo delle proprietà degli oggetti. 9
- 10. Personalizzare la barra degli strumenti La barra degli strumenti può essere personalizzata selezionando ‘Personalizza barra degli strumenti…’ nel menu Strumenti. Selezionare dall’elenco a sinistra nella finestra di dialogo visualizzata lo strumento o la casella degli strumenti da rimuovere dalla barra degli strumenti di GeoGebra, quindi fare clic sul pulsante ‘Rimuovi >’ per rimuovere tale strumento/casella degli strumenti. Nota: Per ripristinare la barra degli strumenti predefinita basta fare clic sul pulsante ‘Ripristina la barra degli strumenti predefinita’ nell’angolo in basso a sinistra della finestra di dialogo. 1.2.2. Modificare le proprietà degli oggetti La Finestra di dialogo delle proprietà consente la modifica delle proprietà degli oggetti (ad es. colore, stile del tratto, visibilità). È possibile aprire la Finestra di dialogo delle proprietà in vari modi: • Fare clic con il tasto destro del mouse (MacOS: CTRL - clic) su un oggetto e selezionare ‘Proprietà…’ nel Menu contestuale visualizzato. • Selezionare ‘Proprietà’ nel menu Modifica. • Selezionare lo strumento Muovi e fare doppio clic su un oggetto nella Vista Grafica. Nella finestra di dialogo Ridefinisci visualizzata, fare clic sul pulsante ‘Proprietà…’. Nella Finestra di dialogo delle proprietà gli oggetti vengono organizzati per tipo (ad es. punti, rette, circonferenze) in un elenco sul lato sinistro, al fine di semplificare la gestione di un grande numero di oggetti. È necessario selezionare uno o più oggetti dall’elenco per modificarne le proprietà. Nota: Per selezionare tutti gli oggetti di un determinato tipo, basta fare clic su un’intestazione nell’elenco degli oggetti (ad es. ‘Punto’): in questo modo è possibile modificarne velocemente le proprietà. Per modificare le proprietà degli oggetti selezionati, utilizzare le schede presenti sul lato destro (ad es. ‘Fondamentali’, ‘Colore’, ‘Stile’, ‘Avanzate’). Nota: Le schede disponibili dipendono dagli oggetti selezionati nell’elenco. Chiudere la Finestra di dialogo delle proprietà al termine delle modifiche alle proprietà degli oggetti. 1.2.3. Utilizzare il Menu contestuale Il Menu contestuale rappresenta una veloce scorciatoia per modificare il comportamento o le proprietà avanzate di un oggetto. Fare clic con il tasto destro del mouse (MacOS: CTRL-clic) su un oggetto per aprirne il Menu contestuale, che consente, ad esempio, la modifica della notazione algebrica dell'oggetto (coordinate polari o cartesiane, equazione implicita o esplicita), oltre all’accesso diretto ad altre caratteristiche, come Rinomina, Elimina, Traccia attiva, Animazione attiva, o Copia nella barra di inserimento. 10
- 11. Nota: Aprendo il Menu contestuale di un punto nella Vista Grafica, viene visualizzata l’opzione ‘Traccia sul foglio di calcolo’ (solo se la Vista Foglio di calcolo è attiva). La selezione di questa caratteristica consente la registrazione nella Vista Foglio di calcolo delle coordinate del punto, quando questo si muove nel piano. Selezionando Proprietà… nel Menu contestuale viene visualizzata la Finestra di dialogo delle proprietà, in cui è possibile modificare le proprietà di tutti gli oggetti utilizzati (ad es. colore, dimensione, spessore della linea, stile del tratto, riempimento). 1.3. GeoGebra come strumento per presentazioni 1.3.1. Utilizzare la Barra di navigazione È disponibile una Barra di navigazione che consente di esplorare i passi della costruzione di un file di GeoGebra. Selezionare ‘Barra di navigazione per i passi della costruzione’ nel menu Visualizza per visualizzare la Barra di navigazione sotto la Vista Grafica. La Barra di navigazione dispone di appositi pulsanti per la navigazione e visualizza il numero dei passi della costruzione (ad es. 2 / 7 significa che al momento è visibile il secondo passo di un totale di 7 passi di costruzione): • : ‘ritorna al passo 1’ • : ‘indietro passo a passo’ • : ‘avanti passo a passo’ • : ‘vai all’ultimo passo’ • ‘Esegui’: ‘esegue automaticamente la costruzione, passo a passo’ Nota: Per modificare la velocità di avanzamento dell’esecuzione, utilizzare la casella di testo alla destra del pulsante ‘Esegui’ . • ‘Pausa’: ‘mette in pausa l’esecuzione automatica’ Nota: Questo pulsante viene visualizzato solo dopo avere fatto clic sul pulsante ‘Esegui’. • : Apre il Protocollo di costruzione. 1.3.2. Utilizzare il Protocollo di costruzione Per accedere al Protocollo di costruzione interattivo, una tabella che illustra tutti i passi della costruzione, selezionare ‘Protocollo di costruzione’ nel menu Visualizza. Il Protocollo di costruzione consente all’utente di eseguire passo a passo una costruzione, utilizzando la Barra di navigazione alla base della Vista Grafica. Esplorare e modificare il Protocollo di costruzione È possibile esplorare il Protocollo di costruzione utilizzando la tastiera: • Utilizzare il tasto ↑ ‘freccia su’ per andare al passo precedente della costruzione. 11
- 12. • Utilizzare il tasto ↓ ‘freccia giù’ per andare al passo successivo della costruzione. • Utilizzare il tasto HOME per tornare all’inizio del protocollo di costruzione. • Utilizzare il tasto FINE per andare alla fine del protocollo di costruzione. • Utilizzare il tasto CANC per eliminare il passo di costruzione selezionato. Nota: Questa operazione potrebbe avere effetto anche su altri oggetti che dipendono dall’oggetto/passo della costruzione selezionato. È inoltre possibile utilizzare il mouse per esplorare il Protocollo di costruzione: • Fare doppio clic su una riga per selezionare un passo della costruzione. • Fare doppio clic sull’intestazione di una colonna qualsiasi per ritornare all’inizio del Protocollo di costruzione. • Selezionare e trascinare una riga per spostare un passo della costruzione in un’altra posizione nel Protocollo di costruzione. Nota: Questa operazione non è sempre possibile, a causa delle interdipendenze tra i vari oggetti. • Fare clic con il tasto destro del mouse su una riga per aprire il Menu contestuale dell’oggetto presente nel passo della costruzione selezionato. Nota: I passi della costruzione possono essere inseriti in qualsiasi posizione: selezionare il passo della costruzione al di sotto del quale se ne desidera inserire uno nuovo. Lasciare aperta la finestra del Protocollo di costruzione mentre viene generato il nuovo oggetto: il nuovo passo della costruzione verrà immediatamente inserito alla posizione selezionata nel Protocollo di costruzione. Utilizzando la colonna Punto di interruzione, attivabile nel menu Visualizza della finestra del Protocollo di costruzione, è possibile definire alcuni passi della costruzione come ‘Punti di interruzione’. Ciò consente il raggruppamento di più oggetti: durante l’esplorazione della costruzione con la Barra di navigazione, i gruppi di oggetti verranno visualizzati contemporaneamente. Nota: È possibile scegliere le varie colonne da visualizzare nel Protocollo di costruzione tramite il menu Visualizza della finestra del Protocollo di costruzione. Esportare il Protocollo di costruzione come pagina Web GeoGebra consente l’esportazione del Protocollo di costruzione come pagina Web. Innanzitutto è necessario aprire il Protocollo di costruzione dal menu Visualizza, quindi aprire il menu File nella finestra del Protocollo di costruzione e selezionare ‘Esporta come pagina Web’ Nella finestra di esportazione del Protocollo di costruzione è possibile immettere ‘Titolo’, ‘Autore’ e ‘Data’ della costruzione, e scegliere se includere un’immagine della Vista Grafica e della Vista Algebra. È inoltre possibile scegliere se esportare un ‘Protocollo di costruzione a colori’: ciò significa che gli oggetti nel protocollo di costruzione avranno lo stesso colore dei corrispondenti oggetti nella costruzione. Nota: Il file HTML esportato può essere aperto con qualsiasi browser Internet (ad es. Firefox, Internet Explorer) e modificato con vari programmi di elaborazione testi (ad es. OpenOffice Writer). 12
- 13. 1.3.3. Modificare le impostazioni di GeoGebra GeoGebra consente la modifica e il salvataggio delle impostazioni preferite dell’utente, tramite il menu Opzioni. Ad esempio, è possibile modificare le ‘Unità angoli’ da ‘Gradi’ in ‘Radianti’, oppure modificare lo ‘Stile punto’, la ‘Dimensione casella di controllo’, e lo ‘Stile dell’angolo retto’. Inoltre è possibile scegliere le modalità di visualizzazione delle coordinate (‘Coordinate’) e di etichettatura degli oggetti (‘Etichettatura’). Fare riferimento al paragrafo Menu Opzioni per ulteriori informazioni. Per salvare le impostazioni personalizzate selezionare ‘Salva impostazioni’ nel menu Opzioni. In questo modo GeoGebra memorizza le impostazioni personalizzate e le applica a tutti i nuovi file che verranno creati. Nota: È possibile ripristinare le impostazioni predefinite selezionando ‘Ripristina le impostazioni predefinite’ nel menu Opzioni. Nota: Se si utilizza GeoGebra come strumento per le presentazioni può essere utile ingrandire la dimensione dei caratteri (menu Opzioni ) in modo tale che il testo e le etichette degli oggetti risultino ben leggibili per il pubblico. 1.4. GeoGebra come strumento per pubblicazioni 1.4.1. Opzioni di stampa Stampare la Vista Grafica GeoGebra consente la stampa della Vista Grafica delle costruzioni. Nel menu File è disponibile anche un ‘Anteprima di stampa’ e nella finestra di dialogo Anteprima di stampa è possibile specificare ‘Titolo’, ‘Autore’ e ‘Data’ della costruzione. È inoltre possibile impostare la ‘Scala’ della zona da stampare (in cm) e modificare l'orientamento del foglio (verticale, orizzontale). Nota: Per aggiornare l'Anteprima di stampa, dopo avere apportato delle modifiche al testo o al layout di stampa è necessario premere il tasto INVIO. Stampare il Protocollo di costruzione Per stampare il Protocollo di costruzione è necessario innanzitutto aprire la finestra del Protocollo di costruzione nel menu Visualizza. Utilizzando il menu File di tale finestra si apre la finestra Anteprima di stampa del protocollo di costruzione. Anche in questo caso, prima di stampare il Protocollo di costruzione, è possibile specificare ‘Titolo’, ‘Autore’ e ‘Data’, oppure modificare la ‘Scala’ o l'orientamento del foglio. Nota: Per visualizzare o nascondere le varie colonne ‘Nome’, ‘Definizione’, ‘Comando’, ‘Algebra’ e ‘Punto di interruzione’ del Protocollo di costruzione utilizzare il menu Visualizza della finestra Protocollo di costruzione. 13
- 14. 1.4.2. Creare immagini della Vista Grafica Salvare la Vista Grafica come immagine È possibile salvare nel computer la Vista Grafica delle costruzioni come immagine . Nota: Tutta la Vista Grafica verrà salvata come immagine. Se la costruzione non occupa tutto lo spazio disponibile è possibile… • …utilizzare gli strumenti Muovi la Vista Grafica, Zoom avanti, Zoom indietro per spostare la costruzione nell'angolo in alto a sinistra della Vista Grafica. Quindi ridurre le dimensioni della finestra di GeoGebra trascinandone uno degli angoli con il mouse. • … utilizzare il Rettangolo di selezione per specificare quale zona della Vista Grafica dovrà essere esportata e salvata come immagine. • Può essere utile creare i punti Esport_1 ed Esport_2, da utilizzare per definire i vertici opposti del Rettangolo di esportazione. Nota: I punti Esport1 ed Esport2 devono essere all'interno dell'area visibile della Vista Grafica. Nel menu File, selezionare ‘Esporta’, quindi fare clic su ‘Vista Grafica come immagine’. Nella finestra di dialogo visualizzata è possibile specificare ‘Formato’, ‘Scala’ (in cm) e ‘Risoluzione’ (in dpi) del file immagine. Nota: Le dimensioni effettive dell'immagine esportata vengono visualizzate sia in centimetri che in pixel nella finestra di esportazione, in basso sopra ai pulsanti. Per ulteriori informazioni relative ai diversi tipi di file immagine disponibili vedere Esportare la Vista Grafica come immagine. Copiare la Vista Grafica negli Appunti È possibile copiare la Vista Grafica negli Appunti del computer in vari modi: • Nel menu Modifica, selezionare ‘Vista Grafica negli Appunti’. • Nel menu File, selezionare ‘Esporta’, quindi fare clic su ‘Vista Grafica negli Appunti’. • Nella finestra di dialogo ‘Esporta Vista Grafica come immagine’ (menu File – Esporta – Vista Grafica come immagine (png, eps)…) fare clic sul pulsante ‘Appunti’. Questa caratteristica copia un'istantanea della Vista Grafica negli Appunti di sistema come immagine PNG (vedere Formato PNG). Tale immagine potrà essere incollata in altri documenti (ad es. in un programma di elaborazione testi). Nota: Per esportare la costruzione in una determinate scala (in cm), utilizzare ‘Vista Grafica come immagine’ nel menu File, Esporta (vedere Vista Grafica come immagine). 14
- 15. 1.4.3. Creare pagine Web interattive GeoGebra consente la creazione di pagine Web interattive, chiamate Fogli di lavoro dinamici, sulla base dei file GeoGebra. Nel menu File, selezionare ‘Esporta’, quindi fare clic su ‘Foglio di lavoro dinamico come pagina Web (html)’. Verrà visualizzata la finestra di dialogo di esportazione dei Fogli di lavoro dinamici: • Nella parte alta della finestra di esportazione è possibile specificare ‘Titolo’, ‘Autore’ e ‘Data’ del Foglio di lavoro dinamico. • La scheda ‘Generale’ consente di aggiungere del testo sopra e sotto la costruzione dinamica (ad es. una descrizione della costruzione e le attività correlate). È inoltre possibile specificare se la costruzione sarà inclusa direttamente nella pagina Web o dovrà essere aperta facendo clic su un pulsante. • La scheda ‘Avanzate’ consente la modifica delle funzionalità della costruzione dinamica (ad es. visualizzazione di un'icona di ripristino, attivazione della finestra dell'applicazione di GeoGebra con un doppio clic), oltre alla modifica dell'interfaccia utente visualizzata nell'applet interattiva (ad es. presenza della barra degli strumenti, modifica di altezza e larghezza). Nota: Se le dimensioni dell'applet non ne consentono la visualizzazione completa su uno schermo di computer con risoluzione standard (1024 x 768), è necessario ridimensionare l’applet prima dell’esportazione come Foglio di lavoro dinamico. Nota: Quando si esporta un Foglio di lavoro dinamico vengono creati vari file: • file html (ad es. cerchio.html) – questo file contiene il foglio di lavoro • file GGB (ad es. cerchio.ggb) – questo file contiene la costruzione GeoGebra • geogebra.jar (vari file) – questi file contengono GeoGebra e rendono interattivo il foglio di lavoro dinamico La costruzione dinamica funzionerà solo se tutti questi file (ad es. cerchio.html, cerchio.ggb e i file geogebra.jar) verranno salvati nella stessa cartella (directory). Il file HTML esportato (ad es. cerchio.html) può essere visualizzato con qualsiasi browser Internet (ad es. Mozilla, Internet Explorer, Safari). Per consentire il funzionamento della costruzione dinamica è necessario che Java sia installato nel computer. È possibile scaricare gratuitamente Java da http://www.java.com . Se si desidera utilizzare il Foglio di lavoro dinamico su una rete scolastica, chiedere all'amministratore di rete di installare Java. Nota: Per modificare il testo del Foglio di lavoro dinamico aprire il file HTML esportato con un programma di elaborazione testi (ad es. FrontPage, OpenOffice Writer). 15
- 16. 2. Input geometrico 2.1. Note Generali La Vista Grafica contiene la rappresentazione grafica degli oggetti matematici (ad es. punti, vettori, segmenti, poligoni, funzioni, curve, rette, coniche). Quando il puntatore del mouse passa sopra uno di questi oggetti viene visualizzata una descrizione e l’oggetto viene evidenziato. Sono disponibili vari strumenti/modi per definire il tipo di operatività di GeoGebra in corrispondenza di un clic del mouse nella Vista Grafica (vedere Strumenti di costruzione). Ad esempio, un clic nella Vista Grafica può creare un nuovo punto (vedere lo strumento Nuovo Punto), intersecare due oggetti (vedere lo strumento Intersezione di due oggetti), oppure creare una circonferenza (vedere gli strumenti Circonferenza). 2.2. Strumenti di costruzione I seguenti strumenti di costruzione o modi possono essere attivati facendo clic sui corrispondenti pulsanti della Barra degli strumenti. Un clic sulla piccola freccia nell'angolo in basso a destra di un'icona apre un menu (‘Casella degli strumenti’) contenente altri strumenti simili. Nota: È possibile creare con facilità nuovi punti con gran parte degli strumenti di costruzione, facendo clic nelle aree vuote della Vista Grafica. Selezionare gli oggetti Per ‘selezionare un oggetto’ basta fare clic su di esso con il mouse dopo avere selezionato lo strumento Muovi. Per selezionare contemporaneamente più oggetti, tracciare un Rettangolo di selezione come segue: selezionare lo strumento Muovi e fare clic nel punto in cui si desidera definire il primo angolo del Rettangolo di selezione. Mantenendo premuto il tasto sinistro del mouse, spostare il puntatore fino alla posizione dell'angolo opposto del Rettangolo di selezione. Dopo avere rilasciato il pulsante del mouse, tutti gli oggetti all'interno del Rettangolo di selezione risulteranno automaticamente selezionati . Nota: Per selezionare contemporaneamente più oggetti, tenere premuto il tasto CTRL (MacOS: tasto CMD) mentre si fa clic sugli oggetti. 16
- 17. Rinominare velocemente gli oggetti Per rinominare velocemente un oggetto selezionato o appena creato, basta iniziare a digitare il testo: nella finestra di dialogo Rinomina visualizzata digitare il nuovo nome e confermare facendo clic sul pulsante ‘OK’. 2.2.1. Strumenti generali Copia stile visuale Questo strumento consente di copiare le proprietà di visualizzazione (ad es. colore, dimensione, stile del tratto) da un oggetto ad uno o più oggetti. Selezionare l’oggetto avente le proprietà che si desiderano copiare, quindi fare clic su tutti gli altri oggetti che devono adottare queste proprietà. Elimina oggetto Fare clic sull'oggetto da eliminare. Nota: È disponibile un pulsante ‘Annulla’ in caso di eliminazione accidentale di un oggetto. Muovi Selezionare e trascinare gli oggetti liberi con il mouse. Selezionando un oggetto con un clic su di esso, nel modo Muovi è possibile… • … eliminare l’oggetto premendo il tasto CANC • … muovere l’oggetto utilizzando i tasti freccia (vedere Animazione) Nota: È possibile attivare velocemente lo strumento Muovi premendo il tasto ESC della tastiera. Muovi la Vista Grafica Selezionare e trascinare il foglio da disegno all’interno della Vista Grafica per scegliere la zona da visualizzare. Nota: È inoltre possibile muovere la zona visibile della Vista Grafica premendo il tasto MAIUSC (MS Windows: anche il tasto CTRL) e trascinandola con il mouse. Nota: In questo modo è inoltre possibile modificare la scala di ciascun asse, trascinandolo con il mouse. Registra sul foglio di calcolo Questo strumento consente di memorizzare nella Vista Foglio di calcolo la sequenza dei valori assunti da un oggetto in movimento. È applicabile a numeri, punti e vettori. 17
- 18. Nota: GeoGebra memorizza i valori degli oggetti selezionati nelle prime due colonne vuote della Vista Foglio di calcolo. Relazione Selezionare due oggetti per ottenere informazioni relative alla loro relazione in una finestra separata (vedere anche il comando Relazione). Ruota attorno a un punto Dopo avere selezionato il centro di rotazione è possibile ruotare gli oggetti liberi attorno a tale punto, trascinandoli con il mouse. Mostra / nascondi etichetta Fare clic su un oggetto per visualizzare o nasconderne l'etichetta. Mostra / nascondi oggetto Dopo avere attivato questo strumento, selezionare l’oggetto da visualizzare o nascondere, quindi selezionare un altro strumento per applicare le modifiche di visualizzazione dell'oggetto. Nota: Attivando questo strumento, tutti gli oggetti nascosti vengono evidenziati. In questo modo è possibile visualizzare nuovamente con facilità gli oggetti nascosti, deselezionandoli prima di selezionare un altro strumento. Zoom avanti Fare clic in un punto qualsiasi della Vista Grafica per uno zoom avanti della costruzione. Zoom indietro Fare clic in un punto qualsiasi della Vista Grafica per uno zoom indietro della costruzione. 2.2.2. Punti Intersezione di due oggetti I punti di intersezione di due oggetti possono essere generati in due modi. • … selezionando due oggetti, verranno generati tutti i punti di intersezione (se possibile). 18
- 19. • … facendo clic direttamente sull'intersezione di due oggetti, verrà generata solo questa singola intersezione. Nota: Per segmenti, semirette o archi è possibile specificare se si desidera ‘Consentire intersezioni sul prolungamento’ nella scheda ‘Fondamentali’ della Finestra di dialogo delle proprietà. Questa opzione è utile per ottenere i punti di intersezione che giacciono sul prolungamento di un oggetto. Per prolungamento di un segmento o di una semiretta si intende la retta su cui giacciono. Punto medio o centro Facendo clic su due punti o su un segmento si ottiene il punto medio, facendo clic su una conica si ottiene il relativo centro. Nuovo punto Fare clic nella Vista Grafica per generare un nuovo punto. Nota: Le coordinate del punto vengono fissate quando si rilascia il pulsante del mouse. Facendo clic su un segmento, una retta, un poligono, una conica, una funzione o una curva viene creato un punto vincolato a tale oggetto (vedere anche il comando Punto). Nota: Facendo clic sul punto di intersezione di due oggetti viene generato il punto di intersezione (vedere anche il comando Intersezione). 2.2.3. Vettori Vettore tra due punti Selezionare il punto di applicazione e il punto finale del vettore. Vettore da un punto Selezionare un punto A e un vettore v per generare il nuovo punto B = A + v e il vettore da A a B. 2.2.4. Segmenti Segmento tra due punti Selezionare due punti A e B per generare un segmento tra A e B. Nella Vista Algebra viene visualizzata la lunghezza del segmento. 19
- 20. Segmento di data lunghezza da un punto Fare clic su un punto A, che sarà il punto iniziale del segmento. Specificare la lunghezza desiderata a del segmento nella finestra visualizzata. Nota: Questo strumento genera un segmento di lunghezza a e punto finale B, che può essere ruotato attorno al punto iniziale A utilizzando lo strumento Muovi. 2.2.5. Semirette Semiretta per due punti Selezionando due punti A e B viene generata la semiretta con punto iniziale A e passante per B. Nella Vista Algebra viene visualizzata l'equazione della retta sostegno. 2.2.6. Poligoni Poligono Selezionare in successione almeno tre punti, che saranno i vertici del poligono, quindi fare clic nuovamente sul primo punto per chiudere il poligono. Nella Vista Algebra viene visualizzata l'area del poligono. Poligono regolare Selezionare due punti A e B e specificare il numero n dei vertici nel campo testo della finestra di dialogo visualizzata. Verrà generato il poligono regolare avente n vertici (inclusi i punti A e B). 2.2.7. Rette Bisettrice Le bisettrici possono essere definite in due modi: • Selezionando tre punti A, B e C si ottiene la bisettrice dell'angolo compreso, avente vertice nel punto B. • Selezionando due rette si ottengono le due bisettrici degli angoli compresi. Nota: I vettori direzione di tutte le bisettrici hanno lunghezza 1. Retta di regressione È possibile creare la retta di regressione di un insieme di punti nei seguenti modi: 20
- 21. • Creando un Rettangolo di selezione contenente tutti i punti. • Selezionando una lista di punti per creare la corrispondente retta di regressione. Retta per due punti Selezionando due punti A e B viene generata la retta passante per A e B. Il vettore direzione della retta è (B - A). Retta parallela Selezionando una retta g ed un punto A viene generata la retta passante per A e parallela a g. Il vettore direzione della retta è quello di g. Asse di un segmento Fare clic su un segmento s oppure su due punti A e B per generare l'asse del segmento. Nota: La direzione dell'asse è quella del vettore perpendicolare al segmento s o al segmento AB (vedere anche il comando VettorePerpendicolare). Retta perpendicolare Selezionando una retta g e un punto A viene generata la retta passante per A e perpendicolare alla retta g. Nota: La direzione della retta è quella del vettore perpendicolare a g (vedere anche il comando VettorePerpendicolare). Polare o diametro Questo strumento genera la retta polare o la retta del diametro di una conica. È possibile sia… • … selezionare un punto e una conica per ottenere la retta polare. • … selezionare una retta o un vettore e una conica per ottenere la retta del diametro della conica. Tangenti Le tangenti a una conica possono essere generate in due modi: • Selezionando un punto A ed una conica c vengono generate tutte le tangenti a c passanti per A. • Selezionando una retta g e una conica c vengono generate tutte le tangenti a c che sono parallele alla retta g. 21
- 22. Selezionando un punto A e una funzione f viene generata la retta tangente a f nel punto x = x(A). Nota: x(A) rappresenta l'ascissa del punto A. Se il punto A appartiene al grafico della funzione, la tangente passa per il punto A. 2.2.8. Coniche Circonferenza dati centro e raggio Selezionare il centro M e digitare la misura del raggio nel campo testo della finestra visualizzata. Circonferenza di dato centro Selezionando un punto M ed un punto P viene generata la circonferenza di centro M passante per P. Nota: Il raggio di questa circonferenza è la distanza MP. Circonferenza per tre punti Selezionando tre punti A, B e C viene generata la circonferenza passante per tali punti. Nota: Se i tre punti giacciono sulla stessa retta, la circonferenza degenera nella retta. Compasso Selezionare un segmento o due punti per definire il raggio, quindi fare clic sul punto che rappresenta il centro della nuova circonferenza. Conica per cinque punti Selezionando cinque punti viene generata la conica passante per tali punti. Nota: Se quattro o cinque di questi punti sono allineati, la conica non è definita. Ellisse Selezionare i due fuochi dell'ellisse, quindi specificare un terzo punto appartenente all'ellisse. 22
- 23. Iperbole Selezionare i due fuochi dell'iperbole, quindi specificare un terzo punto appartenente all'iperbole. Parabola Selezionare il fuoco e la direttrice della parabola. 2.2.9. Archi e settori circolari Nota: Il valore algebrico associato a un arco è la misura della sua lunghezza. Il valore associato a un settore è la sua area. Arco di circonferenza di dato centro per due punti Selezionare innanzitutto il centro M dell'arco di circonferenza, quindi selezionare il punto iniziale A dell'arco e un punto B, che specifica la lunghezza dell'arco. Nota: Mentre il punto A appartiene sempre all'arco, il punto B non deve necessariamente giacere su di esso. Settore circolare di dato centro per due punti Selezionare innanzitutto il centro M del settore circolare, quindi selezionare il punto iniziale A del settore circolare e un punto B che specifica la lunghezza dell'arco del settore. Nota: Mentre il punto A appartiene sempre all'arco del settore, il punto B non deve necessariamente giacere su di esso. Arco di circonferenza per tre punti Selezionando tre punti A, B e C viene generato un arco di circonferenza passante per essi. Il punto A è il punto iniziale dell'arco, il punto B giace sull'arco e il punto C è il punto finale dell'arco. Settore circolare per tre punti Selezionando tre punti A, B e C viene generato un settore circolare passante per essi. Il punto A è il punto iniziale dell'arco del settore circolare, il punto B giace sull'arco e il punto C è il punto finale dell'arco del settore circolare. 23
- 24. Semicirconferenza per due punti Selezionare due punti A e B per generare la semicirconferenza di diametro AB. 2.2.10. Numeri e angoli Angolo Questo strumento genera … • un angolo compreso fra tre punti, di cui il secondo è il vertice. • un angolo compreso tra due segmenti • un angolo compreso tra due rette • un angolo compreso tra due vettori • tutti gli angoli di un poligono Nota: Se il poligono è stato creato selezionandone i vertici in senso antiorario, lo strumento Angolo determina gli angoli interni del poligono. Nota: Gli angoli vengono creati con orientamento antiorario. Quindi, l'ordine di selezione degli oggetti è un parametro significativo per lo strumento Angolo. Se si desidera limitare la dimensione massima dell'angolo a 180°, deselezionare la voce ‘Consenti angolo concavo’ nella scheda ‘Fondamentali’ della Finestra di dialogo delle proprietà. Angolo di data misura Selezionare due punti A e B e digitare la dimensione dell'angolo nel campo testo della finestra visualizzata. Questo strumento genera un punto C ed un angolo α, dove α è l'angolo ABC. Area Questo strumento calcola l'area di un poligono, di un cerchio o di un ellisse, visualizzando un testo dinamico nella Vista Grafica. Distanza o lunghezza Questo strumento calcola la distanza tra due punti, due rette o un punto e una retta, visualizzando un testo dinamico nella Vista Grafica. È inoltre possibile calcolare la lunghezza di un segmento, di una circonferenza o del perimetro di un poligono. Slider Nota: In GeoGebra, uno slider è la rappresentazione grafica di un numero o un angolo libero. È possibile creare con facilità uno slider per ciascun numero o angolo 24
- 25. libero esistenti, mostrando tali oggetti (vedere Menu contestuale; vedere strumento Mostra / Nascondi oggetto). Fare clic in una zona libera qualsiasi della Vista Grafica per creare uno slider relativo a un numero o un angolo. La finestra visualizzata consente di specificare ‘Nome’, ‘Intervallo’ [min, max] e ‘Incremento’ del numero o dell'angolo, come pure ‘Allineamento’ e ‘Larghezza’ dello slider (in pixel). La posizione di uno slider nella Vista Grafica può essere assoluta (cioè lo zoom non ha effetto sullo slider, che rimarrà sempre nella zona visibile della Vista Grafica) oppure relativa al sistema di coordinate (vedere Finestra di dialogo delle proprietà del numero o dell'angolo corrispondente). Nota: Nella finestra di dialogo dello Slider è possibile immettere il simbolo ° dei gradi o il simbolo π dei radianti per definire l'intervallo e l'incremento, utilizzando i seguenti tasti di scelta rapida: • ALT-O (MacOS: CTRL-O) per il simbolo dei gradi ° • ALT-P (MacOS: CTRL-P) per il simbolo π Pendenza Questo strumento calcola la pendenza di una retta e visualizza il triangolo della pendenza nella Vista Grafica. 2.2.11. Valori booleani Casella di controllo per mostrare/nascondere oggetti Facendo clic nella Vista Grafica viene creata una casella di controllo (vedere Variabili booleane) che consente di mostrare o nascondere uno o più oggetti. Nella finestra visualizzata è possibile specificare quali oggetti dovranno essere gestiti tramite la casella di controllo. Nota: gli oggetti possono essere selezionati dall’elenco presente nella finestra di dialogo, oppure con il mouse in una Vista qualsiasi. 2.2.12. Luoghi Luogo Selezionare un punto B, dipendente da un altro punto A, di cui si desidera visualizzare il luogo. Fare quindi clic sul punto A per generare il luogo del punto B. Nota: Il punto A deve essere un punto vincolato ad un oggetto (ad es. una retta, un segmento, una circonferenza). Esempio: • Digitare f(x) = x^2 – 2 x – 1 nella Barra di inserimento. 25
- 26. • Posizionare un punto A sull'asse delle ascisse (vedere il modo Nuovo Punto; vedere il comando Punto). • Creare il punto B = (x(A), f'(x(A))), dipendente dal punto A. • Selezionare lo strumento Luogo e fare clic prima sul punto B, poi su A. • Trascinare il punto A lungo l'asse delle ascisse per visualizzare il movimento del punto B lungo la curva del luogo. 2.2.13. Trasformazioni geometriche Le seguenti trasformazioni geometriche sono applicabili a punti, rette, coniche, poligoni ed immagini. Dilata l'oggetto da un punto, dato un fattore Selezionare l’oggetto da dilatare, quindi fare clic su un punto per definire il centro della dilatazione e digitare il fattore di dilatazione nel campo testo della finestra di dialogo visualizzata. Simmetrico rispetto a una retta Selezionare l’oggetto di cui si desidera ottenere il simmetrico, quindi fare clic su una retta per definire l'asse di simmetria. Simmetrico rispetto a un punto Selezionare l’oggetto di cui si desidera ottenere il simmetrico, quindi fare clic su un punto per definire il centro di simmetria. Inversione circolare Questo strumento consente di determinare l'inversione circolare di un punto. Selezionare il punto da invertire, quindi fare clic su una circonferenza per definire la circonferenza di inversione. Ruota intorno a un punto di un angolo Selezionare l’oggetto da ruotare, quindi fare clic su un punto per definire il centro della rotazione e digitare l'angolo di rotazione nel campo testo della finestra di dialogo visualizzata. Trasla di un vettore Selezionare l’oggetto da traslare, quindi fare clic sul vettore traslazione. 26
- 27. 2.2.14. Testo Inserisci testo Con questo strumento è possibile creare nella Vista Grafica un testo statico o dinamico, oppure una formula LaTeX. È necessario innanzitutto specificare la posizione del testo in uno dei seguenti modi: • Fare clic nella Vista Grafica per creare un nuovo testo nella posizione specificata. • Fare clic su un punto per creare un nuovo testo collegato a tale punto. Viene quindi visualizzata una finestra di dialogo nella quale è possibile digitare il testo. Nota: Nella scheda ‘Fondamentali’ della Finestra di dialogo delle proprietà è possibile specificare la posizione di un testo come assoluta sullo schermo o relativa al sistema di coordinate. Un testo statico non dipende da alcun oggetto matematico e in genere non si adatta alle eventuali modifiche apportate alla costruzione. Un testo dinamico contiene i valori degli oggetti, che si adattano automaticamente alle eventuali modifiche apportate. Un testo misto è una combinazione di testo statico e dinamico. Per creare un testo dinamico basta immettere la parte statica del testo utilizzando la tastiera (ad es., Punto A =), quindi fare clic sull'oggetto di cui si desidera visualizzare il valore nel testo. Nota: GeoGebra aggiunge automaticamente la sintassi ("Punto A = " + A ) necessaria per la creazione del testo misto: virgolette di delimitazione della parte statica del testo e il simbolo (+) per collegare le diverse parti del testo. Input Descrizione Questo è un testo Testo statico statico A Testo dinamico (se il punto A esiste) Testo misto contenente le coordinate del "Punto A = " + A punto A Testo misto contenente la misura del "a = " + a + "cm" segmento a Nota: Se un oggetto di nome xx è già esistente e si desidera creare un testo statico contenente il nome dell'oggetto, è necessario immettere tale nome tra virgolette ("xx"). In caso contrario GeoGebra genera automaticamente un testo dinamico contenente il valore dell'oggetto xx al posto del relativo nome. È comunque possibile digitare un testo qualsiasi, senza racchiuderlo tra virgolette, basta che non abbia riferimenti ad oggetti esistenti. 27
- 28. Nota: All'interno di un testo misto, la parte statica deve sempre essere racchiusa tra virgolette. Le diverse parti di un testo (ad es. la parte statica e quella dinamica) devono essere collegate tra loro utilizzando il simbolo di somma (+) . Formule LaTeX In GeoGebra è possibile scrivere anche le formule matematiche, selezionando la casella ‘Formula LaTeX’ nella finestra di dialogo dello strumento Inserisci testo ed immettendo la formula, utilizzando la sintassi LaTeX. Nota: Per creare un testo contenente sia una formula LaTeX che un testo statico basta immettere la parte statica del testo, quindi aggiungere la formula LaTeX racchiusa tra simboli di dollaro ($). Esempio: La lunghezza della diagonale è $sqrt{ 2 }$. È possibile selezionare la sintassi relativa ai simboli di uso più comune dalla casella di riepilogo a discesa posta a fianco della casella LaTeX. In questo modo nel campo testo viene inserito il corrispondente codice LaTeX e il cursore viene posizionato all’interno di una coppia di parentesi graffe. Per creare un testo dinamico all’interno della formula, fare clic su un oggetto: GeoGebra ne inserirà il nome, oltre alla sintassi necessaria per la creazione di un testo misto. In tabella sono illustrati alcuni tra i comandi LaTeX più importanti. Consultare la documentazione specifica di LaTeX per ulteriori informazioni. comando LaTeX Risultato a cdot b a ⋅b a frac{a}{b} b sqrt{x} x sqrt[n]{x} n x vec{v} overline{AB} AB x^{2} x2 a_{1} a1 sinalpha + cosbeta sin α + cos β b int_{a}^{b} x dx ∫ xdx a ∑ i n 2 sum_{i=1}^{n} i^2 i =1 2.2.15. Immagini Inserisci immagine Questo strumento consente l'inserimento di un'immagine nella Vista Grafica: Specificare la posizione dell'immagine in uno dei seguenti modi: 28
- 29. • Fare clic nella Vista Grafica per specificare la posizione dell'angolo in basso a sinistra dell'immagine. • Fare clic su un punto per definire questo punto come angolo in basso a sinistra dell'immagine. • Viene quindi visualizzata una finestra di dialogo di tipo File-Apri per selezionare il file dell'immagine tra i file presenti nel computer. Nota: Dopo avere selezionato lo strumento Inserisci immagine, è possibile utilizzare la combinazione ALT-clic per incollare direttamente un'immagine, dagli Appunti del computer nella Vista Grafica. Proprietà delle immagini Posizione La posizione di un'immagine può essere assoluta sullo schermo o relativa al sistema di coordinate. Tale impostazione può essere specificata nella scheda ‘Fondamentali’ della Finestra di dialogo delle proprietà dell'immagine. È possibile specificare fino a tre punti corner dell'immagine nella scheda ‘Posizione’ della Finestra di dialogo delle proprietà. Questa opzione conferisce all'utente la flessibilità di scalare, ruotare e perfino distorcere le immagini. • ‘Corner 1’: posizione dell'angolo in basso a sinistra dell'immagine • ‘Corner 2’: posizione dell'angolo in basso a destra dell'immagine Nota: Quest'ultimo corner, che definisce la larghezza dell'immagine, può essere impostato solo se è stato precedentemente definito il ‘Corner 1’. • ‘Corner 4’: posizione dell'angolo in alto a sinistra dell'immagine Nota: Quest'ultimo corner, che definisce l'altezza dell'immagine, può essere impostato solo se è stato precedentemente definito il ‘Corner 1’. Nota: Vedere anche il comando Corner Esempio: Creare tre punti A, B e C per esaminare l'effetto dei punti corner. • Impostare il punto A come primo e il punto B come secondo corner dell'immagine. Trascinando i punti A e B nel modo Muovi è possibile esaminarne l'effetto con facilità. • Impostare il punto A come primo e il punto C come quarto corner, quindi esaminare l'effetto del trascinamento di tali punti sull'immagine. • È infine possibile impostare tutti e tre i punti corner e vedere come il trascinamento dei punti distorce l'immagine. Esempio: Abbiamo visto come modificare globalmente la posizione e la dimensione di un'immagine. Per collegare l'immagine a un punto A e impostarne la larghezza a 3 e l'altezza a 4 unità, basta procedere come segue: • Impostare il ‘Corner 1’ in A • Impostare il ‘Corner 2’ in A + (3, 0) • Impostare il ‘Corner 4’ in A + (0, 4) Nota: A questo punto, il trascinamento del punto A nel modo Muovi, non modifica le dimensioni dell'immagine. 29
- 30. Immagine di sfondo È possibile specificare un'immagine come ‘Immagine di sfondo’ nella scheda ‘Fondamentali’ della Finestra di dialogo delle proprietà. Un'immagine di sfondo giace al di sotto degli assi cartesiani e non può essere selezionata con il mouse. Nota: Per modificare le impostazioni di un'immagine di sfondo, aprire la Finestra di dialogo delle proprietà selezionando ‘Proprietà…’ nel menu Modifica. Trasparenza È possibile rendere trasparente un'immagine, in modo da visualizzare con chiarezza gli oggetti che giacciono al di sotto di essa. Per impostare la trasparenza di un'immagine, specificare un valore di ‘Riempimento’ compreso tra 0 % e 100 % nella scheda ‘Stile’ della Finestra di dialogo delle proprietà. 30
- 31. 3. Input algebrico 3.1. Note generali Le rappresentazioni algebriche degli oggetti matematici (ad es. valori, coordinate, equazioni) vengono visualizzate nella Vista Algebra. È possibile generare e modificare gli oggetti utilizzando la Barra di inserimento, che si trova nella parte inferiore della finestra di GeoGebra (vedere Inserimento diretto e Comandi). Nota: Premere sempre il Tasto INVIO dopo avere digitato la definizione di un oggetto nella Barra di inserimento. Nota: Premendo il tasto INVIO in qualsiasi momento, il puntatore del mouse passa dalla Barra di inserimento alla Vista Grafica e viceversa. Ciò consente l'immissione di espressioni e comandi nella Barra di inserimento senza dover fare prima clic con il mouse. Assegnare un nome agli oggetti È possibile assegnare un determinato nome a un oggetto al momento della creazione, utilizzando la Barra di inserimento: • Punti: In GeoGebra ai punti sono sempre assegnate lettere maiuscole. Digitare il nome (ad es. A, P) e un segno di uguale prima di inserire le coordinate. Esempi: C = (2, 4), P = (1; 180°), Complesso = 2 + i • Vettori: Per distinguere i punti dai vettori, questi ultimi devono avere un nome in lettere minuscole. Digitare il nome (ad es. v, u) e un segno di uguale prima delle componenti del vettore. Esempi: v = (1, 3), u = (3; 90°), complesso = 1 – 2i • Rette, circonferenze, coniche: Per assegnare un nome a questi oggetti basta digitare il nome, seguito dal simbolo di due punti prima della relativa equazione. Esempi: g: y = x + 3, c: (x-1)^2 + (y – 2)^2 = 4, ip: x^2 – y^2 = 2 • Funzioni: Per assegnare un nome alle funzioni digitare, ad esempio, f(x) = oppure g(x)= prima dell'equazione della funzione. Esempi: h(x) = 2 x + 4, q (x) = x^2, trig(x) = sin(x) Nota: GeoGebra assegna automaticamente un nome (in ordine alfabetico) a tutti gli oggetti a cui non è stato assegnato manualmente alcun nome . Nota: È possibile scrivere nomi di oggetti contenenti indici, utilizzando un carattere di sottolineatura (trattino basso). Ad esempio, per ottenere A1 digitare A_1, per SAB digitare s_{AB}. 31
- 32. Modificare i valori Il valore di un oggetto libero può essere modificato in due modi: • Modificando il valore dell'oggetto, digitandone il nome e il nuovo valore nella Barra di inserimento (vedere Inserimento diretto). Esempio: Per modificare il valore di un numero esistente a = 3, digitare a = 5 nella Barra di inserimento, quindi premere il Tasto INVIO. • Modificando la rappresentazione algebrica: selezionare lo strumento Muovi e fare doppio clic sull’oggetto nella Vista Algebra. Verrà visualizzata una casella di testo in cui è possibile modificare il valore dell’oggetto. Premere il Tasto INVIO per applicare le modifiche. • Nota: Mentre è possibile modificare direttamente i valori degli oggetti liberi, il valore di un oggetto dipendente può essere modificato esclusivamente tramite modifica degli oggetti ‘genitori’ oppure ridefinendo l'oggetto dipendente stesso. Visualizzare la cronologia della Barra di inserimento Dopo avere posizionato il cursore nella Barra di inserimento è possibile utilizzare i tasti freccia ↑ ‘su’ e ↓ ‘giù’ per navigare passo a passo tra gli input precedenti. Nota: Fare clic sul punto di domanda alla sinistra della Barra di inserimento per visualizzare la Guida relativa alla Barra di inserimento. Inserire nome, valore o definizione di un oggetto nella barra di inserimento Per inserire il nome di un oggetto: attivare lo strumento Muovi e selezionare l’oggetto di cui si desidera inserire il nome nella Barra di inserimento, quindi premere il tasto F5 della tastiera. Nota: Il nome dell’oggetto verrà copiato nella Barra di inserimento, nella posizione in cui si trovava il cursore prima di avere premuto il tasto F5. Per inserire il valore di un oggetto nella Barra di inserimento, come ad esempio (1, 3) o 3x – 5y = 12 , è possibile procedere in due modi: • Fare clic con il tasto destro del mouse (MacOS: Ctrl-clic) sull’oggetto, quindi selezionare il comando ‘Copia nella barra di inserimento’ nel Menu contestuale visualizzato. • Attivare lo strumento Muovi e selezionare l’oggetto di cui si desidera inserire il valore nella Barra di inserimento, quindi premere il tasto F4 della tastiera. Nota: Il valore dell’oggetto verrà copiato nella Barra di inserimento, nella posizione in cui si trovava il cursore prima di avere premuto il tasto F4. Per inserire la definizione di un oggetto nella Barra di inserimento, come ad esempio A = (4, 2) o c = Circonferenza[A, B], è possibile procedere in due modi: • Tenere premuto il tasto ALT mentre si fa clic sull’oggetto, per inserirne la definizione nella Barra di inserimento, eliminando contemporaneamente ogni input presente. • Attivare lo strumento Muovi e selezionare l’oggetto di cui si desidera inserire la definizione nella Barra di inserimento, quindi premere il tasto F3 32
- 33. della tastiera. Nota: La definizione dell’oggetto sostituisce qualsiasi espressione già presente nella barra di inserimento prima della pressione del tasto F3. 3.2. Inserimento diretto GeoGebra è in grado di gestire numeri, angoli, punti, vettori, segmenti, rette, coniche, funzioni e curve parametriche. Le equazioni o le coordinate di tali oggetti possono essere digitate direttamente nella Barra di inserimento, e confermate premendo il Tasto INVIO. 3.2.1. Numeri e angoli Numeri È possibile creare dei numeri utilizzando la Barra di inserimento. Quando si digita un numero (ad es. 3), GeoGebra assegna ad esso un nome, in lettere minuscole. Per assegnare al numero un nome specifico, basta digitare il nome, seguito da un simbolo di uguale e dal numero (ad es. per creare un decimale r digitare r = 5.32). Nota: In GeoGebra i numeri e gli angoli hanno come separatore decimale il punto ‘.’. È inoltre possibile utilizzare la costante π e la costante e di Nepero nelle espressioni e nei calcoli, selezionandole dal menu a discesa a fianco della Barra di inserimento o utilizzando i tasti di scelta rapida. Nota: Se la variabile ‘e’ non viene utilizzata come nome per un oggetto già esistente, verrà automaticamente riconosciuta come numero di Nepero, se inserita in nuove espressioni. Angoli Gli angoli possono essere immessi in gradi (°) o in radianti (rad). La costante π è utile per i valori in radianti, e può essere immessa anche digitando pi. Nota: Per inserire velocemente il simbolo dei gradi ° o il simbolo di pi greco π utilizzare i seguenti tasti di scelta rapida: • Alt-O (MacOS: CTRL-O) per il simbolo dei gradi ° • Alt-P (MacOS: CTRL-P) per il simbolo π Esempio: Un angolo α può essere definito in gradi (ad es. α = 60°) oppure in radianti (ad es. α = pi/3). Nota: GeoGebra esegue il calcolo interno in radianti. Il simbolo ° non è nient'altro che la costante π/180, per la conversione di gradi in radianti. Esempio: Se a = 30 è un numero, allora α = a° converte il numero a nell'angolo α = 30°, senza modificarne il valore. Digitando b = α / °, l'angolo α viene riconvertito nel numero b = 30, senza modificarne il valore. 33
- 34. Slider e tasti freccia I numeri e gli angoli liberi possono essere visualizzati con degli slider nella Vista Grafica (vedere lo strumento Slider). Utilizzando i tasti freccia è quindi possibile modificare il valore di numeri e angoli anche nella Vista Algebra (vedere Animazione manuale). Limitare un valore a un intervallo È possibile limitare i numeri e gli angoli a un intervallo [min, max] utilizzando la scheda ‘Slider’ della Finestra di dialogo delle proprietà (vedere anche lo strumento Slider). Nota: Per gli angoli dipendenti è inoltre possibile specificare se consentire gli angoli concavi o meno, utilizzando la scheda ‘Fondamentali’ della Finestra di dialogo delle proprietà. 3.2.2. Punti e vettori I punti e i vettori possono essere immessi in coordinate cartesiane o polari (vedere Numeri e angoli). Nota: I punti hanno etichette in lettere maiuscole, mentre i vettori in minuscole. Esempi: • Per immettere un punto P o un vettore v in coordinate cartesiane digitare P = (1, 0) oppure v = (0, 5). • Per utilizzare coordinate polari digitare P = (1; 0°) o v = (5; 90°). Nota: È necessario separare le due coordinate con un segno di punto e virgola. Se non viene digitato il simbolo dei gradi, GeoGebra interpreta la misura dell'angolo in radianti. 3.2.3. Rette e assi Rette Una retta può essere definita sia con un'equazione lineare in x e y che in forma parametrica. In entrambi i casi è possibile utilizzare all'interno delle equazioni tutte le variabili precedentemente definite (ad es. numeri, punti, vettori). Nota: Per assegnare un nome a una retta, digitare il nome, seguito da un simbolo di due punti, quindi l’espressione della retta. Esempi: • Digitare g: 3x + 4y = 2 per immettere la retta g come equazione lineare. • Definire un parametro t (ad es. t = 3) prima di immettere la retta g in forma parametrica, digitando g: X = (-5, 5) + t (4, -3). • Definire i parametri m = 2 e q = -1. A questo punto digitare l'equazione g: y = m*x + q per scrivere la retta in forma esplicita. 34
- 35. Assi I due assi cartesiani sono disponibili nell'elenco dei comandi con i nomi asseX e asseY. Esempio: Il comando Perpendicolare[A, asseX] genera la retta perpendicolare all'asse delle ascisse, passante per un punto assegnato A. 3.2.4. Coniche È possibile immettere una conica digitando un'equazione quadratica in x e y. Le variabili precedentemente definite (ad es. numeri, punti, vettori) possono essere utilizzate all'interno dell'equazione della conica. Nota: L'eventuale nome della conica deve essere digitato all'inizio, seguito da un simbolo di due punti. Esempi: • Ellisse ell: ell: 9 x^2 + 16 y^2 = 144 • Iperbole ip: ip: 9 x^2 – 16 y^2 = 144 • Parabola par: par: y^2 = 4 x • Cerchio k1: k1: x^2 + y^2 = 25 • Cerchio k2: k2: (x–5)^2 + (y+2)^2 = 25 Nota: Dopo avere definito i parametri: a = 4 e b = 3, è possibile definire un'ellisse nella forma ell: b^2 x^2 + a^2 y^2 = a^2 b^2. 3.2.5. Funzioni di x Per immettere una funzione è possibile utilizzare le variabili precedentemente definite (ad es. numeri, punti, vettori) e altre funzioni. Esempi: • Funzione f: f(x) = 3 x^3 – x^2 • Funzione g: g(x) = tan(f(x)) • Funzione senza nome: sin(3 x) + tan(x) Tutte le funzioni interne (ad es. sin, cos, tan) sono descritte al paragrafo Funzioni e operazioni predefinite. In GeoGebra sono disponibili vari comandi per ottenere, ad esempio, l'Integrale e la Derivata di una funzione. Nota: È inoltre possibile utilizzare i comandi f'(x) o f''(x),… per ottenere le derivate prima e seconda di una funzione f(x) precedentemente definita. Esempio: Definire la funzione f come f(x) = 3 x^3 – x^2. A questo punto basta digitare g(x) = cos(f' (x + 2)) per ottenere la funzione g. Inoltre le funzioni possono essere traslate (vedere comando Trasla) e una funzione libera può essere spostata con il mouse, utilizzando lo strumento Muovi. 35
- 36. Limitare una funzione a un intervallo Per limitare una funzione a un intervallo [a, b], utilizzare il comando Funzione. 3.2.6. Funzioni e operazioni predefinite Per immettere numeri, coordinate o equazioni (vedere Inserimento diretto) è inoltre possibile utilizzare le seguenti funzioni e operazioni predefinite. Nota: L'argomento di una funzione predefinita va indicato tra parentesi. Non inserire spazi tra il nome della funzione e la parentesi. Operazione / Funzione Input Addizione + Sottrazione - Moltiplicazione * o BARRA SPAZIO Prodotto scalare * o BARRA SPAZIO Divisione / Potenza ^ o 2 Fattoriale ! Funzione Gamma gamma( ) Parentesi ( ) Ascissa x( ) Ordinata y( ) Valore assoluto abs( ) Segno sgn( ) Radice quadrata sqrt( ) Radice cubica cbrt( ) Numero casuale tra 0 e 1 random( ) Funzione esponenziale exp( ) o ℯx Logaritmo (naturale, base e) ln( ) o log( ) Logaritmo in base 2 ld( ) Logaritmo in base 10 lg( ) Coseno cos( ) Seno sin( ) Tangente tan( ) Arcocoseno acos( ) Arcoseno asin( ) Arcotangente atan( ) Coseno iperbolico cosh( ) Seno iperbolico sinh( ) Tangente iperbolica tanh( ) Coseno iperbolico inverso acosh( ) Seno iperbolico inverso asinh( ) Tangente iperbolica inversa atanh( ) Più grande intero minore o uguale (parte intera) floor( ) Più piccolo intero maggiore o uguale ceil( ) Arrotondamento (all'intero più vicino) round( ) 36
- 37. Esempi: In GeoGebra è inoltre possibile effettuare calcoli con punti e vettori: • Per creare il Punto medio M tra due punti A e B digitare M = (A + B) / 2 nella Barra di inserimento. • Per calcolare la lunghezza di un vettore v digitare l = sqrt(v * v) 3.2.7. Variabili booleane ed operazioni GeoGebra consente l'utilizzo delle variabili booleane ‘true’ e ‘false’. Ad esempio, digitare a = true oppure b = false nella Barra di inserimento e premere il Tasto INVIO. Caselle di controllo e tasti freccia Le variabili booleane libere possono essere visualizzate nella Vista Grafica come caselle di controllo (vedere lo strumento Casella di controllo per mostrare/nascondere oggetti). Utilizzando i tasti freccia della tastiera è inoltre possibile modificare le variabili booleane direttamente nella Vista Algebra (vedere Animazione manuale). Nota: È possibile utilizzare anche i valori numerici 0 e 1 come variabili booleane. Ciò consente l’utilizzo di una casella di controllo per avviare o mettere in pausa l’animazione dinamica di uno slider animato. In questo caso, se è presente anche uno slider animato avente velocità statica (cioè non dinamica), nella Vista Grafica sarà visualizzato esclusivamente il pulsante di animazione. Operazioni booleane In GeoGebra è possibile utilizzare le seguenti operazioni booleane, sia selezionando l'operazione dall'elenco a discesa a fianco della barra di inserimento, che digitando direttamente il simbolo corrispondente: Elenco Tastiera Esempio Oggetti numeri, punti, rette, Uguale ≟ == a ≟ b o a == b coniche a, b numeri, punti, rette, Diverso ≠ != a ≠ b o a != b coniche a, b Minore < < a<b numeri a, b Maggiore > > a>b numeri a, b Minore o uguale ≤ <= a ≤ b o a <= b numeri a, b Maggiore o ≥ >= a ≥ b o a >= b numeri a, b uguale And (et) ∧ && a∧b variabili booleane a, b 37
- 38. Elenco Tastiera Esempio Oggetti Or (vel) ∨ || a∨b variabili booleane a, b Not ¬ ! ¬a o !a variabile booleana a Parallela ∥ a∥b rette a, b Perpendicolare ⊥ a⊥b rette a, b 3.2.8. Liste di oggetti e operazioni con le Liste Per definire una lista contenente più oggetti (ad es. punti, segmenti, circonferenze) utilizzare le parentesi graffe. Esempi: • L = {A, B, C} è la lista contenente i tre punti A, B e C precedentemente definiti. • L = {(0, 0), (1, 1), (2, 2)} è la lista contenente i tre punti immessi. Nota: per impostazione predefinita gli elementi di questa lista non vengono visualizzati nella Vista Grafica. Confrontare liste di oggetti È possibile confrontare due liste di oggetti: • lista1 == lista2: verifica se le due liste sono uguali e restituisce come risultato il valore "true" oppure "false". • lista1 != lista2: verifica se le due liste sono diverse e restituisce come risultato il valore "true" oppure "false". Applicare operazioni e funzioni alle liste Nota: Applicando operazioni e funzioni predefinite a una lista, si ottiene una lista. Esempi di addizione e sottrazione: • Lista1 + Lista2: somma gli elementi corrispondenti delle due liste. Nota: Le liste devono avere la stessa lunghezza. • Lista + Numero: somma il numero a ciascun elemento della lista. • Lista1 – Lista2: sottrae gli elementi della seconda lista ai corrispondenti elementi della prima lista. Nota: Le liste devono avere la stessa lunghezza. • Lista – Numero: sottrae il numero a ciascun elemento della lista. Esempi di moltiplicazione e divisione: • Lista1 * Lista2: moltiplica gli elementi corrispondenti delle due liste. Nota: Le liste devono avere la stessa lunghezza. Nota: Se le due liste sono matrici compatibili verrà utilizzato il prodotto matriciale. • Lista * Numero: moltiplica ogni elemento della lista per il numero. 38
- 39. • Lista1 / Lista2: divide ogni elemento della prima lista per il corrispondente elemento della seconda lista. Nota: Le liste devono avere la stessa lunghezza. • Lista / Numero: divide ogni elemento della lista per il numero. • Numero / Lista: divide il numero per ogni elemento della lista. Esempi con funzioni: • Lista^2: eleva al quadrato ogni elemento della lista. • sin(Lista): applica la funzione seno a ogni elemento della lista. 3.2.9. Oggetti matrice e operazioni con matrici GeoGebra supporta le matrici, che vengono rappresentate con una lista di liste, contenenti le righe delle matrici. Esempio: {{1, 2, 3}, {4, 5, 6}, {7, 8, 9}} rappresenta la matrice . Operazioni tra matrici Esempi di addizione e sottrazione: • Matrice + Matrice: somma gli elementi corrispondenti di due matrici compatibili. • Matrice – Matrice: sottrae gli elementi corrispondenti di due matrici compatibili. Esempi di moltiplicazione: • Matrice * Numero: moltiplica ogni elemento della matrice per il numero. • Matrice * Matrice: calcola il prodotto matriciale delle due matrici. Nota: Il numero di colonne della prima matrice deve essere uguale al numero di righe della seconda. Esempio: {{1, 2}, {3, 4}, {5, 6}} * {{1, 2, 3}, {4, 5, 6}} restituisce la matrice {{9, 12, 15}, {19, 26, 33}, {29, 40, 51}}. • Matrice 2x2 * Punto (o Vettore): moltiplica la matrice per il punto/vettore e restituisce un punto. Esempio: {{1, 2}, {3, 4}} * (3, 4) restituisce il punto A = (11, 25). • Matrice 3x3 * Punto (o Vettore): moltiplica la matrice per il punto/vettore e restituisce un punto. Esempio: {{1, 2, 3}, {4, 5, 6}, {0, 0, 1}} * (1, 2) restituisce il punto A = (8, 20). Nota: Questo è un caso particolare per le trasformazioni affini in cui vengono utilizzate coordinate omogenee del tipo (x, y, 1) per un punto e (x, y, 0) per un vettore. L'esempio è quindi equivalente a: {{1, 2, 3}, {4, 5, 6}, {0, 0, 1}} * {1, 2, 1}. Altri esempi: (vedere Comandi per le matrici): • Determinante[Matrice]: calcola il determinante della matrice indicata. • Inversa[Matrice]: inverte la matrice indicata. 39
- 40. • Trasposta[Matrice]: determina la trasposta della matrice indicata. 3.2.10. Numeri complessi e operazioni GeoGebra non supporta direttamente i numeri complessi, ma è possibile utilizzare i punti per simulare le operazioni con i numeri complessi. Esempio: Digitando nella Barra di inserimento il numero complesso 3 + 4i, si ottiene il punto (3, 4) nella Vista Grafica. Le coordinate di questo punto verranno invece visualizzate nella Vista Algebra come 3 + 4i. Nota: Qualsiasi punto può essere visualizzato in forma complessa nella Vista Algebra. Aprire la Finestra di dialogo delle proprietà del punto e selezionare ‘Numero complesso’ dall’elenco contenente i formati delle Coordinate nella scheda Algebra. Se la variabile i non è stata precedentemente definita, viene riconosciuta come la coppia ordinata i = (0, 1) o come numero complesso 0 + 1i. Ciò significa che è possibile utilizzare la variabile i per immettere i numeri complessi nella Barra di inserimento (ad es. q = 3 + 4i). Esempi di addizione e sottrazione: • (2 + 1i) + (1 – 2i) restituisce il numero complesso 3 – 1i. • (2 + 1i) - (1 – 2i) restituisce il numero complesso 1 + 3i. Esempi di moltiplicazione e divisione: • (2 + 1i) * (1 – 2i) restituisce il numero complesso 4 – 3i. • (2 + 1i) / (1 – 2i) restituisce il numero complesso 0 + 1i. Nota: Il prodotto usuale (2, 1)*(1, -2) restituisce il prodotto scalare dei due punti. Altri esempi: GeoGebra riconosce anche le espressioni contenenti numeri reali e complessi. • 3 + (4 + 5i) restituisce il numero complesso (7, 5) oppure 7 + 5i. • 3 - (4 + 5i) restituisce il numero complesso (-1, -5) oppure -1 - 5i. • 3 / (0 + 1i) restituisce il numero complesso (0, -3) oppure 0 -3i. • 3 * (1 + 2i) restituisce il numero complesso (3, 6) oppure 3 +6i. 3.3. Comandi Utilizzando i comandi è possibile definire nuovi oggetti e modificare oggetti esistenti. Nota: Al risultato di un comando può essere assegnato un nome, inserendo un’etichetta seguita da “=”. Nell’esempio seguente il nuovo punto viene chiamato S. 40
- 41. Esempio: Per ottenere il punto di intersezione di due rette g e h immettere S = Intersezione[g, h] (vedere comando Intersezione). Nota: È possibile utilizzare anche gli indici nei nomi degli oggetti: per inserire A1 oppure SAB digitare A_1 oppure s_{AB}. Completamento automatico dei comandi Quando viene digitato un comando nella Barra di Inserimento di GeoGebra, il programma tenta di completarlo automaticamente. Ciò significa che dopo la digitazione delle prime due lettere del comando nella Barra di Inserimento, viene visualizzato il primo comando che inizia con tali lettere, in ordine alfabetico. • Per accettare il suggerimento e posizionare il cursore tra le parentesi quadrate, premere INVIO. • Se il comando suggerito non è quello desiderato, basta continuare a digitare. GeoGebra adatterà il suggerimento alle lettere inserite. 3.3.1. Comandi Generali PassoCostruzione PassoCostruzione[]: restituisce il numero che indica il passo corrente del Protocollo di costruzione PassoCostruzione [Oggetto]: restituisce il numero che indica nel Protocollo di costruzione il passo relativo all’oggetto indicato Elimina Elimina[Oggetto]: Elimina l’oggetto e tutti i relativi oggetti dipendenti. Relazione Relazione[Oggetto a, Oggetto b]: Visualizza un messaggio che esprime la relazione tra a e b. Nota: Questo comando consente di verificare se due oggetti sono uguali, se un punto giace su una retta o su una conica, o se una retta è tangente o secante a una conica. 3.3.2. Comandi Booleani Se Se[Condizione, Oggetto]: Restituisce una copia dell’oggetto se condizione vale true, e un oggetto indefinito se condizione vale false. Se[Condizione, Oggetto a, Oggetto b]: Restituisce una copia dell’oggetto a se condizione vale true, e una copia dell’oggetto b se condizione vale false. 41
- 42. TestDefinito TestDefinito[Oggetto]: Restituisce true o false a seconda che l’oggetto sia o non sia definito. TestIntero TestIntero[Numero]: Restituisce true o false a seconda che il numero sia o non sia intero. 3.3.3. Numeri RapportoAffine RapportoAffine[Punto A, Punto B, Punto C]: Calcola il rapporto affine λ di tre punti allineati A, B, e C, dove C = A + λ * AB. Area Area[Punto A, Punto B, Punto C, ...]: Calcola l’area del poligono definito dai punti dati A, B, e C. Area[Conica c]: Calcola l’area della conica c (circonferenza o ellisse). Nota: Per calcolare l’area compresa tra i grafici di due funzioni, utilizzare il comando Integrale. PassoAsse PassoAsseX[]: Restituisce la distanza tra i contrassegni dell’asse x. PassoAsseY[]: Restituisce la distanza tra i contrassegni dell’asse y. Nota: Insieme ai comandi Corner e Successione, i comandi PassoAsse consentono di creare assi personalizzati (vedere anche Personalizzare gli assi coordinati e la griglia). Binomiale Binomiale[Numero n, Numero r]: Calcola il coefficiente binomiale ‘n su r’. Circonferenza Circonferenza[Conica]: Calcola il perimetro di una conica. Nota: È applicabile solo a circonferenza e ellisse. Birapporto Birapporto[Punto A, Punto B, Punto C, Punto D]: Calcola il birapporto λ di quattro punti allineati A, B, C, e D, dove λ = RapportoAffine[B, C, D] / RapportoAffine[A, C, D]. 42
