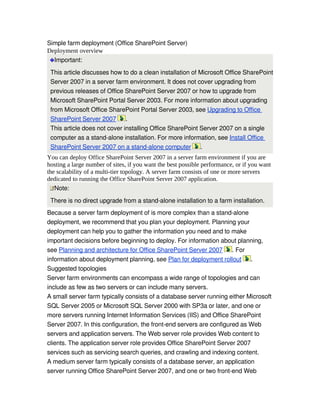
Simple Farm Server Deployment
- 1. Simple farm deployment (Office SharePoint Server) Deployment overview Important: This article discusses how to do a clean installation of Microsoft Office SharePoint Server 2007 in a server farm environment. It does not cover upgrading from previous releases of Office SharePoint Server 2007 or how to upgrade from Microsoft SharePoint Portal Server 2003. For more information about upgrading from Microsoft Office SharePoint Portal Server 2003, see Upgrading to Office SharePoint Server 2007 . This article does not cover installing Office SharePoint Server 2007 on a single computer as a standalone installation. For more information, see Install Office SharePoint Server 2007 on a standalone computer . You can deploy Office SharePoint Server 2007 in a server farm environment if you are hosting a large number of sites, if you want the best possible performance, or if you want the scalability of a multi-tier topology. A server farm consists of one or more servers dedicated to running the Office SharePoint Server 2007 application. Note: There is no direct upgrade from a standalone installation to a farm installation. Because a server farm deployment of is more complex than a standalone deployment, we recommend that you plan your deployment. Planning your deployment can help you to gather the information you need and to make important decisions before beginning to deploy. For information about planning, see Planning and architecture for Office SharePoint Server 2007 . For information about deployment planning, see Plan for deployment rollout . Suggested topologies Server farm environments can encompass a wide range of topologies and can include as few as two servers or can include many servers. A small server farm typically consists of a database server running either Microsoft SQL Server 2005 or Microsoft SQL Server 2000 with SP3a or later, and one or more servers running Internet Information Services (IIS) and Office SharePoint Server 2007. In this configuration, the frontend servers are configured as Web servers and application servers. The Web server role provides Web content to clients. The application server role provides Office SharePoint Server 2007 services such as servicing search queries, and crawling and indexing content. A medium server farm typically consists of a database server, an application server running Office SharePoint Server 2007, and one or two frontend Web
- 2. servers running Office SharePoint Server 2007 and IIS. In this configuration, the application server provides indexing services and Excel Calculation Services, and the frontend Web servers service search queries and provide Web content. A large server farm typically consists of two or more clustered database servers, several load-balanced front-end Web servers running IIS and Office SharePoint Server 2007, and two or more application servers running Office SharePoint Server 2007. In this configuration, each of the application servers provides specific Office SharePoint Server 2007 services such as indexing or Excel Calculation Services, and the front-end servers provide Web content. Note: All of the Web servers in your server farm must have the same SharePoint Products and Technologies installed. For example, if all of the servers in your server farm are running Office SharePoint Server 2007, you cannot add to your farm a server that is running only Microsoft Office Project Server 2007. To run Office Project Server 2007 and Office SharePoint Server 2007 in your server farm, you must install Office Project Server 2007 and Office SharePoint Server 2007 on each of your Web servers. To enhance the security of your farm and reduce the surface area that is exposed to a potential attack, you can turn off services on particular servers after you install SharePoint Products and Technologies. Before you begin deployment This section provides information about actions that you must perform before you begin deployment. Important: The account that you select for installing Office SharePoint Server 2007 needs to be a member of the Administrators group on every server on which you install Office SharePoint Server 2007, and this account is automatically assigned as the SSP administrator. Therefore, the SSP administrator is also the local administrator on all of the farm servers, by default. You can, however, remove this account from the Administrators group on the servers after installation. For information about assigning users to be SSP administrators, see quot;Shared Services Providersquot; in Plan for security roles . • To deploy Office SharePoint Server 2007 in a server farm environment, you must provide credentials for several different accounts. For information about these accounts, see Plan for administrative and service accounts (Office
- 3. SharePoint Server) in the Planning and architecture for Office SharePoint Server 2007 guide. • You must install Office SharePoint Server 2007 on the same drive on all load balanced frontend Web server computers. • You must install Office SharePoint Server 2007 on a clean installation of the Microsoft Windows Server 2003 operating system with Service Pack 1 (SP1) or later. If you uninstall a previous version of Office SharePoint Server 2007, and then install Office SharePoint Server 2007, Setup might fail to create the configuration database and the installation will fail. Note: We recommend that you read the Known Issues/Readme documentation before you install Office SharePoint Server 2007 on a domain controller. Installing Office SharePoint Server 2007 on a domain controller requires additional configuration steps that are not discussed in this document. • You must install the same language packs on all servers. For more information about installing language packs, see Deploy language packs (Office SharePoint Server) . • All the instances of Office SharePoint Server 2007 in the farm must be in the same language. For example, you cannot have both an English version of Office SharePoint Server 2007 and a Japanese version of Office SharePoint Server 2007 in the same farm. • You must use the Complete installation option on all computers you want to be index servers, query servers, or servers that run Excel Calculation Services. • If you place a query server beyond a firewall from its index server, you must open the NetBIOS ports (TCP/User Datagram Protocol (UDP) ports 137,138, and 139) on all firewalls that separate these servers. If your environment does not use NetBIOS, you must use directhosted server message block (SMB). This requires that you open the TCP/UDP 445 port. • If you want to have more than one index server in a farm, you must use a different Shared Services Provider (SSP) for each index server. Overview of the deployment process
- 4. The deployment process consists of three phases: deploying and configuring the server infrastructure, creating and configuring one or more Shared Services Providers (SSPs), and deploying and configuring SharePoint sites. Phase 1: Deploy and configure the server infrastructure Deploying and configuring the server infrastructure consists of the following steps: • Preparing the database server. • Preinstalling databases [Optional]. • Verifying that the servers meet hardware and software requirements. • Running Setup on each server you want to be in the farm, including running the SharePoint Products and Technologies Configuration Wizard. • If you want to search over the Help content for Office SharePoint Server 2007, starting the Windows SharePoint Services Search service. Phase 2: Create and configure a Shared Services Provider Creating and configuring a Shared Services Provider consists of the following steps: • Creating a Web application to host the SSP. • Creating the SSP. • Configuring the Web application and the SSP. • Configuring services on servers. Phase 3: Create site collections and SharePoint sites Creating SharePoint site collections and SharePoint sites consists of the following steps: • Creating a Web Application to host the site collections and SharePoint sites. • Creating site collections. • Creating SharePoint sites. Deploy and configure the server infrastructure Security account requirements To deploy Office SharePoint Server 2007 in a server farm environment, you must provide credentials for several different accounts. For information about these accounts, see Plan for administrative and service accounts (Office SharePoint Server) in the Planning and Architecture for Office SharePoint Server 2007 guide. Prepare the database server The database server computer must be running Microsoft SQL Server 2005 or Microsoft SQL Server 2000 with Service Pack 3a (SP3a) or later.
- 5. The Office SharePoint Server 2007 Setup program automatically creates the necessary databases when you install and configure Office SharePoint Server 2007. Optionally, you can preinstall the required databases if your IT environment or policies require this. For more information about prerequisites, see Determine hardware and software requirements (Office SharePoint Server) . If you are using SQL Server 2005, you must also change the surface area settings. Configure surface area settings in SQL Server 2005 1. Click Start, point to All Programs, point to Microsoft SQL Server 2005, point to Configuration Tools, and then click SQL Server Surface Area Configuration. 2. In the SQL Server 2005 Surface Area Configuration dialog box, click Surface Area Configuration for Services and Connections. 3. In the tree view, expand the node for your instance of SQL Server, expand the Database Engine node, and then click Remote Connections. 4. Select Local and Remote Connections, select Using both TCP/IP and named pipes, and then click OK. SQL Server and database collation The SQL Server collation must be configured for caseinsensitive. The SQL Server database collation must be configured for caseinsensitive, accentsensitive, Kana sensitive, and widthsensitive. This is used to ensure file name uniqueness consistent with the Windows operating system. For more information about collations, see quot;Selecting a SQL Collationquot; or quot;Collation Settings in Setupquot; in SQL Server Books Online. Required accounts The following table describes the accounts that are used to configure Microsoft SQL Server and to install Office SharePoint Server 2007. For more information about the required accounts, including specific privileges required for these accounts, see Plan for administrative and service accounts (Office SharePoint Server) . Account Purpose SQL Server SQL Server prompts for this account during SQL Server Setup. This service account is used as the service account for the following SQL Server
- 6. Account Purpose account services: • MSSQLSERVER • SQLSERVERAGENT If you are not using the default instance, these services will be shown as: • MSSQL$InstanceName • SQLAgent$InstanceName Setup user The user account that is used to run Setup on each server account Server farm This account is also referred to as: account • Database access account This account is: • The application pool account for the Central Administration site • The process account for the Windows SharePoint Services Timer (SPAdmin) service Preinstall databases [Optional] In many IT environments, database creation and management is handled by the Database Administrator (DBA). Security and other policies might require that the DBA create the databases required by Office SharePoint Server 2007. This topic provides details about how the DBA can create these databases before beginning the Office SharePoint Server 2007 installation or creation of a Shared Services Provider (SSP). For more information about preinstalling databases, including detailed procedures, see Preinstall databases (Office SharePoint Server) . If you are not preinstalling databases, you can proceed to the next section, quot;Verify that servers meet hardware and software requirementsquot;. Verify that servers meet hardware and software requirements Before you install and configure Office SharePoint Server 2007, be sure that your servers have the recommended hardware and software. To deploy a server farm, you need at least one server computer acting as a Web server and an application server, and one server computer acting as a database server. For more information about these requirements, see Determine hardware and software requirements (Office SharePoint Server) .
- 7. Install the Microsoft .NET Framework version 3.0 Go to the Microsoft Download Center Web site (http://go.microsoft.com/fwlink/? LinkID=72322&clcid=0x409), and on the Microsoft .NET Framework 3.0 Redistributable Package page, follow the instructions for downloading and installing the Microsoft .NET Framework version 3.0. There are separate downloads for x86based computers and x64based computers. Be sure to download and install the appropriate version for your computer. The Microsoft .NET Framework version 3.0 download contains the Windows Workflow Foundation technology, which is required by workflow features. Enable ASP.NET 2.0 You must enable ASP.NET 2.0 on all Office SharePoint Server 2007servers. Enable ASP.NET 2.0 1. Click Start, point to All Programs, point to Administrative Tools, and then click Internet Information Services (IIS) Manager. 2. In the IIS Manager tree, click the plus sign (+) next to the server name, and then click the Web Service Extensions folder. 3. In the details pane, click ASP.NET v2.0.50727, and then click Allow. Run Setup and build the farm Run Setup and then the SharePoint Products and Technologies Configuration Wizard on all your farm servers. You should do this on all farm servers before going on to create a Shared Services Provider (SSP). Note: We recommend that you run Setup on all the servers that will be in the farm before configuring the farm. You can add servers to the farm at this point, or after you have created and configured an SSP. You can add servers after you have created and configured an SSP to add redundancy, such as additional loadbalanced Web servers or additional query servers. You should run Setup and the configuration wizard on all your application servers before you create and configure the SSP. Recommended order of configuration We recommend that you configure Office SharePoint Server 2007 in the order listed below. This order makes configuration easier and ensures that services and applications are in place before they are required by server types. Recommended Order of installation
- 8. 1. We recommend that the Central Administration Web application be installed on an application server, such as a query server or a server that runs Excel Calculation Services, but not an index server (for performance reasons). If your farm will have an application server, install Office SharePoint Server 2007 on that server first. This also installs the Central Administration site. 2. All your frontend Web servers. 3. The index server (if using a separate server for search queries and indexing). 4. The query servers, if separate from the index server. Note: To configure more than one query server in your farm, you cannot configure your index server as a query server. 5. Other application servers (optional). Because the SSP configuration requires an index server, you must start the Office SharePoint Server Search service on the computer that you want to be the index server, and configure it as an index server before you can create an SSP. Because of this, you must deploy and configure an index server before other servers. You can choose any server to be the first server on which you install Office SharePoint Server 2007. However, the Central Administration Web site is automatically installed on the first server on which you install Office SharePoint Server 2007. You can configure different features on different servers. The following table shows which installation type you should use for each feature set. Server type Installation type Central Administration Web Complete application Application server (such as Complete Excel Calculation Services) Search index server Complete Search query server Complete Web server Web Front End (subsequent servers must join an existing farm) or Complete
- 9. Server type Installation type Note: If you choose the Web Front End installation option you will not be able to run additional services, such as search, on the server. When you install Office SharePoint Server 2007 on the first server, you establish the farm. Any servers that you add you will join to this farm. Setting up the first server involves two steps: installing the Office SharePoint Server 2007 components on the server, and configuring the farm. After Setup finishes, you can use the SharePoint Products and Technologies Configuration Wizard to configure Office SharePoint Server 2007. The SharePoint Products and Technologies Configuration Wizard automates several configuration tasks, including: installing and configuring the configuration database, installing Office SharePoint Server 2007 services, and creating the Central Administration Web site. Add servers to the farm We recommend that you install and configure Office SharePoint Server 2007 on all of the farm servers before you configure Office SharePoint Server 2007 services and create sites. Regardless of how many Web servers you have in your server farm, you must have SQL Server running on at least one database server before you install Office SharePoint Server 2007 on your Web servers. When you add servers to the farm and run the SharePoint Products and Technologies Configuration Wizard, the wizard does not create additional Central Administration sites on the servers that you add, nor does it create any databases on your database server. Run Setup on the first server Important: If you uninstall Office SharePoint Server 2007 from the first server on which you installed it, your farm might experience problems. It is not recommended that you install Office SharePoint Server 2007 on an index server first. Note: Setup installs the Central Administration Web site on the first server on which you
- 11. Note: Setup automatically verifies the product key, places a green check mark next to the text box, and enables the Continue button after it validates the key. If the key is not valid, Setup displays a red circle next to the text box and prompts you that the key is incorrect. 1. On the Read the Microsoft Software License Terms page, review the terms, select the I accept the terms of this agreement check box, and then click Continue. 2. On the Choose the installation you want page, click Advanced. The Basic option is for standalone installations. 3. On the Server Type tab, select Complete. 4. Optionally, to install Office SharePoint Server 2007 at a custom location, select the File Location tab, and then type the location or Browse to the location. 5. Optionally, to participate in the Customer Experience Improvement Program, select the Feedback tab and select the option you want. To learn more about the program, click the link. You must have an Internet connection to view the program information. 6. When you have chosen the correct options, click Install Now. 7. When Setup finishes, a dialog box appears that prompts you to complete the configuration of your server. Be sure that the Run the SharePoint Products and Technologies Configuration Wizard now check box is selected. 8. Click Close to start the configuration wizard. Instructions for completing the wizard are provided in the next set of steps. 1. From the product disc, run Setup.exe, or from the product download, run Officeserver.exe, on one of your Web server computers. 2. On the Enter your Product Key page, enter your product key, and then click Continue. Run the SharePoint Products and Technologies Configuration Wizard After Setup finishes, you can use the SharePoint Products and Technologies Configuration Wizard to configure Office SharePoint Server 2007. The configuration wizard automates several configuration tasks, including: installing and configuring the configuration database, installing Office SharePoint Server
- 13. 1. On the Welcome to SharePoint Products and Technologies page, click Next. 2. Click Yes in the dialog box that notifies you that some services might need to be restarted during configuration. 3. On the Connect to a server farm page, click No, I want to create a new server farm, and then click Next. 4. In the Specify Configuration Database Settings dialog box, in the Database server box, type the name of the computer that is running SQL Server. 5. Type a name for your configuration database in the Database name box, or use the default database name. The default name is SharePoint_Config. 6. In the User name box, type the user name of the Server farm account. (Be sure to type the user name in the format DOMAINusername). Important: The server farm account is used to access your SharePoint configuration database. It also acts as the application pool identity for the SharePoint Central Administration application pool and it is the account under which the Windows SharePoint Services Timer service runs. The SharePoint Products and Technologies Configuration Wizard adds this account to the SQL Server Logins, the SQL Server Database Creator server role, and the SQL Server Security Administrators server role. The user account that you specify as the service account must be a domain user account, but it does not need to be a member of any specific security group on your Web servers or your backend database servers. We recommend that you follow the principle of least privilege and specify a user account that is not a member of the Administrators group on your Web servers or your back end servers. 7. In the Password box, type the user's password, and then click Next. 8. On the Configure SharePoint Central Administration Web Application page, select the Specify port number check box and type a port number if you want the SharePoint Central Administration Web application to use a specific port, or leave the Specify port number check box cleared if you do not care which port number the SharePoint Central Administration Web application uses. 9. In the Configure SharePoint Central Administration Web Application dialog box, do one of the following:
- 14. Add the SharePoint Central Administration Web site to the list of trusted sites Add the SharePoint Central Administration Web site to the list of trusted sites 1. In Internet Explorer, on the Tools menu, click Internet Options. 2. On the Security tab, in the Select a Web content zone to specify its security settings box, click Trusted sites, and then click Sites. 3. Clear the Require server verification (https:) for all sites in this zone check box. 4. In the Add this Web site to the zone box, type the URL for the SharePoint Central Administration Web site, and then click Add. 5. Click Close to close the Trusted sites dialog box. 6. Click OK to close the Internet Options dialog box. Configure proxy server settings to bypass the proxy server for local addresses Configure proxy server settings to bypass the proxy server for local addresses 1. In Internet Explorer, on the Tools menu, click Internet Options. 2. On the Connections tab, in the Local Area Network (LAN) settings area, click LAN Settings. 3. In the Automatic configuration section, clear the Automatically detect settings check box. 4. In the Proxy Server section, select the Use a proxy server for your LAN check box. 5. Type the address of the proxy server in the Address box. 6. Type the port number of the proxy server in the Port box. 7. Select the Bypass proxy server for local addresses check box. 8. Click OK to close the Local Area Network (LAN) Settings dialog box. 9. Click OK to close the Internet Options dialog box. Add servers to the farm We recommend that you install and configure Office SharePoint Server 2007 on all of your Web servers and the index server before you configure Office SharePoint Server 2007 services and create sites. If you want to build a minimal server farm configuration, and incrementally add Web servers to expand the farm, you can install and configure Office SharePoint Server 2007 on a single Web server and configure the Web server as
- 15. both a Web server and an application server. Regardless how many Web servers you have in your server farm, you must have SQL Server running on at least one back-end database server before you install Office SharePoint Server 2007 on your Web servers. Important: If you uninstall Office SharePoint Server 2007 from the first server on which you installed it, your farm might experience problems. It is not recommended that you install Office SharePoint Server 2007 on an index server first. Run Setup on additional servers — frontend Web servers
- 16. Note: Setup automatically verifies the product key, places a green check mark next to the text box, and enables the Continue button after it validates the key. If the key is not valid, Setup displays a red circle next to the text box and prompts you that the key is incorrect. 1. On the Read the Microsoft Software License Terms page, review the terms, select the I accept the terms of this agreement check box, and then click Continue. 2. On the Choose the installation you want page, click Advanced. 3. On the Server Type tab, click Web Front End. 4. Optionally, to install Office SharePoint Server 2007 at a custom location, select the File Location tab, and then type the location or Browse to the location. 5. Optionally, to participate in the Customer Experience Improvement Program, select the Feedback tab and select the option you want. To learn more about the program, click the link. You must have an Internet connection to view the program information. 6. When you have chosen the correct options, click Install Now. 7. When Setup finishes, a dialog box appears that prompts you to complete the configuration of your server. Be sure that the Run the SharePoint Products and Technologies Configuration Wizard now check box is selected. 8. Click Close to start the configuration wizard. Instructions for completing the wizard are provided in the following section. 1. From the product disc, run Setup.exe, or from the product download, run Officeserver.exe, on one of your Web server computers. 2. On the Enter your Product Key page, enter your product key, and then click Continue. Run Setup on additional servers — index or query server
- 17. Note: Setup automatically verifies the product key, places a green check mark next to the text box, and enables the Continue button after it validates the key. If the key is not valid, Setup displays a red circle next to the text box and prompts you that the key is incorrect. 1. On the Read the Microsoft Software License Terms page, review the terms, select the I accept the terms of this agreement check box, and then click Continue. 2. On the Choose the installation you want page, click Advanced. 3. On the Server Type tab, click Complete. 4. Optionally, to install Office SharePoint Server 2007 at a custom location, select the File Location tab, and then type the location or Browse to the location. 5. Optionally, to participate in the Customer Experience Improvement Program, select the Feedback tab and select the option you want. To learn more about the program, click the link. You must have an Internet connection to view the program information. 6. When you have chosen the correct options, click Install Now. 7. When Setup finishes, a dialog box appears that prompts you to complete the configuration of your server. Be sure that the Run the SharePoint Products and Technologies Configuration Wizard now check box is selected. 8. Click Close to start the configuration wizard. Instructions for completing the wizard are provided in the next set of steps. 1. From the product disc, run Setup.exe, or from the product download, run Officeserver.exe, on one of your Web server computers. 2. On the Enter your Product Key page, enter your product key, and then click Continue. Run the SharePoint Products and Technologies Configuration Wizard on additional servers After Setup finishes, you can use the SharePoint Products and Technologies Configuration Wizard to configure Office SharePoint Server 2007. The configuration wizard automates several configuration tasks, including installing
- 18. Office SharePoint Server 2007 services. Use the following instructions to run the SharePoint Products and Technologies Configuration Wizard. Run the SharePoint Products and Technologies Configuration Wizard on additional servers 1. On the Welcome to SharePoint Products and Technologies page, click Next. 2. Click Yes in the dialog box that notifies you that some services might need to be restarted during configuration. 3. On the Connect to a server farm page, click Yes, I want to connect to an existing server farm, and then click Next. 4. In the Specify Configuration Database Settings dialog box, in the Database server box, type the name of the computer that is running SQL Server. 5. Click Retrieve Database Names, and then from the Database name list, select the database name that you created when you configured the first server in your server farm. 6. In the User name box, type the user name of the account used to connect to the computer running SQL Server. (Be sure to type the user name in the format DOMAINusername.) This must be the same user account you used when configuring the first server. 7. In the Password box, type the user's password, and then click Next. 8. On the Completing the SharePoint Products and Technologies Configuration Wizard page, click Next. 9. On the Configuration Successful page, click Finish. Start the Windows SharePoint Services Help Search service (optional) You must start the Windows SharePoint Services Search service on every computer that you want to search over Help content. If you do not want users to be able to search over Help content, you do not need to start this service. Start the Windows SharePoint Services Search service (optional)
- 19. 1. On the SharePoint Central Administration home page, click the Operations tab on the top link bar. 2. On the Operations page, in the Topology and Services section, click Services on server. 3. On the Services on Server page, next to Window SharePoint Services Search, click Start. 4. On the Configure Windows SharePoint Services Search Service Settings page, in the Service Account section, type the user name and password for the user account under which the Windows SharePoint Services Search service account will run. 5. In the Content Access Account section, type the user name and password for the user account that the search service will use to search over content. This account must have read access to all the content you want it to search over. If you do not specify credentials, the same account used for the search service will be used. 6. In the Indexing Schedule section, either accept the default settings, or specify the schedule that you want the search service to use when searching over content. 7. After you have configured all the settings, click Start. Disable the Windows SharePoint Services Administration service on all servers that do not host the Central Administration Web site You should disable the Windows SharePoint Service Administration service on all servers that do not host the Central Administration Web site, especially index servers. This service is used for the Central Administration site and is not required on other servers. Disabling this service can help avoid URL resolution problems with indexing. On the other hand, you must be sure that this service is enabled on the server that hosts the Central Administration Web site. Disable the Windows SharePoint Services Administration service on a server
- 20. 1. In Computer Management, expand the Services and Applications node. 2. Click Services. 3. In the results pane, rightclick Windows SharePoint Service Administration, and then click Properties. 4. On the General tab, on the Startup type dropdown list, select Disabled. 5. Click Apply. 6. Click Stop to stop the service. 7. Click OK. Disable the Windows SharePoint Services Web Application service on all servers not serving content You should disable the Windows SharePoint Service Web Application service on all servers that are not serving content, especially index servers. On the other hand, you must be sure that this service is enabled on the servers that are serving content. Disable the Windows SharePoint Services Web Application service on a server 1. On the SharePoint Central Administration home page, click the Operations tab on the top link bar. 2. On the Operations page, in the Topology and Services section, click Services on server. 3. On the Services on Server page, next to Window SharePoint Services Web Application, click Stop. Create and configure a Shared Services Provider This section covers how to create and configure a single Shared Services Provider (SSP). An SSP is a logical grouping of shared services and their supporting resources. In Office SharePoint Server 2007, the SSP enables sharing services across multiple server farms, Web applications, and site collections. For more information about configuring and using SSPs, see Create and configure Shared Services Providers . You create one or more SSPs in this phase and configure it to meet the needs of your farm. Each server farm can host one or more SSPs, or consume services provided by an SSP on another server farm. Each SSP runs in its own Web application which contains one or more site collections. Other Web applications on
- 22. 1. On the SharePoint Central Administration home page, click the Operations tab on the top link bar. 2. On the Operations page, in the Topology and Services section, click Services on server. 3. In the Server list, select the server that you want to configure as an index server and optionally a query server. 4. On the Services on Server page, next to Office SharePoint Server Search, click Start. 5. Select the Use this server for indexing content check box. This expands the page and adds the Index Server Default File Location, Indexer Performance, and Web Front End and Crawling sections. 6. If you want to use this server to service search queries, select the Use this server for servicing search queries check box. This expands the page and adds the Query Server Index File Location section. If not, skip to the next step. 7. In the Contact Email Address section, type the email address you want external site administrators to use to contact your organization if problems arise when their sites are being crawled by your index server. 8. In the Farm Search Service Account section, specify the User name and Password of the account under which the search service will run. This account must be a member of the Administrators group on the server and be a member of the Farm Administrators group in the Central Administration Web site (the WSS_ADMIN_WPG Windows security group). 9. Optionally, you can also configure other settings or accept the default settings. 10. When you have configured all the settings, click Start. You can optionally use the following steps to start the Office SharePoint Server Search service on computers that were set up by using the Complete option during Setup to deploy query servers. Important: If you selected the Use this server for serving search queries option in step 6 of the previous procedure, you cannot deploy additional query servers unless you first remove the query server role from the index server.
- 24. 1. On the SharePoint Central Administration home page, click the Operations tab on the top link bar. 2. On the Operations page, in the Topology and Services section, click Services on server. 3. In the Server list, select the server that you want to configure as a query server. 4. On the Services on Server page, next to Office SharePoint Server Search, click Start. 5. Select the Use this server for servicing search queries check box. This expands the page and adds the Query Server Index File Location section. 6. In the Farm Search Service Account section, specify the User name and Password of the account under which the search service will run. This account must be a member of the Administrators group on the server and be a member of the Farm Administrators group in the Central Administration Web site (the WSS_ADMIN_WPG Windows security group). 7. In the Query Server Index File Location section, in the Query server index file location box, either type the location on the local drive of the query server on which you want to store the propagated index or accept the default path. 8. In the Query Server Index File Location section, select one the following: • Configure share automatically Select this option to automatically configure the share on which you want to store the propagated index and type the user name and password of the account that you want to use to propagate the index. (Recommended) Important: This account must a member of the Administrators group and a member of the WSS_ADM_WPG group on the query server before you proceed to the next step or propagation of the index will fail. • I will configure the share with STSAdm Select this option if you want to use the Stsadm.exe commandline utility to create this share at a later time. • Do nothing. The share is already configured Select this option if the share already exists and the permissions to the share are configured as described above. 9. When you have configured all the settings, click Start.
- 26. Note: If you see any items in the Web application dropdown list, a Web application has already been created. You can either use this Web application or create another. 1. .On the Create New Web Application page, in the Application Pool section, specify the User name and Password for the user account that the Web application pool will run under. 2. You can also configure other settings on this page or click OK to create the new Web application. Note: By default, the Web application uses the default Web site in IIS and port 80. This port might be used by other Web applications. Ensure that this port is open for use, or choose another port before you click OK. Note: By default, Restart IIS Manually is selected. If you use this setting, you must restart the default Web site in IIS, or restart the w3c service by using the command line. 1. On the New Shared Services Provider page, in the SSP Service Credentials section, type the user name and password for the user account that the SSP service will run under. 2. Optionally, you can also configure other settings. 3. When you have configured all the settings, click OK. 4. If you used the same Web application for the SSP administration site and the My Sites site collection, you will be prompted to use separate Web applications for these site collections. If you want to use the same Web application, click OK. For more information about site planning, see Plan Web site structure and publishing . 5. After the SSP has been created, click OK on the confirmation page that appears. 1. On the SharePoint Central Administration home page, click the Application Management tab on the top link bar. 2. On the Application Management page, in the Office SharePoint Server Shared Services section, click Create or configure this farm's shared services.
- 27. Create a site collection and a SharePoint site This section guides you through the process of creating a single site collection containing a single SharePoint site. You can create many site collections and many sites under each site collection. For more information, see Deploy and configure SharePoint sites (Office SharePoint Server) . You can create new portal sites or migrate preexisting sites or content from a previous version of . For information about planning SharePoint sites and site collections, see Plan Web site structure and publishing . For information about migrating content, see Deploy new server farm and migrate content . You can also migrate content from a preexisting Microsoft Content Management Server 2002 source. For information, see Migrating from Microsoft Content Management Server 2002 to Microsoft Office SharePoint Server 2007 . Create a site collection
- 28. 1. On the SharePoint Central Administration home page, click the Application Management tab on the top link bar. 2. On the Application Management page, in the SharePoint Site Management section, click Create site collection. 3. On the Create Site Collection page, in the Web Application section, either select a Web application to host the site collection from the Web Application dropdown list or create a new Web application to host the site collection. 4. In the Title and Description section, type a title and description for the site collection. 5. In the Web Site Address section, select a URL type, and specify a URL for the site collection. 6. In the Template Selection section, select a template from the tabbed template control. 7. In the Primary Site Collection Administrator section, type the user account name for the user that you want to be the primary administrator for the site collection. You can also browse for the user account by clicking the book icon to the right of the text box. You can verify the user account by clicking the Check Names icon to the right of the text box. 8. Optionally, in the Secondary Site Collection Administrator section, type the user account for the user you want to be the secondary administrator for the site collection. You can also browse for the user account by clicking the book icon to the right of the text box. You can verify the user account by clicking the Check Names icon to the right of the text box. 9. Click Create to create the site collection. Create a SharePoint site
- 29. 1. On the SharePoint Central Administration home page, click the Application Management tab on the top link bar. 2. On the Application Management page, in the SharePoint Site Management section, click Site collection list. 3. On the Site Collection List page, click the URL for the site collection to which you want to add a site. 4. On the Site Actions menu, click Create. 5. On the Create page, in the Web Pages section, click Sites and Workplaces. 6. On the New SharePoint Site page, in the Title and Description section, type a title and description for the site. 7. In the Web Site Address section, specify a URL for the site. 8. In the Template Selection section, select a template from the tabbed template control. 9. Either change other settings, or click Create to create the site. 10. The new site opens. Postinstallation steps After Setup finishes, your browser window opens to the home page of your new SharePoint site. Although you can start adding content to the site or you can start customizing the site, we recommend that you perform the following administrative tasks by using the SharePoint Central Administration Web site. • Configure incoming email settings You can configure incoming email settings so that SharePoint sites accept and archive incoming email. You can also configure incoming email settings so that SharePoint sites can archive email discussions as they happen, save emailed documents, and show emailed meetings on site calendars. In addition, you can configure the SharePoint Directory Management Service to provide support for email distribution list creation and management. For more information, see Configure incoming e mail settings . • Configure outgoing email settings You can configure outgoing email settings so that your Simple Mail Transfer Protocol (SMTP) server sends email alerts to site users and notifications to site administrators. You can configure both the quot;Fromquot; email address and the quot;Replyquot; email address that appear in outgoing alerts. For more information, see Configure outgoing email settings .
- 30. • Configure workflow settings Specify whether users can assemble new workflows and if participants without site access should be sent documents in e mail attachments so they can participate in document workflows. For more information, see Configure workflow settings . • Configure diagnostic logging settings You can configure several diagnostic logging settings to help with troubleshooting. This includes enabling and configuring trace logs, event messages, usermode error messages, and Customer Experience Improvement Program events. For more information, see Configure diagnostic logging settings . • Configure antivirus protection settings You can configure several antivirus settings if you have an antivirus program that is designed for Office SharePoint Server 2007. Antivirus settings enable you to control whether documents are scanned on upload or download and whether users can download infected documents. You can also specify how long you want the antivirus program to run before it times out, and you can specify how many execution threads the antivirus program can use on the server. For more information, see Configure antivirus protection . • Configure search Before search queries can be serviced, content must first be crawled. You can configure several search and index settings to customize how Office SharePoint Server 2007 crawls your site content or external content. For more information, see Configure the Office SharePoint Server Search service . • Configure Excel Calculation Services Before you can use Excel Services, you must start the service and add at least one trusted location. For more information about doing this, see Configure Excel Services . Perform administrator tasks by using the Central Administration site 1. Click Start, point to All Programs, point to Microsoft Office Server, and then click SharePoint 3.0 Central Administration. 2. On the Central Administration home page, in the Administrator Tasks section, click the task you want to perform. 3. On the Administrator Tasks page, next to Action, click the task. Configure the trace log
- 31. The trace log can be very useful for analyzing problems that may occur. Events that are written to the trace log are especially helpful because you can use them to determine what configuration changes where made in Office SharePoint Server 2007 before the problem occurred. By default, Office SharePoint Server 2007 saves two days of events in the trace log files. This means that trace log files that contain events that are older than two days are deleted. When using either the Office SharePoint Server Search or Windows SharePoint Services Search service, we recommend that you configure the trace log to save seven days of events. You can use the Diagnostic Logging page in Central Administration to configure the maximum number of trace log files to maintain and how long (in minutes) to capture events to each log file. By default, 96 log files are kept, each one containing 30 minutes of events. 96 log files * 30 minutes of events per file = 2880 minutes or two days of events. You can also specify the location where the log files are written or accept the default path. Configure the trace log to save seven days of events 1. In Central Administration, on the Operations tab, in the Logging and Reporting section, click Diagnostic logging. 2. On the Diagnostic Logging page, in the Trace Log section, do the following: • In the Number of log files box, type 336. • In the Number of minutes to use a log file box, type 30. Tip: You can use any combination of number of log files and minutes to store in each log file you want to achieve 10,080 minutes (seven days) of events. 3. Ensure that the path specified in the Path box has enough room to store the extra log files or change the path to another location. Tip: We recommend that you store log files on a hard drive partition that is used to store log files only. 4. Click OK.
