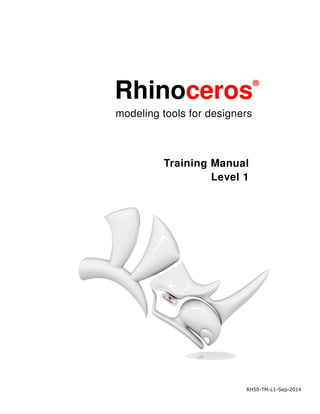
Rhino v5 (level 1)
- 1. RH50-TM-L1-Sep-2014 Rhinoceros ® modeling tools for designers Training Manual Level 1
- 2. ii Robert McNeel & Associates Rhinoceros v5.0, Level 1, Training Manual Revised: 9/30/2013, Mary Fugier mary@mcneel.com, Jerry Hambly jerry@mcneel.com © Robert McNeel & Associates 2013 All Rights Reserved. Printed in USA Copyright © by Robert McNeel & Associates Permission to make digital or hard copies of part or all of this work for personal or classroom use is granted without fee provided that copies are not made or distributed for profit or commercial advantage. To copy otherwise, to republish, to post on servers, or to redistribute to lists requires prior specific permission. Request permission to republish from: Publications, Robert McNeel & Associates, 3670 Woodland Park Avenue North, Seattle, WA 98103; FAX (206) 545-7321; e-mail permissions@mcneel.com. Credits: Phil Cook, Simply Rhino Limited, UK, www.simplyrhino.co.uk for the exercises on SmartTrack and Constraints Bob Koll, bobkoll@mcneel.com Robert McNeel for Gumball Puzzle and Cplane Exercises Jerry Hambly, Technical Review. Lambertus Oosterveen, Final Review.
- 3. Robert McNeel & Associates iii Table of Contents PART ONE Introduction and Overview............................. 7 1 Introduction and Overview ............................................ 9 Introduction ...................................................................... 9 Duration....................................................................... 9 Course Objectives....................................................... 9 Schedule A: Three Classroom Days ......................... 10 Schedule B: Six Half Days (On-line Training)............ 10 Overview - What is Rhino?............................................. 11 Object types................................................................... 11 Surface...................................................................... 11 Polysurface................................................................ 12 Solid .......................................................................... 12 Lightweight Extrusion Objects ................................... 13 Curve......................................................................... 13 Polygon Mesh............................................................ 13 2 The Rhino for Windows Interface................................ 14 The Rhino Screen.......................................................... 14 The Rhino Screen ..................................................... 15 Menus........................................................................ 16 Toolbars .................................................................... 16 Tooltips...................................................................... 16 Cascading toolbars.................................................... 16 Graphics Area ........................................................... 17 Viewports................................................................... 17 Viewport tabs............................................................. 18 Command Area ......................................................... 18 The Mouse..................................................................... 18 Entering Commands ...................................................... 19 Shortcuts and Aliases................................................ 19 Clickable options ....................................................... 19 Autocomplete command name.................................. 19 Repeating commands ............................................... 20 Canceling commands................................................ 20 Help ............................................................................... 21 View the Command Line History ............................... 22 View Recent Commands........................................... 22 Panels............................................................................ 23 Navigating Around the Model......................................... 27 Zooming in and out.................................................... 28 Zooming extents........................................................ 28 Move Objects ................................................................. 28 Copy Objects.................................................................. 29 Changing the view of your model ................................... 30 Viewports................................................................... 30 Parallel vs. Perspective Projection............................. 31 Panning and Zooming .................................................... 31 Reset Your View ............................................................ 31 PART TWO Creating and Editing Geometry................... 35 3 Creating Geometry........................................................ 37 Drawing lines.................................................................. 37 Drawing free-form curves............................................... 38 Modeling aids................................................................. 39 Grid Snap .................................................................. 40 Ortho.......................................................................... 40 Osnap........................................................................ 40 SmartTrack................................................................ 40 Planar ........................................................................ 40 Gumball ..................................................................... 40 Record History........................................................... 40 Filter........................................................................... 40 Saving your work............................................................ 40 Layers ............................................................................ 41 Selecting objects ............................................................ 44 Dedicated selection commands................................. 46 Filter Selection........................................................... 47 4 Precision modeling....................................................... 49 Coordinate entry............................................................. 49 Absolute coordinates ................................................. 49 Relative coordinates .................................................. 50 Polar coordinates....................................................... 50 Distance and angle constraint entry ............................... 51 Object Snaps.................................................................. 55 Additional modeling aids ................................................ 59 SmartTrack................................................................ 59 Tab Constraint........................................................... 60 Project constraint....................................................... 60 Planar constraint........................................................ 61 Viewports and construction planes................................. 62 Viewports................................................................... 63 Construction planes................................................... 63
- 4. iv Robert McNeel & Associates Analysis commands ....................................................... 74 Distance .................................................................... 74 Length ....................................................................... 75 Radius ....................................................................... 75 Point evaluation......................................................... 76 Drawing with precision ................................................... 76 Circles ....................................................................... 76 Arcs ........................................................................... 81 Ellipses and polygons .................................................... 84 Ellipses ...................................................................... 84 Polygons.................................................................... 85 Rectangles................................................................. 85 Free-form curves ....................................................... 89 Helix and Spiral.............................................................. 91 5 Editing Geometry.......................................................... 96 Fillet ............................................................................... 96 Blend.............................................................................. 99 Chamfer ....................................................................... 103 Move ............................................................................ 106 Copy............................................................................. 107 Undo and Redo............................................................ 108 Rotate .......................................................................... 108 Group........................................................................... 109 Mirror............................................................................ 110 Join .............................................................................. 110 Scale............................................................................ 111 Editing with the gumball ............................................... 112 Gumball actions:...................................................... 112 Gumball Controls..................................................... 113 Trim.............................................................................. 120 Split.............................................................................. 121 Extend.......................................................................... 122 Offset ........................................................................... 124 Array ............................................................................ 128 6 Point editing................................................................ 133 About control points, edit points, and knots ............. 133 Nudge Controls........................................................ 136 PART THREE 3-D Modeling and Editing....................... 141 7 Creating Deformable Shapes..................................... 143 The Rubber Ducky ....................................................... 143 Create the body and head shapes........................... 143 Separate the bill from the head................................148 Create the duck’s neck ............................................149 Render a picture of the ducky..................................153 8 Modeling with Solids ..................................................155 Model a bar with engraved text ....................................156 Offset solid text........................................................159 9 Creating surfaces........................................................162 Simple surfaces - Phone ..............................................162 Planes......................................................................163 Surface from planar curves......................................164 Surface from edge curves........................................164 Extruding curves......................................................165 Join ..........................................................................168 Lofted surfaces - Canoe ...............................................171 Revolved surfaces – Vase............................................176 Rail Revolve – Heart, star.............................................176 Sweeps andcurve networks..........................................178 Rear-view mirror ......................................................179 Toy hammer.............................................................183 Squeeze bottle.........................................................190 10 Importing and exporting........................................196 Exporting Rhino File Information ..................................196 Importing other file formats into Rhino..........................196 11 Rendering...............................................................199 Apply materials.............................................................199 Add lights......................................................................204 Add textures .................................................................206 Use a groundplane.......................................................212 12 Annotating your model..........................................215 Dimensions...................................................................215 Dimension types ......................................................215 Dimension tools .......................................................215 Linear Dimensions ...................................................217 Leaders....................................................................217 Making a 2-D drawing from a 3-D model......................219 13 Printing and Layouts .............................................221 Printing .........................................................................221 Layouts.........................................................................221 PART FOUR Extras.........................................................231 14 Transforming solids ..............................................233 Flow along surface .......................................................233
- 5. Surface direction.......................................................... 234 History and Gumball .................................................... 234 Flow ............................................................................. 238
- 7. Robert McNeel & Associates v Exercises Exercise 1—Rhino basics .................................................. 24 Exercise 2—Display options............................................... 32 Exercise 3—Drawing lines ................................................. 37 Exercise 4—Drawing interpolated curves........................... 39 Exercise 5—Drawing curves from control points................ 39 Exercise 6—Drawing lines and curves using mode functions ......................................................... 40 Exercise 7—Layers ............................................................ 42 Exercise 8—Practice using selection options..................... 44 Exercise 9Setting up a model ......................................... 49 Exercise 10—Entering absolute coordinates...................... 49 Exercise 11—Entering relative coordinates........................ 50 Exercise 12—Entering polar coordinates ........................... 51 Exercise 13—Distance constraint entry.............................. 51 Exercise 14—Distance and angle constraint entry............. 51 Exercise 15—Practice using distance and angle constraint entry......................................................... 52 Exercise 16—Practice using distance and angle constraints ................................................................ 55 Exercise 17—Using object snaps....................................... 56 Exercise 18—SmartTrack .................................................. 59 Exercise 19—Tab Constraint ............................................. 60 Exercise 20—Project Constraint ........................................ 60 Exercise 21—Planar Constraint ......................................... 61 Exercise 22—Intro to construction planes.......................... 62 Exercise 23—Viewports and construction planes .............. 66 Exercise 24—Modeling in 3-D space ................................. 67 Exercise 25—Drawing circles............................................. 77 Exercise 26—Using circle-related object snaps ................. 80 Exercise 27—Practice drawing arcs (1) ............................. 81 Exercise 28—Practice drawing arcs (2) ............................. 84 Exercise 29—Practice drawing ellipses and polygons ....... 85 Exercise 30—Practice drawing curves (1).......................... 89 Exercise 31—Practice drawing curves (2).......................... 91 Exercise 32—Drawing free-form curves............................. 93 Exercise 33—Fillet ............................................................. 96 Exercise 34—Chamfer ..................................................... 103 Exercise 35—Practice with Fillet and Chamfer ................ 105 Exercise 36—Move .......................................................... 106 Exercise 37—Copy........................................................... 107 Exercise 38—Rotate ........................................................ 108 Exercise 39—Grouping .................................................... 109 Exercise 40—Mirror.......................................................... 110 Exercise 41—Join.............................................................110 Exercise 42—Scaling objects ...........................................111 Exercise 43—Gumball basics...........................................113 Exercise 44—Practice with Gumball.................................117 Exercise 45—Trim............................................................120 Exercise 46—Split ............................................................121 Exercise 47—Extend........................................................122 Exercise 48—Offset..........................................................124 Exercise 49—Polar Array .................................................128 Exercise 50—Practice ......................................................129 Exercise 51—Practice ......................................................130 Exercise 52—Practice ......................................................131 Exercise 53—Control point editing ...................................133 Exercise 54—Practice with curves and control point editing ..........................................................138 Exercise 55—Creating a rubber duck...............................143 Exercise 56—Model a bar with text ..................................156 Exercise 57— Create simple surfaces..............................162 Exercise 59—Basic techniques joining surfaces together..............................................................168 Exercise 59—Lofted surfaces...........................................171 Exercise 60—Revolved surfaces......................................176 Exercise 61—Using a rail revolve.....................................176 Exercise 62—Using 1-rail sweeps to create surfaces.......178 Exercise 63—Using two-rail sweeps to create surfaces...179 Exercise 64—Using a network of curves to create surfaces.................................................................181 Exercise 65—Practice using one-rail sweeps...................182 Exercise 66—Creating a toy hammer...............................183 Exercise 67—Creating a squeeze bottle ..........................190 Exercise 68—Exporting models........................................196 Exercise 69—Practice rendering a model ........................199 Exercise 70—Dimensioning the model.............................216 Exercise 71—Practice making a 2-D drawing...................219 Exercise 72—Printing the model ......................................221 Exercise 73—Scaling and locking details on a layout.......227 Exercise 74—Flowing Solids to a Surface........................233 Exercise 75—Flowing a logo onto a freeform surface ......236 Exercise 76—Making a Ring with Flow ............................238
- 8. Robert McNeel & Associates vi
- 9. Robert McNeel & Associates 7 PART ONE Introduction and Overview
- 10. Robert McNeel & Associates 8
- 11. Robert McNeel & Associates 9 1 Introduction and Overview Introduction This course guide accompanies the Level 1 training sessions. Level 1 shows you how to produce 3-D models using NURBS geometry and arrange models for export, annotation and plotting. In class, you will receive information at an accelerated pace. For best results, practice at a Rhino workstation between class sessions, and consult your Rhino reference manual and the Help file for additional information. Duration 3 full days or 6 half day sessions Course Objectives In Level 1, you learn how to: • Utilize the features of the Rhino user interface • Customize your modeling environment • Create basic graphic objects—lines, circles, arcs, curves, solids, and surfaces • Model with precision using coordinate input, object snaps, and SmartTrack™ tools • Modify curves and surfaces with edit commands and Gumball • Use control point editing to modify curves and surfaces • Analyze your model • Display any portion of the model • Export and import models to and from different file formats • Render the model using Rhino Render • Dimension and annotate model with test and hatch • Use Layouts to arrange views of model on paper for printing
- 12. 1 I N T R O D U C T I O N A N D O V E R V I E W 10 Robert McNeel & Associates Schedule A: Three Classroom Days Day 1 Topic 8-10AM Introduction, Rhino interface 10AM-12PM Rhino interface, panning & zooming 12-1PM Lunch 1-3PM Creating geometry 3 -5PM Creating geometry Day 2 Topic 8-10AM Editing 10AM-12PM Editing 12-1PM Lunch 1-3PM Editing 3 -5PM Control point editing, modeling with solids Day 3 Topic 8-10AM Surfacing 10AM-12PM Surfacing 12-1PM Lunch 1-3PM Modeling practice 3 -5PM Import/export, rendering, dimensioning, printing, customization Schedule B: Six Half Days (On-line Training) Session 1 Topic 9-10:45AM Introduction, Rhino interface 10:45-11AM Break 11AM-12:45PM Rhino interface, panning & zooming Session 2 Topic 9-10:45AM Creating geometry 10:45-11AM Break 11AM-12:45PM Creating geometry Session 3 Topic 9-10:45AM Editing 10:45-11AM Break 11AM-12:45PM Editing
- 13. 1 I N T R O D U C T I O N A N D O V E R V I E W Robert McNeel & Associates 11 Session 4 Topic 9-10:45AM Editing 10:45-11AM Break 11AM-12:45PM Control point editing, modeling with solids Session 5 Topic 9-10:45AM Surfacing 10:45-11AM Break 11AM-12:45PM Surfacing Session 6 Topic 9-10:45AM Modeling practice 10:45-11AM Break 11AM-12:45PM Import/export, rendering, dimensioning, printing, customization Overview - What is Rhino? Rhinoceros is 3D modeling software that can be used in a variety of ways and for very different purposes. It is primarily a surface modeling tool, but has many related functions as well. Many users use only a small portion of what Rhino has to offer, while others need and use a lot more; it depends on what the individual user is trying to accomplish with the application. Even very experienced users can find new and useful tools of which they were previously unaware. In this introduction, a broad overview of various elements that you will encounter while using Rhino to get your work done is provided. Object types What does surface modeler mean? Rhino has tools to create and edit several different types of objects, of which surfaces are one. A surface in Rhino refers to an infinitely thin, infinitely flexible, mathematically defined digital membrane. Surface Surfaces are represented on screen by either some outline curves plus some interior curves, called isocurves, or by a shaded picture which makes a surface appear to have some substance and to show light and shading. How surfaces are painted on the screen is dependent on the display mode in the viewport, and does not affect the surface in any way. The important thing to remember about surfaces is that they are defined with great precision at every point by complex math formulas, they are not approximations. A surface, shown in wireframe …and shaded views.
- 14. 1 I N T R O D U C T I O N A N D O V E R V I E W 12 Robert McNeel & Associates Polysurface Rhino also has objects which consist of two or more surfaces joined together. This is possible when the edge of one surface is located very close to the edge (within tolerance set in the file) of another surface. We call joined surfaces polysurfaces. Since there are some restrictions on editing polysurfaces, Rhino makes it very easy to extract the individual surfaces from polysurfaces and join them back together. A polysurface in shaded view. Solid We have already said that surfaces are infinitely thin; they have zero thickness. However, any physical object will have some thickness—not zero. If you need your objects to have thickness, or volume, there are two ways to accomplish this. The first is to make sure the surface closes on itself and has no openings anywhere. Spheres and ellipsoids are examples of this type of surface. A Sphere and Ellipsoid object. The second method is to join enough single surfaces together to enclose a space, again, with no openings, not even very small ones. A box is an example of this type of object. We call these objects solid, but it is important to remember that there is nothing inside them- they are volumes in space enclosed by the infinitely thin surfaces. If you remove one side of a box, and look inside you will see the backsides of the five surfaces. Closed (solid) and open Polysurface.
- 15. 1 I N T R O D U C T I O N A N D O V E R V I E W Robert McNeel & Associates 13 Lightweight Extrusion Objects Another object type that is related to a polysurface and a solid is the lightweight extrusion object. Lightweight extrusion objects use less memory, mesh faster, and save smaller than the traditional polysurfaces. In models containing large numbers of extrusions represented by traditional polysurfaces, performance can be sluggish due to the relatively high demand on resources. If the same objects made in Rhino as lightweight extrusion objects, are more responsive and leave plenty of memory available. In Rhino 5 commands like Box, Cylinder, Pipe, and ExtrudeCrv create lightweight extrusion objects by default Lightweight extrusion objects Curve Another object type that is related to a surface is a curve. In Rhino terminology, the word curve includes lines, polylines (think of these as series of straight line segments strung together end to end and joined), arcs, ellipses, circles, or free-form curves that are generally smooth. Polycurves are curves made up of two or more curves joined end to end. Separate polycurves into curves by using the Explode command. You can use Curves as inputs for creating and editing surfaces. For example, you can trim a surface or polysurface with a curve, but they may be useful in themselves as well, as in making a 2D drawing of a 3D model, or as reference or construction geometry. You can derive and extract from surfaces. For example, all surfaces have edges, and it is possible to extract an edge curve if needed. You can also extract surface isocurves. Curves Polygon Mesh Rhino also creates, edits, and otherwise uses polygon meshes. Polygon meshes are sometimes used to depict the same type of objects as surfaces but there are important differences. Polygon meshes consist of a number, sometimes a very large number, of points in space connected by straight lines. These straight lines form closed loops of three or four sides, that is, polygons. One important thing to know about polygon meshes is that the 3D data only exists for these points, or mesh vertices; the space between these points is not considered. Dense meshes are more accurate than very loose ones, but not as accurate as surfaces. Although meshes are important in 3D modeling, initially we will not discuss them. For instance, if you look at a surface in a shaded viewport, what you see is actually a polygon mesh derived from the surface for the purposes of making a nice image on screen. Typically, you will export mesh data for rapid-prototyped parts. Deriving accurate meshes from surface models is important. Rhino has a number of tools to help accomplish this. A Sphere surface and mesh sphere object.
- 16. Robert McNeel & Associates 14 2 The Rhino for Windows Interface Before learning individual tools, we will be acquainted with the Rhino interface. The following exercises examine the interface elements used in Rhino: the Rhino window, viewports, menus, toolbars, panels and dialog boxes. There are many ways to access the commands in Rhino—the keyboard, menus, and toolbars. We will focus on the menus in this class. To open Rhino: Double-click the Rhino icon from the Windows desktop. The Rhino Screen Rhino divides its several areas that supply information or prompt you for input. Screen Area Description Menu Bar Access commands, options, and help. Command area Lists prompts, commands you enter, and information displayed by the command. Command history window Displays 500 lines of the most recently used commands. Activate this window with F2. Tabbed toolbars Groups are containers with one or more toolbars, with a tab at the top for each toolbar. Floating a toolbar makes single-toolbar group. Sidebars Access shortcuts to commands and options. Updates when selecting tabbed toolbar. Graphics area Displays the open model. Several viewports can be displayed. The default viewport layout displays four viewports (Top, Front, Right, and Perspective). Viewports Displays different views of the model within the graphics area. Viewports can show a grid, grid axes and world axes icon. Status bar Displays the coordinates of the pointer, the units and current layer of the model, toggles and other options. Panels Rhino controls like layers, properties, materials, lights, display mode and more are displayed in panels with tabs. Osnap bar Access running object snap settings
- 17. 2 T H E R H I N O F O R W I N D O W S I N T E R F A C E Robert McNeel & Associates 15 The Rhino Screen Rhino Main Screen Configuration
- 18. 2 T H E R H I N O F O R W I N D O W S I N T E R F A C E 16 Robert McNeel & Associates Menus You can find most of the Rhino commands in the menus. Toolbars Rhino toolbars contain buttons that provide shortcuts to commands. You can float a toolbar anywhere on the screen, or dock it at the edge of the graphics area. Rhino starts up with the Standard toolbar group docked above the graphics area and the Main toolbar as the sidebar on the left. Rhino View menu Tooltips Tooltips tell what each button does. Move your pointer over a button without clicking it. A small yellow tag with the name of the command appears. In Rhino, many buttons can execute two commands. The tooltips indicate which buttons have dual functions. For example, to start a Polyline, click the Left Mouse Button (LMB), to start the Line Segments command click the Right Mouse Button (RMB). Cascading toolbars A button on a toolbar may include other command buttons in a cascading toolbar. Usually the cascading toolbar contains variations on the base command. After you select a button on the cascading toolbar, the toolbar disappears. Buttons with cascading toolbars are marked with a small black triangle in the lower right corner. To open the cascading toolbar, hover over the black triangle and LMB click when the large blue triangle with the tooltip [Cascade “xxx”] appears. For example, the Lines toolbar is linked to the Main sidebar. After the cascading toolbar is open, you can pick any of the buttons on the toolbar to start a command.
- 19. 2 T H E R H I N O F O R W I N D O W S I N T E R F A C E Robert McNeel & Associates 17 Graphics Area The Rhino graphics area includes the viewports. You can customize the viewports and their position to suit your preferences. The position of viewports is adjustable. Viewports Viewports are windows in the graphics area that show you views of your model. To move and resize viewports, drag the viewport title or borders. You can create new viewports, rename viewports, and use predefined viewport configurations. Each viewport has its own construction plane and grid that the cursor normally moves on and a projection mode. To toggle between a small viewport and one that fills the graphics area, double-click the viewport title. Rearranged Rhino screen. Command line at the bottom, single maximized viewport, toolbars docked in different locations, and tabbed panels docked on the right.
- 20. 2 T H E R H I N O F O R W I N D O W S I N T E R F A C E 18 Robert McNeel & Associates Viewport tabs You can display the viewport titles in tabs if you prefer. The highlighted tab designates the active viewport. Tabs make it easy to switch between viewports when using maximized or floating viewports. The tabs are located below the graphics area. Command Area The command area displays commands and command prompts. You can dock the command line at the top or the bottom of the screen or it can float anywhere. The command window shows two lines by default. To open a window that displays the command history, press F2. You can select and copy the text in the Command History window to the Windows clipboard. The Mouse In a Rhino viewport, the left mouse button selects objects and picks locations. The right mouse button has several functions including panning and zooming, popping up a context-sensitive menu, and acting the same as pressing the Enter key. Use the left mouse button to select objects in the model, commands or options on the menus, and buttons in the toolbars. Use the right mouse button to complete a command, to move between stages of commands, and to repeat the previous command. Use the right mouse button to initiate commands from some toolbar buttons. Drag with the right mouse button to pan and rotate in viewports. Use the mouse wheel or hold down the Ctrl key and drag with the right mouse button to zoom in and out in a viewport. You must press and hold the right mouse button down to activate this feature.
- 21. 2 T H E R H I N O F O R W I N D O W S I N T E R F A C E Robert McNeel & Associates 19 Entering Commands Use the command line to type commands, pick command options, type coordinates, type distances, angles, or radii, type shortcuts, and view command prompts. To enter information typed at the command line, press Enter, Spacebar, or right mouse button over a viewport. Note: Enter and Spacebar perform the same function. Shortcuts and Aliases Shortcuts are customizable key combinations. You can program the function keys and Ctrl key combinations to perform Rhino commands. Command aliases run individual Rhino commands or scripts. You can type command aliases just like normal Rhino commands or use them to create abbreviations for often used commands or command scripts. Rhinoceros Level 2 training discusses Shortcuts and Aliases in detail. Clickable options To use command options, click the option on the command line or type the underlined letter of the option and press Enter. (The interior capitalization is meaningless.) Autocomplete command name Type the first letter of a command name to activate the autocomplete command list. As you type letters on the command line, the command name that includes those letters will autocomplete and display in a drop down menu. Press Enter to activate the command once the full command name appears or left click on the command in the list to start it.
- 22. 2 T H E R H I N O F O R W I N D O W S I N T E R F A C E 20 Robert McNeel & Associates When enabling the "Use fuzzy autocomplete" feature in Options and Appearance, the in-line autocomplete suggests the most used candidate. For example, LI most likely autocompletes to Line rather than something like LimitReferenceModel and the autocomplete menu contains best partial and inexact matches. When disabled, autocomplete uses the first letters of the command name in an alphabetical list. Options -> Appearance Repeating commands To repeat the last command, right-click in a viewport, press Enter, or press the spacebar. To repeat previous commands, right-click in the command line window and select from a list. Canceling commands To cancel a command, press Esc or enter a new command from a button or a menu.
- 23. 2 T H E R H I N O F O R W I N D O W S I N T E R F A C E Robert McNeel & Associates 21 Help Press F1 at any time to access Rhino Help. In addition to finding information about each command, Rhino help has conceptual information as well as many examples and graphics to help you complete your model. When you are confused or unsure about what to do, the first place you should look is the help file. You can also access help for a specific command by starting the command and press F1. In addition, the CommandHelp command displays the help topics in a dockable window and displays help for the current command. Most of the commands include short video clips that show how the command and the options work. If Auto-update is checked, the help for the current command displays. If Auto-update is unchecked, you can type the name of the command that you want displayed and press Enter to display the information.
- 24. 2 T H E R H I N O F O R W I N D O W S I N T E R F A C E 22 Robert McNeel & Associates View the Command Line History The command history window lists the last 500 command lines from the current Rhino session. Press F2 to view the command history. View Recent Commands Right-click the command line to view recently used commands. To repeat the command, select it from the popup menu. The number of commands listed is set in Rhino Options. The default limit is twenty commands. When you use your twenty-first command the first one drops off the list.
- 25. 2 T H E R H I N O F O R W I N D O W S I N T E R F A C E Robert McNeel & Associates 23 Panels Many Rhino controls are contained in tabbed panels. Open the panels from the Panels menu or from the tabbed Panels right-click menu. Panels that you will work with in Level 1 training are: • Display • Layers • Help • Named CPlanes • Notes • Properties • Web browser The Panels menu shows the docked panels on the right side of graphics windows. The tabbed panels right-click menu. Note: Positioning the mouse over the tabs allows the mouse wheel to scroll through the tabs.
- 26. 2 T H E R H I N O F O R W I N D O W S I N T E R F A C E 24 Robert McNeel & Associates Exercise 1—Rhino basics To get started: 1 Download the Level 1 Training models. 2 Unzip the downloaded file into a Level 1 folder on your computer. After downloading the Level 1 Training.zip file to your computer, unzip files into a Level 1 folder located in Desktop or My Documents, or another location in which you have full rights. 3 From the File menu, click Open. 4 In the Open dialog box, navigate to the Level 1 folder and Open the model Start.3dm. This model contains five objects: a cube, a cone, a cylinder, a sphere, and a rectangular plane. Two parallel viewports and one perspective viewport. 5 From the View menu click Viewport Layout, and then click 4 Viewports. Three parallel viewports and one perspective viewport 6 In the Status Bar, click Grid Snap to turn on the grid snap. Grid Snap may already be on in your system. Be careful that you do not turn it off instead of on. If Grid Snap is on, it will be bold and black in the status bar. If it is off, the word it will be gray.
- 27. 2 T H E R H I N O F O R W I N D O W S I N T E R F A C E Robert McNeel & Associates 25 Note: This is an important step. Grid Snap only lets your cursor move in certain intervals. In this model, the setting for Grid Snap is one-half of a grid line. Grid Snap helps you line up your objects as if you were building with LEGO® blocks. 7 Click the mouse in the Perspective viewport to make it active. The viewport title highlights when it is active. The active viewport is the viewport where all your commands and actions take place. 8 Click the arrow icon to the right of the Perspective title or Right Mouse click on the title to open the drop down menu, and then click Shaded. The objects appear shaded. A shaded viewport lets you preview the shapes. The viewport will remain shaded until you change it back to a wireframe view. You can change any viewport to shaded mode. Later we will discuss the other viewport display options. The viewport shows a Shaded display. 9 From the Render menu click Render. Rendering the model opens a separate render window. The model displays in render colors previously assigned to the objects. You can also set lights and a background color. You will learn about doing this later. You cannot manipulate the view in the render display window but you can save image to a file. 10 Close the render window. Render 11 In the Perspective viewport, click and drag with your right mouse button held down to rotate the view. The plane helps you stay oriented. If the objects disappear, you are looking at the bottom of the plane. Rotate the view in shaded display. X-Ray shaded display.
- 28. 2 T H E R H I N O F O R W I N D O W S I N T E R F A C E 26 Robert McNeel & Associates 12 Click the arrow icon to the right of the Perspective viewport title, and then click X-ray. 13 Click the arrow icon to the right of the Perspective viewport title, and then click Ghosted. 14 Click the arrow icon to the right of the Perspective viewport title, and then click Rendered. Ghosted shade display. Rendered display 15 Click the arrow icon to the right of the Perspective viewport title, and then click Technical, Artistic, and Pen. Technical mode displays lines as though the drawing were a 2-D, flat drawing on paper. This mode uses real-time silhouettes and intersections, creases, borders, blended shaded and rendered display. Objects behind other objects appear occluded. Technical display Artistic mode displays lines as though the drawing were a 2-D, flat, pencil drawing on textured paper. Pen mode displays lines as though the drawing were a 2-D, flat, pen drawing on paper. Artistic display Pen display
- 29. 2 T H E R H I N O F O R W I N D O W S I N T E R F A C E Robert McNeel & Associates 27 16 Change to Wireframe mode. 17 To rotate your view, drag from the bottom of the view toward the top. You are now under the objects looking up. 18 Change to Shaded mode. The plane obscures the objects. In shaded mode, the plane helps you see when your viewpoint is below the objects. This view looks at the objects from the bottom in wireframe mode. This view looks at the objects from the bottom in shaded mode. To get back to your original view: Press the Home key to undo your view changes. If you are “lost in space” in the perspective view: From the View menu click Viewport Layout, and then click 4 Viewports twice. This takes you back to the default viewport settings. Navigating Around the Model You have used the right mouse button to rotate in the Perspective viewport. You can hold Shift and drag with the right mouse button to pan. Dragging the right mouse button to move around does not interrupt any commands in progress. To pan in a viewport: 1 In the Perspective viewport, hold the Shift and drag with the right mouse button to pan the view. 2 Pan the view in the parallel viewports by dragging with the right mouse button. The Top, Front, and Right viewports use a parallel projection In the parallel viewports, it is not necessary to press the Shift key. Pan the viewport using Shift and the right mouse button. Pan the viewport in a parallel view with the right mouse button.
- 30. 2 T H E R H I N O F O R W I N D O W S I N T E R F A C E 28 Robert McNeel & Associates Zooming in and out Sometimes you want to get closer to your objects or move back so you can see more. This is zooming. As with many things in Rhino, there are several ways to do this. The easiest way is to turn the mouse wheel to zoom in and out. If you do not have a wheel mouse, hold down the Ctrl key and drag up and down in a viewport with the right mouse button. To zoom in and out: 1 In the Perspective viewport, roll the wheel on your mouse forward to zoom in, roll it backward to zoom out. The camera zooms at cursor position. 2 In the Perspective viewport, hold the Ctrl key, click and hold the right mouse button, and drag the mouse up and down. Drag up to zoom in. Drag down to zoom out. Zoom the viewport using the Ctrl key and the right mouse button. Zooming extents The Zoom Extents command, displays a viewport so the objects fill up the viewport as much as possible. You can use this command to make everything visible. To zoom extents in a viewport: From the View menu click Zoom, and then click Zoom Extents. If you get lost, it is often handy to zoom extents in all your viewports at once, so there is a command to do just that. To zoom extents in all viewports: From the View menu click Zoom, and then click Zoom Extents All. Move Objects If Gumball is bold face in the Status bar, click to turn Gumball off. We will discuss Gumball later in this training. Dragging follows the construction plane of the current viewport. Now drag the objects around. You can drag in any viewport. In this model, the Grid Snap setting is one-half of a grid line. Using this snap, you should be able to line objects up with each other. To move objects: 1 Click the cone and drag it. The selected cone highlights. The selected cone highlights.
- 31. 2 T H E R H I N O F O R W I N D O W S I N T E R F A C E Robert McNeel & Associates 29 2 Drag the cone in the Perspective viewport until it lines up with the cylinder. It will be inside the cylinder. The cone moves on the base represented by the grid. This base is a construction plane. Each viewport has its own construction plane. When you start Rhino, the Perspective viewport has the same construction plane as the Top viewport. You will learn more about using construction planes later. Drag the cone to move it. 3 In the Front viewport, drag the cone to the top of the cylinder. Watch what happens in the Perspective viewport. Watch the other viewports to place your objects. Move the cone in the Front viewport. 4 Click in the Perspective viewport. 5 Change the viewport to a Rendered Display. Rendered Display with Shadows. Copy Objects To create more objects, copy the shapes. To open the same model again: 1 From the File menu, click Open. 2 Do not save the changes. 3 In the Open dialog box, select Start.3dm.
- 32. 2 T H E R H I N O F O R W I N D O W S I N T E R F A C E 30 Robert McNeel & Associates To copy objects: 1 Click the box to select it. 2 From the Transform menu, click Copy. 3 Click somewhere in the Top viewport. It usually helps to click a spot that relates to the object like the middle or near a corner. Select and copy the box. 4 Click where you want the first copy. Zoom in closer if you like. 5 Click other places to make more copies of the box. 6 When you have enough copies, press Enter. Try on Your Own Make copies of more objects and move them around. See if you can build something. Changing the view of your model When you add detail to your models, you will need to see different parts of your model with different magnifications. You can use the view commands, the mouse, and the keyboard to change the view in a viewport. Each view corresponds to the view through a camera lens. The invisible target of the camera is located in the middle of the viewport. Viewports With Rhino, you can open an unlimited number of viewports. Each viewport has its own projection, view, construction plane, and grid. If a command is active, a viewport becomes active when you move the mouse over it. If a command is not active, you must click in the viewport to activate it.
- 33. 2 T H E R H I N O F O R W I N D O W S I N T E R F A C E Robert McNeel & Associates 31 Most viewport controls can be accessed through the viewport popup menu. To open the popup menu, right click the viewport title. Or Click the small triangle on the viewport title. Parallel vs. Perspective Projection Unlike other modelers, Rhino lets you work in both parallel and perspective views. To toggle a viewport between parallel and perspective view: 1 Right-click the viewport title, click Viewport Properties. 2 In the Viewport Properties dialog box, for Projection click Parallel or Perspective, and then click OK. Panning and Zooming The simplest way to change the view is to hold down the Shift key and drag the mouse with right mouse button held down. This pans the view. To zoom in and out, hold down the Ctrl key and drag up and down or use the mouse wheel. You can also use the keyboard to navigate: Perspective Projection Parallel Projection Key Action Action + Ctrl Action Left Arrow Rotate left Pan left Pan left Right Arrow Rotate right Pan right Pan right Up Arrow Rotate up Pan up Pan up Down Arrow Rotate down Pan down Pan down Page Up Zoom in Zoom in Page Down Zoom out Zoom out Home Undo View Change Undo View Change End Redo View Change Redo View Change You can change your view in the middle of a command to see precisely where you want to select an object or select a point. There are additional Zoom controls that will be discussed in other exercises. Reset Your View If you get lost, four view techniques can help you get back to a starting place. To undo and redo view changes: Click in a viewport, press your Home or End key on your keyboard to undo and redo view changes. To set your view so you are looking straight down on the construction plane: From the View menu click Set View, and then click Plan.
- 34. 2 T H E R H I N O F O R W I N D O W S I N T E R F A C E 32 Robert McNeel & Associates To bring all your objects into view: From the View menu click Zoom, and then click Zoom Extents. To bring all your objects into view in all viewports: From the View menu click Zoom, and then click Zoom Extents All. Exercise 2—Display options Open the model Camera.3dm. You will use this to practice changing views. You will create views from six directions and an oblique perspective view. To change the number of viewports: 1 Make the Top viewport active. 2 From the View menu click Viewport Layout, and then click Split Horizontal. 3 Make the Front viewport active. 4 From the View menu click Viewport Layout, and then click Split Vertical. 5 Repeat this step for the Right Viewport. 6 Right click on the Top viewport title at the top, click Set View, and then click Bottom. Three viewports are split down the middle either horizontally or vertically.
- 35. 2 T H E R H I N O F O R W I N D O W S I N T E R F A C E Robert McNeel & Associates 33 To change the shape of viewports: 1 Move your cursor to the edge of a viewport until you see the resizing or cursor, hold the left mouse button down, and drag the bar. If two viewports share the edge, both resize. 2 Move your cursor to the corner of a viewport until you see the resizing cursor, hold the left mouse, and drag the intersection in any direction. If several viewports touch at that corner, all resize. To synchronize the viewports: 1 Adjust the size or shape of the viewports. 2 Make one of the Front viewports active. 3 From the View menu click Zoom, and then click Zoom Extents. 4 Right click on the Front viewport title, click Set Camera, and then click Synchronize Views. 5 Change the viewport displays to one of the shaded viewport settings. 6 Right click on the Front viewport title on the left, click Set View, then click Left. 7 Right click on the Right viewport title on the right, click Set View, then click Back. All the parallel views are sized to the same scale as the active viewport and aligned with each other. To zoom to a window: 1 From the View menu click Zoom, and then click Zoom Window. 2 Click and drag a window around a portion of the model. To zoom a selected object: 1 Select the shutter release. 2 From the View menu click Zoom, and then click Zoom Selected. The view zooms to the selected object.
- 36. 2 T H E R H I N O F O R W I N D O W S I N T E R F A C E 34 Robert McNeel & Associates To rotate the view: 1 In a perspective viewport, drag with right mouse button. 2 In a parallel viewport, from the View menu, click Rotate or use Ctrl +Shift and drag with the right mouse button. To maximize and restore a viewport: 1 Double-click the viewport title to maximize it. 2 Double-click the title of the maximized viewport to restore it to its smaller size and reveal the other viewports.
- 37. Robert McNeel & Associates 35 PART TWO Creating and Editing Geometry
- 38. Robert McNeel & Associates 36
- 39. Robert McNeel & Associates 37 3 Creating Geometry Drawing lines The Line, Lines, and Polyline commands draw straight lines. The Line command draws a single line segment. The Lines command draws multiple end-to-end line segments. The Polyline command draws a series of straight or arc joined segments (a single linear curve with multiple segments). Option Description Close Closes the shape by drawing a segment from the last point picked to the first point picked. This ends the command. Undo Deletes the last point picked. Exercise 3—Drawing lines 1 From the File menu click New. Do not save changes. 2 In the Template File dialog box, double click Small Object - Millimeters.3dm. 3 From the File menu click Save As. 4 In the Save dialog box, type Lines, and then click Save. To draw line segments: 1 From the Curve menu click Line, and then click Line Segments to begin the Lines command. 2 Pick a point in a viewport. 3 Pick another point in a viewport. A line segment appears between the two points. 4 Continue to pick points. Additional segments appear. 5 Press Enter to end the command. The segments meet at a common point, but are not joined. To use the Close option: 1 Repeat the Lines command. 2 Pick a Start point and 3 or 4 more points. 3 Click Close on the command line. This is one of the clickable options discussed in the previous chapter. The last line segment will end at the original start.
- 40. 3 C R E A T I N G G E O M E T R Y 38 Robert McNeel & Associates To draw a polyline: 1 Use the Undo command to undo the segments you just created. 2 From the Curve menu click Polyline, and then click Polyline to begin the Polyline command. 3 Pick a Start point and 3 or 4 more points. 4 Press Enter when done. This makes an open polyline. A polyline is made of line segments that are joined together. It is one object. To use the Undo option: 1 Repeat the Polyline command. 2 Pick a Start point and 3 or 4 more points. 3 Click Undo on the command line. Notice that your cursor moves back to the previous point and one segment of the polyline is removed. 4 Continue to pick points. 5 Click Close to end the command. This makes a closed polyline. To draw a single line segment: 1 From the Curve menu click Line, and then click Single Line to begin the Line command. 2 Pick a Start point. 3 Pick an End point. The command ends after one segment is drawn. To use the Bothsides option: 1 From the Curve menu click Line, and then click Single Line to begin the Line command. 2 Click Bothsides on the command line. 3 Pick a Middle point. 4 Pick an End point. A segment is drawn with equal length on both sides of the middle point. Drawing free-form curves The InterpCrv and Curve commands draw free-form curves. The InterpCrv command draws a curve through the points you pick. The Curve command uses control points to create a curve. Option Description
- 41. 3 C R E A T I N G G E O M E T R Y Robert McNeel & Associates 39 Close Closes the shape by drawing from the last point picked to the first point picked. This ends the command. EndTangent After choosing a point on another curve, the next segment will be tangent to the point you picked and end the command. Undo Deletes the last point picked. Degree You can set the degree of the curve. Knots Determines how the interpolated curve is parameterized. When you draw an interpolated curve, the points you pick are converted into knot values on the curve. The parameterization means how the intervals between knots are chosen. Sharp When you make a closed curve, it will come to a point instead of making a smooth closure as it normally does. Exercise 4—Drawing interpolated curves 1 From the Curve menu click Free-form, and then click Interpolate Points. 2 Pick a Start point. 3 Continue picking points. Notice that with this command the curve goes through each point that you pick. 4 Press Enter to end the command. This makes an open curve. Exercise 5—Drawing curves from control points 1 From the Curve menu click Free-form, and then click Control Points. 2 Pick a Start point. 3 Continue picking points. Notice that most of the points you pick are off the curve as control points. 4 Click Close to make a closed curve. Modeling aids Modeling aids are modes that you can toggle on or off by pressing shortcut keys, a function key, typing a single letter command, or clicking a button.
- 42. 3 C R E A T I N G G E O M E T R Y 40 Robert McNeel & Associates Click the Grid Snap, Ortho, Planar, Gumball, SmartTrack or Record History panes on the status bar to toggle these modeling aids on and off. Grid Snap This modeling aid constrains the marker to snap on grid intersections. You can also toggle Grid Snap on and off by pressing F9 or typing the letter S and pressing Enter. Pressing F7 hides or shows a reference grid in the current viewport of the graphics screen at the construction plane. Ortho This modeling aid constrains the marker movement to the points at a specified angle from the last point created. The default angle is 90 degrees. You can also toggle Ortho on and off by pressing F8 or pressing and holding the Shift key down. Osnap Object snaps constrain the marker to an exact location on an object such as the end of a line or the center of a circle. SmartTrack This modeling aid uses temporary reference lines and points that are drawn in the Rhino viewport using implicit relationships among various 3-D points, other geometry in space, and the coordinate axes' directions. Planar This is a modeling aid similar to Ortho. This helps you model planar objects by constraining the input to be on a plane parallel to the construction plane that passes through the last point that you picked. You can also toggle Planar on and off by typing the letter P and pressing Enter. Gumball Displays a display widget, on a selected object, facilitating move, scale, and rotate transformations around the gumball origin. Record History Records history and updates history-aware objects. With History recording and Update turned on, a lofted surface, for example, can be changed by editing the input curves. In general, it is best to leave the Record option set to No and use the Record History status bar pane to selectively record history. Recording history uses computer resources and makes saved files larger. Filter This modeling aid restricts any selection mode to specified object types. Objects types that can be restricted are: Annotations, Blocks, Control points, Curves, Lights, Meshes, Point clouds, Points, Polysurfaces, Surfaces, Hatches, and others. Exercise 6—Drawing lines and curves using mode functions 1 Toggle Grid Snap on and draw some lines. In this model the marker snaps to each grid intersection. This is because in the template file we’re using the SnapSize and the Grid-MinorLineSpacing is set to the same value (1). 2 Toggle Grid Snap off, toggle Ortho on and draw some lines and curves. You can only input points that are at 90 degree intervals from the last point. Using Grid Snap and Ortho toggles you can draw with precision. We will discuss other ways to get precision in a later session. Saving your work Save your work periodically during a session to keep it from being accidentally deleted. To save your model: From the File menu click Save. Or, click one of the other options. You will have an opportunity to save your work.
- 43. 3 C R E A T I N G G E O M E T R Y Robert McNeel & Associates 41 It is good practice to save your model in stages under different names, using the Save As command. This lets you go back to an earlier version of your model for modifications if necessary. Command Description Save Saves your model and keeps it open. SaveSmall Save your model without render or analysis meshes and preview image to minimize file size. IncrementalSave Save sequentially numbered versions of your model. SaveAs Saves your model to a specified file name, location, and format. SaveAsTemplate Save as a template. Revert Discards changes and reverts to the previously saved document. Layers Rhino layers work like CAD layering systems. By creating objects on different layers, you can edit and view related portions of a model separately or as a composite. You can create as many layers as you like. You can display all layers simultaneously or turn any of them off. You can lock layers so they are displayed but cannot be selected. Each layer has a color. You can assign a name to each layer (for example, Base, Body, Top) to organize the model or you can use preset layer names (Default, Layer 01, Layer 02, Layer 03). The Layers panel manages layers. Use it to set up layers for your model. The Layers panel can be floating or docked with the other tabbed panels like Properties, Command Help, Lights, Notes, and more.
- 44. 3 C R E A T I N G G E O M E T R Y 42 Robert McNeel & Associates Exercise 7—Layers To create a new layer: 1 From the Edit menu click Layers, and then click Edit Layers. 2 In the Layers panel, click the New icon. 3 The new layer, Layer 06, appears in the list. Type Lines and press Tab. Use the Tab key to quickly add layers. 4 The new layer, Layer 06, appears again. Type Curves and press Tab. 5 The new layer, Layer 06, appears. Type Solids and press Enter. The Default layer is created automatically when you start a new model with no template. If you use a standard Rhino template, a few additional layers are also created. To assign a color to a layer: 1 Click the square Color patch on the Lines row in the list. 2 In the Select Color dialog box, click Red from the list. The right half of the sample rectangle turns red. Hue, Sat, Val are the hue, saturation and value components of the color. R, G, and B are the red, green and blue components of the color. 3 Click OK. 4 In the Layers panel, the new color appears in the color patch on the Lines row of the layer list. 5 Repeat steps 1–3 to make the Curves layer Blue. 6 Click OK to close the dialog box, To make a layer current: 1 In the Status Bar, click the Layer pane. The Status Bar-Layer pane displays the current layer (Default).
- 45. 3 C R E A T I N G G E O M E T R Y Robert McNeel & Associates 43 2 In the Layer popup, click Lines. The current layer is displayed in the Layer pane. 3 Draw some lines. The lines are on the Lines layer and they are colored red. 4 To make a different layer current, click the Layer pane again. 5 Click Curves. 6 Draw some curves. They are on the Curves layer and are colored blue. 7 Draw more lines and curves on each layer.
- 46. 3 C R E A T I N G G E O M E T R Y 44 Robert McNeel & Associates To lock an object: 1 Select an object. 2 From the Edit menu click Visibility, and then click Lock. The object becomes shaded gray. You can see the locked object, you can snap to it, but you cannot select it. To unlock locked objects: From the Edit menu click Visibility, and then click Unlock. The Unlock command unlocks all locked objects. To change an object from one layer to another: 1 Select an object. 2 From the Edit menu click Layers, and then click Change Object Layer. 3 In the Layer for object dialog box, select the new layer for the object, and click OK. Selecting objects Delete removes selected objects from the model. Use Delete to practice selecting objects. Exercise 8—Practice using selection options 1 Open the model Delete.3dm. 2 Select the square and the circle. 3 From the Edit menu click Delete or press the Delete key. The objects disappear.
- 47. 3 C R E A T I N G G E O M E T R Y Robert McNeel & Associates 45 To select objects for deletion: 1 Select one of the lines on the hexagon in the Top viewport. Because there are several curves superimposed on each other, the selection menu appears, allowing you to select one of the curves. 2 Select the top curve from the list. 3 From the Edit menu click Delete. Observe one disappear in the Perspective viewport. 4 In the Top viewport, use a crossing box to select the surface and the polyline in the top right part of the drawing. A crossing box is used when selecting in an open area and then dragging the window from right to left. Both objects are selected. 5 From the Edit menu click Delete. 6 Make a window to select the polyline and the cylinder in the lower right part of the drawing. Only those objects that are completely inside the window are selected. 7 Hold the Ctrl key down and click on the cylinder to remove it from the selection set. 8 From the Edit menu click Delete. 9 Continue deleting objects in the drawing. Practice using different selection methods to select and deselect objects. Use crossing and window. The Shift key while selecting will let you add to your selection set. The Ctrl key while selecting will let you to remove objects from your selection set. To undo and redo deletions: 1 From the Edit menu click Undo. Each time you click, Undo takes you back one command.
- 48. 3 C R E A T I N G G E O M E T R Y 46 Robert McNeel & Associates 2 From the Edit menu click Redo. Each time you click, the previous Undo is reinstated. 3 Undo all the deletions you made in the previous exercise. Dedicated selection commands In addition to the selection options we just practiced, there are several other useful tools for selecting objects. In the next exercise we will use some of these tools. Command Button Menu Label Description SelAll All Objects (Ctrl+A) Select all objects. SelNone None (Esc) Deselect all objects. Note: SelNone does not run inside a command to clear pre- selected objects. Invert Invert Deselects all selected objects and selects all visible objects that were not previously selected. SelPrev Previous Selection Re-selects the previous selection set. SelLast Last Created Objects Selects the last changed objects. SelPt Points Select all point objects. SelCrv Curves Select all curves. SelPolyline Polylines Select all polylines. SelSrf Surfaces Select all surfaces. SelPolysrf Polysurfaces Select all polysurfaces. To access select tools from the Select Toolbar: 1 From the Tools menu, click Toolbar Layout. 2 Select Default under Files. 3 Choose Select as the toolbar to show. The Select toolbar appears.
- 49. 3 C R E A T I N G G E O M E T R Y Robert McNeel & Associates 47 To select objects using select tools: 1 From the Edit menu click Select Objects, and then click Curves. All the curves are selected. 2 From the Edit menu click Select Objects, and then click Invert. Everything but the previously selected curves is selected. 3 From the Edit menu click Select Objects, and then click None. Everything is unselected. 4 From the Edit menu click Select Objects, and then click Polylines. All of the polylines are selected. 5 From the Edit menu click Select Objects, and then click Surfaces. The single surface is added to the selection set. 6 From the Edit menu click Select Objects, and then click Polysurfaces. The polysurfaces are added to the selection set. 7 From the Edit menu click Select Objects, and then click None. 8 Draw a few lines and curves. 9 From the Edit menu click Select Objects, and then click Last Created Objects. The last object you created is selected. Filter Selection A filter restricts any selection mode to specified object types. Objects types that can be restricted are: Annotations, Blocks, Control points, Curves, Lights, Meshes, Point clouds, Points, Polysurfaces, Surfaces, Hatches, and Others. 1 From the Status bar, click on Filter. The selection Filter dialog will appear. 2 Right-click Curves and all other selection options are unchecked. 3 Use a crossing box to select the entire the drawing. Only the curves are selected. 4 Press Esc to deselect.
- 50. 3 C R E A T I N G G E O M E T R Y 48 Robert McNeel & Associates 5 Right-click Surfaces and all other selection options are unchecked. 6 Use a crossing box to select the entire the drawing. Only the surfaces are selected. 7 Press Esc to deselect. 8 Right-click Polysurfaces and all other selection options are unchecked. 9 Use a crossing box to select the entire the drawing. Only the Polysurface objects are selected. 10 Press Esc to deselect. 11 Reset all filters to on.
- 51. Robert McNeel & Associates 49 4 Precision modeling So far you have been drawing imprecise lines. Now you will try drawing lines at specific places. To do this you will use coordinates. Whenever you draw a curve, or create a solid primitive, Rhino asks you for a series of points. You can tell that Rhino is asking for point input two ways: the command prompt has a prompt like Start of line, Start of polyline, Start of curve, or Next point and the arrow-shaped cursor turns into a cross-shaped cursor. You can enter a point two ways: pick a point in a viewport with the mouse, or type coordinates at the command line. You will select the units and tolerance of the model before you begin. You can do this in the Options dialog under the Units page or by picking a template that has units and Tolerance already set. You can change the tolerance after you start, but objects that are edited before the change still have the old tolerance value. Coordinate entry Rhino uses a fixed Cartesian coordinate system called the world coordinate system (WCS), based on three axes (the x-, y-, and z-axes) that define locations in three-dimensional space. Each viewport has a construction plane that defines coordinates for that viewport. We will work in the Top and Perspective viewports where the two coordinate systems are the same. Absolute coordinates The first forms of coordinates you will use are called absolute coordinates. Absolute coordinates are exact locations relative to the x-, y-, and z-axes. Exercise 9Setting up a model 1 From the File menu click New. 2 Click Small Object - Millimeters.3dm, and then click Open. 3 From the File menu click Save As. Name the model BOXES. Use the BOXES.3dm model to learn how to draw with absolute coordinates. Exercise 10—Entering absolute coordinates 1 Double-click the viewport title to maximize the Top viewport. 2 From the Curve menu click Polyline, and then click Polyline. 3 To Start type 0 and press Enter. If you are going to start at the origin of the sheet (0,0,0) you can simply type 0 as a shortcut. 4 For the Next point type 5,0 and press Enter. 5 For the Next point type 5,5 and press Enter. 6 For the Next point type 0,5 and press Enter. 7 Click Close to close the polyline. 0,5 5,5 5,00,0
- 52. 4 P R E C I S I O N M O D E L I N G 50 Robert McNeel & Associates Relative coordinates Absolute coordinates can be slow and cumbersome, but they do work. Most of the time, relative coordinates are easier to use. Every time you select a point, Rhino saves that point as the last point. Relative coordinates are based on the last point entered, instead of on the origin (0,0,0) of the construction plane. Precede the x,y,z coordinates with a single R (upper or lower case) to enter relative coordinates. Use the @ symbol instead of an R to start relative coordinates if you prefer. Next Point Last Point Change in Y Change in X Exercise 11—Entering relative coordinates 1 From the Curve menu click Polyline, and then click Polyline. 2 To Start type 8,0 and press Enter. These are absolute coordinates. 3 For the Next point type R5,5 and press Enter. These are relative coordinates. 4 For the Next point type R-5,0 and press Enter. 5 Click Close to close the polyline. 5.00 R5,5 8,0 R-5,0 5.00 Polar coordinates Polar coordinates specify a point that is a distance and direction away from 0,0 in the current construction plane. Vector directions in Rhino start with Zero degrees at 3 o'clock on a standard clock. They change in an anti- clockwise direction as illustrated below. For example, if you want a point four units away from the construction plane origin, at a 45° angle counterclockwise from the construction plane x-axis, type 4<45, and press Enter. Relative polar coordinates are preceded by R or @; absolute polar coordinates are not. Next Point Last Point Angle Distance Instead of using x, y, and z coordinates, enter relative polar coordinates like this: Rdistance<angle. 120 300 270 210 150 90 60 30 0 330 240 180
- 53. 4 P R E C I S I O N M O D E L I N G Robert McNeel & Associates 51 Exercise 12—Entering polar coordinates 1 From the Curve menu click Polyline, and then click Polyline. 2 To Start type 0,8 and press Enter. 3 For the Next point type R5<0 and press Enter. 4 For the Next point type R5<90 and press Enter. 5 For the Next point type R5<180 and press Enter. 6 Click Close to close the polyline. R5<180 0,8 R5<0 R5<90 Distance and angle constraint entry Using distance constraint entry, you can specify a point by typing a distance and pressing Enter. Then as you move your cursor in any direction, the distance from the last point will be constrained. This is a good way to specify a line length quickly. Using angle constraint entry, you can specify an angle by typing < followed by a value and pressing Enter. The next point is constrained to lines at multiples of the angle relative to the x-axis you specified. Using the Shift key to toggle Ortho on and off: When Ortho is off, hold the Shift key down to toggle it on. This method is an efficient way to draw perpendicular lines. In the following example, draw a line five units long using distance constraints. Exercise 13—Distance constraint entry 1 From the Curve menu click Polyline, and then click Polyline. 2 To Start type 8,8 and press Enter. 3 For the Next point type 5 and press Enter. 4 Hold the Shift key down and pick a point to the right. Ortho constrains the marker to 0 degrees. 5 For the Next point type 5 and press Enter. Distance Constraint 6 Hold the Shift key down and pick a point up. Ortho constrains the cursor to 90 degrees 7 For the Next point type 5 and press Enter. 8 Hold the Shift key down and pick a point to the left. Ortho constrains the cursor to 180 degrees. 9 Click Close to close the polyline. Exercise 14—Distance and angle constraint entry 1 From the Curve menu click Polyline, and then click Polyline. 2 To Start type 16,5 and press Enter. 3 For the Next point type 5 and press Enter, then type <45 and press Enter. As you drag your cursor around, the marker snaps to a distance of 5 and an angle of 45 degrees. Angle Constraint
- 54. 4 P R E C I S I O N M O D E L I N G 52 Robert McNeel & Associates 4 Pick a point down and to the right. The angle constraint sets the angle. 5 For the Next point type 5 and press Enter, then type <45 and press Enter. 6 Pick a point up and to the right. The angle constraint sets the angle. 7 For the Next point type 5 and press Enter, then type <45 and press Enter. 8 Pick a point up and to the left. The angle constraint sets the angle. 9 Click Close to close the polyline. 10 Save your model. You will use this model for another exercise. Exercise 15—Practice using distance and angle constraint entry 1 Start a new model, use the Small Objects - Millimeters.3dm template. Save as Arrow. Since the object is symmetrical, you will only draw the lower half of the model. 2.00 2.00 1.00 1.00 2.00 6.0011.008.00 START MODEL AT -11,0 Draw the arrow with a polyline, using a combination of absolute coordinates (x,y), relative coordinates (Rx,y), polar coordinates (Rdistance<angle), and distance constraint. The following is an example of the command line input that you might use: Absolute x,y 2 From the Curve menu click Polyline, then click Polyline. 3 For the Start of Polyline type -11,0. Relative x,y 4 For the Next point, type r-2,-2. Distance constraint 5 For the Next point, type 8 and press Enter, turn Ortho on and then pick to the right. Relative x,y 6 For the Next point, type r1,1. Relative polar
- 55. 4 P R E C I S I O N M O D E L I N G Robert McNeel & Associates 53 7 For the Next point, type r11<0. Distance constraint 8 For the Next point, type 1 and press Enter, turn Ortho on and then pick down. 9 For the Next point, type r6,2. 10 For the Next point, press Enter to end the command. 11 Save your model. To make a copy of the polyline: 1 Select the polyline. 2 From the Transform menu click Copy. 3 For the Point to copy from, pick a point near the polyline. 4 For the Point to copy to, type 6 and press Enter, turn Ortho on and pick above the selected polyline. 5 Press Enter to end the command. To make a mirror image of the polyline: 1 Select the original polyline. 2 From the Transform menu click Mirror. 3 For the Start of mirror plane, type 0 and press Enter. 4 For the End of mirror plane, turn Ortho on and then pick to the right. To make it 3-D: 1 Right-click on the Perspective title and set the display mode to Shaded. 2 Select the original polyline and the mirror copy. 3 From the Solid menu and click Extrude Planar Curve, click Straight. 4 For the Extrusion distance, type 1 and press Enter. Your arrow is now a three-dimensional model.
- 56. 4 P R E C I S I O N M O D E L I N G 54 Robert McNeel & Associates To make it 3-D (alternate): 1 Select the copy of the polyline. 2 On the Status bar, click Osnap. 3 On the Osnap toolbar check End. 4 From the Surface menu click Revolve. 5 For the Start of revolve axis, select the end of the polyline. 6 For the End of revolve axis, select the other end of the polyline along the centerline. 7 Press Enter to use the default Start angle. 8 Press Enter to use the default Revolution angle. Your arrow is now a three-dimensional model. To deform the shape: 1 Select the 3-D arrow. 2 From the Transform menu click Bend. 3 For the Start of spine, click the end point on the left end of the arrow. 4 For the End of Spine, click the end point on the right end of arrow. 5 For the Point to bend through, drag the cursor down and pick a point.
- 57. 4 P R E C I S I O N M O D E L I N G Robert McNeel & Associates 55 Exercise 16—Practice using distance and angle constraints 1 Start a new model using the Small Objects – Millimeters.3dm template. Save as V-Block. 2 Double-click the viewport title in the Front viewport to maximize it. Create the following model in the front construction plane. 3 Draw the object below using a combination of absolute coordinates (x,y), relative coordinates (rx,y), and relative polar coordinates (rdistance<angle). 4 Start your model at 0 in the Front viewport. Try to create the model using a single polyline in a clockwise direction. 5 Double-click the viewport title of the Front viewport to restore your views. 16.0 8.0 8.0 40.0 40.0 8.0 8.0 8.0 120° 45° 36.77 12.0 40.0 6 Select the polyline. 7 From the Solid menu click Extrude Planar Curve , and then click Straight. 8 For the Extrusion Distance type 150 and press Enter. You can view the model as a three-dimensional object in the Perspective viewport. 9 Save your model. Object Snaps Object Snaps are tools for specifying points on existing objects. Use osnaps for precision modeling and to get accurate data. Object snaps are often referred to as osnaps. In Rhino, reliable modeling and easy editing depends on objects actually meeting at specified points. Objects snaps give you precision you cannot get using the “eyeball” method To open the Osnap toolbar Click the Osnap pane in the status bar. This toolbar controls persistent object snaps. The display of the Osnap toolbar is controlled with the Osnap pane in the Status bar. Click on it to toggle the display on and off. Use persistent objects snaps to maintain an object snap through choosing several points without having to reactivate the object snap.
- 58. 4 P R E C I S I O N M O D E L I N G 56 Robert McNeel & Associates When an object snap is active, moving the cursor near an eligible point on an object causes the marker to jump to that point and a tooltip to appear. Left click on a check box to turn on the object snap. Right click on a check box to turn on the object snap and clear all other osnaps. You can place the toolbar anywhere on your desktop. Command Button Description End End snaps to the end of a curve, surface edge corner or polyline segment end. Near Near snaps to the nearest point on an existing curve or surface edge. Point Point snaps to a control point or point object. Mid Midpoint snaps to the midpoint of a curve or surface edge. Cen Center snaps to the center point of a curve. This works best with circles and arcs. Int Intersection snaps to the intersection of two curves. Perp Perpendicular To snaps to the point on a curve that makes a perpendicular to the last selected point. It doesn't work on the first point that a command prompts you to pick. Tan Tangent To snaps to the point on a curve that makes a tangent to the last selected point. It doesn't work on the first point that a command prompts you to pick. Quad Quad snaps to the quadrant point. The quadrant point is the maximum or minimum direction on a curve in the x or y construction plane direction. Knot Knot snaps to knot points on curves or surface edges. Project Projects the snap point to the construction plane. Vertex Mesh vertex is the location where the edges of the mesh faces meet. Disable Temporarily turns off persistent object snaps, retaining settings Exercise 17—Using object snaps In this model we will practice using most of the osnaps listed on the toolbar. 1 Open the model Osnap.3dm. 2 Toggle Grid Snap and Ortho off. Using End and Midpoint object snaps: 1 Click the Osnap pane on the status bar. You can leave the Osnap toolbar displayed. Osnap bar with the End and Mid osnaps turned on. 2 Check End and Mid. You can check and clear individual object snaps to make modeling with precision easy.
- 59. 4 P R E C I S I O N M O D E L I N G Robert McNeel & Associates 57 3 From the Curve menu click Polyline, and then click Polyline. 4 For the Start of Polyline, move your cursor close to the end of the line at the lower left corner of the first square and pick when the marker snaps to the end of the line. The line starts exactly at that corner. 5 For the Next point, move your cursor close to the midpoint of the vertical line at the right side of the square on the right, pick when the marker snaps to the midpoint. The marker snaps to the midpoint of the line that the cursor touches, making the new line cross to the exact midpoint of that side. 6 For the Next point, move your cursor close to the end of the line at the upper left corner of the first square, pick when the marker snaps to the end of the line. The marker snaps to the end of the line. 7 Press Enter to end the command. Using Near and Perpendicular to object snaps: 1 In the Osnap toolbar check Near and Perp, clear End and Mid. 2 From the Curve menu click Line, and then click Single Line. 3 For the Start of line, pick on the lower edge of the circle at the top right. The marker snaps to the point on the circle nearest to where the cursor is positioned. 4 For the End of line, pick the top horizontal edge of the second square when the Perp tooltip appears. The marker snaps to a point making a perpendicular to the previous point.
- 60. 4 P R E C I S I O N M O D E L I N G 58 Robert McNeel & Associates Using Intersection and Tangent to object snaps: 1 In the Osnap toolbar check Int and Tan; clear Near and Perp. 2 From the Curve menu click Line, and then click Single Line. 3 For the Start of line, pick the intersection where the diagonal line crosses the vertical line on the first square. The marker snaps to the intersection between the two lines. 4 For the End of line, pick the top, left edge of the circle on the right. The marker snaps to a point tangent to the circle. Using Center of object snap: 1 In the Osnap toolbar check Cen, clear Int and Tan. 2 From the Curve menu click Line, and then click Single Line. 3 For the Start of line, pick on the edge of a circle. The marker snaps to the center of the circle. 4 For the End of line, pick on the edge of the other circle. The marker snaps to the center of the circle. Using Quadrant of object snap: 1 In the Osnap toolbar check Quad, clear Cen. 2 From the Curve menu click Polyline, and then click Polyline. 3 For the Start of Polyline, pick a point on the top edge of the first circle. The marker snaps to the quadrant point of the circle. 4 For the Next point, pick the left edge of the circle. The marker snaps to the quadrant point of the circle.
- 61. 4 P R E C I S I O N M O D E L I N G Robert McNeel & Associates 59 5 For the Next point, pick the bottom edge of the circle. 6 For the Next point, pick the right edge of the circle. 7 Click Close to finish. 8 Use the SaveAs command to save the model. Name it Analyze. We will use it for a later exercise. Additional modeling aids As well as allowing the user to work in a completely unconstrained free-form manner Rhino has a number of modeling aids and constraints that help with precision modeling. This section outlines these aids and constraints. SmartTrack SmartTrack creates a set of temporary reference lines and points that work in conjunction with Rhino’s object snaps. Using SmartTrack obviates the need to create dummy reference lines and points. SmartTrack works on both 2-D and 3-D objects. It can be used in conjunction with the Project and Planar constraints described later in this section. Exercise 18—SmartTrack To use the SmartTrack tool: 1 Open the model Constraints.3dm and maximize the Top Viewport. 2 Make sure that the following object snaps are turned on: End, Near, Point, Mid, Cen and Int. 3 Turn on SmartTrack on the Status Bar. 4 From the Curve menu click Point Object, then click Single Point. 5 Hover the cursor over the lower left corner of the green rectangle, the End snap will be displayed and a white marker point becomes visible. 6 Repeat this process on the bottom left hand corner of the gold rectangle. 7 Now move the cursor towards the apparent intersection point of these two corners. Two temporary construction lines are displayed. The point is positioned on the intersection of these two construction lines. 8 Click to place the Point Object. SmartTrack will work with any of the available object snaps. Experiment with some alternatives.
- 62. 4 P R E C I S I O N M O D E L I N G 60 Robert McNeel & Associates Tab Constraint The Tab constraint allows the user to fix a direction to a reference point and thereby constrain cursor movement. The following example shows a simplistic use of the Tab constraint. Exercise 19—Tab Constraint To use the Tab Constraint: 1 We will work with the Constraints.3dm file as previous and again maximize Top view. 2 Turn off SmartTrack. 3 From the Curve menu click Line, then click Single Line. 4 For the Start of Line, snap to the End of the bottom left hand corner of the gold rectangle. 5 For the End of Line, hover the mouse over the bottom left hand corner of the green rectangle, when the End snap appears press the Tab key. Note that the line now becomes white and the direction is constrained. 6 For the End of Line, drag your mouse to the desired location and click. The Tab constraint will work in conjunction with all object snaps and all tools that require a directional input, for example Move, Copy, and Rotate. Project constraint By default 2-D geometry is created on the active construction plane. Object snaps override this behavior and snapping to objects that are not on the construction plane will cause the geometry to be non-planar. The Project constraint ignores objects snaps and pushes all the geometry onto the active construction plane. Exercise 20—Project Constraint To use the Project Constraint: 1 We will again work with the Constraints.3dm file as previous. 2 Make sure that the Ortho constraint is On. 3 Turn Layer 01 off and turn Layer 02 on. The surfaces on Layer 02 are located at different elevations. 4 From the View menu, click Zoom, then click Zoom Extents. 5 Double-click on the Top viewport title to restore the 4 View layout. 6 Working in Top viewport, draw a Polyline around the perimeter of the three rectangles. In the Perspective view, notice how the how the planar nature of the polyline is overridden by the object snaps.
- 63. 4 P R E C I S I O N M O D E L I N G Robert McNeel & Associates 61 7 Delete the Polyline. 8 Turn on the Project constraint on the Osnap toolbar. 9 Again, working in Top viewport, draw a Polyline around the perimeter of the three rectangles. Look in the Perspective viewport as you draw the polyline and note how the object snaps for the endpoints of the green and blue rectangles are projected to the construction plane. The Project constraint forces all the segments of the polyline onto the construction plane. The resulting polyline is planar. 10 Delete the Polyline. Planar constraint The Planar constraint limits successive picked locations to the same construction plane elevation as the previous location. For example a command such as Polyline can be started off the construction plane and the Planar constraint will override Rhino’s default behavior of snapping back to the construction plane. Exercise 21—Planar Constraint To use the Planar Constraint: We will first look at what happens with the Planar constraint Off. Then, we will turn the Planar constraint On to see what changes. 1 We will again work with the Constraints.3dm file as previous. 2 Turn off the Ortho and Planar constraints, and Project on the Osnap toolbar. 3 Start the Polyline command. 4 Working in the Top Viewport, start the Polyline at the lower left corner of the Green rectangle. 5 Add some more segments without snapping to any of the objects. Look at the Perspective viewport and notice how the polyline pulls back onto the construction plane after the initial point. 6 To override this behavior and create a planar curve delete the Polyline and turn on the Planar constraint. 7 Draw the Polyline again. Note how it now remains planar. 8 Delete the Polyline.
- 64. 4 P R E C I S I O N M O D E L I N G 62 Robert McNeel & Associates To create a planar curve above the active construction plane: First we will draw a polyline without the Project constraint activated. Then we will use the planar constraint in conjunction with the Project constraint to see what changes. 1 Turn the Planar constraint On. 2 In the Top viewport, draw a new Polyline starting again at one of the corners of the Green rectangle. 3 Create some additional points this time snapping to some of the Blue and Gold rectangle corner points. Look at the Perspective view and note how the object snaps override the Planar constraint. 4 Delete the Polyline. 5 In the Perspective viewport, draw a new Polyline starting again at one of the corners of the Green rectangle. 6 After making the first point, turn the Project constraint On. 7 Create some additional points, snapping to some of the Blue and Gold rectangle corner points. Note that the points stay planar to the first point, even though you are snapping to points that are at different elevations. Viewports and construction planes In the following exercise, we will practice using Osnaps while learning more about Viewports and Construction planes. Exercise 22—Intro to construction planes Open the model Cplanes.3dm.
- 65. 4 P R E C I S I O N M O D E L I N G Robert McNeel & Associates 63 Viewports Viewports are windows in the Rhino graphics area that show you a view of your model. To move and resize viewports, drag the viewport title or borders. You can create new viewports, rename viewports, and use predefined viewport configurations. To activate a viewport click anywhere in the viewport and the title highlights. If you are in a command sequence, you simply have to move your cursor into a viewport to activate it. Construction planes The construction plane is the guide used for modeling Rhino objects. Points you pick are always on the construction plane unless you use coordinate input, elevator mode, or object snaps. Each construction plane has its own axes, a grid, and an orientation relative to the world coordinate system. The grid is a plane of perpendicular lines lying on the construction plane. On default grids, every fifth line is slightly thicker. The red line represents the construction plane x-axis. The green line represents the construction plane y-axis. The red and green lines meet at the construction plane origin. The icon in the left hand corner always shows world coordinates, which are different from the construction plane axes. Default construction planes are provided with the default viewports. • The Top construction plane x- and y-axes align with the world x- and y-axes. • The Right construction plane (x- and y-axes) align with the world y- and z-axes. • The Front construction plane (x- and y-axes) align with the world x- and z-axes. • The Perspective viewport uses the Top construction plane.
- 66. 4 P R E C I S I O N M O D E L I N G 64 Robert McNeel & Associates You can set construction planes by: • Typing Cplane • From the View Menu • Right click on the viewport title • Pick the Arrow on the viewport title. There are many options to the Cplane command. In this exercise, you will work with: • Origin • 3 Point • To Object • Named Cplanes To change a Cplane using the 3 Point option: 1 From the View menu click Set Cplane, and then click 3 Points. 2 For the Cplane origin, snap to the lower left corner of the surface labeled as 1. 3 For the X axis direction, snap to the lower right corner of the surface labeled as 1.
- 67. 4 P R E C I S I O N M O D E L I N G Robert McNeel & Associates 65 4 For the Cplane orientation, snap to the upper left corner of the surface labeled as 1. Now the Cplane is set 5 From the Solid menu click Cylinder. 6 For the Base of cylinder and Radius pick points anywhere on the new cplane. 7 Drag and click to get the End of cylinder. To save the new Cplane: 1 From the View menu click Set Cplane, and then click Named Cplanes. 2 A Panel will open with Named Cplanes controls. 3 Click the Save as button in the toolbar area. 4 Enter a name or use the default name Cplane 01, click OK. You have a named Cplane that can be restored at any time. 5 Repeat setting and saving named Cplanes for surfaces labeled 2 and 3.
- 68. 4 P R E C I S I O N M O D E L I N G 66 Robert McNeel & Associates To change the origin of a Cplane: 1 From the View menu click Set Cplane, and then click Origin. 2 For the Cplane origin, snap to the upper left corner of the surface labeled 4. 3 Set a Cplane by Object for the surface labeled 5. 4 Set a new Cplane Origin for the surface labeled 5. 5 Using Named Cplane, name this cplane, Cplane 05. Exercise 23—Viewports and construction planes Open the model Chair.3dm. Next, we will turn on layers that illustrate how the default construction planes relate to each other. Each layer contains an image for a chair. Later in this exercise we will create our own chair. Turn the following layers on: • CP-Top • CP-Front • CP-Right Each of the layers contains an image of a view of a tubular chair. Notice that all the Chair images intersect at the origin of the model (0,0,0). When you draw on any viewport the geometry will be located on the construction plane, unless you use Osnaps, Planar mode, or Elevator mode.
- 69. 4 P R E C I S I O N M O D E L I N G Robert McNeel & Associates 67 Exercise 24—Modeling in 3-D space Chair: Technical Method (Recommended) Rhino makes it easy to draw in 3-D space. You can draw on a different construction plane by simply moving your cursor into a different viewport. Using the technical drawing on the right and the precision drawing and coordinate input to create the chair curves. When you have completed the curves, go to section “Finishing the chair.” Chair: Elevator Mode Method (Alternate) Another method for modeling in 3-D space is modeling using elevator mode. In the following exercise we will draw in different viewports and use elevator mode to move some points in 3-D space. Elevator mode lets you pick points that are off the construction plane. Elevator mode requires two point picks to completely define the point. The first specifies the base point. The second specifies how far the final point is above or below the base point. After the base point is specified, the marker is constrained to a tracking line perpendicular to the construction plane that passes through the base point. Pick a second point to specify the coordinate of the desired point. You can pick a point with the mouse, or type a single number to specify the height above the construction plane. Positive numbers are above the construction plane; negative numbers are below. You will use Snap, Ortho and Elevator mode to draw in different viewports.
- 70. 4 P R E C I S I O N M O D E L I N G 68 Robert McNeel & Associates 1 Toggle Planar on and Grid Snap on. Toggle Ortho on as needed. 2 Turn on the Point osnap. 3 From the Curve menu click Polyline, and then click Polyline. 4 Move your cursor into the Front viewport. 5 To start click at the lower left side of the tubular chair image. 6 Use coordinate input or the image to draw the first part of the chair frame. 7 After you complete the profile lines, move your cursor to the Right viewport to draw a horizontal line. Front View Right View 8 Move your cursor to the Front viewport until it snaps to the point at the lower end of the diagonal line. Don’t click at this time. 9 While the cursor is locked onto the point, hold down the Ctrl key, and pick (Left mouse click). (Holding the Ctrl key while clicking with the left mouse button activates elevator mode.) 10 Release the Ctrl key. Move your cursor to the Perspective viewport and drag the point until it snaps to the previous point, and pick (Left mouse click). Front View Perspective View
- 71. 4 P R E C I S I O N M O D E L I N G Robert McNeel & Associates 69 11 Move your cursor to the Perspective view. Continue drawing the rest of the chair frame using the same technique. Snap to the next point in the Front viewport, activate elevator mode, then move your mouse to the Perspective viewport to position the point. Perspective View Perspective View 12 For the last segment you can click Close on the command line or snap to the start point and click. Perspective View Perspective View
- 72. 4 P R E C I S I O N M O D E L I N G 70 Robert McNeel & Associates Finishing the chair After creating the chair curve either with the technical modeling method or by using the elevator mode, you now need to construct the chair surfaces. It will help to first create a custom cplane aligned to the back of the chair. To make a custom construction plane: We now want to draw along the chair back, so we will change the construction plane. 1 On the Status Bar, click Osnap, and check End. 2 Change to the Perspective viewport and turn on the Grid, if necessary, by pressing F7. 3 From the View menu click Set CPlane, and then click 3 Points. 4 For the CPlane origin, pick vertex (1). 5 For X axis direction, pick vertex (2). 6 For the CPlane orientation, pick vertex (3). The construction plane is aligned with the back of the chair. To create a named construction plane 1 From the View menu click Set CPlane, and click Named CPlanes. 2 In the Named CPlanes panel, click Save. 3 In the Save CPlanes dialog, type ChairBack, then click OK. You have a custom cplane that can be restored as needed. This custom cplane is saved to the file.
