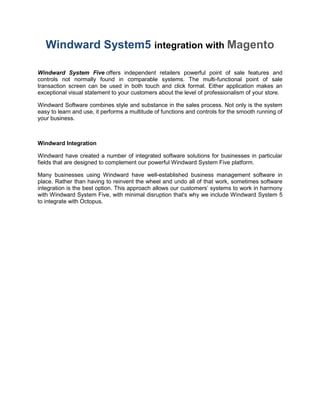
Windward Magento Integration - Manuals
- 1. Windward System5 integration with Magento Windward System Five offers independent retailers powerful point of sale features and controls not normally found in comparable systems. The multi-functional point of sale transaction screen can be used in both touch and click format. Either application makes an exceptional visual statement to your customers about the level of professionalism of your store. Windward Software combines style and substance in the sales process. Not only is the system easy to learn and use, it performs a multitude of functions and controls for the smooth running of your business. Windward Integration Windward have created a number of integrated software solutions for businesses in particular fields that are designed to complement our powerful Windward System Five platform. Many businesses using Windward have well-established business management software in place. Rather than having to reinvent the wheel and undo all of that work, sometimes software integration is the best option. This approach allows our customers’ systems to work in harmony with Windward System Five, with minimal disruption that's why we include Windward System 5 to integrate with Octopus.
- 2. System 5 POS Panel To access the System 5 POS panel, First, you need to hover you mouse to POS in the main menu > then click System 5. SYSTEMFIVE 1. Full Inv Update: Click this button to download full inventory from the POS System. This button is used for first time set up 2. Delta Inv Update: To manually update / add items from System 5 click on this button. OmniChannel can also have the update set automatically. 3. Push Orders: To manually push orders from Octopus to System5 click on this button. OmniChannel can also have the push order/s set automatically.
- 3. SystemFive Setting Details The setting tabs is where you can enter the System 5 API details to connect Octopus to System 5. Make sure to secure your System 5 API details first before starting the integration. You can select the sync status to enable or disable if you want to automatically update items from Octopus to your E-Commerce website. Note: System5 API credentials are given by Windward if you purchase API.
- 4. System5 Custom Rules This is where we can set different settings for the products. This settings include Style Setting Panel, Schedule Setting Panel, Price Mapping Setting Panel, Import Products Setting Panel and Other Settings Panel. Style Setting Panel You can set the Style name depending on what product you are selling in the Shopping cart or Marketplace. Style Name samples: Size, Color, etc..
- 5. Schedule Setting Panel You can set scheduler time to automatically update or upload product data from System5. Scheduler time is set by time intervals. Tender Type - you can select the tender type by clicking the dropdox box. Choose between the examples - MasterCard, Shopify, Visa, Amex, Cash, etc.. Price Mapping Setting Panel You can set different price levels uploaded from System5 POS. This price levels can be map under Map settings of the Shopping Cart Module to whichever E-Commerce platform you are using.
- 6. Invoice Setting Panel You can set invoice type by clicking the drop-down menu. Select between Work Order and Cash. The Invoice Sub-Type selected are shown in System 5. Department for invoice are selected only if you are using a departmentalize system in the POS. You can consult Windward Support for more information. Import Products Setting Panel You can select import products by clicking the drop-down menu. You can import items from System5 by selecting either E-Commerce only (import to E-Commerce in System5) or All. Inventory Department is selected only if you are using departmentalize system in the POS. You can consult Windward Support for more information. You can also import the Brand by selecting Supplioer or Brand from System5. Other Settings Panel You can select Part number, Supplier Part number and Item number to set SKU for product items.
- 7. Field Lock Setting Panel You can click on the box to select if you don't want to update any data from System5 to Octopus.
- 8. Magento Preparation Before setting up POS integration with the channel, make sure that you have done the following: 1. Magento admin has created a Read/Write account for OmniChannel. This allows OmniChannel to generate necessary API key. 2. Merchant needs to prepare a Category structure in Magento. This will be mapped with Point of Sale Category structure. Magento API Requirements Kindly provide the following details of Magento: 1. FTP 2. Magento Admin URL 3. Admin Login / Password 4. DataBase Name, Database UserName, Database Password 5. Table Name prefix. NOTE: You can get prefix from Cpanel => PHP Admin => database => Name of Table There may be 4 to 6 characters before the name of the table. Note: Make sure to create a backup to all files and database of Magento store before sharing the above information with OmniChannel Commerce team. This is just a precautionary step to avoid any unexpected situation. Configuring POS System for OmniChannel Channel An authorized OmniChannel Account Manager will help set up a merchant account on OmniChannel Channel (Channel Manager). Obtain OmniChannel Channel URL, and API Keys. This information is to be setup at the POS system level. Depending on the POS system being used, it may: • Either have a built-in ability for configuration, Or • It uses OmniChannel Link Note: For OmniChannel Link configuration, please check OmniChannel Link documentation for your specific POS system. After following Configuration documentation, upload a few test items into the Channel.
- 9. Generating Magento API Key Log into your Magento store and follow the steps bellow: Step I: Create a Web Service Role 1. From the Admin menu, select System > Web Services > SOAP / XML RPC Roles. 2. In the Role Information section, enter a Role Name such as “API.” 3. Click the Add New Role button.
- 10. 4. Once API role is added, click on API to the left. It will bring you to another page. 5. In the panel to the left, select Role Resources. Set Resource Access to “All” to enable full access to customer, catalog, and sales information. 6. When complete, click the Save Role button. Continue to the next page...
- 11. Step II: Create a Web Service User 1. From the Admin menu, select System > Web Services > SOAP / XML RPC Users. 2. Click the Add New User button.
- 12. 3. Complete the following fields: ● User Name ● First Name ● Last Name ● Email 4. In the API Key field, enter a verification key or password. This is the credential that third- party web services must use to access your Magento store. This can be any string of letters or numbers you can remember. 5. To confirm, re-enter the key in the API Key Confirmation field. 6. In the panel on the left, select User Role. 7. Then, select a User Role for the user. 8. When complete, click the Save User button.
- 13. Setting up Channel to connect to Magento Go to: gui.octopusbridge.com Login using your account details: • User Name • Password • Merchant Name Once logged in, go to:
- 14. Shopping Carts > Magento > Settings Type information in the following: ● Magento API URL ● Magento User ID ● Magento Password Enable Pass-through: While setting up the integration, this option should be first set to ‘No’. Setting to ‘No’, means that any items uploaded from the POS will remain in Channel level. They will not be pushed to your Magento platform unless it is done manually. This is the recommended setting while configuring the system for the first time. Once you’ve set it to ‘Yes’, any items uploaded from the POS will automatically be pushed to your Magento platform. This is only recommended once the setting has been fully configured and tested.
- 15. Download Categories Magento have certain limitations with POS integration. One of which is the inability to create POS Department & Category structure in Magento. In order for the integration to work, make sure to create your Department & Category structure in Magento first. Once created, you can Download Category structure into the Channel. To download Magento Category: 1. First, you need to click on the Download Category tab 2. Then click on the ‘Download’ button Note: Always download category to update the category in the channel every time you create a new category in Magento.
- 16. Configure Channel to Publish data Map Categories When items are uploaded from a POS into Channel, they are uploaded with POS Department & Category structure. At the Channel level, it’s called Source Categories. POS Category structure may or may not be the same as Magento Category structure. This option allows to ‘map’ POS category structure to Magento Categories so that POS items are placed in the right category when loaded into Magento platform. 1. The Left hand side shows the POS category structure. 2. Department & Categories downloaded from Magento are shown on the right hand side with a drop-down box. 3. The drop-down menu shows mapped and unmapped categories. To map additional categories, click unmapped categories from the drop-down menu, then select which category to map. Note: If it does not show your Magento categories, you need to download categories first to update this.
- 17. Map Fields Merchants using various POS systems may use any of the fields within a POS while creating items. Map Fields option allows a merchant to map Magento product fields with their own POS product fields. For example, Magento website Product Name (Title) can be mapped with any of the POS data fields provided in the pull-down menu. This also provides an option NOT to send certain POS data to Magento website. Some fields, such as, SKU and Quantity are mandatory and are automatically updated in the website.
- 18. Publish POS/Channel data into Magento After you update item information under ‘Edit Item’ page, you can go ahead and publish this item/s to a specific Shopping cart or Marketplace. In Product Management tab... 1. First, you need to select which item/s you want to publish. In the example below shows we are selecting two items. 2. Next, select which Shopping cart or Marketplace you want to publish the item. In the example below, we are selecting Magento as our shopping cart. 3. Then click on the Add icon on the right to publish. Once you are done, items can now be viewed under the SCM (Shopping Cart Module) Note: Only Shopping carts and Marketplaces that you signed up for, will be shown in My Products page.
- 19. Magento Shopping cart Magento Products page shows all point of sale products that are sync from the POS, Shopping Carts Module (SCM) shows only those items that are being updated to a shopping cart. In Product Management, when an Item is selected to be published to an ecommerce platform, it is first sent to the Shopping Cart Module. SCM for each supported shopping cart, including marketplaces, like - Amazon and eBay, gives users the ability to define shopping cart specific rules. In this manual we are using Magento shopping cart. To view products in Magento shopping cart: 1. First, hover your mouse to the Shopping Carts tab. Click Magento under the drop down menu 2. Click on Magento Products Continue to next page...
- 20. 3. This screen shows items that have been enabled to be sync with Magento. To publish items to Magento, Select All Pages and Publish. 4. You can also use the boxes to the right to select specific item to publish. 5. When an item has been successfully setup to sync with Magento, it shows its Magento ID. If an ID is missing, it means the item is not yet synchronized with Magento. 6. Click Add Products To Magento to publish items to Magento platform. 7. You can use the search box to find a specific item/s 8. Clicking this drop-down box gives you the option to select how many product items to be displayed per page.
- 21. Product Sync status Product Sync status: In Process / Complete Please note while In Process is enabled, any new updates will be queued up. You can keep adding tasks in queue. While the synch is scheduled, the In Process status will come and go. Every time there is an update from POS, it will turn on but eventually turns off once it’s done. Once done syncing it will show ‘Complete’.
- 22. Custom Rules Under Custom Rules, Merchant can set various rules before publishing the product data into online store. 1. Custom Title: The Product Name can be edited and made Search Engine friendly. 2. Stock Rule: The quantity inserted in the box will be reduced from the Product Management stock. For example: In Product Management, if total quantity of an item is 50 and you inserted 10 in the ‘Enter Value’ field; in Magento, the quantity of the item will be shown as 40. 3. Out of Stock Rule: Select the Checkbox if you want to delete products from Online Store when stock reaches at ‘Zero’. 4. Product Status: Select the Checkbox, if you want to post your product into Magento as ‘Draft’. 5. Order Inclusive Tax: Select if you are posting product prices with tax included. 6. Order Tax After Discount: select if you are including tax in your prices. NOTE: Please note that the Rule(s) set here will be applied to all the products being uploaded from Channel to Magento.
- 23. 7. Post all product as simple: If you want to posts matrix items as standard items 8. Least priced item as config.: Select if you want to display item/s with the lowest price. 9. Special Price Rule:You can select either a specific sale date or set a sale price. 10. Wholesale Price Rule: If you want to enable Wholesale pricing service in Magento. You also input the Wholesale customer ID here. 11. Custom Option Rule: put a check to apply other changes made in Magento Custom Rules.
- 24. Custom Attributes You can set additional attributes in Magento using Custom Attributes. Take note that this attributes are invisible from the Channel, therefore cannot be edited. Attributes can be edited in POS level only. 1. Attribute Label: attributes displayed on shopify 2. Attribute Value: attributes mapped from the POS 3. Delete: click to delete.
- 25. Octopus Channel Intro Octopus Channel is an application that enables brick & mortar retailer to connect their POS system with their e-commerce website and online marketplaces. The flowchart below shows Octopus Channel linking POS data to Online stores and marketplaces. It also shows the item information uploaded from POS to E-commerce and orders downloaded from the E-commerce platform to the POS.
- 26. Once you are signed up to Octopus Channel product you will be given the login details. Login details are your Username, Password and Merchant. You can login to your account at http://gui.octopusbridge.com/octopus . Once you login to the channel using your login details, you are automatically routed to the Product management tab. Here you can see all the product items uploaded from the POS.
- 27. Product Management When POS items are uploaded into the Channel, they show up under ‘Product Management’ tab. This is where a user can further modify the products before they are pushed to an E- commerce platform. The top most item or the first item displayed in this page is the last item uploaded from the POS. Example shown below: The item with Product SKU number ‘100472991036’ is the last item uploaded from the POS.
- 28. The list of functions that are designated can be found on Img 2.1 below. 1. Advance search: To use Advance Search, click on the round symbol with the plus sign on the right side of the screen. 2. Shopping cart module: To select a shopping cart module, click on the check-box beside the name. This gives you the option on what shopping cart you want to push your selected items. Please note you will see only the platforms for which you have subscribed. 3. Select All Pages: Checking this box Selects ALL items on all pages that are under ‘My Products’. 4. Items per Page: Clicking this will create a drop-down box where you can select how many product items to be displayed per page. 5. Clicking on this check-box will select all the items shown on the current page. Img 2.1
- 29. The list of functions that are designated can be found on Img 2.2 below. 6. Clicking on the product SKU or Item Name will allow you to edit product information. 7. Delete: To delete one item from the channel, select the check-box and click on the ‘trash bin’ icon located on the right side of the screen. 8. Archive: To Archive items click on this symbol located below the delete icon. 9. Clicking on this box allows you to select one item or multiple items. Img 2.2
- 30. Advance Search You can search for a specific item using this Channel feature by typing in the Item SKU, Parent SKU. You can also filter number of items by other specific values, like the (brand, category, date, etc.) If Product items are not shown after doing search, it means that the product item is not yet linked from the POS. Also, make sure that in searching items you are using the correct Item SKU or Parent SKU. Example below shows that item is not yet found in the Channel.
- 31. Edit Product Clicking on Product SKU or Item Name will bring you to ‘Edit product’ page. This is where you can edit products' information that are linked from the POS to Octopus Channel. Image 3.1 on the next page shows all the product information you can edit. The list of functions that are designated can be found on Img 3.1 on the next page. 1. You can create new product name to be displayed in your E-commerce platform, make sure to click on the box to prevent over-writing Product Name from the POS. 2. Make sure to create a Parent SKU for matrix items. 3. If you want to create a new description to be displayed in your E-commerce platform, make sure to check box to prevent POS description from over-writing description in your E-commerce platform. 4. If you are creating a matrix item make sure to input Style Name and Style Value. 5. You can upload up to five images per item in the channel. Make sure to reload page after uploading image/s.
- 32. Img 3.1
- 33. Import Products If you do have a point of sale system or want to quickly edit items by Exporting / Importing multiple items, Import Products is a great option. 1. Click Add New Template to start . 2. Click History to to select a file to upload on Channel. 3. Click Import New once a template was created. 4. Notify- you can type in your email to get notifications if modications are being made in the file. Modify- click to update files. Delete- delete existing files from the list. Add New Template You can view the past import activities in the channel by clicking on Import History. 1. File Type: Clicking this will create a drop-down box where you can select the File Type. 2. Type in the name of the file you wish to create. 3. Column Delimeter and Text Qualifier: Use only if file type is a text file. 4. Save file after choosing the file type and the file name.
- 34. POS Code Mapping You can use POS code mapping if you want to map POS value to Channel value. POS value are commonly in a form of a code. For example blk. You need to set blk into black which is more understandable for users viewing the website. You can also map multiple values at the same time using a spreadsheet format. 1. POS Code Upload Format: You can view the excel format by clicking. 2. Choose File: select spreadsheet file to upload. 3. Click on upload after selecting file. 4. Select Field Name. 5. Replace All Value: Click to replace value after selecting Field Name. 6. Item per Page: Clicking this will create a drop-down box where you can select how many product items to be displayed per page. 7. Search: You can search specific value using the search bar. 8. Channel Value: Edit Channel value here.
- 35. Publish Items to Shopping cart / Marketplace After you update item information under ‘Edit Item’ page, you can go ahead and publish this item/s to a specific Shopping cart or Marketplace. Please follow the steps below to publish. 1. First you need to select which item/s you want to publish. In the example below shows we are selecting three items. 2. Next, select which Shopping cart or Marketplace you want to publish the item. In the example below we are selecting Shopify as our shopping cart. 3. Then click on the Add icon on the right to publish. Once you are done, items can now be viewed under the Shopify 'bucket'. Note: Only Shopping carts and Marketplaces that you signed up, will be shown in My Products page.
- 36. Shopping Cart Module Once you have selected and added your product items to a specific Shopping cart module or Marketplace module 'bucket', they will start appearing under the respective bucket. Images are shown below. Marketplaces tab Shopping Carts tab
- 37. Order Management Order management tab is where you can view all the order details downloaded from your E- commerce platform. Order search 1. Source of Orders: Select Marketplace / Shopping cart 2. Order status: Paid, Shipped, Decline 3. Username, Email: Customer’s username or email address 4. Order no: Specific order number of Marketplace / Shopping cart 5. Sort order on a specific date period.
- 38. All Orders 1. Channel Manager Order number: Click on the order number to view Order details. 2. Page tab: You can select which page you want to display by clicking on the page number at the bottom. Note: One order may contain more than one product item. Downloading orders Orders are downloaded automatically from the E-commerce platform to the Channel on a scheduled basis. You can also manually download orders from a specific E-commerce platform. Just click on the orders tab in the Shopping cart module you selected then click on ‘Download orders from..’ button. Order details Order details page is where you can view all the order information downloaded from an E- commerce platform.
- 39. Order information (upper part) - Order number, Order date, Current Order status, Billing and shipping address, and customer contact details. Order information (lower part) - SKU, Identification number, Seller SKU, Description, Quantity, and Total value of the item/s.
- 40. Logs View all the Channel activities and errors in the ‘Logs’ tab. 1. You can search logs on a specific date period or search using a keyword in the search tab at the top. 2. You can export logs to a CSV in your local drive. 3. You can view Log details by clicking on the ‘view’ button on the right hand side of the screen. Log Details is where you can view the log activities or the error details in the channel.
- 41. Basic Troubleshooting and Faqs I can't see my product items uploaded from POS. Check if the item/s are imported in Product Management first, then check Shopping ca.. Images are not uploading from PoS to website. Check Octopus if images are shown Product Management or in product details. If images are shown. Make sure items are in the Shopping Cart Module and uploaded or updated to Ecommerce platform. If problem still occurs please contact helpdesk@omnichannelcommerce.biz Product information are not updating in the website. First, check if product data is updating in Octopus, if product data is in Octopus make sure that data or information is mapped to the correct fields by checking the nap fields section of SCM. How do I know if Product items are uploaded to the website successfully? Login to you website backend and check if product items are showing up. You can also check Shopping Cart module if it generates an ID. How do I know if orders are downloaded to Octopus sucessfully? Please refer to page 32. Is there a way to automate downloading of orders from E-Commerce website to PoS? Since we don't have this option in the Channel, contact helpdesk and they will make the adjustments from the backend. The number of items in PoS does not match the number of items in Octopus. Some PoS Systems count their Matrix items as one item regardless of the number of variations it has while in Octopus each item are counted as individual items.
