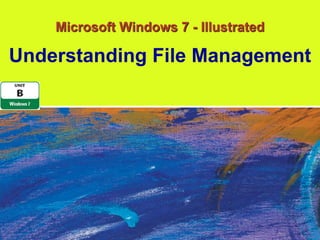
Windows 7 Unit B PPT
- 1. Microsoft Windows 7 - Illustrated Understanding File Management
- 2. Objectives • Understand folders and files • Create and save a file • Explore the files and folders on your computer • Change file and folder views • Open, edit, and save files Microsoft Windows 7 - Illustrated 2
- 3. Objectives • Copy files • Move and rename files • Search for files, folders, and programs • Delete and restore files Microsoft Windows 7 - Illustrated 3
- 4. Understanding Folders and Files • File management refers to the strategy and tasks that you use to organize and maintain the folders and files on a disk • You need to develop a strategy that enables you to quickly find the files you need • Windows provides a variety of file management tools to assist you in these tasks Microsoft Windows 7 - Illustrated 4
- 5. Understanding Folders and Files • You can use Windows 7 to create folders for storing and organizing files • Folders provide a location for storing your important files • Folders organize files into smaller groups of related files for ease of access and use • When you create a folder, you give each folder a unique folder name that identifies the types of files you store in the folder and the purpose of the folder Microsoft Windows 7 - Illustrated 5
- 6. Understanding Folders and Files • You can use Windows 7 to create folders for storing and organizing files • A folder can contain other folders, called subfolders, to further organize files into smaller groups • The term file hierarchy describes the logic and layout of the folder structure on a disk • Windows 7 provides a Documents folder on the hard disk drive where you create folders and subfolders for your files Microsoft Windows 7 - Illustrated 6
- 7. Understanding Folders and Files • You can use Windows 7 to create folders for storing and organizing files • Most programs automatically assume you want to save and open files in the Documents folder • Windows 7 provides other folders for other types of files, such as: • Music • Pictures • Videos Microsoft Windows 7 - Illustrated 7
- 8. Example of a File Hierarchy Folder Subfolders File File Subfolders Files Microsoft Windows 7 - Illustrated 8
- 9. Creating and Saving a File • Any document you create with a program is temporarily stored in RAM • If the power fails, then everything in RAM is lost • You must save your document to a disk, either before you exit the program or periodically while you use the program • When you save a document, it is recorded in a file on a disk Microsoft Windows 7 - Illustrated 9
- 10. Creating and Saving a File • The program you are using will add a file extension at the end of the filename you provide • The file extension identifies the type of file, for example, a document file, a video file, or a music file • The file extension is a three- or four-letter sequence, preceded by a period Microsoft Windows 7 - Illustrated 10
- 11. Saving a Document You can use the following options to save a document: File, Save • The first time you save a document, this menu option or button displays a Save As dialog box so that you can select the drive and folder where you want to save the file and so that you can enter a filename • If you open a previously-saved document, or make changes to the document, and then save it again, these options replace the Save Button previous version of the document and save the document in the same folder under the same filename Microsoft Windows 7 - Illustrated 11
- 12. Saving a Document You can use the following option to save a document: File, Save As • This menu option always displays a Save As dialog box so that you can select the drive and folder where you want to save the file and so that you can enter a filename • You can use this menu option to save a previously-saved file: • On a different disk • In a different folder • Under a different filename • Some combination of these three options Microsoft Windows 7 - Illustrated 12
- 13. Save As Dialog Box Microsoft Windows 7 - Illustrated 13
- 14. Using Windows 7 Libraries • A library gathers files and folders from different locations on your computer and displays them in one location • A library is not a folder that stores files, but rather a way of viewing similar types of documents that you have stored in multiple locations on your computer Microsoft Windows 7 - Illustrated 14
- 15. Exploring the Files and Folders on Your Computer • In a Windows Explorer window, you can navigate through your computer contents using the File list, the Address bar, and the Navigation pane Microsoft Windows 7 - Illustrated 15
- 16. Drive Names and Drive Icons Drive Drive Icon Friendly Name Drive Name Called Type Hard Local Disk C: Drive C Disk Drive CD Drive CD-RW Drive, Next available Drive D CD-R Drive, or drive letter, CD-ROM Drive for example, D: DVD DVD-RW Drive, Next available Drive E Drive DVD-R Drive, or drive letter, DVD-ROM Drive for example, E: USB [varies] Next available Drive F Flash drive letter, Drive for example, F: Microsoft Windows 7 - Illustrated 16
- 17. Exploring the Files and Folders on Your Computer • Windows 7 lets you create a homegroup, a named set of computers that can share information • If your computer is in a homegroup with other Windows 7 computers, you can share libraries and printers with those computers Sharing a library Microsoft Windows 7 - Illustrated 17
- 18. Opening, Editing, and Saving Files • Once you have created a file and saved it with a name in a folder on a storage device, you can easily open it and edit it Navigating in the Open dialog box Microsoft Windows 7 - Illustrated 18
- 19. Copying Files • The ability to copy folders and files allows you to create backups of important folders and files in case you lose the original folders and files • If you lose your original folder or file, you can copy it from your backup Microsoft Windows 7 - Illustrated 19
- 20. Copying Files • When you use the Copy command, Windows 7 places a duplicate copy of the file on the clipboard • When you copy a file, the original file stays in its current location and you have a duplicate copy of the same file in another location Copy Hard Disk Drive USB Flash Drive Microsoft Windows 7 - Illustrated 20
- 21. Copying Files Microsoft Windows 7 - Illustrated 21
- 22. Copying Files • You can use the Send To command to quickly copy a file, a group of files, a folder, or a group of files from one disk drive to another Microsoft Windows 7 - Illustrated 22
- 23. Moving and Renaming Files • You can move one of more files or folders • When you move a file, the file is transferred to the new location and no longer exists in its original location • You can move a file using the Cut and Paste commands • You can rename files to make the names more descriptive or accurate Microsoft Windows 7 - Illustrated 23
- 24. Moving and Renaming Files • Drag and drop is a technique in which you use your pointing device to drag a file or folder into a different folder and then drop it, or let go of the mouse button, to place it in that folder Microsoft Windows 7 - Illustrated 24
- 25. Searching for Files, Folders, and Programs • Windows Search helps you quickly find any file, folder, or program • The search text you type is called the search criteria • Search criteria can be a filename, part of a filename, or any other characters you choose Microsoft Windows 7 - Illustrated 25
- 26. Searching for Files, Folders, and Programs • To search your entire computer, including its attached drives, you can use the Search box on the Start menu • To search within a particular folder, you can use the Search box in a Windows Explorer window Microsoft Windows 7 - Illustrated 26
- 27. Searching for Files, Folders, and Programs Searching on criterion “me” Microsoft Windows 7 - Illustrated 27
- 28. Searching for Files, Folders, and Programs • You can perform advanced searches by using different search criteria such as: • File extension • First, last, or first and last name of the file creator • Date of file creation • Document title • Person’s name to find his or her e-mail address Microsoft Windows 7 - Illustrated 28
- 29. Deleting and Restoring Files • If you no longer need a folder or file, you can delete it from the storage device • By regularly deleting files and folders you no longer need and emptying the Recycle Bin, you free up valuable storage space on your computer • Windows 7 places files and folders you delete in the Recycle Bin • If you delete a folder, Windows 7 removes the folder as well as all files and subfolders stored in it Microsoft Windows 7 - Illustrated 29
- 30. Deleting and Restoring Files Delete File dialog box Microsoft Windows 7 - Illustrated 30
- 31. Deleting and Restoring Files • If you later discover that you need a deleted file or folder, you can restore it to its original location, but only if you have not yet emptied the Recycle Bin • Emptying the Recycle Bin permanently removes the deleted folders and files from your computer • Files and folders you delete from a removable storage drive do not go to the Recycle Bin; they are immediately and permanently deleted and cannot be restored Microsoft Windows 7 - Illustrated 31
- 32. Deleting and Restoring Files Restoring a file from the Recycle Bin Microsoft Windows 7 - Illustrated 32