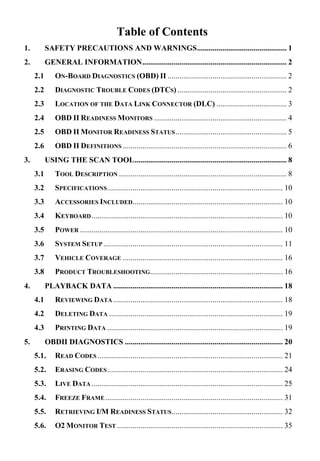
Autel Maxicheck Epb User Manual
- 1. Table of Contents 1. SAFETY PRECAUTIONS AND WARNINGS.............................................. 1 2. GENERAL INFORMATION.......................................................................... 2 2.1 ON-BOARD DIAGNOSTICS (OBD) II ............................................................. 2 2.2 DIAGNOSTIC TROUBLE CODES (DTCS) ........................................................ 2 2.3 LOCATION OF THE DATA LINK CONNECTOR (DLC) .................................... 3 2.4 OBD II READINESS MONITORS .................................................................... 4 2.5 OBD II MONITOR READINESS STATUS......................................................... 5 2.6 OBD II DEFINITIONS .................................................................................... 6 3. USING THE SCAN TOOL.............................................................................. 8 3.1 TOOL DESCRIPTION ...................................................................................... 8 3.2 SPECIFICATIONS.......................................................................................... 10 3.3 ACCESSORIES INCLUDED............................................................................. 10 3.4 KEYBOARD.................................................................................................. 10 3.5 POWER ........................................................................................................ 10 3.6 SYSTEM SETUP ............................................................................................ 11 3.7 VEHICLE COVERAGE .................................................................................. 16 3.8 PRODUCT TROUBLESHOOTING.................................................................... 16 4. PLAYBACK DATA ....................................................................................... 18 4.1 REVIEWING DATA ....................................................................................... 18 4.2 DELETING DATA ......................................................................................... 19 4.3 PRINTING DATA .......................................................................................... 19 5. OBDII DIAGNOSTICS ................................................................................. 20 5.1. READ CODES ............................................................................................... 21 5.2. ERASING CODES.......................................................................................... 24 5.3. LIVE DATA .................................................................................................. 25 5.4. FREEZE FRAME........................................................................................... 31 5.5. RETRIEVING I/M READINESS STATUS......................................................... 32 5.6. O2 MONITOR TEST ..................................................................................... 35
- 2. 5.7. ON-BOARD MONITOR TEST........................................................................ 37 5.8. COMPONENT TEST ...................................................................................... 40 5.9. VIEWING VEHICLE INFORMATION.............................................................. 41 5.10. MODULES PRESENT .................................................................................... 43 5.11. DTC LOOKUP ............................................................................................. 43 6. PRINT AND UPDATE................................................................................... 46 6.1. PRINT DATA ................................................................................................ 46 6.2. SOFTWARE UPDATE..................................................................................... 47 7. OIL RESET .................................................................................................... 53 7.1 GENERAL INFORMATION ............................................................................ 53 7.2 RESET OPERATION...................................................................................... 53 8. EPB.................................................................................................................. 62 8.1. EPB SAFETY ............................................................................................... 62 8.2. EPB MAINTENANCE.................................................................................... 62 8.3. ABS MAINTENANCE ................................................................................... 72 9. WARRANTY AND SERVICE...................................................................... 74 9.1. LIMITED ONE YEAR WARRANTY................................................................ 74 9.2. SERVICE PROCEDURES................................................................................ 74
- 3. 1 1. Safety Precautions and Warnings To prevent personal injury or damage to vehicles and/or the scan tool, read this instruction manual first and observe the following safety precautions at a minimum whenever working on a vehicle: Always perform automotive testing in a safe environment. Wear safety eye protection that meets ANSI standards. Keep clothing, hair, hands, tools, test equipment, etc. away from all moving or hot engine parts. Operate the vehicle in a well ventilated work area: Exhaust gases are poisonous. Put blocks in front of the drive wheels and never leave the vehicle unattended while running tests. Use extreme caution when working around the ignition coil, distributor cap, ignition wires and spark plugs. These components create hazardous voltages when the engine is running. Put the transmission in PARK (for automatic transmission) or NEUTRAL (for manual transmission) and make sure the parking brake is engaged. Keep a fire extinguisher suitable for gasoline/chemical/ electrical fires nearby. Don’t connect or disconnect any test equipment while the ignition is on or the engine is running. Keep the scan tool dry, clean, free from oil/water or grease. Use a mild detergent on a clean cloth to clean the outside of the scan tool, when necessary.
- 4. 2 2. General Information 2.1 On-Board Diagnostics (OBD) II The first generation of On-Board Diagnostics (called OBD I) was developed by the California Air Resources Board (ARB) and implemented in 1988 to monitor some of the emission control components on vehicles. As technology evolved and the desire to improve the On-Board Diagnostic system increased, a new generation of On-Board Diagnostic system was developed. This second generation of On-Board Diagnostic regulations is called "OBD II". The OBD II system is designed to monitor emission control systems and key engine components by performing either continuous or periodic tests of specific components and vehicle conditions. When a problem is detected, the OBD II system turns on a warning lamp (MIL) on the vehicle instrument panel to alert the driver typically by the phrase of “Check Engine” or “Service Engine Soon”. The system will also store important information about the detected malfunction so that a technician can accurately find and fix the problem. Here below follow three pieces of such valuable information: 1) Whether the Malfunction Indicator Light (MIL) is commanded 'on' or 'off'; 2) Which, if any, Diagnostic Trouble Codes (DTCs) are stored; 3) Readiness Monitor status. 2.2 Diagnostic Trouble Codes (DTCs) OBD II Diagnostic Trouble Codes are codes that are stored by the on-board computer diagnostic system in response to a problem found in the vehicle. These codes identify a particular problem area and are intended to provide you with a guide as to where a fault might be occurring within a vehicle. OBD II Diagnostic Trouble Codes consists of a five-digit alphanumeric code. The first character, a letter, identifies which control system sets the code. The other four characters, all numbers, provide additional information on where the DTC originated and the operating conditions that caused it to set. Here below is an example to illustrate the structure of the digits:
- 5. 3 2.3 Location of the Data Link Connector (DLC) The DLC (Data Link Connector or Diagnostic Link Connector) is the standardized 16-cavity connector where diagnostic scan tools interface with the vehicle's on-board computer. The DLC is usually located 12 inches from the center of the instrument panel (dash), under or around the driver’s side for most vehicles. If Data Link Connector is not located under dashboard, a label should be there telling location. For some Asian and European vehicles, the DLC is located behind the ashtray and the ashtray must be removed to access the connector. If the DLC cannot be found, refer to the vehicle’s service manual for the location.
- 6. 4 2.4 OBD II Readiness Monitors An important part of a vehicle’s OBD II system is the Readiness Monitors, which are indicators used to find out if all of the emissions components have been evaluated by the OBD II system. They are running periodic tests on specific systems and components to ensure that they are performing within allowable limits. Currently, there are eleven OBD II Readiness Monitors (or I/M Monitors) defined by the U.S. Environmental Protection Agency (EPA). Not all monitors are supported by all vehicles and the exact number of monitors in any vehicle depends on the motor vehicle manufacturer’s emissions control strategy. Continuous Monitors -- Some of the vehicle components or systems are continuously tested by the vehicle’s OBD II system, while others are tested only under specific vehicle operating conditions. The continuously monitored components listed below are always ready: 1)Misfire 2)Fuel System 3)Comprehensive Components (CCM) Once the vehicle is running, the OBD II system is continuously checking the above components, monitoring key engine sensors, watching for engine misfire, and monitoring fuel demands. Non-Continuous Monitors -- Unlike the continuous monitors, many emissions and engine system components require the vehicle to be operated under specific conditions before the monitor is ready. These
- 7. 5 monitors are termed non-continuous monitors. For different ignition type engines, the available monitors are different too. The following monitors are to be used for spark ignition engines only: 1) EGR System 2) O2 Sensors 3) Catalyst 4) Evaporative System 5) O2 Sensor Heater 6) Secondary air 7) Heated Catalyst The following monitors are to be used for compression ignition engines only: 1) EGR System 2) NMHC Catalyst 3) NOx aftertreatment 4) Boost pressure system 5) Exhaust gas sensor 6) PM filter 2.5 OBD II Monitor Readiness Status OBD II systems must indicate whether or not the vehicle’s PCM’s monitor system has completed testing on each component. Components that have been tested will be reported as “Ready”, or “Complete”, meaning they have been tested by the OBD II system. The purpose of recording readiness status is to allow inspectors to determine if the vehicle’s OBD II system has tested all the components and/or systems. The power-train control module (PCM) sets a monitor to “Ready” or “Complete” after an appropriate drive cycle has been performed. The drive cycle that enables a monitor and sets readiness codes to “Ready” varies for each individual monitor. Once a monitor is set as “Ready” or “Complete”, it will remain in this state. A number of factors,
- 8. 6 including erasing of diagnostic trouble codes (DTCs) with a scan tool or a disconnected battery, can result in Readiness Monitors being set to “Not Ready”. Since the three continuous monitors are constantly evaluating, they will be reported as “Ready” all of the time. If testing of a particular supported non-continuous monitor has not been completed, the monitor status will be reported as “Not Complete” or “Not Ready.” In order for the OBD monitor system to become ready, the vehicle should be driven under a variety of normal operating conditions. These operating conditions may include a mix of highway driving and stop and go, city type driving, and at least one overnight-off period. For specific information on getting your vehicle’s OBD monitor system ready, please consult your vehicle owner’s manual. 2.6 OBD II Definitions Power-train Control Module (PCM) -- OBD II terminology for the on-board computer that controls engine and drive train. Malfunction Indicator Light (MIL) -- Malfunction Indicator Light (Service Engine Soon, Check Engine) is a term used for the light on the instrument panel. It is to alert the driver and/or the repair technician that there is a problem with one or more of vehicle's systems and may cause emissions to exceed federal standards. If the MIL illuminates with a steady light, it indicates that a problem has been detected and the vehicle should be serviced as soon as possible. Under certain conditions, the dashboard light will blink or flash. This indicates a severe problem and flashing is intended to discourage vehicle operation. The vehicle onboard diagnostic system can not turn the MIL off until necessary repairs are completed or the condition no longer exists. DTC -- Diagnostic Trouble Codes (DTC) that identify which section of the emission control system has malfunctioned. Enabling Criteria -- Also termed Enabling Conditions. They are the vehicle-specific events or conditions that must occur within the engine before the various monitors will set, or run. Some monitors require the vehicle to follow a prescribed “drive cycle” routine as part
- 9. 7 of the enabling criteria. Drive cycles vary among vehicles and for each monitor in any particular vehicle. OBD II Drive Cycle -- A specific mode of vehicle operation that provides conditions required to set all the readiness monitors applicable to the vehicle to the “ready” condition. The purpose of completing an OBD II drive cycle is to force the vehicle to run its onboard diagnostics. Some form of a drive cycle needs to be performed after DTCs have been erased from the PCM’s memory or after the battery has been disconnected. Running through a vehicle’s complete drive cycle will “set” the readiness monitors so that future faults can be detected. Drive cycles vary depending on the vehicle and the monitor that needs to be reset. For vehicle specific drive cycle, consult the vehicle’s Owner’s Manual. Freeze Frame Data -- When an emissions related fault occurs, the OBD II system not only sets a code but also records a snapshot of the vehicle operating parameters to help in identifying the problem. This set of values is referred to as Freeze Frame Data and may include important engine parameters such as engine RPM, vehicle speed, air flow, engine load, fuel pressure, fuel trim value, engine coolant temperature, ignition timing advance, or closed loop status.
- 10. 8 3. Using the Scan Tool 3.1 Tool Description 1) CONNECTOR -- Connects the scan tool to the vehicle’s Data Link Connector (DLC). 2) External DC Power Port – Connects the 12 volt power adapter to power the tool when disconnected from the vehicle. 3) LCD DISPLAY -- Indicates test results. TFT color display (320 x 240 dpi).
- 11. 9 4) FUNCTION BUTTON – Corresponds with “buttons” on screen for executing commands. 5) ESC BUTTON -- Cancels a selection (or action) from a menu or returns to the previous screen. 6) HELP BUTTON -- Provides help information and Code Breaker function. 7) UP SCROLL BUTTON -- Moves up through menu and submenu items in menu mode. When more than one screen of data is retrieved, moves up through the current screen to the previous screens for additional data. When looking up DTC, it is used to change value of selected character. 8) DOWN SCROLL BUTTON -- Moves down through menu and submenu items in menu mode. When more than one screen of data is retrieved, moves down through the current screen to next screens for additional data. When looking up DTC, it is used to change value of selected character. 9) LEFT SCROLL BUTTON -- When look up DTC definitions, moves to previous character and views additional information on previous screens if DTC definition covers more than one screen; views previous screen or previous frames of recorded data. It is also used to view previous trouble code when viewing DTCs. 10) RIGHT SCROLL BUTTON -- When look up DTC definitions, moves to next character and view additional information on next screens if DTC definition covers more than one screen; views next screen or next frames of recorded data.. It is also used to view next trouble code when viewing DTCs. 11) OK BUTTON -- Confirms a selection (or action) from a menu. 12) USB CONNECTOR -- Connects the scan tool to the PC for printing and updating. 13) SD Card Slot – Holds the System SD card.
- 12. 10 3.2 Specifications 1) Display: TFT color display (320 x 240 dpi) 2) Operating Temperature: 0 to 60°C (32 to 140 F°) 3) Storage Temperature: -20 to 70°C (-4 to 158 F°) 4) External Power: 12.0 to 18.0 V power provided via vehicle battery or adapter. 5) Dimensions: Length Width Height 212 mm (8.35”) 110.5 mm (4.35”) 37.5 mm (1.48”) 6) Weight: 0.28kg(without wire) 0.484kg(with wire) 3.3 Accessories Included 1) User‟s Manual -- Instructions on tool operations. 2) CD -- Includes user’s manual, MaxiLink update software, and etc. 3) OBD2 cable -- Provides power to tool and communicates between tool and vehicle. 4) USB cable -- Used to upgrade the scan tool, and to print retrieved data. 5) SD card -- Contains the scan tool’s operation software and applications. 6) Carry case -- A nylon case to store the scan tool when not in use. 3.4 Keyboard No solvents such as alcohol are allowed to clean the keypad or display. Use a mild nonabrasive detergent and a soft cotton cloth. Do not soak the keypad as the keypad is not waterproof. 3.5 Power Before using the scan tool, you must provide power to the scan tool. There are two methods for providing power to the scan tool. DC external power adapter.
- 13. 11 Cable connection to vehicle. During vehicle testing, power for the scan tool is usually provided through the vehicle cable connection. When the scan tool is not connected to a vehicle, the scan tool can be powered with an AC/DC external power adapter. While the scan tool is powered via the vehicle Data Link Connector (DLC), just follow the steps below to turn on the scan tool: 1) Connect the Cable to scan tool. 2) Find DLC on vehicle. A plastic DLC cover may be found for some vehicles and you need to remove it before plugging the OBD2 cable. 3) Plug the cable to the vehicle’s DLC. 4) Power up the scan tool , and wait for the Main Screen to appear.(figure 3.1) Figure 3.1 3.6 System Setup The System Setup functions allow you to adjust default settings and view information about the scan tool. 1) Language: Selects the desired language. 2) Unit of measure: Sets the unit of measure to English or Metric. 3) Beep Set: Turns on/off beep.
- 14. 12 4) LCD Test: Checks if the LCD display is working properly. 5) Key Test: Checks if the keyboard is working properly. 6) About: Provides information of the scan tool. Settings of the unit will remain until change to the existing settings is made. To enter the Setup menu From the Main Screen: Use LEFT/RIGHT scroll button to select Setup, and press the OK button. Following the instructions to do adjustments and settings could make your diagnosis more conveniently and easily. (Figure 3.2) Figure 3.2 Language Setup English is the default language. 1) From System Setup screen, use the UP/DOWN scroll button and LEFT/RIGHT scroll button to select Language, and press the OK button. 2) Use the UP/DOWN scroll button to select the desired language and press the OK button to save your selection and return to previous screen. (Figure 3.3)
- 15. 13 Figure 3.3 Unit of Measure Metric is the default measurement unit. 1) From System Setup screen, use the LEFT/RIGHT scroll button to select EN/METRIC and press the OK button. 2) From Unit of Measure screen, use the LEFT/RIGHT scroll button to select the desired unit of measurement. (Figure 3.4 ) Figure 3.4 3) Press the OK button to save your selection and return to previous menu. Or, press the ESC button to exit without saving.
- 16. 14 Beep Set The default setting is Beep On. 1) From System Setup screen, use the UP/DOWN scroll button and LEFT/RIGHT scroll button to select Beep Set and press the OK button. 2) From Beep Set menu, use the LEFT/RIGHT scroll button to select ON or OFF to turn on/off the beep. (Figure 3.5) Figure 3.5 3) Press the OK button to save your selection and return to previous menu. Or, press the ESC button to exit without saving. Key Test The Key Test function checks if the keyboard is working properly. 1) From System Setup screen, use the UP/DOWN scroll button and LEFT/RIGHT scroll button to select Key Test, and press the OK button. 2) Press any key to start test. When you press a key, the edge around corresponding key on the screen should turn to red. Otherwise, the key is not functioning properly. 3) Double press ESC to return to previous menu.
- 17. 15 LCD Test The LCD Test function checks if the LCD display is working normally. 1) From System Setup screen, use the UP/DOWN scroll button and LEFT/RIGHT scroll button to select LCD Test, and press the OK button. 2) Look for missing spots in the red, green, blue, black and white LCD display. 3) When completed, press the ESC button to exit. About The About function allows viewing of some important information such as serial number and software version number of the scanner. 1) From System Setup screen, use the UP/DOWN scroll button and LEFT/RIGHT scroll button to select About and press the OK button; wait for the About screen to appear. 2) View tool information on screen. (Figure 3.6) Press the ESC button to exit without saving. Figure 3.6
- 18. 16 3.7 Vehicle Coverage On the basis of all OBD II compliant vehicles, including those equipped with universal protocol -- Control Area Network (CAN), MaxiCHECK Series Scanner expands vehicle system coverage and offers more diagnostic power to the vehicle technicians. Featuring expanded global vehicle coverage, the scan tool offers technicians a significant improvement on model years covered by supported manufactures. In addition to adding new vehicle coverage through 2010/2011, we’ve also worked backwards to include non-OBDII vehicles, which can be diagnosed by setting up with optional OBDI adaptors. For a complete listing of all the added vehicle coverage, download a copy of the official MaxiCHECK Series Software Release Note. 3.8 Product Troubleshooting Vehicle Linking Error A communication error occurs if the scan tool fails to communicate with the vehicle’s ECU (Engine Control Unit). You need to do the following to check up: Verify that the ignition is ON. Check if the scan tool’s connector is securely connected to the vehicle’s DLC. Turn the ignition off and wait for about 10 seconds. Turn the ignition back to on and continue the testing. Verify the control module is not defective. Operating Error If the scan tool freezes, then an exception occurs or the vehicle’s ECU (Engine Control Unit) is too slow to respond to requests. You need to do the following to reset the tool: Reset the scan tool. Turn the ignition off and wait for about 10 seconds. Turn the ignition back to on and continue the testing.
- 19. 17 Scan tool doesn‟t power up If the scan tool won’t power up or operates incorrectly in any other way, you need to do the following to check up: Check if the scan tool’s connector is securely connected to the vehicle’s DLC; Check if the DLC pins are bent or broken. Clean the DLC pins if necessary. Check vehicle battery to make sure it is still good with at least 8.0 volts.
- 20. 18 4. Playback Data The Playback Data function allows viewing data from last test recorded by the scan tool. NOTE: The amount of files that can be saved depends on the space available in the SD card. 4.1 Reviewing Data 1) Use the LEFT/RIGHT scroll button to select Playback from Main Screen (Figure 3.1), and press the OK button. Wait for the Replay screen to appear. Figure 4.1 2) To review data saved in the scan function, select Scan in the Replay menu. To review data saved in the EPB function, select EPB in the Replay menu. Then press OK button to continue. 3) Use the UP/DOWN scroll button to select the desired item from Scan menu or EPB menu, and press the OK button. Figure 4.2 Replay 1.EPB 2.Scan Scan 1. UITrouble /scan/MAKE/USA/FORD/ 2. UIDatastream: complete list /scan/make/EOBD/ 3. UIFreeze /scan/make/USA/ Delete Delete All
- 21. 19 If no data from previously tested vehicle is recorded, a message “No data available!” shows on the screen. 4) Review selected data on screen. Figure 4.3 4.2 Deleting Data By selecting Delete on the Scan/ EPB screen, you are allowed to erase the selected data on the scan tool. Review the recordings thoroughly before erasing. You could also erase all recordings by select Delete All. NOTE: Don’t use Delete All unless you are definitely sure what you are going to proceed. 4.3 Printing Data Print option allows you to print the recorded files to your computer and then to the printer. For more details, please refer to chapter 6.1 Print Data. Vehicle Specification Vehicle: Mustang Engine Type: Other Capacity: 3.8L Transmission: Manual Fuel Type: Gasoline Emission Level: Federal Emission VIN:1FAFP40462F100819 PrefSuf:2R3APB VersionID:4612 Print
- 22. 20 5. OBDII Diagnostics The OBD II Diagnostics function is a fast-access option that allows you to carry out a quick test on the engine system of OBD II vehicles. When more than one vehicle control module is detected by the scan tool, you will be prompted to select the module where the data may be retrieved. The most often to be selected are the Power train Control Module [PCM] and Transmission Control Module [TCM]. CAUTION: Don’t connect or disconnect any test equipment with ignition on or engine running. 1) Turn the ignition off. 2) Locate the vehicle’s 16-pin Data Link Connector (DLC). 3) Plug the scan tool cable connector into the vehicle’s DLC. 4) Turn the ignition on. Engine can be off or running. 5) Turn on the scan tool. Select OBDII V1.00 from the Main Screen. (Figure 3.1) 6) Press the OK button to wait for the Menu to appear. A sequence of messages displaying the OBDII protocols will be observed on the display until the vehicle protocol is detected. If the scan tool fails to communicate with the vehicle’s ECU (Engine Control Unit) more than three times, a “LINKING ERROR!” message shows up on the display. Verify that the ignition is ON. Check if the scan tool’s OBD II connector is securely connected to the vehicle’s DLC. Verify that the vehicle is OBD2 compliant. Turn the ignition off and wait for about 10 seconds. Turn the ignition back to on and repeat the procedure from step 5. If the “LINKING ERROR” message does not go away, then there might be problems for the scan tool to communicate
- 23. 21 with the vehicle. Contact your local distributor or the manufacturer’s customer service department for assistance. 7) View a summary of system status (MIL status, DTC counts, Monitor status) on screen. (Figure 5.1 ) Press ESC button for Diagnostic Menu (Figure 5.3) to come up. Figure 5.1 If more than one module is detected, you will be prompted to select a module before testing. (Figure 5.2 ) Figure 5.2 Use the UP/DOWN scroll button to select a module and press the OK button. 5.1. Read Codes Reading Codes can be done with the key on engine off (KOEO) or with the key on engine running (KOER). Stored Codes are also known as “hard codes”, which are fault Control Module Engine Module $A4 System Status MIL Status OFF Codes Found 0 Monitors N/A 8 Monitors OK 2 Monitors INC 0 Save OK
- 24. 22 codes, or trouble codes that have been stored in the vehicle computer memory because the faults have reoccurred for more than a specified amount of key-cycles. These codes will cause the control module to illuminate the malfunction indicator light (MIL) when emission-related fault occurs. Pending Codes are also referred to as “maturing codes” or “continuous monitor codes”. They indicate problems that the control module has detected during the current or last driving cycle but are not considered serious yet. Pending Codes will not turn on the malfunction indicator lamp (MIL). If the fault does not occur within a certain number of warm-up cycles, the code clears from memory. Permanent Codes are DTCs that are "confirmed" and are retained in the non-volatile memory of the computer until the appropriate monitor for each DTC has determined that the malfunction is no longer present and is not commanding the MIL on. Permanent DTC shall be stored in non-volatile memory and may not be erased by any diagnostic services or by disconnecting power to ECU. 1) Use UP/DOWN scroll button to select Read Codes from Diagnostic Menu and press OK button. (Figure 5.3 ) Figure 5.3 2) Use the UP/DOWN scroll button to select Stored Codes or Pending Codes from the Read Codes menu and press the OK button. (Figure 5.4 ) Diagnostic Menu 1.System Status 2.Read Codes 3. Erase Codes 4. Live Data 5.Freeze Frame 6.I/M Readiness 7.O2 Monitor Test 8.On-Board Monitor Test
- 25. 23 Figure 5.4 If there is not any Diagnostic Trouble Code, the display indicates “No (pending) codes are stored in the module!” Wait a few seconds or press any key to return to previous screen. NOTE: Permanent Codes function is available for merely vehicles supporting the CAN protocols. 3) View DTCs and their definitions on screen. 4) If more than one DTC is found, use the UP/DOWN scroll button to check all the codes. If retrieved DTCs contain any manufacturer specific or enhanced codes, a “Manufacturer specific codes are found! Press any key to select vehicle make!” message comes up prompting you to select vehicle manufacturer to view DTC definitions. Use UP/DOWN scroll button to select manufacturer and then press OK button to confirm. Figure 5.5 Trouble Codes 1.Stored Codes 2.Pending Codes Vehicle Manufacturer BUICK BMW CADILLAC CHEVROLET CHRYSLER FORD
- 26. 24 If the manufacturer of your vehicle is not listed, use the UP/DOWN scroll button to select Other and press the OK button. 5.2. Erasing Codes CAUTION: Erasing the Diagnostic Trouble Codes may allow the scan tool to delete not only the codes from the vehicle’s on-board computer, but also “Freeze Frame” data and manufacturer specific enhanced data. Further, the I/M Readiness Monitor Status for all vehicle monitors is reset to Not Ready or Not Complete status. Do not erase the codes before the system has been checked completely by a technician. NOTE: Erasing codes does not mean that trouble codes in ECU have been eliminated completely. As long as there is fault with the vehicle, the trouble codes keeps on presenting. This function is performed with key on engine off (KOEO). Do not start the engine. 1) Use the UP/DOWN scroll buttons to select Erase Codes from Diagnostics Menu and press the OK button. (Figure 5.3) 2) A warning message comes up asking for your confirmation. (Figure 5.6) Figure 5.6 If you do not want to proceed with erasing codes, press ESC button or select NO to exit and return to previous screen. Erase Codes Erase trouble codes! Are you sure? Yes No
- 27. 25 3) Press the OK button to confirm. If the codes are cleared successfully, an “Erase Done!” confirmation message shows on the display.( Figure 5.7) Figure 5.7 If the codes are not cleared, then an “Erase Failure. Turn Key on with Engine off!” message appears. (Figure 5.8) Figure 5.8 4) Press any button to return to Diagnostic Menu. 5.3. Live Data In this function, you can not only read the live data but also record data for later review. Erase Codes Erase Failure. Turn Key on with Engine Off! Press any key to continue Erase Codes Erase Done! Press any key to continue .
- 28. 26 Viewing Data The View Data function allows viewing of live or real time PID data of vehicle‟s computer module(s). 1) To view live data, use the UP/DOWN scroll button to select Live Data from Diagnostic Menu and press the OK button. (Figure 5.3) 2) Wait a few seconds while the scan tool validates the PID MAP. (Figure 5.9) Figure 5.9 A. Viewing Complete List 1) To view complete set of data, use UP/DOWN scroll button to select Complete List from Live Data menu and press the OK button. (Figure 5.10) Figure 5.10 Live Data Reading PID.01 - Please Wait - …………………Live Data . 1.Complete List 2. Custom List
- 29. 27 2) View live PIDs on the screen. Use the UP/DOWN scroll button for more PIDs if additional information is available on more than one page.( Figure 5.11) Figure 5.11 If the “Graphics” on the bottom appears when a PID is highlighted, graphic information is available. Select Graphics to view graph. (Figure 5.12). PID name, current value, maximum and minimum values are displayed on the screen. Figure 5.12 If the “Merge Graph” on the bottom appears when a PID is selected to view, merged graph information is available. (Figure 5.13) NOTE: Merge Graph can be used to compare two related parameters in graphic mode, which is especially convenient in Complete List Numbers of DTCs 0 Fuel system 1 status OL Fuel system 2 status -- Calculated load value 0.0 % Engine coolant temperature -40 0 C Pause Graphics Save
- 30. 28 the Custom List option where you could select two interacted parameter to merge and see their relationship. Figure 5.13 Select Text to return to text viewing of PID data. Select Save to record retrieved live data and PID graphs. Select Pause to suspend viewing. You could resume the viewing process again by selecting Start. 3) Press the ESC button to return to previous menu. B. Viewing Custom List 1) To view customized PID data, use the UP/DOWN scroll button to select Custom List from Live Data menu and press the OK button.( Figure 5.10) 2) Use the UP/DOWN scroll button to move up and down to the desired items and click Select button to confirm. The selected parameters are marked with solid squares.( Figure 5.14 )
- 31. 29 Figure 5.14 The number to the right of selected item indicates sequence of this item. If you want to deselect the item, press Clear button. To select all the items on the screen, press Select All button. To clear all the selected items on the screen, press Clear All button. 3) Press the OK button to view selected PIDs on screen. Figure 5.15 4) Use the ESC button to return to previous menu. Recording Data The Record Data function allows recording vehicle modules‟ Parameter Identification (PID) data to help diagnose intermittent vehicle problems. You could save data files to the ………… ..Custom List Numbers of DTCs 1 Fuel system 1 status 2 Fuel system 2 status Calculated load value Engine coolant temp Select All Clear Clear all Custom List Numbers of DTCs 0 Fuel system 1 status OL Pause Graphics Save
- 32. 30 SD card and then use the Playback function to view the saved files. NOTE: The length of time for each frame varies per vehicle. Generally, one frame of data is about 1/4 second, or 4 frames per second. 1) To record live data, with the live data screen displaying, select Save on the bottom. The scan tool will start timing to record retrieved live data and PID graphs. If you record live data under text mode, following screen shows: Figure 5.16 If you record live data under graph mode, following screen shows: Figure 5.17 Complete List Numbers of DTCs 0 Fuel system 1 status OL Fuel system 2 status -- Calculated load value 0.0 % Engine coolant temperature -40 0 C Pause Graphics Saving 94
- 33. 31 NOTE: The scan tool can only playback text data even though the data is saved in graphic mode. 2) When there is not enough memory space, a warning message prompting to delete previously recorded data. Figure 5.18 If you wish to delete the data, select Yes and save currently retrieved data in the SD card. If you do not wish to delete the data, select No to return to previous screen. 3) Select Pause to suspend recording. You could resume the recording process again by selecting Start. 4) You may review the saved data in Playback function. 5) Press ESC button to exit. 5.4. Freeze Frame Freeze Frame Data allows the technician to view the vehicle’s operating parameters at the moment a DTC (Diagnostic Trouble Code) is detected. For example, the parameters may include engine speed (RPM), engine coolant temperature (ECT), or vehicle speed sensor (VSS) etc. This information will aid the technician by allowing the parameters to be duplicated for diagnostic and repair purposes. Save Failure Memory space not enough! Erase previously recorded Data? Yes No
- 34. 32 1) To view freeze frame data, use the UP/DOWN scroll button to select Freeze Frame from Diagnostic Menu and press the OK button. (Figure 5.3 ) 2) Wait a few seconds while the scan tool validates the PID MAP. 3) If retrieved information covers more than one screen, use the DOWN scroll button, as necessary, until all the data have been shown up. (Figure 5.19) Figure 5.19 If there is no available freeze frame data, an advisory message “No freeze frame data stored!” shows on the display. 4) Select Save to record freeze frame. A confirming message “Save success!” shows on the display and scan tool return to previous menu. 5) If you don’t want to save the freeze frame data, press ESC button to return to previous screen. 5.5. Retrieving I/M Readiness Status I/M Readiness function is used to check the operations of the Emission System on OBD2 compliant vehicles. It is an excellent function to use prior to having a vehicle inspected for compliance to a state emissions program. CAUTION - By clearing trouble codes you also clear the readiness status for the individual emission system readiness tests. In order Freeze Frame DTC that caused required freeze frame data storage P0193 Fuel system 1 status OL Fuel system 2 status -- Calculated load value 0.0 % Engine coolant temperature -40 0 C Save
- 35. 33 to reset these monitors, the vehicle must be driven through a complete drive cycle with no trouble codes in memory. Times for reset vary depending on vehicle. Some latest vehicle models may support two types of I/M Readiness tests: A. Since DTCs Cleared - indicates status of the monitors since the DTCs are erased. B. This Drive Cycle - indicates status of monitors since the beginning of the current drive cycle. An I/M Readiness Status result of “NO” does not necessarily indicate that the vehicle being tested will fail the state I/M inspection. For some states, one or more such monitors may be allowed to be “Not Ready” to pass the emissions inspection. “OK” -- Indicates that a particular monitor being checked has completed its diagnostic testing. “INC” -- Indicates that a particular monitor being checked has not completed its diagnostic testing. “N/A” -- The monitor is not supported on that vehicle. 1) Use the UP/DOWN scroll button to select I/M Readiness from Diagnostic Menu and press OK button. (Figure 5.3) 2) Wait a few seconds while the scan tool validates the PID MAP. 3) If the vehicle supports both types of tests, then both types will be shown on the screen for selection. (Figure 5.20) Figure 5.20 …………… I/M Readiness . 1.Since DTCs Cleared 2.This Drive Cycle
- 36. 34 4) Use the UP/DOWN scroll button, as necessary, to view the status of the MIL light (“ON” or “OFF) and the following monitors: For spark ignition engines: MIS -- Misfire Monitor FUEL -- Fuel System Monitor CCM -- Comprehensive Component Monitor EGR – EGR System Monitor O2S -- O2 Sensors Monitor CAT -- Catalyst Monitor EVAP -- Evaporative System Monitor HTR -- O2 Sensor Heater Monitor AIR -- Secondary Air Monitor HCAT -- Heated Catalyst Monitor For compression ignition engines: MIS -- Misfire Monitor FUEL -- Fuel System Monitor CCM -- Comprehensive Component Monitor EGR – EGR System Monitor HCCAT -- NMHC Catalyst Monitor NCAT -- NOx Aftertreatment Monitor BP -- Boost Pressure System Monitor EGS -- Exhaust Gas Sensor Monitor PM -- PM Filter Monitor
- 37. 35 Figure 5.21 5) If the vehicle supports readiness test of “This Drive Cycle”, a screen of the following displays: (Figure 5.22) Figure 5.22 6) Use the UP/DOWN scroll button for more PIDs if additional information is available on more than one page. Or use the LEFT/RIGHT scroll button to view PIDs in the previous/next page. 7) Press the ESC button to return to Diagnostic Menu. 5.6. O2 Monitor Test OBD2 regulations set by SAE require that relevant vehicles monitor and tests on the oxygen (O2) sensors to identify problems related to fuel efficiency and vehicle emissions. These tests are not on-demand tests and they are done automatically when engine operating conditions are within specified limits. These test results are saved in the on-board computer's memory. Since DTCs cleared MIL Status OFF Misfire Monitoring N/A Fuel system monitoring OK Comprehensive component monitoring OK Catalyst monitoring N/A Heated catalyst monitor N/A This Drive Cycle MIL Status OFF Misfire Monitoring N/A Fuel system monitoring OK Comprehensive component monitoring OK Catalyst monitoring N/A Heated catalyst monitor N/A
- 38. 36 The O2 Monitor Test function allows retrieval and viewing of O2 sensor monitor test results for the most recently performed tests from the vehicle's on-board computer. The O2 Monitor Test function is not supported by vehicles which communicate using a controller area network (CAN). For O2 Monitor Test results of CAN-equipped vehicles, see chapter “On-Board Mon. Test”. 1) Use the UP/DOWN scroll button to select O2 Monitor Test from Diagnostic Menu and press OK button. (Figure 5.3) 2) Wait a few seconds while the scan tool validates the PID MAP. 3) Use the UP/DOWN scroll button to select O2 sensor from O2 Monitor Test menu and press OK button. (Figure 5.23) Figure 5.23 If the vehicle does not support the mode, an advisory message will be displayed on the screen. (Figure 5.24) Figure 5.24 .......... ..O2 Monitor Test … 1.O2 Bank1 Sensor1 2.O2 Bank1 Sensor2 3.O2 Bank2 Sensor1 4.O2 Bank2 Sensor2 …………….O2 Monitor Test………….. The selected mode is not supported! Press any key to continue .
- 39. 37 4) View test results of selected O2 sensor. (Figure 5.25) Figure 5.25 5) Use the UP/DOWN scroll button to view more screens of data if additional information is available in more than one page. 6) Press the ESC button to return to the previous menu. 5.7. On-Board Monitor Test The On-Board Monitor Test is useful after servicing or after erasing a vehicle‟s control module memory. The On-Board Monitor Test for non-CAN-equipped vehicles retrieves and displays test results for emission-related power train components and systems that are not continuously monitored. The On-Board Monitor Test for CAN-equipped vehicles retrieves and displays test results for emission-related power train components and systems that are and are not continuously monitored. Test and components IDs are determined by the vehicle manufacturer. In this test, there are typically a minimum value, a maximum value, and a current value for each monitor. By comparing the current value with the minimum and maximum value, the scan tool will determine if it is OK. 1) Use the UP/DOWN scroll button to select On-Board Monitor Test from Diagnostic Menu and press the OK button. (Figure 5.3) 2) Wait a few seconds while the scan tool validates the PID MAP. … ……… .O2 Bank1 Sensor2 . Rich-Lean Threshd V Lean-Rich Threshd V Low for Switch (V) High for Switch (V) Rich-Lean Threshd S Lean-Rich Threshd S
- 40. 38 3) The scan tool will prompt you to select the vehicle make. Figure 5.26 4) After you select the vehicle manufacturer, the scan tool shows the On-Board Monitors tests for specific monitoring systems. 5) From On-Board Monitor Test menu, use the UP/DOWN scroll button to select a test to view and press the OK button. (Figure 5.27) Figure 5.27 If the vehicle under test does not support the mode, an advisory message will be displayed on the screen. (Figure 5.28) On-Board Monitor Test 1. Test $01 Data 2. Test $03 Data 3. Test $10 Data 4. Test $21 Data 5. Test $22 Data 6. Test $25 Data Vehicle Manufacturer 1/28 BUICK BMW CADILLAC CHRYSLER FORD GM
- 41. 39 Figure 5.28 For CAN-equipped vehicles, test selections can be as below: Figure 5.29 6) Use the UP/DOWN scroll button to select the desired monitor from On-Board Monitor Test menu and press the OK button. 7) View test data on screen. Figure 5.30 For CAN-equipped vehicles, test results displayed can be as below: On-Board Monitor Test The selected mode is not supported Press any key to continue On-Board Monitor Test .. 1. EGR Monitor 2. Mis-Fire Monitor Data 3. Mis-Fire Cylinder 1 Data 4. Mis-Fire Cylinder 2 Data 5. Mis-Fire Cylinder 3 Data 6. Mis-Fire Cylinder 4 Data Test $01 Data ID 11 Module $10 Test Value 0400 Min Limit 0200 Max Limit ---- Status OK
- 42. 40 Figure 5.31 8) Press ESC button to return to the previous menus. 5.8. Component Test The Component Test function allows initiating a leak test for the vehicle's EVAP system. The scan tool itself does not perform the leak test, but commands the vehicle's on-board computer to start the test. Different vehicle manufacturers might have different criteria and methods for stopping the test once it has been started. Before starting the Component Test, refer to the vehicle service manual for instructions to stop the test. 1) Use the UP/DOWN scroll button to select Component Test from Diagnostic Menu and press the OK button. (Figure 5.3) 2) Wait for the scan tool to display the Component Test menu. Figure 5.32 3) If the test has been initiated by the vehicle, a confirmation message will be displayed on the screen. Component Test 1.EVAP Sys. Leak Test Flow Test Test Value 0.10 % Min Limit 0.00 % Max Limit 95.0 % Status OK
- 43. 41 Figure 5.33 Some vehicles do not allow scan tools to control vehicle systems or components. If the vehicle under test does not support the EVAP Leak Test, an advisory message is displayed on the screen. Figure 5.34 4) Wait a few seconds or press any key to return to previous screen. 5.9. Viewing Vehicle Information The Vehicle Info. function enables retrieval of Vehicle Identification No. (VIN), Calibration ID Nos. (CINs), Calibration Verification Nos. (CVNs) and In-use Performance Tracking on 2000 and newer vehicles that support Mode 9. 1) Use UP/DOWN scroll button to select Vehicle Info. from the Diagnostic Menu and press OK button. (Figure 5.3) 2) An advisory message comes up to remind you. Wait a few seconds or press any key to continue. Component Test Command Sent! Press any key to continue .............Component Test The selected mode is not supported Press any key to continue
- 44. 42 Figure 5.35 3) Wait for the scan tool to display the Vehicle Info. menu. Figure 5.36 If the vehicle does not support this mode, a message shows on the display warning that the mode is not supported. 4) From Vehicle Info. Menu, use the UP/DOWN scroll button to select an available item to view and press the OK button. 5) View retrieved vehicle information on screen. Figure 5.37 Vehicle ID Number VIN 1FAFP40462F100819 Esc Vehicle Info. Turn key on with engine off ! Press any key to continue Vehicle Info. 1.Vehicle ID Number 2.Caibration ID 3.Cal. Verf. Number
- 45. 43 6) Press the ESC button to return previous menu 5.10.Modules Present The Modules Present function allows viewing of the module IDs and communication protocols for OBD2 modules in the vehicle. 1) Use the UP/DOWN scroll button to select Modules Present from Diagnostic Menu and press OK button. (Figure 5.3) 2) View modules present with their IDs and communication protocols. Figure 5.38 3) Select Save to save the modules data and return to previous menu. Or press ESC button to exit. 5.11.DTC Lookup The DTC Lookup function allows user to search definitions of DTC stored in built-in DTC library. 1) Use the UP/DOWN scroll button to select DTC Lookup from Diagnostic Menu and press OK button. (Figure 5.3) 2) Wait for the scan tool to display the DTC Lookup screen. Modules Present Protocol ID SAE J1850 PWM $10 Save
- 46. 44 Figure 5.39 3) Select Show and a soft keyboard will pop up. Use LEFT/RIGHT button and UP/DOWN button to move to the desired character, then press OK button to confirm. 4) After you input the DTC code, select Finish and the scan tool will display this code’s definition on screen. Figure 5.40 5) Press Yes or OK button to proceed. The scan tool will display DTC definition as below. Figure 5.41 DTC Lookup Only PCBU can be the first letter to be put in. Only 0~9,a~f for the rest letters... Finish Show Esc Trouble Codes P0005 Fuel Shutoff Valve A Control Circuit/Open Save Input Dialog Box P0005 Do you want to save and continue? Yes No
- 47. 45 Use the LEFT/RIGHT scroll button to view the previous / next DTC. Select Save to record code definition. For manufacturer specific codes, you need to select a vehicle make on an additional screen to look for DTC definitions. If definition could not be found (SAE or Manufacturer Specific), the scan tool displays “Please refer to vehicle service manual!” 6) Press No or ESC button to return to previous menu.
- 48. 46 6. Print and Update 6.1. Print Data The Print Data function allows printing out diagnostic data recorded by the scan tool or customized test reports by connecting the scan tool to a PC or laptop with the USB cable supplied. To print out retrieved data, you need the following tools: MaxiCHECK Series scan tool A PC or laptop with USB ports A USB cable 1) Install Check-Elite PC Suit through the included CD, or download the applications in our website: www.auteltech.com or our distributors’ site. 2) Connect the scanner to computer with the USB cable supplied. 3) Run Check-Elite Printer software on computer. 4) Select Playback function in Main Screen of the scan tool. In Scan screen, use the UP/DOWN scroll button to select the files you want to print. Wait for the reviewing window to display (Figure 4.2), then select Print function on the bottom. The selected file will be uploaded to your computer. For more detailed instructions, please refer to 4. Playback Data. 5) The Check-Elite Printer will show as below. Figure 6.1
- 49. 47 6) The selected data will display on the textbox of Check-Elite Printer. By selecting the function keys on the right, you could execute the following operations: Print – Print all data in the textbox to a printer connected to your computer. Edit – Once clicked, the software will automatically open an NOTEPAD window with all recorded data showing on. Copy – Copy all data in the textbox to the clipboard. Clear – Delete all data in the textbox. Exit – Quit the operation. 7) You are also allowed to edit, copy, and delete the data in the Check-Elite Printer window. NOTE: The scan tool can only print text data even though the data is saved in graphic mode. 6.2. Software update This function allows you to update the scan tool software through a computer. Register the Tool User would update the scan tool ONLY after you had registered the tool on our website: www.maxidas.com. Then you could download software, update online, retrieve information and get warranty service. NOTE: Prior to registration, please confirm your network is working properly. 1. Log on the website www.maxidas.com. 2. Click on the Update tool bar at the top of the screen, and then
- 50. 48 select User Register. Or, Click on the Updates column in the lower right corner of the screen, and select Register. 3. The screen of Register Information appears. Please read through the instructions, and click on Agree to continue. 4. Put in the Product Serial No. and Register Password, and click on Next. (Figure 6.2) 5. Follow the instructions on screen to finish the registration. NOTE: Please use the About function to find out the Product Serial No. and Register Password. For details, please refer to the Section 3.6 System Setup. Figure 6.2 Update Procedure Autel frequently releases software updates that you can download. The Update feature makes it very easy to determine and get exactly what you need. 1. Install Check-Elite PC Suit through the included CD, or download the applications in our website: www.auteltech.com or our distributors’ site. 2. Make sure that your computer is connected to the Internet.
- 51. 49 3. Load the SD card of the scan tool to your PC. 4. Run the update option in Check-Elite PC Suit software. Wait for the Log In window to pop up. (Figure 6.3) Figure 6.3 5. Put in the user name and password and wait for the Check-Elite Update window to display. If you forget your password unintentionally, you may always click the [Forget your password?] to link to our website and find your password back. 6. In the Update window, select the items you want to install. Usually, you should install all available updates. Figure 6.4 Generally, there are two ways to update programs: Batch updating
- 52. 50 Select the programs that you would update by clicking on the check boxes next to those items. Then click the Update Selected Items button on the right side of screen. Or, click on the SELECT ALL checkbox on the right side of screen and all updatable items will be selected automatically. Then click the Update Selected Items button on the right side of screen. Check the updating process by observing the upper left progress bar [downloading] and upper right progress bar [installing]. You may also find progress information in the Status column of updated items. Anytime you could click the Pause button on the right side of screen to suspend all progresses, and the state of those suspended items would change to STOPPED. To resume updating process, you may need to select those suspended items again, then click the Update Selected Items button. The progress will resume from the break point. When the downloading is completed, the downloaded programs will be installed automatically. The new version will replace the old version. Single updating Find the desired updating item and click the INSTALL button in the same line. With updating in progress, the INSTALL button changes to STOP. Check the updating process by observing the upper left progress bar [downloading] and upper right progress bar [installing]. You may also find progress information in the Status column of updated items. Anytime you could click the Pause button in the line to suspend this progress, and the state of this item would change to STOPPED. To resume updating process, click the INSTALL button in the line again. The progress will resume from the break point.
- 53. 51 When the downloading is completed, the downloaded program will be installed automatically. The new version will replace the old version. View or Delete Programs To view the list of installed programs or to delete an installed program, please follow these steps: Click on the Installed Programs tag entry and the page will show the list of programs installed. Select the program(s) that you would delete. Batch delete: Select the programs that you would delete by clicking on the check boxes to the left of those items. Then click the DELETE button on the right side of screen. Single delete: Click the UNINSTALL button in the line of your would-be-deleted program. A window asking “Are you sure to delete the software?” will pop up for your confirmation. Figure 6.5 Click on Yes to delete the program(s) selected, or on No to cancel the action. The deleted program will automatically add to the end of program list in the UPDATE page in case you would like to install again.
- 54. 52 Theoretically, all programs in latest versions will be automatically compatible with the older versions, but if your scan tool do have a compatible problem and want to retrieve the older version for some programs, you may need to delete them first then install the older version again. Choose older version from the pull-down menu of program version. Figure 6.6
- 55. 53 7. Oil Reset 7.1 General Information The Engine Oil Life System calculates when to change the engine oil and filter based on vehicle use. An oil change is required whenever indicated by the display and according to the recommended maintenance schedule. Whenever the oil is changed, reset the system so it can calculate when the next oil change is required. If a situation occurs where the oil is changed prior to a service indicator being turned on, also reset the system. IMPORTANT: Always reset the engine oil life to 100% after every oil change. NOTE: All required work must be carried out before the service indicators are reset. Failure to do so may result in incorrect service values and cause DTCs to be stored by the relevant control module. NOTE: For some vehicles, the scan tool can perform added functionality to reset additional service lights (maintenance cycle, service interval). Taking BMW as an example, its service reset function includes engine oil, spark plugs, front/rear brakes, coolant, particle filter, brake fluid, microfilter, vehicle inspection, exhaust emission inspection and vehicle check. All software screens shown in this manual are examples, actual test screens may vary for each vehicle being tested. Observe the menu titles and onscreen instructions to make correct option selections. 7.2 Reset Operation 1. Turn the ignition on but do not start the engine. 2. Turn on the scan tool and wait for the Main Screen to appear.
- 56. 54 3. Select Oil Reset icon in the Main Screen (Figure 3.1) and wait for the vehicle manufacturer screen. Choose the correct vehicle make. There are two ways to perform the reset service. A. Manual Reset Almost all Asian vehicles and most American and European vehicles can be reset manually by technicians. NOTE: In this manner, the scan tool will not communicate with the vehicle being tested. To finish this procedure, please follow these steps (Taking Ford as an example): 1) From the vehicle make screen, select Ford and press OK button. Figure 7.1 2) Step by step, select the right options for your vehicle according to each screen that appears.
- 57. 55 Figure 7.2 Figure 7.3 3) After entering the vehicle information, the scan tool displays manual reset message as below. Figure 7.4 4) Follow the instructions to reset the service manually. 5) Press ESC button to exit. Model 1.Explorer 2.Freestyle 3.Windstar Year 1.2005 2.2003-2004 3.1998-2002 Manual Reset 1.Select Press Reset At Oil Change from the setup control for the current display mode. 2.Press Reset Control to reset Oil change. OK
- 58. 56 B. Auto Reset Most American and European vehicles can be reset automatically by the scan tool. NOTE: In this manner, the scan tool will communicate with the vehicle being tested. If there is a linking error, please refer to 3.8 product troubleshooting. To finish this procedure, please follow these steps (Taking PEUGEOT as an example): 1) From the vehicle make screen, select PEUGEOT and press OK button. Figure 7.5 2) Step by step, select the right options for your vehicle according to each screen that appears. Figure 7.6 PEUGEOT 1.206/206MUX 2.206+ 3.207 4.307 5.308 6.406
- 59. 57 3) After you have entered the vehicle information, the oil reset screen will display as below. Figure 7.7 4) The Instrument Panel option enables you to finish oil reset service in one step by resetting the ECU to default values automatically. The procedures work as below. In the Oil Reset menu, select Service Zero Reset function and press OK button. Figure 7.8 The tool will automatically begin resetting the vehicle ECU to default values. System 1.Instrument panel 2.BSI Oil Reset 1.Service Zero Reset
- 60. 58 Figure 7.9 When the resetting is finished, the tool will display a confirmation message. Figure 7.10 5) The BSI option enables you to finish oil reset service automatically and manually. The procedures work as below. In the Oil Reset menu, select Resetting to zero of the service mileage function and press OK button. Figure 7.11 Service Zero Reset Check the resetting of the maintenance to zero. Cancel Service Zero Reset Operation Completed. Press any key to continue Oil Reset 1.Resetting to zero of the service mileage 2.Maintenance
- 61. 59 The tool will reset the oil service to zero automatically. Figure 7.12 In the Oil Reset menu (Figure 7.11), select Maintenance function and press OK button. The screen will display the preset maintenance information of the vehicle. The information items vary with different vehicles. Figure 7.13 For the First maintenance threshold, you have two choices. Select the correct option and press OK button to save the change. Figure 7.14 Resetting to zero Maintenance mileage zero reset carried out. Press any key to continue Maintenance Period before service (months) 6 First maintenance threshold china Maintenance limit(km) 7400 Finish Edit ESC 1.China 2.Another country
- 62. 60 For the Period before service or Maintenance limit, press Edit key on the bottom to pop up a soft keyboard to facilitate your input. Figure 7.15 The three keyboard function keys work as below. Finish --- When you finished the input, select this key to confirm your input and exit. Pre. --- Moves a space to the left. Backspace --- Uses this key to erase the previous digit or character when typing. NOTE: The data you input must be in the reasonable range, which is defined by the preset values in ECU. If you enter a data out of range, the tool will display a warning message. Figure 7.16
- 63. 61 When you have finished your configuration, select Finish key on the bottom of the screen, then the tool will begin the oil reset service. Figure 7.13 Maintenance Configuration carried out. Press any key to continue
- 64. 62 8. EPB This electric parking brake (EPB) function has a multitude of uses to maintain the electronic braking systems safely and effectively. The applications include deactivating/activating the brake control system, assisting with brake fluid control, brake diagnostics, opening and closing brake pads, setting brakes after disc or pad replacement and also reading and clearing EPB/SBC trouble codes. It is also capable of retrieving Fault Codes information from the ECU. 8.1. EPB Safety It may be dangerous to perform electric parking brake (EPB) system maintenance, so before you begin the service work, please keep these rules in mind. Ensure that you are fully familiar with the braking system and its operation before commencing any work. The EPB control system may be required to be deactivated before carrying out any maintenance/diagnostic work on the brake system. This can be done from the tool menu. Only carry out maintenance work when the vehicle is stationary and on level ground. Ensure that the EPB control system is reactivated after the maintenance work has been completed. NOTE: Autel accepts no responsibility for any accident or injury arising from the maintenance of the Electric Parking Brake system. 8.2. EPB Maintenance 1) Turn the ignition off.
- 65. 63 2) Release the park brake and make sure the car is properly blocked. 3) Connect the tool to vehicle and power on. 4) Turn the ignition on. 5) Select EPB icon in the Main Screen (Figure 3.1) and wait for the vehicle manufacturer screen. Choose the correct vehicle make. (Take PEUGEOT as an example) Figure 8.1 6) After you have selected the vehicle make, the electric parking brake system screen will display as below. Figure 8.2 7) In the electric parking brake system screen, use the UP/DOWN button to select EPB to enter EPB system. In the EPB diagnostic function, the tool can read codes, erase codes, record live data, read ECU information, perform active test, and perform special function. For the functions already being System 1.EPB 2.ABS
- 66. 64 described before, please refer to chapter 5. OBDII Diagnostics for details. Figure 8.3 Special Function 1) In the Diagnostic Menu (Figure 8.3), use the UP/DOWN button to select Special Function to do the EPB test, which includes Brake cable replacement and Electric parking brake replacement. Figure 8.4 2) In the EPB screen, use the UP/DOWN button to select Brake cable replacement. The screen shows as below. Diag. Menu 1. Read Codes 2. Erase Codes 3. Live Data 4. Active Test 5. ECU Information 6. Special Function EPB 1.Brake cable replacement 2.Electric parking brake replacement.
- 67. 65 Figure 8.5 In the Brake cable replacement screen, the tool can perform three functions. A. Put in fitting or removal position This function enables you to fit in or remove the brake cable safely and easily. It will take a few seconds to execute this command. Figure 8.6 When the job is done successfully, the tool will display a message to confirm. Brake cable replacement 1.Put in fitting/removal position 2.Cable tensioning 3.Electric parking brake calibration. Put in fitting/removal position Activation in progress! OK
- 68. 66 Figure 8.7 If the job fails to finish, the tool will display a message to remind user of a problem. After you exit the diagnosis program, please repair the problem immediately. Figure 8.8 B. Cable tensioning Once the brake cable is fit in, you would use this function to adjust its tension. It will take a few seconds to execute this command. Figure 8.9 Put in fitting/removal position Positioning done. To replace or remove the brake cables, refer to the mechanical schedule "Removal-replacement: electric parking brake primary and secondary cables" Press any key to continue OK Put in fitting/removal position Activation done, a problem occurred during the operation. Press any key to continue OK Cable tensioning Activation in progress! OK
- 69. 67 When the job is done successfully, the tool will display a message to confirm. Figure 8.10 If the job fails to finish, the tool will display a message to remind user of a problem. After you exit the diagnosis program, please repair the problem immediately. Figure 8.11 C. Electric parking brake calibration When both functions above have completed successfully, you still need to calibrate the electric parking brake system. This function is to check if the EPB is working correctly, which should be performed after work has been completed on the EPB or vehicle braking system. It will remove any air gap from the brake pads and check the EPB pressure. Cable tensioning Cable tensioning done. Now calibrate the Electric parking brake (see “Electric parking brake replacement” menu) Press any key to continue OK Cable tensioning Activation done, a problem occurred during the operation. Press any key to continue OK
- 70. 68 After you select this function, the tool will automatically work in the following procedure. Figure 8.12 Figure 8.13 Figure 8.14 When the job is done successfully, the tool will display a message to confirm. Electric parking brake calibration Activation in progress! OK Electric parking brake calibration Please wait! The tool should stop and restart the communication with the Electric parking brake ECU. Electric parking brake calibration Restart communication
- 71. 69 Figure 8.15 If the job fails to finish, the tool will display a message to remind user of a problem. After you exit the diagnosis program, please repair the problem immediately. Figure 8.16 3) In the EPB screen, use the UP/DOWN button to select Electric parking brake replacement. The screen shows as below. Figure 8.17 Electric parking brake calibration Electric parking brake cable calibration done! Press any key to continue Electric parking brake calibration Activation done, a problem occurred during the operation. Press any key to continue OK Electric parking brake replacement 1.Put in fitting/removal position 2.Cable tensioning 3.Electric parking brake calibration.
- 72. 70 In the Electric parking brake replacement screen, the tool can also perform three functions, which details could refer to the same functions described in the Brake cable replacement menu above. Active Test During an active test, the tool is used for outputting commands to the ECU in order to drive the actuators. This test determines the integrity of the system or parts by monitoring the operation of the actuators or by reading the EPB ECU data. To carry out an active test, please follow these steps. 1. Follow the instructions above to display the Diag. menu screen.(Figure 8.3) 2. Select Active Test and a list of possible tests appear. The test items in the list vary with different vehicles. Figure 8.18 3. Select a test and the tool will display an information screen as “The 'apply electric parking brake' operation is used to test the operation of the brake cables statically. If you start the actuator test, you must wait for the component to stop operating before starting another actuator test. Press 'OK' to apply the electric parking brake or press 'Cancel' to go back to the list of possible operation.” Select OK to continue or Cancel to exit. Active 1.Apply electric parking brake 2.Release electric parking brake
- 73. 71 4. The tool may display information during and after the test. The information varies by vehicle. Figure 8.19 5. When the test is finished, there may be three results displaying on the screen. The test is finished successfully. The test is stopped by the user. The test did not finish. In the first condition, the tool will display an information screen as “The operation was performed correctly. Put the vehicle on a vehicle lift and check that the rear wheels are locked. Check that the 'Electric parking brake on' message is display on the control panel and that the LED illuminates on the control panel.” In the second condition, the tool will display an information screen as “Operation of the actuator test was stopped by the user. Press „Cancel' to go back to the list of possible operations.” In the third condition, the tool will display an information screen as “The actuator test did not finish operating. Please perform the following check: Read the faults to resolve any possible faults relating to the electric motor or to the cables.” IMPORTANT: Make sure that the components to be tested are not physically damaged and are well assembled. Apply electric parking brake Listen to the noise of the Electric motor! OK
- 74. 72 WARNING: Please stop repairing the components to be tested before the test starts and keep a certain distance during the test. 8.3. ABS Maintenance In the System menu (Figure 8.2), use UP/DOWN button to select ABS to do ABS maintenance. The scan tool displays as below: Figure 8.20 In the ABS diagnostic function, the tool can read codes, erase codes, record live data, read ECU information, perform active test, and perform special function. For the functions already being described before, please refer to chapter 5. OBDII Diagnostics for details. Special Function 1) In the Diagnostic Menu (Figure 8.20), use the UP/DOWN button to select Special Function to do the ABS test. The scan tool displays as below. Figure 8.21 Diag. Menu 6. Read Codes 7. Erase Codes 8. Live Data 9. Active Test 10. ECU Information 6. Special Function EPB 1.Reactivation of automatic application 2.Deactivation of automatic application
- 75. 73 2) In the EPB menu, select the desired function and press OK button. If the operation is finished successfully, the scan tool will display a confirmation message. Otherwise, it will display a message to remind user of a problem. After you exit the diagnosis program, please repair the problem immediately. Active Test 1) In the Diagnostic Menu (Figure 8.20), use the UP/DOWN button to select Active Test to do the actuator test. The scan tool displays as below. Figure 8.22 2) In the Active menu, use the UP/DOWN button to select the desired actuator to begin test. If the selected actuator works correctly, the tool will display a confirmation message as below (Figure 8.23). Otherwise, it will display a message to remind user of a problem. After you exit the diagnosis program, please repair the problem immediately. Figure 8.23 Active 1.ABS/ASR recirculation pump 2.Left front intake solenoid valve 3.Right front intake solenoid valve 4.Left rear intake solenoid valve 5.Right rear intake solenoid valve 6.Switching solenoid valve 1 7.Switching solenoid valve 2 Active Operation completed! No fault detected! Press any key to continue
- 76. 74 9. Warranty and Service 9.1. Limited One Year Warranty Autel warrants to its customers that this product will be free from all defects in materials and workmanship for a period of one (1) year from the date of the original purchase, subject to the following terms and conditions: 1) The sole responsibility of Autel under the Warranty is limited to either the repair or, at the option of Autel, replacement of the scan tool at no charge with Proof of Purchase. The sales receipt may be used for this purpose. 2) This warranty does not apply to damages caused by improper use, accident, flood, lightning, or if the product was altered or repaired by anyone other than the Manufacturer’s Service Center. 3) Autel shall not be liable for any incidental or consequential damages arising from the use, misuse, or mounting of the scan tool. Some states do not allow limitations on how long an implied warranty lasts, so the above limitations may not apply to you. 4) All information in this manual is based on the latest information available at the time of publication and no warranty can be made for its accuracy or completeness. Autel reserves the right to make changes at any time without notice. 9.2. Service Procedures If you have any questions, please contact your local store, distributor or visit our website at www.auteltech.com. If it becomes necessary to return the scan tool for repair, contact your local distributor for more information.