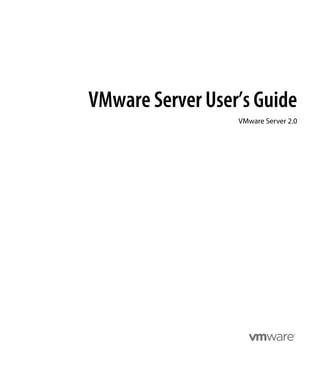
Vmserver2
- 1. VMware Server User’s Guide VMware Server 2.0
- 2. VMware Server User’s Guide VMware Server User’s Guide Item: EN-000057-00 You can find the most up-to-date technical documentation on the VMware Web site at: http://www.vmware.com/support/ The VMware Web site also provides the latest product updates. If you have comments about this documentation, submit your feedback to: docfeedback@vmware.com © 2008 VMware, Inc. All rights reserved. Protected by one or more U.S. Patent Nos. 6,397,242, 6,496,847, 6,704,925, 6,711,672, 6,725,289, 6,735,601, 6,785,886, 6,789,156, 6,795,966, 6,880,022, 6,944,699, 6,961,806, 6,961,941, 7,069,413, 7,082,598, 7,089,377, 7,111,086, 7,111,145, 7,117,481, 7,149,843, 7,155,558, 7,222,221, 7,260,815, 7,260,820, 7,269,683, 7,275,136, 7,277,998, 7,277,999, 7,278,030, 7,281,102, 7,290,253, 7,356,679, 7,409,487, 7,412,492, 7,412,702, and 7,424,710; patents pending. VMware, the VMware “boxes” logo and design, Virtual SMP, and VMotion are registered trademarks or trademarks of VMware, Inc. in the United States and/or other jurisdictions. All other marks and names mentioned herein may be trademarks of their respective companies. VMware, Inc. 3401 Hillview Ave. Palo Alto, CA 94304 www.vmware.com 2 VMware, Inc.
- 3. Contents About This Book 13 Revision History 13 Intended Audience 13 Document Feedback 14 Technical Support and Education Resources 14 Online and Telephone Support 14 Support Offerings 14 VMware Professional Services 14 Reporting Problems 15 Log Files 16 1 Introduction and System Requirements 19 VMware Server Product Benefits 19 New Features of VMware Server 2.0 20 Web‐Based Interface 20 VMware Remote Console 21 Increased Memory Support 21 Increase in Number of Network Adapters Supported 21 Quiesced Backups of Virtual Machines on Windows 21 Support for High‐Speed USB 2.0 Devices 21 Additional Host Operating System Support 22 Additional Guest Operating System Support 22 Improved 64‐Bit Guest Support 22 64‐Bit Sound Driver 22 Native 64‐Bit Host Support on Linux 22 Updated VIX API 23 VMCI Sockets Interface 23 About the Host and Guest Computers 23 Host System Requirements 23 PC Hardware 23 Memory 24 Disk Drives 24 Local Area Networking 25 VMware, Inc. 3
- 4. VMware Server User’s Guide Windows Host Operating Systems 25 Linux Host Operating System Requirements 26 VI Web Access and VMware Remote Console Client System Requirements 27 Virtual Machine Specifications 28 Processor 28 Chip Set 28 BIOS 28 Memory 29 Graphics 29 IDE Drives 29 SCSI Devices 29 PCI Slots 29 Floppy Drives 30 Serial (COM) Ports 30 Parallel (LPT) Ports 30 USB Ports 30 Keyboard 30 Mouse and Drawing Tablets 30 Ethernet Card 30 Virtual Networking 31 Sound 31 Supported Guest Operating Systems 31 Processor Support for 64‐Bit Guest Operating Systems 33 2 Installing VMware Server 35 Installation Prerequisites 35 Preparing to Install VMware Server 36 Sharing a VMware Server Host with Other VMware Products 36 Installing VMware Server on a Windows Host 37 Installing VMware Server Silently 39 Uninstalling VMware Server on a Windows Host 41 Installing VMware Server on a Linux Host 41 Configuring VMware Server on a Linux Host Using vmware‐config.pl 42 Uninstalling VMware Server on a Linux Host 43 Uninstalling a tar Installation of VMware Server 43 Uninstalling an RPM Installation of VMware Server 44 Upgrading from VMware Server 1 44 Where to Go Next 45 4 VMware, Inc.
- 5. Contents 3 Learning VMware Server Basics: Using VI Web Access 47 Overview of VI Web Access 48 Using the VMware Server Host Workspace 49 Using the Virtual Machine Workspace 50 Viewing Virtual Machine Summary Information 51 Installing the VMware Remote Console Add‐On 52 Starting VMware Remote Console from the Console Tab 53 Using VI Web Access Menu Options 54 Application Menu 54 Virtual Machine Menu 55 Administration Menu 56 Viewing VMware Server and Virtual Machine Tasks 56 Viewing VMware Server and Virtual Machine Events 57 Logging Out 57 4 Creating and Upgrading Virtual Machines 59 Before You Create a Virtual Machine 59 Virtual Machine Location 59 Guest Operating System 60 Product Compatibility (Virtual Machine Hardware Version) 61 Amount of Memory 61 Number of Processors 62 Hard Disk Type and Properties 62 Network Connection Type 64 Using the New Virtual Machine Wizard 65 Installing the Guest Operating System 68 Updating the Guest Operating System 71 Upgrading the Virtual Machine Version 72 5 Installing and Using VMware Tools 73 Components of VMware Tools 73 VMware Tools Service 74 VMware Device Drivers 74 VMware User Process 75 VMware Tools Control Panel 75 Manually Installing VMware Tools in a Windows Guest System 76 Configuring the Video Driver on Older Versions of Windows 77 Installing VMware Tools in a Linux Guest System 80 Installing VMware Tools in a Solaris Guest System 84 Installing VMware Tools in a FreeBSD Guest System 86 VMware, Inc. 5
- 6. VMware Server User’s Guide Installing VMware Tools in a NetWare Guest System 88 Starting the VMware User Process Manually If You Do Not Use a Session Manager on UNIX 89 Updating VMware Tools 90 Uninstalling VMware Tools 91 Repairing or Changing VMware Tools 91 Using the VMware Tools Control Panel 91 Using the Windows Control Panel to Display the Taskbar Icon 92 Options Tab 93 Devices Tab 94 Scripts Tab 94 Shared Folders Tab 95 Shrink Tab 95 About Tab 95 Configuring VMware Tools in a NetWare Guest 96 Customizing VMware Tools 97 How VMware Tools Scripts Affect Power States 97 Executing Commands After You Power Off or Reset a Virtual Machine 101 Passing a String from the Host to the Guest at Startup 101 Passing Information Between the Guest and Another Program 104 Using the VMware Tools Command‐Line Interface 104 6 Managing VMware Server 107 Adding a Virtual Machine to the Inventory 108 Removing a Virtual Machine from the Inventory 108 Performing Power Operations on Virtual Machines 109 Managing Datastores 110 Adding Datastores 110 Renaming Datastores 111 Removing Datastores 112 Refreshing Datastores 112 Editing Host‐Wide Memory and Snapshot Settings 113 Configuring Host Memory 113 Enabling and Disabling Background Snapshots 115 Configuring Virtual Machine Startup and Shutdown Settings 115 Enabling System‐Wide Startup and Shutdown Settings 116 Specifying the Startup and Shutdown Order for Virtual Machines 117 Customizing the Startup and Shutdown Settings for Individual Virtual Machines 117 Enabling Quiesced Backups of Virtual Machines on Windows 118 6 VMware, Inc.
- 7. Contents 7 Running Virtual Machines 121 Running VMware Tools 122 Changing the Power State of a Virtual Machine 122 Changing Virtual Machine Snapshot Settings 126 Locking the Snapshot 126 Setting Snapshot Power Off Options 127 Changing Virtual Machine Advanced Settings 127 Deleting a Virtual Machine 130 Using VMware Remote Console 130 Interacting with the Guest Operating System 131 Entering and Leaving Full Screen Mode 131 Connecting and Disconnecting Client Devices 132 Resetting and Powering Off 132 Viewing the Message Log 133 Quitting VMware Remote Console 133 Generating and Sharing Virtual Machine Shortcuts 133 Generating a Web Shortcut 133 Generating a VMware Remote Console Desktop Shortcut 134 Editing Notes in the Virtual Machine Summary Tab 135 Editing the Hardware Configuration of a Virtual Machine 135 Adding Hardware to a Virtual Machine 137 Installing New Software in a Virtual Machine 138 8 Configuring Virtual Machine Hardware 141 Configuring Hard Disks 141 Hard Disk Types and Properties 142 Adding a Hard Disk to a Virtual Machine 144 Editing a Virtual Hard Disk 145 Removing a Hard Disk from a Virtual Machine 146 Virtual Disk Maintenance Tasks 147 Configuring CD/DVD Drives 150 CD/DVD Drive Type and Properties 150 Adding a CD/DVD Drive to a Virtual Machine 151 Editing a Virtual CD/DVD Drive 152 Removing a CD/DVD Drive from a Virtual Machine 153 Configuring Floppy Drives 154 Adding a Floppy Drive to a Virtual Machine 154 Editing a Virtual Floppy Drive 155 Removing a Floppy Drive from a Virtual Machine 156 VMware, Inc. 7
- 8. VMware Server User’s Guide Configuring Passthrough (Generic) SCSI Devices 156 Adding a Passthrough (Generic) SCSI Device to a Virtual Machine 157 Editing a Virtual Passthrough (Generic) SCSI Device 158 Removing a Passthrough (Generic) SCSI Device from a Virtual Machine 158 Configuring SCSI Controllers 159 Configuring USB Controllers and Devices 159 Adding a USB Controller to a Virtual Machine 159 Removing a USB Controller from a Virtual Machine 160 Connecting USB Devices 160 Using USB Devices in a Virtual Machine 161 Disconnecting USB Devices from a Virtual Machine 164 Configuring Sound 164 Adding a Sound Adapter to a Virtual Machine 165 Editing a Virtual Sound Adapter 165 Removing a Sound Adapter from a Virtual Machine 166 Configuring Serial Ports 166 Adding a Serial Port to a Virtual Machine 166 Editing a Virtual Serial Port 169 Removing a Serial Port from a Virtual Machine 170 Serial Port General Usage Examples 170 Serial Port Debugging Usage Examples 174 Configuring Parallel Ports 177 Adding a Parallel Port to a Virtual Machine 177 Editing a Virtual Parallel Port 178 Removing a Parallel Port from a Virtual Machine 179 Using Parallel Ports 179 Configuring a Parallel Port on a Windows Host 179 Configuring a Parallel Port on a Linux Host 180 Notes for Using the Iomega Zip Drive 184 Keyboard Mapping on Linux Hosts 184 9 Preserving the State of a Virtual Machine 193 Suspending and Resuming Virtual Machines 193 Configuring Hard Suspend or Soft Suspend 194 Suspending or Resuming a Virtual Machine 195 Using Snapshots 195 What to Use Snapshots For 195 What Is Captured by a Snapshot 196 Activities That Conflict with Snapshots 196 Enabling and Disabling Background Snapshots for All Virtual Machines 197 Snapshots and a Virtual Machine’s Hard Disks 197 8 VMware, Inc.
- 9. Contents Excluding Virtual Disks from Snapshots 198 Taking a Snapshot 198 Reverting to a Snapshot 199 Removing a Snapshot 199 Locking a Snapshot 199 10 Managing Roles and Permissions 201 Access Elements 201 Managing Users 203 Managing Groups 203 Managing Roles 203 Creating Roles 204 Editing and Renaming Roles 205 Removing Roles 205 Managing Permissions 206 Creating Permissions 206 Editing Permissions 207 Removing Permissions 208 Rules for Permission Propagation 208 11 Configuring a Virtual Network 211 Network Basics 212 Components of the Virtual Network 213 Virtual Network Switch 213 Internal DHCP Server 214 Virtual Network Adapter 214 Host Virtual Adapter 214 Common Networking Configurations 215 Bridged Networking 215 Network Address Translation (NAT) 216 Host‐Only Networking 218 Example Custom Networking Configuration 219 Changing the Networking Configuration 222 Refreshing the Network 223 Adding a Network Adapter to a Virtual Machine 223 Editing a Virtual Network Adapter 224 Removing a Network Adapter from a Virtual Machine 225 Configuring Bridged Networking Options on a Windows Host 225 Enabling, Disabling, Adding, and Removing Host Virtual Adapters 227 VMware, Inc. 9
- 10. VMware Server User’s Guide Advanced Networking Topics 230 Selecting IP Addresses on a Host‐Only Network or NAT Configuration 230 Avoiding IP Packet Leakage in a Host‐Only Network 232 Maintaining and Changing the MAC Address of a Virtual Machine 234 Controlling Routing for a Host‐Only Network on a Linux Host 235 Potential Issues with Host‐Only Networking on a Linux Host 236 Setting Up a Second Bridged Network Interface on a Linux Host 237 Configuring Bridged Networking When Using Teamed Network Interface Cards 238 Setting Up Two Separate Host‐Only Networks 240 Routing Between Two Host‐Only Networks 243 Using Virtual Network Adapters in Promiscuous Mode on a Linux Host 247 Understanding NAT 248 Using NAT 248 The Host Computer and the NAT Network 249 DHCP on the NAT Network 249 DNS on the NAT Network 249 External Access from the NAT Network 250 Advanced NAT Configuration 251 Custom NAT and DHCP Configuration on a Windows Host 254 Considerations for Using NAT 255 Using NAT with NetLogon 255 Sample Linux vmnetnat.conf File 257 Using Samba for File Sharing on a Linux Host 258 Using the Virtual Network Editor 267 Summary Tab 267 Automatic Bridging Tab 268 Host Virtual Network Mapping Tab 268 Host Virtual Adapters Tab 269 DHCP Tab 269 NAT Tab 270 12 Performance Tuning for VMware Server 273 Configuring and Maintaining the Host System 273 Defragmenting Hard Disks 274 Maintaining Adequate Free Disk Space 274 Enabling Disk Write Caching on Windows Hosts 274 Configuring Swap Space on Linux Hosts 274 Increasing NIC Interrupt Coalescing 275 10 VMware, Inc.
- 11. Contents Calculating Memory Requirements to Allow for Virtual Machine Overhead 275 Configuring Host‐Wide Virtual Machine Memory Usage 275 Allocating Memory to a Virtual Machine 277 Editing Virtual Machine Memory 277 Using Two‐Way Virtual Symmetric Multiprocessing 278 Editing Virtual Processors 279 Configuring and Maintaining Guest Operating Systems 279 Installing Linux Guest Operating Systems in Text Mode 279 Selecting the Correct Guest Operating System 279 Installing VMware Tools 280 Temporarily Disabling Acceleration in the Guest Operating System 280 Avoiding Remote Disk Access 280 Managing Snapshots and Virtual Disks 280 Disabling Debugging Mode 281 Disabling CD/DVD Drive Polling 281 Disabling Fade Effects in Windows 2000, Windows XP, and Windows Server 2003 282 Disabling Visual Effects in Windows 98 282 Configuring Swap File Usage in Windows 95 and Windows 98 282 Enabling Hardware Acceleration in Windows Server 2003 282 Configuring Direct Memory Access (DMA) Disk Settings 283 Using DMA in Windows NT Guests on Multiprocessor Host Systems 284 Monitoring Virtual Machine Performance on Windows Hosts 284 13 Configuring Clustering on Windows Hosts 287 Overview of Clustering with VMware Server 287 Clustering Software Requirements 288 Applications That Can Use Clustering 288 Using SCSI Reservation to Share Virtual SCSI Disks 288 SCSI Reservation Prerequisites and Restrictions 289 Enabling SCSI Reservation 289 Creating a Cluster in a Box 291 Configuring Virtual Machines for Cluster in a Box 292 Creating a Two‐Node Cluster with Microsoft Clustering Services 293 VMware, Inc. 11
- 12. VMware Server User’s Guide A Defined Privileges 299 Alarms 300 Datacenter 301 Datastore 301 Extensions 302 Folders 303 Global 303 Host CIM 305 Host Configuration 306 Host Inventory 308 Host Local Operations 309 Network 310 Performance 310 Permissions 311 Resource 311 Scheduled Task 313 Sessions 313 Tasks 314 Virtual Machine Configuration 314 Virtual Machine Interaction 317 Virtual Machine Inventory 319 Virtual Machine Provisioning 319 Virtual Machine State 321 B Files That Make Up a Virtual Machine 323 Files That Make Up a Virtual Machine 323 Glossary 327 Index 335 12 VMware, Inc.
- 13. About This Book The VMware Server User’s Guide provides information about installing and using VMware Server 2. Revision History This manual is revised with each release of the product or when necessary. A revised version can contain minor or major changes. Table 1 summarizes the significant changes in each version of this manual. Table 1. Revision History Revision Description 20080828 First version of the VMware Server 2.0 documentation. To view the most current version of the manual, see the VMware® Web site: http://www.vmware.com/support/pubs/server_pubs.html Intended Audience This book is intended for anyone who needs to install, upgrade, configure, or use VMware Server. VMware Server users typically work in small‐ and medium‐sized businesses, doing software development and testing or working with multiple operating systems or computing environments. Users include software developers, QA engineers, trainers, salespeople who run demos, and anyone who wants to create virtual machines. VMware, Inc. 13
- 14. VMware Server User’s Guide Document Feedback VMware welcomes your suggestions for improving our documentation. If you have comments, send your feedback to: docfeedback@vmware.com Technical Support and Education Resources The following sections describe the technical support resources available to you. To access the most current version of this book and other books, go to: http://www.vmware.com/support/pubs Online and Telephone Support Use online support to submit technical support requests, view your product and contract information, and register your products. Go to: http://www.vmware.com/support Customers with appropriate support contracts should use telephone support for the fastest response on priority 1 issues. Go to: http://www.vmware.com/support/phone_support.html Support Offerings Find out how VMware support offerings can help meet your business needs. Go to: http://www.vmware.com/support/services VMware Professional Services VMware Education Services courses offer extensive hands‐on labs, case study examples, and course materials designed to be used as on‐the‐job reference tools. Courses are available onsite, in the classroom, and live online. For onsite pilot programs and implementation best practices, VMware Consulting Services helps you assess, plan, build, and manage your virtual environment. To access information about education classes, certification programs, and consulting services, go to: http://www.vmware.com/services 14 VMware, Inc.
- 15. About This Book Reporting Problems If you have problems while running VMware Server, report them to the VMware support team. You must first register your serial number. Then you can report your problems by submitting a support request to: http://www.vmware.com/requestsupport Log files are needed to diagnose and report problems. The required log files depend on the problem you encounter. You can simplify the process of collecting the information by running the support script to collect the log files and system information. Follow the procedure that applies to your host computer. NOTE The support script runs only on the VMware Server host. If you encounter problems on a remote client, you must collect the log files manually. To run the support script on a Linux host 1 Open a terminal window. 2 Run the support script as the root user: vm-support If you do not run the script as root, the script displays messages indicating that it cannot collect some information. This is normal. If the VMware support team needs that information, a support representative might ask you to run the script again, as root. The script creates a compressed.tgz file in the current directory. 3 Include the output file with your support request. If your virtual machines are installed in a non‐standard location, the script might not pick up all the required data. Make sure that the *.log and *.vmx files from your virtual machine folders are included with the files you send. VMware, Inc. 15
- 16. VMware Server User’s Guide To run the support script on a Windows host 1 Open a command prompt. 2 Change to the VMware Server program directory. The default directory is: C:Program FilesVMwareVMware Server 3 Run the support script: cscript vm-support.vbs After the script runs, it displays the name and location of the zipped output. Log Files The following log files are generated by VMware Server and collected by the support script. Virtual Machine Log File If a virtual machine exits abnormally or crashes, run the support script or save the virtual machine log files before you restart the virtual machine. The virtual machine log files are located in the same directory as the virtual machine configuration (.vmx) file. In the Commands section of the virtual machine’s Summary tab, click Configure VM. The path to the configuration file is shown in the General tab. On Windows and Linux hosts, the files are named vmware-<n>.log. Also save any dump (Windows) or core (Linux) files. VMware Host Agent Log File The VMware Host Agent writes information to log files. On a Windows and Linux hosts, the files are named hostd-<n>.log. On Windows hosts, the files are located in the directory <%ALLUSERSPROFILE%>VMwareVMware Server. For example: C:Documents and SettingsAll UsersApplication DataVMwareVMware Server On Linux host systems, the files are located in the directory /var/log/vmware. VMware Authorization Service Log File You can manually enable logging for the VMware Authorization Service, named vmware-authd on Linux hosts. 16 VMware, Inc.
- 17. About This Book To enable logging for the VMware Authorization Service 1 In a text editor, edit the following file: Windows – config.ini, located in the directory <%ALLUSERSPROFILE%>VMwareVMware Server For example: C:Documents and SettingsAll UsersApplication DataVMwareVMware Server Linux – /etc/vmware/config 2 Add the following lines to the configuration file: vmauthd.logEnabled = TRUE log.vmauthdFileName = "vmauthd.log" pref.hardLimitDebug = 2 3 To enable logging: On a Windows host, select Start > Administrative Tools > Services, right‐click VMware Authorization Service, and select Restart. On a Linux host, the log file is enabled when you save and close the configuration file. On Windows hosts, the vmauthd.log file is created in C:Windowssystem32 or C:WINNTsystem32. On Linux hosts, the vmauthd.log file is created in /var/log/vmware. VI Web Access Log Files On Windows hosts, Tomcat Web server log files are located in the directory <%ALLUSERSPROFILE%>VMwaretomcat-logs. For example: C:Documents and SettingsAll UsersApplication DataVMwaretomcat-logs On Linux hosts, log files are located in the directory /var/log/vmware/WebAccess. VMware Remote Console Log Files On Windows clients, the VMware Remote Console log files are named vmware-<username>-<nnnn>.log, located in the directory %TEMP%vmware-<username>. On Linux clients, the VMware Remote Console log files are named vmrc-<nnnn>.log and <nnnn>.log, located in the directory /tmp/vmware-<username>. VMware, Inc. 17
- 18. VMware Server User’s Guide 18 VMware, Inc.
- 19. 1 Introduction and System Requirements 1 This chapter describes the key product features and benefits of using VMware Server. It also describes the system requirements for operating VMware Server. This chapter includes the following topics: “VMware Server Product Benefits” on page 19 “New Features of VMware Server 2.0” on page 20 “Host System Requirements” on page 23 “VI Web Access and VMware Remote Console Client System Requirements” on page 27 “Virtual Machine Specifications” on page 28 “Supported Guest Operating Systems” on page 31 VMware Server Product Benefits VMware Server is a free virtualization product for Microsoft Windows and Linux servers. It enables you to quickly provision new server capacity by partitioning a physical server into multiple virtual machines. You can use VMware Server to provision a wide variety of plug‐and‐play virtual appliances for commonly used infrastructure. VMware Server supports the following hardware and software: Any standard x86‐compatible or x86‐64‐compatible personal computer A wide variety of Windows, Linux, Solaris, and other guest operating systems, including 64‐bit operating systems VMware, Inc. 19
- 20. VMware Server User’s Guide Two‐way Virtual SMP Intel Virtualization Technology (Intel VT) AMD‐Virtualization (AMT‐V) With VMware Server, you can do the following: Provision a new server without purchasing more hardware by locating multiple virtual machines on the same host. Run Windows, Linux, and other operating systems and applications without software conflicts because virtual machines are completely isolated from one another and from the physical host. Move virtual machines from one physical host to another without having to reconfigure them. New Features of VMware Server 2.0 This section provides information about key new features of VMware Server 2.0. Web-Based Interface Use VMware Infrastructure Web Access (VI Web Access) to perform host and virtual machine configuration for VMware Server 2.0. This intuitive web‐based interface provides a simple and flexible tool for virtual machine management. Using VI Web Access, you can do the following: Create, configure, and delete virtual machines Add and remove virtual machines from the inventory Perform power operations (start, stop, reset, suspend, and resume) on virtual machines Monitor the operation of virtual machines Generate a Web shortcut to customize the VI Web Access user interface for users, with the option to limit their view to the console or a single virtual machine Generate a VMware Remote Console desktop shortcut that allows virtual machine users to interact directly with the guest operating system outside of a Web browser Configure host‐wide VMware Server settings VI Web Access and VMware Remote Console replace the VMware Management Interface and VMware Server Console. See Chapter 3, “Learning VMware Server Basics: Using VI Web Access,” on page 47. 20 VMware, Inc.
- 21. Chapter 1 Introduction and System Requirements VMware Remote Console VMware Remote Console enables you to interact with the guest operating system running in a virtual machine. You can run VMware Remote Console on the host or a remote client system. After you install it as a Web browser add‐on from VI Web Access, VMware Remote Console can run independently from VI Web Access. VMware Remote Console also allows you to connect and disconnect client CD/DVD and floppy devices. See “Using VMware Remote Console” on page 130. Increased Memory Support The maximum amount of memory that can be allocated per virtual machine is increased from 3.6GB to 8GB. The amount of memory that can be used by all virtual machines combined is limited only by the amount of memory on the host computer. Increase in Number of Network Adapters Supported You can now have a total of 10 network adapters for a virtual machine. Quiesced Backups of Virtual Machines on Windows On Windows hosts, you can enable the VMware VSS Writer, which uses snapshots to maintain the data integrity of applications running inside the virtual machine when you take backups. See “Enabling Quiesced Backups of Virtual Machines on Windows” on page 118. Support for High-Speed USB 2.0 Devices If the guest operating system has the appropriate USB 2.0 device drivers, you can use peripherals that require high‐speed performance, such as speakers, webcams, next‐generation printers and scanners, fast storage devices, MP3 players, DVD‐RW drives, and high‐capacity CD‐ROM jukeboxes. You can also connect to USB 1.1 devices. See “Configuring USB Controllers and Devices” on page 159. USB 2.0 support is available only for VMware products that support virtual machine hardware versions 6 and 7, such as VMware Server 2 and Workstation 6. For USB 2.0 support, your host machine must also support USB 2.0. VMware, Inc. 21
- 22. VMware Server User’s Guide Additional Host Operating System Support Newly supported host operating systems include the following: Windows Server 2008 Standard Edition and Enterprise Edition Red Hat Enterprise Linux 4.5, 5.0, and 5.1 Ubuntu Linux 6.10 “Edgy,” 7.04 “Fiesty,” 7.10 “Gutsy,” and 8.04 “Hardy” SUSE Linux Enterprise Server 10, 10 SP1, and 10.1 For a full list of supported 32‐bit and 64‐bit host operating systems, see “Host System Requirements” on page 23. Additional Guest Operating System Support Newly supported guest operating systems include the following: Windows Server 2008 Standard Edition and Enterprise Edition Windows Vista Business Edition and Ultimate Edition Red Hat Enterprise Linux 4.5, 5.0, and 5.1 Ubuntu Linux 6.10 “Edgy,” 7.04 “Fiesty,” 7.10 “Gutsy,” and 8.04 “Hardy” SUSE Linux Enterprise Server 10, 10 SP1, and 10.1 See “Supported Guest Operating Systems” on page 31. Improved 64-Bit Guest Support 64‐bit guest operating systems that run on Intel EM64T VT‐capable and AMD64 revision D or later processors are supported. See “Processor Support for 64‐Bit Guest Operating Systems” on page 33. 64-Bit Sound Driver VMware Tools installs a sound driver in 64‐bit Windows guest operating systems. Newly created 64‐bit Windows virtual machines are now configured with audio hardware by default. See “Sound” on page 31. Native 64-Bit Host Support on Linux VMware Server now runs natively on 64‐bit Linux host operating systems. 22 VMware, Inc.
- 23. Chapter 1 Introduction and System Requirements Updated VIX API The VMware VIX API (formerly known as the Programming API) allows you to write scripts and programs to automate virtual machine operations. The VIX API is high level, easy to use, and practical for both script writers and application programmers. This release of the VIX API is available in the C language. API functions allow you to register virtual machines, power virtual machines on or off, and run programs in the guest operating systems. Additional language bindings for Perl, COM, and shell scripts (vmrun) are available. See the VMware VIX API 1.6 Release Notes. VMCI Sockets Interface Developers who want to write client‐server applications for virtual machines can use this sockets interface for the Virtual Machine Communication Interface. VMCI provides a faster means of communication among applications running on the host and in virtual machines. See the VMCI Sockets Programming Guide. About the Host and Guest Computers The terms host and guest describe your physical and virtual machines: The physical computer on which you install the VMware Server software is called the host computer, and its operating system is called the host operating system. The operating system running inside a virtual machine is called a guest operating system. Host System Requirements You can install the VMware Server software on a Windows or Linux server. You can store virtual machines on the server host or locate them on a network share. PC Hardware The number of virtual machines you can run concurrently depends on the resources they require. VMware Server supports up to 16‐way multiprocessor servers, with a maximum of four virtual machines running concurrently per processor. VMware Server hosts must meet the following requirements: Standard x86‐compatible or x86‐64‐compatible server with up to 16 processors. Hosts with 32‐bit IA‐32 processors and IA‐32 processors with 64‐bit extensions are supported. 733MHz or faster CPU minimum. VMware, Inc. 23
- 24. VMware Server User’s Guide Compatible processors include: Intel Xeon: Dual‐Core, including 5000‐series (Dempsey), 5100‐series (Woodcrest), 3000‐series (Conroe), 7000‐series (Paxville MP), and 7100‐series (Tulsa) Quad‐Core, including 5300‐series (Clovertown) Intel Core 2, including E6300, E6400, E6600, and E6700 (Conroe), Q6600 andQ6700/E (Kentsfield), and E4300 (Allendale) Series AMD Opteron 1000/2000/8000 series (Santa Ana, Santa Rosa) AMD Opteron 100/200/800 series (Venus, Troy, Athens, Denmark, Italy, Egypt) AMD Athlon 64 (Clawhammer, Newcastle, Winchester, Venice, San Diego, Orleans, Lima) AMD Athlon 64 X2/X2 (Manchester, Toledo, Windsor, Brisbane) Memory You must have a minimum of 512MB of memory (2GB is recommended). The total amount of memory you can assign to all virtual machines running on a single host is limited only by the amount of memory on the host computer. You must have enough memory to run the host operating system, plus the memory required for each guest operating system and for applications on the host and guest systems. See “Virtual Machine Specifications” on page 28 and your guest operating system and application documentation for additional memory requirements. The maximum amount of memory per virtual machine is 8GB. Disk Drives Guest operating systems typically reside in virtual disk files, although you can also boot from CD‐ROM or from a Preboot Execution Environment (PXE) server. Hard Disk IDE and SCSI hard drives are supported. At least 1.7GB free disk space is required for basic installation. You can delete the installer afterwards to reclaim approximately 600MB disk space. If you use a default setup, the disk space needs are approximately the same as those for installing and running the guest operating system and applications on a physical computer. 24 VMware, Inc.
- 25. Chapter 1 Introduction and System Requirements Optical CD/DVD Drive IDE and SCSI optical drives are supported. CD‐ROM and DVD‐ROM drives are supported. ISO disk image files are supported. Floppy Drives Virtual machines can connect to the host’s floppy drives. Floppy disk image files are also supported. Local Area Networking Any Ethernet controller supported by the host operating system Static IP address for your host machine (recommended) Windows Host Operating Systems You must use a Windows server operating system. NOTE Operating systems and service packs that are not listed are not supported for use as a host operating system for VMware Server. 64‐bit host computers can run the following operating systems for 64‐bit extended systems: Windows Server 2008 x64 Standard Edition Windows Server 2008 x64 Enterprise Edition NOTE Windows 2008 Server Core installations are not supported. Windows Server 2003 x64 Standard Edition, SP1, SP2, R2 Windows Server 2003 x64 Web Edition, SP1, SP2 Windows Server 2003 x64 Enterprise Edition, SP1, SP2, R2 32‐bit host computers can run the following operating systems: Windows Server 2008 Standard Edition Windows Server 2008 Enterprise Edition NOTE Windows 2008 Server Core installations are not supported. VMware, Inc. 25
- 26. VMware Server User’s Guide Windows Server 2003 Standard Edition, SP1, SP2, R2 Windows Server 2003 Web Edition, SP1, SP2 Windows Server 2003 Enterprise Edition, SP1, SP2, R2 Windows Small Business Server 2003 Standard Edition, R2 Windows Small Business Server 2003 Premium Edition, R2 Windows 2000 Server SP3, SP4 Windows 2000 Advanced Server, SP3, SP4 Linux Host Operating System Requirements Supported distributions and kernels are listed in this section. VMware Server might not run on systems that do not meet these requirements. Platforms that are not listed are not supported. NOTE As new Linux kernels and distributions are released, VMware modifies and tests its products for stability and reliability on those host platforms. VMware makes every effort to add support for new kernels and distributions in a timely manner, but until a kernel or distribution is added to the list, its use is not supported. Look for newer prebuilt modules in the Download section of VMware Web site at http://www.vmware.com/download. 64‐bit host computers can run the following operating systems for 64‐bit extended systems: Mandriva Corporate Server 4 Red Hat Enterprise Linux 5.1 Red Hat Enterprise Linux 5.0 Red Hat Enterprise Linux AS 4.5 Red Hat Enterprise Linux ES 4.5 Red Hat Enterprise Linux WS 4.5 SUSE Linux Enterprise Server 10.1 SUSE Linux Enterprise Server 10 SP1 SUSE Linux Enterprise Server 10 SUSE Linux Enterprise Server 9 SP4 Ubuntu Linux 8.04 Ubuntu Linux 7.10 Ubuntu Linux 7.04 Ubuntu Linux 6.10 Ubuntu Linux 6.06 26 VMware, Inc.
- 27. Chapter 1 Introduction and System Requirements 32‐bit host computers can run the following operating systems: Mandrake Linux 10.1 Mandriva Corporate Server 4 Red Hat Enterprise Linux 5.1 Red Hat Enterprise Linux 5.0 Red Hat Enterprise Linux AS 4.5 Red Hat Enterprise Linux ES 4.5 Red Hat Enterprise Linux WS 4.5 SUSE Linux Enterprise Server 10.1 SUSE Linux Enterprise Server 10 SP1 SUSE Linux Enterprise Server 10 SUSE Linux Enterprise Server 9 SP4 TurboLinux Enterprise Server 10 Ubuntu Linux 8.04 Ubuntu Linux 7.10 Ubuntu Linux 7.04 Ubuntu Linux 6.10 Ubuntu Linux 6.06 VI Web Access and VMware Remote Console Client System Requirements VI Web Access enables you to manage virtual machines from a Web browser on the host or a remote client. VMware Remote Console enables you to interact with the guest operating system on the host or a remote client. It is installed as a Web browser add‐on. To use VI Web Access or install VMware Remote Console, run one of the following Web browsers: Mozilla Firefox 2.0 or 3.0 for Linux Mozilla Firefox 2.0 or 3.0 for Windows Internet Explorer 6.0 or 7.0 (7.0 recommended) NOTE Other browsers are not excluded, but are not certified by VMware. Please refer to your browser vendor’s documentation for additional requirements. For the best experience, make sure that your browser includes all of the security and stability updates recommended by the vendor. VMware, Inc. 27
- 28. VMware Server User’s Guide JavaScript, XMLHttpRequest, and cookies must be enabled in your Web browser settings to use VI Web Access. These features are enabled by default. To avoid performance degradation, disable the Firebug extension to Firefox when using VI Web Access. The VMware Remote Console add‐on might conflict with other Firefox add‐ons. If you experience problems when you attempt to install the VMware Remote Console add‐on, try disabling other add‐ons you have enabled. Specifically, you might have to disable the third‐party Leak Monitor add‐on before you install the VMware Remote Console add‐on. Virtual Machine Specifications The following sections describe the devices supported by VMware Server virtual machines. Processor Same processor as the host computer One virtual processor on a host system with one or more logical processors Two virtual processors (two‐way virtual symmetric multiprocessing or Virtual SMP) on a host system with at least two logical processors The following are all considered to have two logical processors: A multiprocessor host with two or more physical CPUs A single‐processor host with a multicore CPU A single‐processor host with hyperthreading enabled See “Using Two‐Way Virtual Symmetric Multiprocessing” on page 278. Chip Set Intel 440BX‐based motherboard NS338 SIO 82093AA IOAPIC BIOS PhoenixBIOS 4.0 Release 6 with VESA BIOS 28 VMware, Inc.
- 29. Chapter 1 Introduction and System Requirements Memory Up to 8GB, depending on host memory, virtual machine hardware version, and guest operating system support. Total memory available for all virtual machines is limited only by the amount of memory on the host computer. Graphics VGA SVGA IDE Drives Up to four devices. Any of these devices can be a virtual hard disk or CD/DVD drive. IDE virtual disks up to 950GB. CD/DVD drive can be a physical device on the host or client system, or an ISO image file. SCSI Devices Up to 60 devices. Any of these devices can be a virtual hard disk or CD/DVD drive. SCSI virtual disks up to 950GB. LSI Logic LSI53C10xx Ultra320 SCSI I/O controller. For Windows XP guest systems, this requires an add‐on driver from the LSI Logic Web site. For more information, see the VMware Guest Operating System Installation Guide at http://pubs.vmware.com/guestnotes/. Mylex (BusLogic) BT‐958 compatible host bus adapter. For Windows XP and Windows Server 2003 guest systems, this requires an add‐on driver from the VMware Web site. For more information, see the VMware Guest Operating System Installation Guide at http://pubs.vmware.com/guestnotes/. PCI Slots Six virtual PCI slots can be divided among the virtual SCSI controllers, virtual Ethernet cards, virtual display adapter, and virtual sound adapter. VMware, Inc. 29
- 30. VMware Server User’s Guide Floppy Drives Up to two 1.44MB floppy devices Physical drives or floppy image files Serial (COM) Ports Up to four serial (COM) ports Output to serial ports, host operating system files, or named pipes Parallel (LPT) Ports Up to three bidirectional parallel (LPT) ports Output to parallel ports or host operating system files USB Ports USB 2.0 support is available only for VMware products that support virtual machine hardware versions 6 and 7, such as VMware Server 2 and Workstation 6. For USB 2.0 support, your host machine must support USB 2.0. Supports most devices, including USB printers, scanners, PDAs, hard disk drives, memory card readers and digital cameras, as well as streaming devices such as webcams, speakers, and microphones. Keyboard 104‐key Windows 95/98 enhanced Mouse and Drawing Tablets PS/2 mouse Serial tablets USB tablets Ethernet Card Up to 10 virtual Ethernet cards in hardware version 6 and 7 virtual machines. AMD PCnet‐PCI II compatible. For 64‐bit guests: Intel Pro/1000 MT Server Adapter compatible. 30 VMware, Inc.
- 31. Chapter 1 Introduction and System Requirements Virtual Networking Support for 10 virtual network switches on Windows host operating systems. Support for 255 virtual network switches on Linux hosts. Three switches are configured by default for bridged, host‐only, and NAT networking. Support for most Ethernet‐based protocols, including TCP/IP, Microsoft Networking, Samba, Novell Netware, and Network File System (NFS). Built‐in NAT supports client software using TCP/IP, FTP, DNS, HTTP, and Telnet, including VPN support for PPTP over NAT. Sound Sound output and input on host system only. Emulates Creative Labs Sound Blaster AudioPCI. MIDI input, game controllers, and joysticks are not supported, except for USB devices. Supported Guest Operating Systems VMware is continually adding support for new guest operating systems and new versions and updates of currently supported operating systems. This section provides a simplified list of supported guest operating systems for VMware Server. For the most current list of supported guest operating systems, including detailed information about the specific operating system versions, service packs, and updates supported, see the VMware Guest Operating System Installation Guide at http://pubs.vmware.com/guestnotes/. This guide also provides notes on installing the most common guest operating systems. Operating systems that are not listed are not supported for use in a VMware Server virtual machine. Windows 64-Bit Operating Systems Windows Server 2008 x64 Standard Edition Windows Server 2008 x64 Enterprise Edition Windows Vista x64 Business Edition Windows Vista x64 Ultimate Edition Windows XP Professional x64 Windows Server 2003 x64 Standard Edition Windows Server 2003 x64 Web Edition Windows Server 2003 x64 Enterprise Edition VMware, Inc. 31
- 32. VMware Server User’s Guide Windows 32-Bit Guest Operating Systems Windows Server 2008 Standard Edition Windows Server 2008 Enterprise Edition Windows Vista Business Edition Windows Vista Ultimate Edition Windows XP Professional Windows Server 2003 Standard Edition Windows Server 2003 Web Edition Windows Server 2003 Enterprise Edition Windows Small Business Server 2003 Standard Edition Windows Small Business Server 2003 Premium Edition Windows 2000 Server Windows 2000 Advanced Server Linux 64-Bit Guest Operating Systems Mandrake Linux Mandriva Linux Red Hat Enterprise Linux SUSE Linux SUSE Linux Enterprise Server openSUSE Linux Open Enterprise Server (OES) Ubuntu Linux Linux 32-Bit Guest Operating Systems Mandrake Linux Mandriva Linux Red Hat Enterprise Linux SUSE Linux SUSE Linux Enterprise Server 32 VMware, Inc.
- 33. Chapter 1 Introduction and System Requirements openSUSE Linux Open Enterprise Server (OES) Ubuntu Linux Sun Solaris 64-Bit Guest Operating Systems Solaris x86 Sun Solaris 32-Bit Guest Operating Systems Solaris x86 Novell NetWare 32-Bit Guest Operating System NetWare Processor Support for 64-Bit Guest Operating Systems VMware Server supports virtual machines with 64‐bit guest operating systems only on host machines that have Intel EM64T VT‐capable or AMD64 revision D or later processors. When you power on a virtual machine with a 64‐bit guest operating system, VMware Server performs an internal check. If the host CPU is not a supported 64‐bit processor, you cannot power on the virtual machine. VMware also provides a standalone utility that you can use without VMware Server to perform the same check and determine whether your CPU is supported for VMware Server virtual machines with 64‐bit guest operating systems. You can download the 64‐bit processor check utility from http://www.vmware.com/download. VMware, Inc. 33
- 34. VMware Server User’s Guide 34 VMware, Inc.
- 35. 2 Installing VMware Server 2 This chapter describes how to install VMware Server on Windows and Linux host systems and includes the following topics: “Installation Prerequisites” on page 35 “Installing VMware Server on a Windows Host” on page 37 “Uninstalling VMware Server on a Windows Host” on page 41 “Installing VMware Server on a Linux Host” on page 41 “Configuring VMware Server on a Linux Host Using vmware‐config.pl” on page 42 “Uninstalling VMware Server on a Linux Host” on page 43 “Upgrading from VMware Server 1” on page 44 “Where to Go Next” on page 45 Installation Prerequisites Installing VMware Server is usually a simple process of running a standard installation wizard. This section outlines the tasks you need to perform before starting an installation and which VMware products can be installed on the same computer as VMware Server. VMware, Inc. 35
- 36. VMware Server User’s Guide Preparing to Install VMware Server Before you begin installation, be sure you have: Compatible host – Verify that the computer and host operating system meet the system requirements for running VMware Server, as described in “Host System Requirements” on page 23. VMware Server installation software – VMware Server is available for both Windows and Linux host computers. The installation software is in the file you download. VMware Server serial number – Your serial number is sent by email. Your serial number allows you to use VMware Server only on the host operating system for which you licensed the software. For example, if you have a serial number for a Windows host, you cannot run the software on a Linux host. Make sure that you enter the serial number for the correct operating system. Guest operating system – After VMware Server is installed, you need the operating system installation CDs or OS images to set up your guest systems. You can also download a virtual appliance from the Virtual Appliance Marketplace or use a bootable CD or PXE image file. Web browser – To manage VMware Server using VI Web Access, use a supported Web browser, as described in “VI Web Access and VMware Remote Console Client System Requirements” on page 27. Sharing a VMware Server Host with Other VMware Products You cannot have VMware Server installed on the same host machine with another VMware product, such as VMware Workstation, VMware GSX Server, or VMware ESX. You cannot have multiple versions of VMware Server installed on the same host. The only VMware products that can share a host machine with VMware Server are the VMware VirtualCenter client (VMware Infrastructure Client) and server software and VMware Converter. If you plan to install VMware Server on a host machine that already contains another VMware product, you must uninstall that product first. NOTE You cannot currently manage VMware Server 2.0 using VirtualCenter. On a Windows host, uninstall using Add/Remove Programs in the Control Panel. The uninstaller asks whether you want to keep licenses in your registry. Do not remove the licenses. If you reinstall the VMware product that you uninstalled, you do not need to enter the serial number again. 36 VMware, Inc.
- 37. Chapter 2 Installing VMware Server On a Linux host, follow the procedure in this chapter to uninstall the product. The licenses remain in place. You do not need to take any special action. After you have completed the prerequisites and determined which computer you want to use to host VMware Server, follow the procedure in this chapter to install VMware Server on your host system. Installing VMware Server on a Windows Host Before you perform the installation procedure, make sure that you have the VMware Server serial number ready. Although you can enter the number after installation, it is recommended that you enter it at installation time. Enter the serial number that is appropriate for your host operating system. The following procedure describes how to run the VMware Server installation wizard. NOTE You receive the serial numbers in an email message from VMware. The message includes one serial number to use on a Windows host and another serial number to use on a Linux host. Enter the serial number that is appropriate for your host operating system. To download the software again or request additional serial numbers, go to http://www.vmware.com/download/server/. If you want to use the command‐line interface to perform a silent installation on many computers, see “Installing VMware Server Silently” on page 39. To install VMware Server on a Windows host 1 Log in as the Administrator user or as a user who is a member of the Windows Administrators group. Log in as a local administrator (that is, do not log in to the domain, unless your domain account is also a local administrator). Although an administrator must install VMware Server, a user without administrative privileges can use VMware Server. 2 Browse to the directory where you saved the downloaded file, and run the installer. The filename is similar to VMware-server-<xxxx-xxxx>.exe, where <xxxx-xxxx> is a series of numbers representing the version and build numbers. If you have an earlier version of VMware Server installed on your system, the installer removes that version before installing the new version. After the uninstallation is complete, you might be prompted to restart your computer before the installer can install the new version. VMware, Inc. 37
- 38. VMware Server User’s Guide 3 When the wizard finishes computing space requirements, click Next to close the Welcome page. 4 On the License Agreement page, read and accept the license agreement to continue the installation. 5 On the Destination Folder page, if you do not want VMware Server installed in the directory that is shown, click Change and specify an alternate installation directory. Windows and the Microsoft Installer limit the length of a path to a directory on a local drive to 255 characters. For a path to a directory on a mapped or shared drive, the limit is 240 characters. If the path exceeds this limit, an error message appears, and you must select or enter a shorter path. If you specify a directory that does not exist, the installer creates it for you. You cannot install VMware Server on a network drive. 6 Click Next. 7 On the Server Configuration Information page, if you do not want virtual machine files stored in the directory that is shown, click Change and specify an alternate virtual machine directory. If you specify a directory that does not exist, the installer creates it for you. 8 Also on the Server Configuration Information page, accept or change the default values for FQDN, Server HTTP Port, and Server HTTPS Port. The fully qualified domain name (FQDN) includes the host name and the domain name. For example, in the FQDN myserverhost.companydomain.com, myserverhost is the host name, and companydomain.com is the domain. The FQDN is used to create the desktop shortcut that opens VI Web Access. If you do not set Server HTTP Port to 80, you must include the port number when you connect to VMware Server using VI Web Access. See “Logging In to VMware Server Using VI Web Access” on page 48. 9 Also on the Server Configuration Information page, select Allow virtual machines to start and stop automatically with the system if you want to configure virtual machines to start up and shut down automatically when the host operating system starts and shuts down. For more information, see “Configuring Virtual Machine Startup and Shutdown Settings” on page 115. 10 Click Next. 11 On the Configure Shortcuts page, deselect any shortcuts you do not want the installer to create. 38 VMware, Inc.
- 39. Chapter 2 Installing VMware Server 12 On the Ready to Install the Program page, click Install or click Back to make changes. 13 (Optional) After you click Install, on the Registration Information page, enter your name, company name, and serial number and click Next. If you skip this step, you must enter your serial number later in VI Web Access, before you can power on a virtual machine. Your serial number is in an email sent to you when you obtain VMware Server online. 14 When the wizard displays the Installation Wizard Completed page, click Finish. Some installations might require that you reboot your computer. When you restart, you don’t need to log in as a user with Administrator privileges. Installing VMware Server Silently If you are installing VMware Server on several Windows host computers, you might want to use the silent installation feature of the Microsoft Windows Installer. This feature can be convenient in a large enterprise. Before installing VMware Server silently, make sure that the host computer has version 2.0 or higher of the MSI runtime engine, which is available in Windows beginning with Windows XP and separately from Microsoft. For additional details on using the Microsoft Windows Installer, see the Microsoft Web site. To install VMware Server silently 1 Extract the administrative installation image from the VMware Server installer: The filename is similar to VMware-server-<xxxxx>.exe, where <xxxxx> is a series of numbers representing the version and build numbers. An example command is: VMware-server-<xxxx>.exe /a /s /v TARGETDIR="C:tempserver" /qn 2 Run the installation using msiexec and the installation image that you extracted in the previous step. Enter the command on one line. msiexec /i "<InstallTempPath>VMware Server.msi" [INSTALLDIR="<PathToProgramDirectory>"] ADDLOCAL=ALL [REMOVE=<featurename,featurename>] /qn To install VMware Server in a location other than the default, change the INSTALLDIR path. VMware, Inc. 39
- 40. VMware Server User’s Guide Use the optional REMOVE setting to skip installation of certain features. The REMOVE setting can take one or more of the values listed in Table 2‐1. Table 2-1. Values for the REMOVE Setting Value Description Network Networking components including the virtual bridge and the host adapters for host‐only and NAT networking. Do not remove this component if you want to use NAT or DHCP. DHCP Virtual DHCP server. NAT Virtual NAT device. If you specify more than one value, use a comma to separate the values, for example, REMOVE=DHCP,NAT. If you specify REMOVE=Network, you do not need to specify DHCP or NAT separately. You can customize the installation further by adding any of the following installation properties to the command using the format <property>="<value>". A value of 1 means true. A value of 0 means false. If you use the serial number property, enter the serial number with hyphens (xxxxx‐xxxxx‐xxxxx‐xxxxx). Table 2-2. PROPERTY Values Property Effect of the Property Default DESKTOP_SHORTCUT Installs a shortcut on the desktop. 1 DISABLE_AUTORUN Disables CD autorun on the host. 1 REMOVE_LICENSE (Uninstall only) Removes all stored licenses at 0 uninstall. SERIALNUMBER Enters the serial number. 3 Check the installation log file to verify that the installation completed successfully. The log file indicates whether you need to reboot the host system or if any errors occurred. The file is located in the administrator user’s temporary directory, in the format: vminst.log_<date_and_time_stamp>_<Success_or_Failed>.log 40 VMware, Inc.
- 41. Chapter 2 Installing VMware Server Uninstalling VMware Server on a Windows Host To uninstall VMware Server, use the Add/Remove Programs control panel. Select VMware Server and click Remove. Follow the onscreen instructions. Installing VMware Server on a Linux Host Before you begin, read the following notes and make adjustments to your host system: The real‐time clock function must be compiled in your Linux kernel. The parallel port PC‐style hardware option (CONFIG_PARPORT_PC) must be built and loaded as a kernel module (that is, it must be set to m when the kernel is compiled). To install VMware Server on a Linux host using a tar installation file 1 Log in with the user name you plan to use when running VMware Server. 2 In a terminal window, use the command to become root, for example: su - On Ubuntu hosts, use the command: sudo -s -H 3 If you have a previous tar installation, delete the vmware-server-distrib directory before installing from a tar file again. The location of this directory is usually /tmp/vmware-server-distrib. 4 Change to the temporary directory where you copied or saved the installation file: cd /tmp 5 Unpack the archive: tar zxpf VMware-server-<xxxx>.tar.gz 6 Change to the installation directory: cd vmware-server-distrib 7 Run the installation script: ./vmware-install.pl 8 Respond to the prompts for the directory locations for binary files, initialization scripts, daemon files, library files, manual files, and documentation files. In most cases, the default response is appropriate. VMware, Inc. 41
- 42. VMware Server User’s Guide 9 Enter Yes when prompted to run vmware-config.pl. 10 Respond to the prompts, as described in “Configuring VMware Server on a Linux Host Using vmware‐config.pl” on page 42. To install on a Linux host using the RPM installation file 1 Log in with the user name you plan to use when running VMware Server. 2 In a terminal window, use the command to become root, for example: su - 3 Run RPM and specify the installation file: rpm -Uhv VMware-server-<xxxx>.rpm In place of <xxxx> the filename contains numbers that correspond to the version and build. 4 Run the configuration script: ./vmware-config.pl 5 Respond to the prompts, as described in “Configuring VMware Server on a Linux Host Using vmware‐config.pl” on page 42. Configuring VMware Server on a Linux Host Using vmware-config.pl This section describes how to use vmware-config.pl to configure your installation of VMware Server. Configuration with vmware-config.pl is required in the following circumstances: When you install VMware Server for the first time. When you upgrade your version of VMware Server. When you upgrade your host operating system kernel. (It is not necessary to reinstall VMware Server after you upgrade your kernel.) To reconfigure the networking options for VMware Server. For example, to add or remove a virtual network. NOTE If you use the RPM installer, you need to run the configuration program separately from the command line. If you install from the tar archive, the installer offers to launch the configuration program for you. Answer Yes when you see the prompt. 42 VMware, Inc.
- 43. Chapter 2 Installing VMware Server If you have not already done so, open a terminal window and log in as the root user before performing the following procedure. To configure VMware Server using vmware-config.pl 1 If vmware-config.pl is not started by the installation script, enter the following command to run the script: vmware-config.pl The script is located in /usr/bin. If this directory is not in your default path, enter the following command to run the script: /usr/bin/vmware-config.pl 2 Respond to the prompts. In most cases, the default response is appropriate. The following ports are used by default: port 902 for the VMware Authorization Service, port 8222 for http connections, and port 8333 for secure http (https) connections.If you do not want to use the default value, change the port number when prompted. If you do not specify port 80 for http connections, you must include the port number when you connect to VMware Server using VI Web Access. See “Logging In to VMware Server Using VI Web Access” on page 48. If the configuration program does not display a message saying that the configuration completed successfully, run the configuration program again. 3 When done, exit from the root account: exit Uninstalling VMware Server on a Linux Host This section provides instructions for uninstalling a tar installation and an RPM installation. Uninstalling a tar Installation of VMware Server If you used the tar installer to install VMware Server, remove the software from your system using the following command: vmware-uninstall.pl VMware, Inc. 43
- 44. VMware Server User’s Guide Uninstalling an RPM Installation of VMware Server If you used the RPM installer to install VMware Server, remove the software from your system using the following command: rpm -e VMware-server-<xxxx> In place of <xxxx> the filename contains numbers that correspond to the version and build. If you have VMware Server properly installed, you can find the VMware Server build number by running: rpm -qa | grep VM Upgrading from VMware Server 1 Run the VMware Server 2 installer for your host to upgrade to VMware Server 2 from VMware Server 1. The installer automatically uninstalls the previous version of the software, except for tar installations, which require you to uninstall the previous version of VMware Server manually as described in “Uninstalling a tar Installation of VMware Server” on page 43. There are some feature differences between these product versions: VI Web Access and VMware Remote Console replace the VMware Management Interface and VMware Server Console. See Chapter 3, “Learning VMware Server Basics: Using VI Web Access,” on page 47. VMware Server 2 does not support physical (raw) disks. VMware Server 2 uses datastores to manage virtual machine locations. A datastore is a storage location for VMware Server virtual machine files. The storage location can be the local file system, a CIFS store (Windows only), or an NFS‐mounted file system (Linux only). Virtual machines that were registered in VMware Server 1 are automatically registered in VMware Server 2. However, the locations for existing virtual machines are not automatically added as datastores. It is recommended that you add them manually. See “Managing Datastores” on page 110. VMware Server 2 creates hardware version 7 virtual machines by default. If you want to use all features of VMware Server 2, it is recommended that you upgrade virtual machines to hardware version 7. You can import hardware version 3 and above virtual machines. However, the only tasks VI Web Access can perform on hardware version 3 virtual machines are power operations and upgrade. To upgrade the hardware version of older virtual machines, see “Upgrading the Virtual Machine Version” on page 72. 44 VMware, Inc.
- 45. Chapter 2 Installing VMware Server VMware Server 2 uses a different permissions model from VMware Server 1. After you install VMware Server 2, log in as an administrator user to create and manage permissions for non‐administrator users. See Chapter 10, “Managing Roles and Permissions,” on page 201. VMware Server 2 automatically names both default and custom virtual networks. The Networks section of the VI Web Access host Summary tab shows the name, virtual network (VMnet), and network type of each virtual network. If you customize virtual networking after installation, you must refresh the network, as described in “Changing the Networking Configuration” on page 222. For upgrades from VMware Server 1, if you bridged (mapped) virtual networks to specific physical or virtual adapters, write down the settings you used. Although VMware Server 2 generally preserves network settings during the upgrade, it cannot preserve bridged settings created with VMware Server 1. Where to Go Next After you have installed the VMware Server software on the server, typical next steps include: 1 Create a virtual machine. See Chapter 4, “Creating and Upgrading Virtual Machines,” on page 59. 2 Install a guest operating system. You need the installation media for your guest operating system. See “Installing the Guest Operating System” on page 68 and the VMware Guest Operating System Installation Guide. 3 Install the VMware Tools package in your guest operating system for enhanced performance and features. See “Installing VMware Tools” on page 76. 4 Create additional datastores and add existing virtual machines to your inventory. See Chapter 6, “Managing VMware Server,” on page 107. 5 Start using the virtual machines. See “Running Virtual Machines” on page 121. VMware, Inc. 45
- 46. VMware Server User’s Guide 46 VMware, Inc.
- 47. 3 Learning VMware Server Basics: Using VI Web Access 3 This chapter describes how to connect to VMware Server and introduces the VI Web Access management interface. VI Web Access provides a simple and flexible tool for virtual machine management. This chapter includes the following topics: “Logging In to VMware Server Using VI Web Access” on page 48 “Overview of VI Web Access” on page 48 “Using the VMware Server Host Workspace” on page 49 “Using the Virtual Machine Workspace” on page 50 “Using VI Web Access Menu Options” on page 54 “Logging Out” on page 57 Typically, your next step after familiarizing yourself with VI Web Access is to create a virtual machine. The information and steps you need to create a virtual machine are described in Chapter 4, “Creating and Upgrading Virtual Machines,” on page 59. VMware, Inc. 47
- 48. VMware Server User’s Guide Logging In to VMware Server Using VI Web Access Any user that has authorization on the host machine can log in to VMware Server. To log in to VMware Server using VI Web Access 1 Launch your Web browser. 2 Enter the URL of your VMware Server installation: http://<host_name>/ If you are not using port 80 to connect to VMware Server, you must include the port number you specified during installation in the connection URL, for example: http://<host_name>:8222 When you connect remotely, you are automatically redirected to the secure http (https) port. The VI Web Access login page appears. NOTE If the connection fails, enter the correct host name, IP address, or localhost, as appropriate, in the connection URL. You can also manually enter the short name and the FQDN, or localhost, in the /etc/hosts file. 3 Enter the user name and password you use to log in to the host, and click Log In. After your user name and password are authorized, the main application page appears. Your user role determines what you can see and which actions you can perform in VI Web Access. See Chapter 10, “Managing Roles and Permissions,” on page 201. Overview of VI Web Access The VI Web Access page is divided into four main sections: Inventory panel — Appearing on the left, this area displays the virtual machine inventory. Click the host to view summary information about VMware Server in the workspace. Click a virtual machine to view summary information about the virtual machine in the workspace. 48 VMware, Inc.