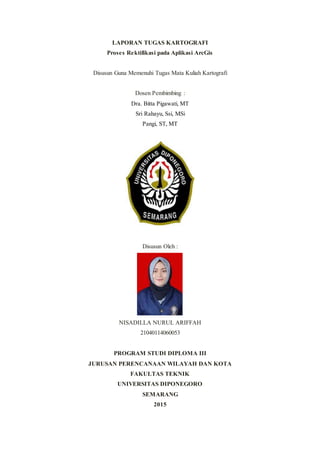
Laporan rektifikasi
- 1. LAPORAN TUGAS KARTOGRAFI Proses Rektifikasi pada Aplikasi ArcGis Disusun Guna Memenuhi Tugas Mata Kuliah Kartografi Dosen Pembimbing : Dra. Bitta Pigawati, MT Sri Rahayu, Ssi, MSi Pangi, ST, MT Disusun Oleh : NISADILLA NURUL ARIFFAH 21040114060053 PROGRAM STUDI DIPLOMA III JURUSAN PERENCANAAN WILAYAH DAN KOTA FAKULTAS TEKNIK UNIVERSITAS DIPONEGORO SEMARANG 2015
- 2. KATA PENGANTAR Puji syukur penulis ucapkan kehadirat Allah Subhanahu wata’ala, yang telah memberikan rahmat-Nya sehingga penulis dapat menyelesaikan laporan ini. Laporan ini diajukan guna memenuhi tugas mata kuliah Praktikum Kartografi. Terima kasih penulis sampaikan kepada dosen mata kuliah yang turut membantu dalam menyelesaikan laporan ini serta kepada semua pihak yang telah membantu secara langsung maupun tak langsung sehingga ini dapat diselesaikan sesuai dengan waktunya. Penulis menyadari sepenuhnya bahwa laporan ini masih jauh dari sempurna. Oleh karena itu, kritik dan saran yang bersifat membangun sangat diharapkan, sekecil apapun akan penulis perhatikan dan pertimbangkan guna penyempuranaan dalam membuat laporan yang akan datang. Semoga laporan ini mampu memberikan nilai tambah bagi pembacanya dan juga bermanfaat untuk pengembangan ilmu pengetahuan bagi kita semua. Semarang, 3 Mei 2015 Penulis
- 3. I. PENDAHULUAN Teknologi merupakan salah satu unsur penting di dalam kehidupan manusia. Dari berbagai aspek, teknologi telah menjadi bagian perkembangan hidup manusia. Teknologi mencerminkan modernisasi yang memicu pada persaingan untuk menjadi yang paling unggul. Salah satu bentuk teknologi komputer yang secara luas telah digunakan adalah Geographic Information Systems (GIS). Perangkat lunak yang dapat mendukung aplikasi berbasiskan Sistem Informasi Geografis yaitu dengan menggunakan ArcGIS yang berfungsi untuk memberikan bentuk digital dan analisis terhadap permukaan geografi bumi. ArcGIS adalah salah satu software yang dikembangkan oleh ESRI (Environment Science & Research Institute) yang merupakan kompilasi fungsi-fungsi dari berbagai macam software GIS yang berbeda seperti GIS desktop, server, dan GIS berbasis web. Software ini mulai dirilis oleh ESRI pada tahun 2000. Produk utama dari ArcGIS adalah ArcGIS desktop, dimana arcGIS desktop merupakan software GIS professional yang komprehensif dan dikelompokkan atas tiga komponen yaitu : ArcView (komponen yang fokus ke penggunaan data yang komprehensif,pemetaan dan analisis), ArcEditor (lebih fokus ke arah editing data spasial) dan ArcInfo (lebih lengkap dalam menyajikan fungsi-fungsi GIS termasuk untuk keperluan analisis geoprosesing). SIG mempunyai kemampuan untuk menghubungkan berbagai data pada suatu titik tertentu di bumi, menggabungkannya, menganalisa dan akhirnya memetakan hasilnya. Data yang akan diolah pada SIG merupakan data spasial yaitu sebuah data yang berorientasi geografis dan merupakan lokasi yang memiliki sistem koordinat tertentu, sebagai dasar referensinya. Sehingga aplikasi SIG dapat menjawab beberapa pertanyaan seperti; lokasi, kondisi, trend, pola dan pemodelan. Kemampuan inilah yang membedakan SIG dari sistem informasi lainnya. II. TUJUAN Tujuan penulisan Laporan ini adalah untuk memenuhi tugas laporan Praktikum Kartografi. Dengan adanya laporan ini diharapkan dapat bermanfaat dan menjadi panduan dalam pengunaan ArcGIS. Dan mengetahui manfaat yang diperoleh dari aplikasi ArcGIS. III. LANGKAH KERJA - Langkah Kerja Transformasi Peta 1. Buka aplikasi Arcgis dengan tahapan sebagai berikut :
- 4. Klik Start Klik Search Tuliskan ArcMap kemudian setelah ditemukan klik aplikasi ArcMap 2. Setelah membuka aplikasi arcgis, akan muncul seperti gambar dibawah ini kemudian klik ok pada bagian bawah : 3. Setelah itu akan muncul layar yang belum dimasukkan peta, kemudian klik add data seperti dibawah :
- 5. 4. Masukkan data yang di inginkan seperti gambar dibawah, kemudian klik add : 5. Kemudian peta yang dimasukkan akan muncul seperti dibawah : 6. Kita ganti satuan unitnya. Klik view- data frame properties. Atau klik kanan pada layar – Data Frame Properties. Pilih general-maps-meters, pada display kita pilih meters, setelah selesai klik ok :
- 6. 7. Kemudian mulailah untuk me-rektifikasi dengan langkah awal perbesarlah peta untuk mengurangi tingkat kesalahan. perbesar bagian garis yang akan di rektifikasi, kemudian klik Add Control Points : 8. Rektifikasi mulai dari ujung atas kiri > setelah itu klik kanan > klik add points > input x dan y > masukkan titik koordinat > klik Ok untuk menyimpan titik. lalu lakukan seterusnya untuk mendapatkan 4 titik menuju ke kanan dan memutar arah jarum jam :
- 7. 9. Ketika sudah menentukan titik koordinat, klik Georeferencing > klik Rectify untuk me- rektifikasi peta kita, tunggu beberapa saat sampaiselesai : 10. Kemudian klik Save As pada File untuk menyimpan, lalu akan muncul seperti dibawah, lalu pilih tiff pada format, dan ganti nama file sesuaidengan apa yang kita inginkan, pilih compression type-jpeg. Lalu Klik Save.
- 8. 11. Kemudian klik Add data kembali, masukkan data yang barusan kita rektifikasi dengan format (.tiff), kemudian klik Add : 12. Kemudian akan muncul peta dengan format tiff seperti dibawah : 13. Lalu klik Add Data kembali, masukkan data kelurahan dengan format (.shp). Klik add : 14. Kemudian akan muncur gambar seperti dibawah :
- 9. 15. Kemudian Klik Selection > Select By Attributes: 16. Lalu akan muncul gambar seperti dibawah. Pada Layer pilih Kelurahan > pada Create a new selection pilih “KELURAHAN” > klik Get Unique Values > klik “Karangroto”. Kemudian pada kolom SELECT akan muncul “KELURAHAN”=”karangroto”. Klik Apply lalu Close, lalu pada peta akan membentuk garis warna biru yang menunjukkan disitu letak kelurahan Karangroto.
- 10. 17. Langkah berikutnya adalah menduplikasi layers kelurahan dengan cara klik kanan pada layers kelurahan > Selection > Create Layer From Selected Features : 18. Hasil dari Create Layer From Selected Features :
- 11. 19. Kemudian pada kanan peta ada kolom, klik menu Spatial Analyst Tools > Extraction > Extraction By Mask. Akan muncul kolom Extraction By Mask. Pada Input raster masukkan data dengan format (.tiff). Lalu klik Ok. 20. Tunggu hingga proses selesai hingga keluar kolom seperti dibawah lalu close : 21. Berikut hasil akhirnya seperti gambar dibawah. Kemudian Save untuk menyimpan data hassil akhir.