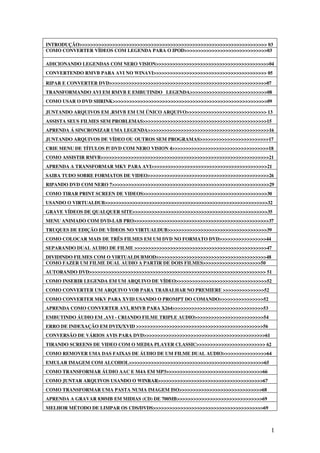
COMO ADICIONAR LEGENDAS EM VÍDEOS
- 1. INTRODUÇÃO>>>>>>>>>>>>>>>>>>>>>>>>>>>>>>>>>>>>>>>>>>>>>>>>>>>>>>>>>>>>>>>>>>>> 03 COMO CONVERTER VÍDEOS COM LEGENDA PARA O IPOD>>>>>>>>>>>>>>>>>>>>>>>>>>>>>>03 ADICIONANDO LEGENDAS COM NERO VISION>>>>>>>>>>>>>>>>>>>>>>>>>>>>>>>>>>>>>>>>>04 CONVERTENDO RMVB PARA AVI NO WINAVI>>>>>>>>>>>>>>>>>>>>>>>>>>>>>>>>>>>>>>>>> 05 RIPAR E CONVERTER DVD>>>>>>>>>>>>>>>>>>>>>>>>>>>>>>>>>>>>>>>>>>>>>>>>>>>>>>>>>07 TRANSFORMANDO AVI EM RMVB E EMBUTINDO LEGENDA>>>>>>>>>>>>>>>>>>>>>>>>>>>>08 COMO USAR O DVD SHRINK>>>>>>>>>>>>>>>>>>>>>>>>>>>>>>>>>>>>>>>>>>>>>>>>>>>>>>>>09 JUNTANDO ARQUIVOS EM .RMVB EM UM ÚNICO ARQUIVO>>>>>>>>>>>>>>>>>>>>>>>>>>>>> 13 ASSISTA SEUS FILMES SEM PROBLEMAS>>>>>>>>>>>>>>>>>>>>>>>>>>>>>>>>>>>>>>>>>>>>>15 APRENDA Á SINCRONIZAR UMA LEGENDA>>>>>>>>>>>>>>>>>>>>>>>>>>>>>>>>>>>>>>>>>>>>16 JUNTANDO ARQUIVOS DE VÍDEO OU OUTROS SEM PROGRAMAS>>>>>>>>>>>>>>>>>>>>>>>>>17 CRIE MENU DE TÍTULOS P/ DVD COM NERO VISION 4>>>>>>>>>>>>>>>>>>>>>>>>>>>>>>>>>>>18 COMO ASSISTIR RMVB>>>>>>>>>>>>>>>>>>>>>>>>>>>>>>>>>>>>>>>>>>>>>>>>>>>>>>>>>>>>>21 APRENDA A TRANSFORMAR MKV PARA AVI>>>>>>>>>>>>>>>>>>>>>>>>>>>>>>>>>>>>>>>>>>21 SAIBA TUDO SOBRE FORMATOS DE VIDEO>>>>>>>>>>>>>>>>>>>>>>>>>>>>>>>>>>>>>>>>>>>>26 RIPANDO DVD COM NERO 7>>>>>>>>>>>>>>>>>>>>>>>>>>>>>>>>>>>>>>>>>>>>>>>>>>>>>>>>>29 COMO TIRAR PRINT SCREEN DE VIDEOS>>>>>>>>>>>>>>>>>>>>>>>>>>>>>>>>>>>>>>>>>>>>>30 USANDO O VIRTUALDUB>>>>>>>>>>>>>>>>>>>>>>>>>>>>>>>>>>>>>>>>>>>>>>>>>>>>>>>>>>>32 GRAVE VÍDEOS DE QUALQUER SITE>>>>>>>>>>>>>>>>>>>>>>>>>>>>>>>>>>>>>>>>>>>>>>>>>35 MENU ANIMADO COM DVD-LAB PRO>>>>>>>>>>>>>>>>>>>>>>>>>>>>>>>>>>>>>>>>>>>>>>>>>37 TRUQUES DE EDIÇÃO DE VÍDEOS NO VIRTUALDUB>>>>>>>>>>>>>>>>>>>>>>>>>>>>>>>>>>>>39 COMO COLOCAR MAIS DE TRÊS FILMES EM UM DVD NO FORMATO DVD>>>>>>>>>>>>>>>>>44 SEPARANDO DUAL AUDIO DE FILME >>>>>>>>>>>>>>>>>>>>>>>>>>>>>>>>>>>>>>>>>>>>>>>>47 DIVIDINDO FILMES COM O VIRTUALDUBMOD>>>>>>>>>>>>>>>>>>>>>>>>>>>>>>>>>>>>>>>>48 COMO FAZER UM FILME DUAL AUDIO A PARTIR DE DOIS FILMES>>>>>>>>>>>>>>>>>>>>>50 AUTORANDO DVD>>>>>>>>>>>>>>>>>>>>>>>>>>>>>>>>>>>>>>>>>>>>>>>>>>>>>>>>>>>>>>>> 51 COMO INSERIR LEGENDA EM UM ARQUIVO DE VÍDEO>>>>>>>>>>>>>>>>>>>>>>>>>>>>>>>>>52 COMO CONVERTER UM ARQUIVO VOB PARA TRABALHAR NO PREMIERE >>>>>>>>>>>>>>>52 COMO CONVERTER MKV PARA XVID USANDO O PROMPT DO COMANDO>>>>>>>>>>>>>>>>52 APRENDA COMO CONVERTER AVI, RMVB PARA X264>>>>>>>>>>>>>>>>>>>>>>>>>>>>>>>>>53 EMBUTINDO ÁUDIO EM .AVI - CRIANDO FILME TRIPLE AUDIO>>>>>>>>>>>>>>>>>>>>>>>>>54 ERRO DE INDEXAÇÃO EM DVIX/XVID >>>>>>>>>>>>>>>>>>>>>>>>>>>>>>>>>>>>>>>>>>>>>>56 CONVERSÃO DE VÁRIOS AVIS PARA DVD>>>>>>>>>>>>>>>>>>>>>>>>>>>>>>>>>>>>>>>>>>>>61 TIRANDO SCREENS DE VIDEO COM O MEDIA PLAYER CLASSIC>>>>>>>>>>>>>>>>>>>>>>>>> 62 COMO REMOVER UMA DAS FAIXAS DE ÁUDIO DE UM FILME DUAL AUDIO>>>>>>>>>>>>>>>>64 EMULAR IMAGEM COM ALCOHOL>>>>>>>>>>>>>>>>>>>>>>>>>>>>>>>>>>>>>>>>>>>>>>>>>65 COMO TRANSFORMAR ÁUDIO AAC E M4A EM MP3>>>>>>>>>>>>>>>>>>>>>>>>>>>>>>>>>>>66 COMO JUNTAR ARQUIVOS USANDO O WINRAR>>>>>>>>>>>>>>>>>>>>>>>>>>>>>>>>>>>>>>67 COMO TRANSFORMAR UMA PASTA NUMA IMAGEM ISO>>>>>>>>>>>>>>>>>>>>>>>>>>>>>>68 APRENDA A GRAVAR 830MB EM MIDIAS (CD) DE 700MB>>>>>>>>>>>>>>>>>>>>>>>>>>>>>>>69 MELHOR MÉTODO DE LIMPAR OS CDS/DVDS>>>>>>>>>>>>>>>>>>>>>>>>>>>>>>>>>>>>>>>>69 1
- 2. COMO DESCOMPACTAR JOGOS RIP / KGB>>>>>>>>>>>>>>>>>>>>>>>>>>>>>>>>>>>>>>>>>>>71 GRAVE EM DVD OS SEUS FILMES DO PC>>>>>>>>>>>>>>>>>>>>>>>>>>>>>>>>>>>>>>>>>>>>>73 PASSE SEUS JOGOS DE CD PRA DVD>>>>>>>>>>>>>>>>>>>>>>>>>>>>>>>>>>>>>>>>>>>>>>>>>74 GRAVANDO JOGOS DE PS2>>>>>>>>>>>>>>>>>>>>>>>>>>>>>>>>>>>>>>>>>>>>>>>>>>>>>>>>>76 GRAVAR 2 OU MAIS JOGOS DE PS2 EM 1 SÓ DVD>>>>>>>>>>>>>>>>>>>>>>>>>>>>>>>>>>>>>>84 GRAVANDO JOGOS DE PS2 COM O ALCOHOL 120%>>>>>>>>>>>>>>>>>>>>>>>>>>>>>>>>>>>>84 COMO COLOCAR MAIS DE TRÊS FILMES EM UM DVD NO FORMATO DVD>>>>>>>>>>>>>>>>84 APRENDA A GRAVAR CD À PARTIR DE ARQUIVOS .ISO OU .NRG>>>>>>>>>>>>>>>>>>>>>>>>>87 VSO CONVERTXTODVD V2.1.8.193 - GRAVAR FILME EM DVD>>>>>>>>>>>>>>>>>>>>>>>>>>>>87 RECUPERANDO CD’S DANIFICADOS>>>>>>>>>>>>>>>>>>>>>>>>>>>>>>>>>>>>>>>>>>>>>>>>91 COMO ATUALIZAR O FIRMWARE DA SUA GRAVADORA>>>>>>>>>>>>>>>>>>>>>>>>>>>>>>>94 CONTINUANDO DOWNLOADS CANCELADOS DO FIREFOX>>>>>>>>>>>>>>>>>>>>>>>>>>>>>>97 DUPLICANDO A VELOCIDADE DE NAVEGAÇÃO NO FIREFOX>>>>>>>>>>>>>>>>>>>>>>>>>>>97 FAÇA SEU FIREFOX FICAR ATÉ 300% MAIS RÁPIDO>>>>>>>>>>>>>>>>>>>>>>>>>>>>>>>>>>>99 CONVERSÃO DE VÁRIOS AVIS PARA DVD>>>>>>>>>>>>>>>>>>>>>>>>>>>>>>>>>>>>>>>>>>>100 SAIBA COMO USAR O SUBTITLE WORKSHOP >>>>>>>>>>>>>>>>>>>>>>>>>>>>>>>>>>>>>>>>105 EXTRAINDO ÁUDIO DE DVDS COM DVD AUDIO EXTRACTOR>>>>>>>>>>>>>>>>>>>>>>>>>>>114 2
- 3. Introdução Depois de muito bater cabeça e ver tanto tutoriais falhos e que deixam muito a desejar, resolvi criar um super tutorial abordando os principais programas de gravação. Assim você poderá ver seus filmes tanto em seu computador quanto em seu DVD de mesa. Esse segundo tutorial não deixa de ser um apanhado também de informações da internet e colocarei referencias de sites onde foi retirado e screens para facilitar a vida de quem usa esse recurso. Então vamos lá! Como converter vídeos com legenda para o iPod Os iPods de quinta geração, capazes de tocar vídeo, já são bastante populares, mas o que muita gente não sabe é como colocar os filmes para assistir nos aparelhos. O programa VLC, que é software livre e está disponível para quase todos os sistemas operacionais e línguas, é capaz de fazer esta conversão e colocar legendas. O VLC talvez não seja o melhor ou o mais rápido programa para converter vídeos, mas tem muitas vantagens. O programa é grátis, fácil de usar e toca muitos tipos de vídeo, tendo poucas limitações. Se o VLC reproduz o vídeo, ele pode ser convertido. 1. Baixe e instale o VLC No site videolan.org você pode baixar o programa para quase qualquer sistema operacional. Depois, basta instalar. Download aqui 2. Abra o programa Abra o VLC e certifique-se de que a função de repetição não está ativada. Se estiver, o aplicativo vai fazer um arquivo infinito com repetições do vídeo. 3
- 4. 3. Abra o arquivo Vá em Arquivo -> Open File e uma janela se abrirá. Nesta janela, ao lado de Open, clique em Navegar e encontre e selecione o vídeo que deseja converter. Mais abaixo, dentro do quadro Opções Avançadas, selecione Stream/Save e clique em Configurações. Uma nova janela se abrirá, chamada de Stream de Saída. Opcionalmente, se quiser utilizar legendas, selecione Utilizar arquivo de legendas (que deve ser baixado de algum site especializado), aperte em Navegar e encontre o arquivo de legendas. Vá em Advanced Settings e em Codificação de Legendas, selecione ISO-8859-1. No Relative font size, é melhor colocar Grande, para facilitar a leitura na pequena tela do tocador. 4. Stream de Saída Dentro do quadro Outputs, selecione Arquivo e na caixa ao lado, digite o nome do arquivo que deseja criar. Certifique-se de que o arquivo tenha a extensão .mp4 (Ex.: meuvideo.mp4). No quadro Método de encapsulação, selecione MP4. Em Opções de transcodificação, marque Codec de vídeo e selecione h264. Na caixa ao lado, a Taxa de Bits deve ser 768. Marque também Codec de audio e selecione mp4a. A Taxa de Bits neste caso deve ser 96. Caso um arquivo de legendas seja utilizado, selecione Subtitles overlay. Antes de clicar em OK, é importante adicionar um texto no Target, lá em cima. Insira width=320,canvas-height=240, logo depois de #transcode{. De modo que o início fique assim: :sout=#transcode{width=320,canvas-height=240,vcodec=h264 (…). Agora sim, clique em OK. Aperte OK também na outra janela. 5. Conversão A conversão deve começar automaticamente. Agora é só esperar o mostrador chegar no final. 6. Problema Dependendo do tipo de arquivo a ser convertido, às vezes o iTunes não permite que ele seja copiado para o iPod, apesar de aceitar incluí-lo na sua biblioteca. Para solucionar este problema, basta, dentro do iTunes, clicar no vídeo com o botão direito e selecionar Convert selection for iPod. Adicionando legendas com NERO VISION Como todos sabemos, o Nero Vision não dá suporte a legendas na hora de criar um DVD, mas tem um jeito simples de conseguir adicionar a legenda. Mas para conseguir fazer isto será preciso ter instalado o FFDShow para inserir a legenda. Bom tembém ter um pacote com os principais codecs de video, aqui uso o K- Lite codec pack, nele já vem o FFDShow mas recomendo instalar o FFDShow separado. Primeiro é bom instalar o pacote de codecs, depois o FFDShow, na hora da instalação tem a opção de Reset All Settings, depois é bom marcar a 4
- 5. caixa DIVX e XVID para o FFDShow decodificar os arquivos nesse formato (AVI). Depois ir em C:Arquivos de programasarquivos ComunsAheadDSFilter, lá encontraremos o arquivo Nevideo.ax, mas antes de apaga-lo é bom copia-lo para outro lugar seguro, backup de segurança é sempre bom! Depois de fazer a cópia pode apagar este arquivo. Isto irá fazer com que o FFDShow consiga fazer a legenda aparecer na hora da conversão do DVD, antes de mandar converter, você poderá visualizar no próprio nero como a legenda vai estar. Agora vamos configurar o FFDShow, Vá em IniciarTodos os programasFFDShowVideo Decoder Configuration. Configure da seguinte forma: Pronto, agora na hora que você abrir o video no Nero Vision, na hora que você dar um preview do video dentro do pragrama vai aparecer o ícone do FFDShow na barra de tarefas, isto é sinal que a legenda vai aparecer no Video. P.S.: Para deixar a legenda na tarja preta do filme, basta deixar marcado a opção LETTERBOX 4:3 Convertendo RMVB para AVI no Winavi você vai precisar do WinAvi.. Você pode baixar em um dos links abaixo: Link 1: http://w13.easy-share.com/1699182451.html Link 2: http://rapidshare.com/files/89548315/WinAVI_9.0.rar Com o programa está instalado. Siga os passos abaixo: 1. Clique no botão AVI 5
- 6. O programa vai abrir uma janela onde você deve localizar seu filme com o formato RMVB, selecione e clique em “abrir”. 2. A seguinte janela vai aparecer 1. Selecione a pasta onde você quer que o video convertido seja salvo. 2. Clique no botão advanced. 3. A seguinte janela vai aparecer 1. Codec que será usado na conversão. Deixe como está, ou se preferir, clique em select e escolha outro (recomendo XviD). 2. Essa parte é importante.Coloque as dimensões do filme original. Nos tópicos agente sempre fornece essa informação..cada filme tem uma dimensão diferente por isso é importante que você coloque os valores certos, caso contrario seu filme vai ficar todo “torto”. 3. Clique em “split the output file” e coloque: 700 ou 750 Essa opção faz com que o filme convertido não ultrapasse o tamanho desejado. Não coloque 100, 200mb, pois seu filme vai ficar com esse tamanho e com a qualidade horrível. Como os filmes originais geralmente tem 700, 750mb eu recomendo você colocar esses valores. Mas se você quiser colocar valores maiores não tem problema talvez até fique melhor! Clique em OK em todas as janelas e o programa vai começar converter seu filme. Geralmente a janela fica toda branca por um bom tempo, dando a impressão de que o programa travou, mas isso é normal… não mexa em nada e espere, depois de um tempinho ela aparece normalmente. Aqui demorou uns 35 minutos pra converter um RMVB de 300 mb para um AVI de 700…ficou perfeito…qualidade boa na imagem e áudio, igualzinho o original. 6
- 7. Ripar e Converter DVD • Softwares Utilizados: o DVD Decrypter 3.5.4.0 o Auto GK 1.95 (6.95 MB) Bom esses dois softwares são freewares então sem problemas com registro. Na minha opinião são os dois melhores que tem. Na instalação do Auto GK vai abrir durante a instalação varios outros softwares como VirtualDub, AviSynth, VobSub mas todos eles são necessários para o funcionamento do programa então instale todos. Configuração do DVD Decrypter: É muito simples, basta selecionar IFO na na Barra MODE do lado de View ou apertar ( I ) q ele ajusta automaticamente, apos isso insira o Dvd e não meixa em nada pois o DVD Decrypter detecta automaticamente o arquivo onde esta o filme. Depois disso click na pastinha onde esta escrito [Please Select a Folder...] e selecione a pasta de destino dos arquivos. Depois é so clicar na Imagem abaixo onde tem um DVD > HD. OBS. Vocé tem que ter mais ou menos uns 9GB livres no seu HD e esse passo demora em torno de 10 a 15 Minutos. Configuração do AutoGK: A configuração do auto gk é mais complicada. 1. Deixe exatamente como esta na imagem pois essa é a configuração que foi feita no dvd decrypter. 2. Input Directory: É o diretório onde você gravou os arquivos do filme com o dvd decrypter. 3. Output File: É onde o filme deve ser salvo apos o termino da compactação. 4. No Audio Track você seleciona qual audio o filme deve ter. Eu sempre deixo Ingles seis canais. Se você quiser pode colocar 2 audios no filme mas ae a qualidade do filme não fica tão boa. Dependendo da quantidade de cds que você colocou no passo 6. 5. Esse passo você seleciona a legenda que o filme devera ter. Obs. quando você seleciona alguma levenda ela fica imbutida no filme, então se você selecionar 2 audios coloque na opção (sem legenda). Para Ripar a Legenda do filme use o programa (SubRip). 7
- 8. 6. Esse passo influencia muito na qualidade do filme. Eu recomendo deixar como esta na imagem (2 CDs 1400GB) com filmes com mais de 90 minutos. Para uma qualidade Perfeita no máximo 1 hora por cd. 7. Este ae é o passo mais importante pois é aqui que você seleciona o codec a ser usado a resolução do filme e tals. No quadro - OUTPUT RESOLUTION SETTINGS selecione Maximum width e no quadro da resolução deixe 640, no codec selecione XVID pois eh melhor . No Output Audio type deixe em VBR MP3 e a qualidade coloque em 160. Se tiver uma placa de som com saida de 5.1 selecione o audio em AC3(Só Selecione Ac3 se você for ripar o filme em 2 cds). Agora selecione Use external subtitles (Só para quem selecionou 2 audios no passo 3). Depois disso é so clicar em Add Job e Start.] Transformando AVI em RMVB e embutindo legenda • Sem embutir legenda 1. Baixe o programa Easy Real Media Tools, em um dos links abaixo: Link 1: http://w13.easy-share.com/1699180371.html Link 2: http://rapidshare.com/files/89542759/ermp_fullV1.94.rar 2. Abra o Easy Real Media Producer; 3. Vá em Add e adicione o arquivo;(a configuração inicial vem com RealVideo 9 e Audio 64khz, que é o necessário para um bom RMVB. Se quiser um de qualidade superior vá em Settings e aumente para RealVideo 10.) 4. Clique em Start. 5. Pronto, seu RMVB está sendo encodado! • Para embutir legenda: 1. Baixe o VobSub aqui: http://baixaki.ig.com.br/download/VobSub.htm 2. Repite o processo 2 e 3; 3. Abra o VobSub Configure, vá em add e escolha a legenda. 4. Feche o programa(ele fica embutido no Easy Real Media Producer,não se preocupem) 5. Dê Start no Easy Real Media Producer e pronto, legenda embutida! 8
- 9. Como Usar o DVD Shrink 1. Depois de copiar do DVD para o HD com DVDDecrypter Abra o DVDShrink. Clique na guia Edit e Selecione Preferences: 2. Desmarque a opção Run analysis and backup in low priority mode to improve multi-tasking. Obs.: Reduz bastante o tempo de duração do processo. 3. Clique Open Files e selecione o diretório onde estão os arquivos decriptados com o programa DVDDecrypter. Será iniciada a análise do video. Desmarque Enable video preview 4. Terminada a análise você terá a esta tela: Agora vem a parte principal: Muita atenção daqui em diante para não ter que repetir todo o processo! 5. Clique agora no nome da pasta principal para que ela fique selecionada. Conforme exemplo vou clicar em MATRIXRELOADED. O Valor de compressão de Main Movie é de 63,2%(lado direito da tela do Shrink) NOTA: Veja que depois de clicar o valor muda para 62,8%, este é o valor percentual que realmente interessa. Ele é que sera aplicado na fórmula:(RaizQuadrada do % x 10) Raiz Quadrada do percentual (62,8) vezes 10 = 79,2% % Shrink -> 62,8 raiz quadradada do %Shrink -> 7,9246451 Multiplicador -> 10 9
- 10. %Final -> 79,2 DICA: Cole no excel para calcular a função: =RAIZ(C4) *10 onde (C4 é o campo onde você vai digitar o valor do Shrink no exemplo acima 62,8) 6. Agora temos o valor que realmente interessa: 79,2%. Clique do lado direito da tela na Guia Video onde está Automatic mude para Custom Ratio. 7. Role a barra lateral para a direita até o percentual apurado(79,2%) ou clique sobre a barra e navegue usando a seta para direita do teclado até chegar no percentual apurado. Note que a barra superior vai ficar com as cores verde e vermelha e com dois valores um para verde e outro para vermelho. obs.: Anote o valor para vermelho: no exemplo acima 5,438 (é o valor maior). 8. Clique em Edit, na guia Preferences altere de DVD5-(4.7GB) para Custom. Na caixa ao lado digite o valor anotado, conforme item 8 acima (5,438) e clique em OK. Note que a barranão tem mais duas cores(verde e vermelha) e nem dois valores. A cor agora é somente verde e o valor é o selecionado (5,438 MB). 9. Surgirá uma tela indicativa de tamanho maior que um dvd-5, não se preocupe clique em Yes. 10. Na opção Select backup target selecionar Hard Disk Folder. Na guia Select target folder for DVD output files clique em Browse e selecione a pasta, recomendo usar uma pasta que diferencie este processo do próximo passo, eu usei (conforme figura ao lado) uma pasta chamada Fase1 e vou usar Fase2 no segundo passo. IMPORTANTE: Não esqueça de marcar Create VIDEO_TS and AUDIO_TS subfolders, ou 10
- 11. você terá que fazer tudo de novo 11. Clique na guia Quality Settings e marque as opções Perform deep analysis before backup to improve quality e desmarque Compress video with high quality adaptive error compensation. Clique em OK a análise irá começar. Fim da primeira fase da dupla-compressão com Shrink • Método Dupla Compressão 2º Passo 1. Abra o DVDShrink Clique na guia Edit Selecione Preferences: Passo dispensado se já foi feito por ocasião do 1º Passo 2. Desmarque a opção Run analysis and backup in low priority mode to improve multi-tasking. Obs.: Reduz bastante o tempo de duração do processo. 11
- 12. 3. Clique Open Files e selecione o diretório onde estão os arquivos processados no 1º Passo com o Dvdshrink: Será iniciada a análise do video. Desmarque Enable video preview Agora vem a parte principal: Muita atenção daqui em diante para não ter que repetir todo o processo! 4. Terminada a análise você terá a tela abaixo. Note que só tem a barra verde e que do lado direito em video está marcado Automatic 100%. 5. Clique em Edit, na guia Preferences altere de Custom para DVD5- (4.7GB) e clique em OK. Dica: Se não desmarcou ainda é tempo. Desmarque a opção Run analysis and backup in low priority mode to improve multi-tasking. Obs.: Reduz bastante o tempo de duração do processo 6. Após clicar em OK (item 5 acima) note que a barra não tem mais duas cores(verde e vermelha) e nem dois valores. A cor agora é somente verde e o valor é 4.463MB suficiente para caber em mídia de DVD de 12
- 13. 4.7 GB e a guia video está marcado Automatic 79,4%. 7. Clique em Backup, na Guia Target Device opção Select backup, mude para ISO Image file. Clique em Browse e selecione uma pasta onde você desejar gravar a imagem(ISO) 8. Clique na guia Quality Settings marque a opção Perform deep analysis before backup to improve quality e desmarque Compress video with high quality adaptive error compensation.Clique em OK a análise irá começar 9. Desmarcar a caixa Enable video preview acelerará o processo. 10. Depois da análise a compressão propriamente dita (Enconding). Fim da segunda fase da dupla-compressão com Shrink Juntando Arquivos em .RMVB em um Único Arquivo Primeiro você vai precisar do Easy RealMedia Tools. Download: Link 1: http://w13.easy-share.com/1699180371.html Link 2: http://rapidshare.com/files/89542759/ermp_fullV1.94.rar Insta-se este pacote. Neste Pacto de programa você encontra Dois programas 13
- 14. Easy RealMedia Producer & Easy RealMedia Editor Você vai usar somente o Easy RealMedia Editor®. Siga os passos abaixo. 1. Abra o Easy RealMedia Editor V1.73 2. Clique em ADD e então selecione o PRIMEIRO video no qual você quer dar continuidade. 3. Vá em SETTINGS. Veja o quadro abaixo para compreender melhor. 4. Clique em ORIGINAL INFO assim as informações originais do seu arquivo continuarão. 5. Deverá estar selecionado CUT ACTION, desmarque e mude para PASTE ACTION. 6. Desmarque a opção Empty means don’t change. 7. Ao lado irá aparecer APPEND REALMEDIAL FILE. 8. Quando aparecer, você deve clicar em ADD e adicionar os arquivos que você quer juntar. ATENÇÃO…IMPORTANTE Não selecione a PRIMEIRA PARTE DO VIDEO, pois se fizer isso, esta primeira parte ira ser exibida DUAS VEZES, lembre-se que você já adicionou a primeira parte ANTES (Nos passos acima). 9. Após ter adicionado todos os arquivos .RMVB que você quer juntar, eles irão aparecer ao lado. Clique em OK veja a imagem abaixo para compreender melhor. 10. De volta ao primeiro quadro clique em STAR e espere a barra chegar em 100%. Após chegar a 100% significa que seu arquivo está pronto. ELE ESTARÁ NO MESMO LUGAR ONDE ESTÃO OS OUTROS ARQUIVOS. Obs.:Você pode escolher um outro lugar para ele ser salvo 14
- 15. Assista seus filmes sem problemas Todos os videos que vocês baixam da internet estão de alguma forma compactados, sejam eles compactados em arquivos .rar ou .001 ou compactados em formatos de video como os famosos DViX, XViD (.avi). Não irei a fundo neste assunto porque não é necessário. Para rodar seus videos .AVI, MPEG, MPG, MOV, RMVB entre outros formatos, você precisa instalar em seu computador um pacote de codecs. O mais usado e recomendado é o K-Lite Mega Codec Pack ele reune o maior numero de codecs para que você possa ver seus filmes numa boa em seu computador. Onde baixar esse programa? Existem varios locais onde você pode baixar ele, mais um dos melhores é neste site: http://www.free-codecs.com/K_Lite_Me…k_download.htm nesta página sempre terá a versão mais atualizada do pacote de codecs, faça o download dele e o instale. K-Lite Mega Codec Pack é uma coleção de codecs e ferramentas relacionadas. Codecs são ferramentas para compressão/descompressão necessárias para a reprodução de vídeo e áudio. Com K-Lite Mega Codec Pack você pode reproduzir os formatos mais populares e até formatos raros. K-Lite Mega Codec Pack combina os conteúdos de 3 codecs gratuitos: : K-Lite Codec Pack Full, QuickTime Alternative e Real Alternative. Ele também inclui alguns recursos extras como BSPlayer e ffdshow. Tô com problemas, baixei um filme só que ele veio em partes divididas assim: O.Gladiador.part01.rar, O.Gladiador.part02.rar, O.Gladiador.part03.rar como faço para assistir??? É Bem simples, o filme está compactado com um programa de compressão de arquivos chamado WINRAR, que pode ser baixado aqui mesmo no forum. Outra duvida, o filme que eu baixei estã dividido desta forma: O.Gladiador.001, O.Gladiador.002, O.Gladiador.003 como eu faço para assistir? Nessa caso você precisará usar um programa para juntar os arquivos. o HJSplit faz este serviço, é so baixar ele na página do criador do freeware: http://www.freebyte.com/hjsplit é so baixar ele, depois abrir ele, clicar em “JOIN” e adicionar a parte .001 e depois clicar em “START” 15
- 16. Espero ter ajudado os que não sabem. Qualquer duvida estamos ae para ajudar. Aprenda á sincronizar uma legenda Requisitos básicos: • Subtitle Workshop • Saber o tempo em segundos de atraso ou adiantamento da legenda. Bom primeiramente faremos a tradução do programa que está em inglês e passaremos o mesmo para o Português Brasileiro, veja conforme a figura abaixo: Em seguida abra sua legenda no programa (para facilitar, o programa dá suporte a abertura do vídeo juntamente com a legenda facilitando a sincronia, basta você abrir a legenda que esteja na mesma pasta do vídeo e com o mesmo nome ambas), ou então você poderá abrir a legenda e o vídeo separamente. Abra a legenda e em seguida abra o vídeo indo ao menu Vídeo/Abrir. Após abrir ambos, será mostrado uma tela como a que está abaixo: Onde: 1º e 2º - É informado o tempo corrente e o final do vídeo; 3º e 4º - È onde será feitos os ajustes para o aparecimento e ocutação desta fala. PS: Este é um caso isolado, é só para algumas falas que estejam fora de sincronia. Mas se a sincronia e para toda a legenda e não para algumas partes, então nem se preocupe com esta dica acima, mas não ignore-a, pois você talvés venha a precisar dela futuramente para legendas com falas fora de sincronia. Como o caso é para a legenda toda, siga as dicas adiante de como fazer a correção de forma adequanda: Aqui é o caminho ao qual será feita a correção. 16
- 17. Após, basta você determinar se é atraso (-) ou adiantamento (+) da legenda e ajustar conforme queira, verifique abaixo: Caso a legenda apareça depois da fala, a mesma está ATRASADA, para a correção selecione o sinal NEGATIVO (-) e determine o tempo de atraso dela, caso contrario faça o inverso, CLARO!!! Juntando arquivos de vídeo ou outros sem programas Juntando Partes de Filmes: Aqui vai uma dica para quem acha que juntar as partes de filmes é complicado. Na verdade, não é. E melhor, não precisa de programa algum pra fazer isto. O proprio windows resolve: Vamos lá, de forma bem simples: 1° crie uma pasta chamada filme na raiz ‘c:’ ) 2° copie todos os arquivos q deseja juntar para esta pasta. ) 3° abra a janela do DOS (iniciar/executar (digite ‘command’ sem aspas e dê ) um enter). 4° na tela do DOS que abrir digite ‘cd c:filme’ sem aspas dê um enter. ) deve aparecer algo assim: C:filme> 5° Agora digite type (nome do aquivo até onde todos são iguais, por exemplo: ) se o nome dos arquivos são: ‘filme_de_amor.avi.aa’ ‘filme_de_amor.avi.ab’ ‘filme_de_amor.avi.ac’ ‘filme_de_amor.avi.ad’ ‘filme_de_amor.avi.ae’ o nome até onde todos são iguais é: ‘filme_de_amor.avi.a’ depois disso muda para a,b,c, etc…)* > meufilme.X (onde ‘X’ é a extensão do arquivo, verifique isso no próprio nome do arquivo, a 17
- 18. extensão sempre está antes do aa, ab, ac que o badongo coloca, por exemplo: ‘filme_de_amor.avi.aa’ a extensão neste caso é ‘avi’). nosso comando então ficaria assim: type filme_de_amor.avi.a* > meufilme.avi 6° digite enter e aguarde. ) Quando o processo se iniciar o:’C:filme>’ vai desaparecer, não se assuste é assim mesmo. Quando o processo estiver terminado vai aparecer novamente o:’C:filme>’ 7° feche a janela do DOS, navegue até sua pasta filme e clique duas vezes no ) seu ‘meufilme.X’ para assistir (onde ‘X’ é a extensão do arquivo). OBS: Isto serve pra qualquer tipo de arquivo dividido por qualquer programa q divida as partes!!! Ou seja, pode usar para os arquivos ‘.001, .002, .003 etc…’ tbm. Crie menu de títulos p/ DVD com Nero Vision 4 O programa cria um menu automaticamente que funciona perfeitamente como esta. Aqui descrevo passo a passo como editar para personalizar, dando nomes as musicas, mudando as cores, fundo e texto. Importante: O Nero Vision 4 não da suporte a legendas e opções de áudio existentes em arquivos ripados de DVD. Neste exemplo: Foi criado um menu para DVD coletânea de musicas pronto, criado pelo Nero Recode 2, mas pode ser usado para outros projetos semelhantes, menu básico mas pode ficar bem legal usando-se a criatividade na produção de fundos para o menu. Abrir o Nero StarSmart, selecionar ícone, Foto e Vídeo / Crie seu Próprio DVD vídeo Clica Mais, para configurar o padrão de vídeo para o DVD, deve pelo menos mudar em Vídeo mode de PAL para NTSC Clica Adicionar arquivos de vídeo Procura no HD ou Drive, e seleciona os arquivos de vídeo e Clica Abrir Aqui pode dar nome ao título ou deixa para digitar direto no botão do menu mais adiante Completado o carregamento das musicas, Clica Avançar 18
- 19. Aqui mostra o menu criado automaticamente pelo programa, quando existe nome da musica, aparece no botão correspondente, como no caso do 1º botão Opções do Menu: Tecla Mais, estando na faze editar menu Iniciar reprodução em: Menu, o dvd fica tocando o menu ate ser clicado um botão Título, o dvd começa tocando o título selecionado aqui, opção escolhida, neste caso selecionei o 1º título do dvd Ao finalizar a reprodução: Voltar ao menu, toca a musica selecionada e volta ao menu Loop, toca a mesma musica repetidamente Reproduzir próximo título, toca a musica selecionada e segue tocando os títulos na ordem que foram gravados no DVD, opção escolhida neste caso Para interromper e entrar no menu usa a tecla Title ou Menu do controle remoto do dvd player Selecionei Menu de de títulos somente Clica Editar Menu: Layout: Aqui seleciona o modo de apresentação e o nº de botões do menu, selecionei 6 botões Fundo: Propriedades do fundo, pode selecionar entre apenas uma cor, uma foto ou um vídeo, buscando numa pasta, ou usar uma das apresentadas no menu Imagem personalizada, no caso de selecionar um vídeo para o fundo, este pode conter áudio ou seleciona um áudio para o menu em Arquivo de áudio: Botões: Animar botões, marca se quiser que mostre o vídeo no botão [sem áudio] desmarcado ficará apenas uma foto do vídeo Texto e numeração: Neste caso selecionei somente números, neste opção não mostra o nome da musica Reiniciar numeração em cada página: Desmarquei para dar continuidade no nº dos botões, nas paginas seguintes do menu, isto facilita a seleção do vídeo pelo controle remoto do DVD Player, digito o nº + Enter Fonte: Seleciona a cor do texto e a fonte de caracteres 19
- 20. Textos do menu: Permite colocar apenas 2 linhas, tamanho automático das letras Exibir sombra: Se marcado pode ajustar a sombra a gosto, texto e botões Cores de interação: Luzes: Escolhe a cor que o botão assume quando selecionado Ativação: Seleciona a cor do botão quando ativado Opacidade: Ajusta a transparência da cor no botão Propriedades do botão: Dar 2 clic no botão, entra com o nome da musica se for o caso, pelo cursor, seleciona uma foto do próprio vídeo Tipo de conteúdo: Caso queira pegar foto de outra fonte para este botão Previsualização: Testar o menu, ver como deverá funcionar num DVD player qualquer Previsualizar animação: Clica quando tem animação, para testar Neste menu, clicar num botão roda o vídeo, as setas pra frente e pra traz, navega entre as paginas de menu quando tiver mais de 1 página. Salvar: Salva o projeto do DVD, é bom ir salvando durante o processo caso haja algum problema, recomeça o projeto do ponto em que foi salvo. Opções de gravação: Nome do volume: Entra com nome para o DVD/R a ser gravado, caso não der nome ficará com nome do ultimo projeto criado pelo Nero Vision. Opções de gravação: Depois de colocar o DVD/R no gravador, pode selecionar a velocidade de gravação Gravar para: Seleciona o gravador Gravar numa pasta no HD: Grava o DVD no HD numa pasta com nome Video_Ts, usa esta opção caso queira testar o DVD antes de gravar na mídia, pode ser reproduzido em qualquer Player de DVD, no micro na opção reproduzir a partir de uma pasta [files], esta foi a opção selecionada acima. Outra opção é selecionar o gravador e gravar num DVD/RW - DVD regravável para poder testar no próprio DVD Player doméstico. Clica OK / Gravação / aguarde a gravação Clica Não 20
- 21. Clica Sair: Fecha o programa, ou uma das opções se for o caso Como assistir RMVB Instale esse codec http://baixaki.ig.com.br/download/Real-Alternative.htm Para poder ver no Bs player é so abrir o player clicar com o botao direito e ir em: opções > preferêcias > em cima em Geral > Tipos de arquivos daí vc verá um quadro em branco em que deverá digitar em maiusculo RM (clica em adicionar extenção) depois RMVB (adicionar extenção de novo) depois marca as duas na lista de extenções Prontinho……..é so ver o filme a legenda deve entrar automaticamente como num AVI. Lembre-se q o nome da legenda deve ser o mesmo do arquivo do filme, Exemplo: The.Second.Chance.2006.LiMiTED.DVDRip.Xv iD- ALLiANCE.PT.BR_by_patruska_www.therebels .com.br.rmvb (filme) The.Second.Chance.2006.LiMiTED.DVDRip.Xv iD- ALLiANCE.PT.BR_by_patruska_www.therebels .com.br.srt (legenda) Aprenda a transformar MKV para AVI Conversão MKV pra AVI Antes de começar com o tutorial, precisamos entender o que significa AVI, MKV, MP4 e outros. Todos nós sabemos que são formatos/extensões de arquivos de vídeo, mas não são eles que ditam o Codec que é usado. Quando abrimos um filme no computador o áudio, vídeo e legendas são rodados em separado, mas simultaneamente. Porém seria bem ruim ter que abrir cada um deles manualmente, portanto criaram-se os chamados “containers”, que nada mais são que arquivos únicos que guardam tudo aquilo que um filme (por exemplo) precisa pra funcionar, como o áudio e o vídeo. Este tutorial terá como principal objetivo ensinar a converter os formatos pra rodarem em DVD Player de mesa que suportam XViD, já que aqueles que assistem no computador não necessitam fazer quaisquer conversões. Segue abaixo o LINK no Rapidshare com todos os programas que serão usados neste tutorial (exceto o Nero WaveEditor, que deve ser instalado junto com o Nero). 21
- 22. Programas [3,72 Mb] Link 1: http://w13.easy-share.com/1699098031.html Link 2: http://rapidshare.com/files/89262148/Programas.rar —— Passo 01 Separar vídeo, áudio e eventuais legendas que estejam dentro do MKV. > Para este fim, devemos utilizar o programa chamado MKVExtract GUI. Usarei como exemplo o arquivo com nome Teste.mkv. 01. Abra o MKVExtract GUI. 02. Já no programa, clique no botão “…”. 03. Em “Content” aparecerão todas as partes que o MKV contém. 04. Selecione todas as partes em “Content”. 05. Agora basta clicar no botão “Extraxt” para copiar todos os pedaços separadamente para o HD. Por padrão o MKVExtract coloca os arquivos na mesma pasta do arquivo de extensão MKV. Para auxílio, acompanhe os passos na imagem abaixo: Passo 02 Agora precisamos ver em qual formato estão áudio e vídeo, pra fazer a conversão apropriada pra tocar em DVD de mesa que suportam DiVX/XViD. Vamos aproveitar a imagem acima pra identificar os codecs usados. Track ID 1: vídeo Como pode ser observado, entre parênteses há informações importantes sobre o vídeo. Vê-se claramente que neste exemplo o Codec de vídeo é o XViD. Isso significa que o vídeo não precisa ser reencodado, pois os DVD de mesa que suportam DiVX/XViD conseguem ler este Codec. Track ID 2: áudio Como pode ser observado, entre parênteses há informações importantes sobre o áudio. Vê-se claramente que neste exemplo o Codec de áudio é o AAC. Este tipo de encode de áudio não é reconhecido por muitos DVD de mesa que suportam DiVX/XViD, portanto é interessante transformá-lo em MP3 ou AC3. Vejamos como no passo 03. 22
- 23. Track ID 3: subtitles e Track ID 4: subtitles são arquivos de legenda e não necessitam de nenhuma modificação depois de extraídos do MKV. Passo 03 Aqui vamos tranformar o áudio encodado em AAC pra AC3 ou MP3. Entre vários testes que fiz com programas de várias “marcas”, o melhor e mais fácil que eu encontrei foi o Nero WaveEditor. Outro ponto positivo deste programa é que a grande maioria dos usuários já o tem instalado na máquina. No exemplo utilizarei o Nero WaveEditor 3.8.3.0, que vem junto com o Nero Ultra Edition 7.8.5.0. Acredito que qualquer versão do Nero 7 já há suporte a este tipo de encode. Após fazer a extração dos arquivos contidos no MKV através do MKVExtract ficaremos com 4 arquivos separados, sendo um de vídeo, um de áudio e mais dois de legenda (uma legenda em Português e a outra em Espanhol). Segue imagem abaixo: Note que o vídeo já saiu com “container” AVI. O áudio está no formato AAC, e precisa ser reencodado para AC3 ou MP3. Os arquivos de legenda não necessitam modificações. Agora abra o Nero WaveEditor: Vá em “Arquivo” > “Abrir” e procure em seu HD o arquivo extraído de extensão AAC (no caso do exemplo, é o Teste_Track2.aac). O Nero WaveEditor abrirá uma janelinha escrito “Criando arquivo de pico”. Este processo demora alguns minutos, dependendo da velocidade de seu processador. Quando o Nero WaveEditor concluir o processo acima, veremos os picos de som. Neste exemplo há notadamente 6 canais de áudio (famoso 5.1 canais), pois há 6 picos. No final deste passo entenderemos a importância de saber o número de canais do áudio, para ser feita a escolha certa em qualidade. Agora teremos várias opções de formatos de áudio. Como este tutorial é voltado para DVD de mesa que suportam DiVX/XViD trabalharemos apenas com MP3 e AC3. 23
- 24. Qual a importância em saber quantos canais tem o áudio de origem? A resposta é muito simples. O formato mp3 aceita no máximo 2 canais de áudio, sendo assim o áudio final acaba perdendo um pouco de sua qualidade, e também quem tem Home Theater não desfrutará de todas as caixas. Já o formato AC3 suporta 5.1 canais, ou seja, terá um áudio bem mais abrangente, forte, com graves definidos, mesmo se for tocado em sistemas 2.0 canais. Concluímos que caso o áudio de origem esteja com 5.1 canais, é recomendável o reencode em AC3 pra manter a excelente qualidade. Para tranformar em AC3: Vá em “Arquivo” > “Salvar como…”. Em “Salvar como tipo:” escolha AC3 file(*.AC3). Agora clique no botão “Opções…” para configurar o encode. A “Taxa” são os bitrate do AC3, sendo 448kbps a melhor qualidade e 384kbps o melhor tamanho. Clique “OK” na janela menor, escolha um nome para o seu arquivo de áudio que sairá em AC3 e clique em “Salvar”. Aparecerá uma janela escrito “Salvando”. O processo demora um pouco, lembrando que depende muito da velocidade de seu processador. Veja a imagem abaixo: Para tranformar em MP3: Vá em “Arquivo” > “Salvar como…”. Em “Salvar como tipo:” escolha mp3/mp3PRO file(*.mp3). Agora clique no botão “Opções…” para configurar o encode. Nessa nova janela que abriu é muito importante a opção “Ativar mp3PRO” esteja desmarcada. Escolha “Taxa de bits constante” e em seguida escolha o bitrate que melhor lhe agrada. Uma boa qualidade pra mp3 é de 128kbit, 48000 Hz, Estéreo. Porém a qualidade 192kbit, 48000 Hz, Estéreo é altamente recomendada pra uma melhor qualidade sonora. Em “Qualidade de codificação” é interessante deixar “Média” ou “Altíssima”. Veja os procedimentos na imagem abaixo: 24
- 25. Podemos perceber que é extremamente simples o reencode do áudio, em qualquer dos formatos. Passo 04 Aqui veremos como juntar todos os pedaços (áudio e vídeo) em um arquivo AVI. Para esse processo usaremos o VirtualDubMod 1.5.4.1 build 2178. Depois de tranformar o áudio no formato desejado, ficamos com os seguintes arquivos no disco: OBS: Neste tutorial juntarei áudio AC3 com vídeo AVI. O processo com um arquivo em MP3 é exatamente o mesmo. Abra o VirtualDubMod, vá em “File” > “Open vídeo file…” e procure o AVI que extraímos com o MKVExtract (neste exemplo é o arquivo Teste_Track1.avi). Agora clique em “Streams” > “Stream list”. Abrirá uma janela com título “Available streams”. Nesta janela, clique no botão “Add”. Procure no HD o arquivo de áudio reencodado (no caso deste tutorial, é o arquivo Teste.AC3). A janela ficará assim: Clique OK nesta janela. Agora novamente no VirtualDubMod vá em “Vídeo” e marque a opção “Direct stream copy”, como segue abaixo: 25
- 26. Seu vídeo está quase pronto. Agora vá em “File” > “Save As…”. Em “salvar como” deixe Áudio-Video Interleave (*.avi). Dê o nome que achar melhor, já que este será o arquivo final. Clique em “Salvar” e aguarde o processo terminar (é rápido). Pronto, seu vídeo está pronto pra rodar em um DVD de mesa que suportam DiVX/XViD. Saiba Tudo Sobre Formatos de Video SISTEMAS DE IMAGENS NTSC / PAL NTSC e o PAL são os dois padrões principais usados através do mundo. NTSC tem um frame mais elevado do que o PAL (29fps comparado a 25fps), mas o PAL tem um definião de melhor qualidade. Os dois tipo de padrões podem ter variaões, sendo que no Brasil usa-se o padrão PAL-M e nos EUA o NTSC, para TVs, vídeos-cassete, DVDs. FORMATOS DE VÍDEO AVI Audio Video Interleave. Formato de vídeo mais usado em PCs com o Windows. Ele define como o vídeo e o áudio estão juntos um ao outro, sem especificar um codec. MPEG É a abreviação de Motion Picture Expert Group e é a fonte de pesquisa para formatos de vídeo em geral. Este grupo define padrões em vídeo digital, estão entre eles o padrão MPEG1 (usado nos VCDs), o padrão MPEG2 (usado em DVDs e SVCDS), o padrão MPEG4 e vários padrões de áudio - entre eles MP3 e AAC. Arquivos contendo vídeo MPEG-1 ou MPEG-2 podem usar tanto .mpg quanto .mpeg na extensão. OGM Pode ser usado à uma alternativa ao .avi e pode conter Ogg Vorbis, MP3 e AC3 áudio, todos os formatos de vídeo, informação por capítulos e legendas. WMV/WMA Formato proprietário da Microsoft para áudio e vídeo no PC. É baseado em uma coleção de codecs que podem ser usados pelo Windows Media Player para reproduzir arquivos codificados em vários formatos. 26
- 27. RM/RA/RMVB É o formato proprietário da Real Networks, uma das principais adversárias da Microsoft no segmento de multimídia online. MOV Formato criado pela Apple para o Quicktime, o seu programa de multimídia - também disponível para Windows. ASF Advanced Streaming Format. Esta é a resposta da Microsoft à Real Media e à qualquer tipo de media streaming. VCDÉ um formato baseado em MPEG-1, com um bit-rate constante de 1150kbit em uma definição de 352×240 (NTSC). VCD’s são usados geralmente para obter de uma qualidade mais baixa com o objetivo de tamanhos menores. VCD’s e SVCD’s são cronometrados nos minutos e não em MB, assim que ao olhar um, parecer maior do que a capacidade de disco e na realidade pode cabe 74min em um CDR74. SVCD SVCD é baseado em MPEG-2 (como no DVD), que permite maiores taxas de variáveis até 2500kbits em uma definição de 480×480 (NTSC), que descomprimida em uma relação de aspecto de 4:3. Devido ao bit-rate variável, o comprimento que você pode ocupar em um único CDR não é fixo, geralmente entre 35-60 min. XVCD/XSVCD Estes são basicamente VCD/SVCD melhorados. São ambos capazes de definições e de melhores taxas, muito mas elevadas. Muito difícil de se encontrar. CVD O CVD é uma combinação dos formatos VCD e SVCD, e é suportado geralmente por uma maioria de players de DVD. Suporta as bit-rates MPEG2 de SVCD, mas o uso de uma definição de 352×480(ntsc) como a definição horizontal são geralmente mais menos importantes. Atualmente nenhum grupo libera produtos no formato CVD. KVCDÉ uma modificação ao padrão MPEG-1 e MPEG-2. Habilita criar CDs de 120 minutos com qualidade perto do DVD em CDs de 80 minutos. Porém já existe especificações que geram vídeos de 528×480 (NTSC) e 528×576 (PAL) e MPEG-1 com bitrate variável entre 64Kbps e 3000Kbps. Usando um resolução 352×240 (NTSC) ou 352×288 (PAL), é possível “encodar” vídeos com até 360 minutos com qualidade perto de um VCD num CD de 80 min. KDVD Formato de arquivo 100% compatível com MPEG_2, capaz de rodar em qualquer DVD Player Standard. Esta tecnologia habilita 6 horas de filme em Full D-1 720×480 num DVD, ou algo em torno de 10 horas em Half D-1 352×480 no meso DVD. 27
- 28. Entre muitos outros. ENTENDENDO UM POUCO MAIS Bitrate Bitrate está diretamente ligado à nitidez (qualidade) do filme/música. Quer dizer que em formatos de compressão de áudio e vídeo como MPEG3 e MPEG4, quanto maior for o bitrate mais vezes por segundo o som ou filme original estará sendo reproduzido. O bitrate pode variar, sendo que taxas mais altas de bitrate criam som/vídeo de melhor qualidade. Frame A fonte básica de um filme. Uma frame representa uma foto. Um filme utiliza geralmente 24 frames por segundo (dobro da quantidade de fotos nescessárias passadas constantemente na sua frente para se obter noção de movimento). Imagine um desenho, onde uma moto está na direita do vídeo, ao passar as frames a moto vai se movimentando para a esquerda. FPS Definição de Frames per Second, ou frames por segundo. Ajuda bastante saber isso na hora de converter legendas ou procurá-las na internet. VBR Bitrate Variável. É possível “encodar” áudio e vídeo com bitrate variável, o que não usa o mesmo bitrate para o arquivo inteiro (como no CBR = Bitrate Constante). Partes mais complicadas do vídeo/áudio vão receber mais bitrate para que a aparência/sonoridade seja melhor, e assim como partes menos complicadas irão receber menos bitrate. Geralmente arquivos com VBR são melhores que outros que contém CBR. CODECS É a abreviação de COder/DECoder ou codificador/decodificador. Equipamento ou programa que converte os sinais analógicos de som, voz e vídeo em sinais digitais e vice-versa. São exemplos de codecs: DivX, XviD (video) e MP3/AC3 (som). CODECS DE VÍDEO DivX / XviD Dois codecs de última geração sendo o DivX mais antigo. Estão baseados no formato de compressco MPEG-4, compressão de vídeo de alta qualidade. Alguns chamam o MPEG-4 de “MP3 do vídeo”. Com os arquivos em DivX você poderá assistir os filmes com qualidade de DVD som de CD, no seu PC. XVid já possui uma tecnologia melhor que o DivX, portanto necessita de PCs mais potentes para rodar. XViD é melhor que o DivX. CODECS DE ÁUDIO AC3 É uma modificação ao padrão MPEG-1 e MPEG-2. Habilita criar CDs de 120 28
- 29. minutos com qualidade perto do DVD em CDs de 80 minutos. Porém já existe especificações que geram vídeos de 528×480 (NTSC) e 528×576 (PAL) e MPEG-1 com bitrate variável entre 64Kbps e 3000Kbps. Usando um resolução 352×240 (NTSC) ou 352×288 (PAL), é possível “encodar” vídeos com até 360 minutos com qualidade perto de um VCD num CD de 80 min. AAC Advanced Audio Coding, será o sucessor do AC3. É baseado no AC3, mas acrescenta uma variedade de melhorias em diversas áreas. Atualmente é difícil encontrar um player ou hardware que suportem esse novo formato de áudio. Ripando DVD com Nero 7 1. Abra o nero 2. Vá em Foto e Vídeo e Clique em Recodicar Dvd de Video. 3. Olhe lá em baixo no canto esquero vejá se está Dvd-5(4.7), estando assim vá em importar dvd e escolha o drive de seu Dvd e clica ok. 4. Espera analizar o disco, logo apos vc escolhe o q deixar no seu dvd ai fica no seu critério, vc pode deixar menus e tudo mais veja q toda vez q vc tira alguma coisa aumenta a porcentagem da qualidade do vídeo so avancar agora. 5. Agora você escolhe o onde vai deixar seu arquivos temporários depois de gravado vc tem q apagar pois o nero não apaga e a velocidade, recomenda deixar na menor velocidade basta clicar em gravar. 6. Pronto agora é só esperar para ele ripar e logo após colocar o dvd virgem. 29
- 30. Como Tirar Print Screen De Videos • Usando o Windows Media Player: Para tirar uma print de uma imagem em movimento ou pausada no windows media player é preciso alterar uma pequena configuração interna do player. faça o seguinte: 1. No media player 10 vá na opção ferramentas >> opções, no Media player 11 encontre a aba “em execução” e clique em “mais opções…” a partir daqui o perocedimento é igual no media player 10 ou 11; 2. Clique na aba “desempenho” e depois clique na opção “avançado” em seguida desmarque a opção “usar sobreposições” e clique em OK para confirmar, (veja um exemplo na imagem abaixo). OBS: A tela do WMP11, no WMP10 a tela é um pouco diferente mas a opção é a mesma! 3. Em seguida reinicie o video e tente tirar a print normalmente que vai funcionar. mas atenção, depois de tirar as prints, marque novamente a opção “usar sobreposições” porque se você deixar sempre desmarcada, vai diminuir a qualidade de reprodução em alguns videos. faça isso sempre que precisar. • Usando o Media Player Classic: O media player classic é um player de audio e video com um visual feio mas reproduz todo o tipo de midia e é super leve no sistema. a forma mais comum de instalar ele é através de pacotes de codecs que instalam ele no sistema. um ótimo pacote de codecs é o K-lite e existem duas versões bem conhecidas dela: K-lite mega (tem 30 MB e é o mais completo e é um pouco pesado. na hora da instalação aconselho a desmarcar a opção de instalar o BS- player) K-lite full (tem 16 MB e não tem tanta opção como o pacote mega mas é mais leve, possui o essencial e também instala o media player classic) Após instalar. 1. Só abrir ele e ir no menu “view“, em seguida em “options” nas opções a esquerda clique na opção “out put” e nas opções a direita selecione “system default” e clique em OK para confirmar (veja o exemplo na imagem abaixo) 2. Para tirar uma seleção de screenshoots começe a reproduzir o video, entre no menu “file” e clique na opção “save thumbnails…” e a seguinte tela aparecerá : Explicação de cada uma das opções: Salvar como tipo >>> escolha sempre .jpg ou .png porque a opção .bmp deixa a imagem muito pesada. Thumbnails: rows: columns >>> é a quantidade de linhas e colunas que o screenshot irá ter. por padrão vem como 4 linhas e 4 colunas. escolha a quantidade que achar melhor Image width >>> é a largura da print, por padrão vem 1024, aconselho a usar 800 se quiser hospedar na web ou 600 caso 30
- 31. queira hospedar e postar diretamente nos tópicos aqui do fórum. Depois de escolher esse valores é só clicar em OK e esperar o programa terminar de salvar as prints. OBS: alguns formatos de video não podem ser tirados prints e isso pode causar o travamento do programa, nesse caso é só finalizar o programa e abrir denovo. Vejam alguns exemplos usando um clipe do Within Temptation: Usando 1024 de largura e 4 linhas por 4 colunas = 16 quadros Usando 800 de largura e 4 linhas por 4 colunas = 16 quadros Usando 1024 de largura e 6 linhas por 3 colunas = 18 quadros Usando 600 de largura e 6 linhas por 3 colunas = 18 quadros 31
- 32. Usando 600 de largura e 6 linhas por 2 colunas = 12 quadros Usando 600 de largura e 6 linhas por 1 coluna = 6 quadros Observem que para saber quantidade de quadros que a print terá é só multiplicar a quantidade de linhas e colunas que você especificar. São infitas combinações e quem quiser pode usar o photoshop depois para recortar quadros ou recombiná-los. Usando o VirtualDub 1. Instalação Depois de fazer o download do VirtualDub a instalação é fácil. Todos os arquivos do programa vêm num Pacote ZIP. Basta criar um diretório e extrair todos os arquivos para ele. 2. Converta de MPEG1 para AVI No VirtualDub, é fácil converter um arquivo MPEG1 compactado (com quadros de 320X240 pixels) para AVI de 24 bits descompactado. Basta abrir o arquivo de vídeo (para isso vá em File -> Open Video File, ou tecle Ctrl+O) e de pois acionar File -> Save as AVI (ou tecle F7). O problema com esse tipo de conversãodo resultado do arquivo, por exemplo: Um filminho de 1 min. e 24s em MPEG1 (8,54 MB) transforma-se em um monstro de 616MB em AVI. 3. Tesoura para cortar o vídeo Imagine que você tem um clipe e deseja eliminar dele um pedaço que está no meio do arquivo. Com o mouse, deslize o ponteiro na barra de localização (Trackbar), a fim de encontrar o ponto inicial da região do corte. No ponto de início clique no botão Mark In (ou tecle Home), desloque o ponteiro para a posição final do corte e clique no botão Mark Out.Para eliminar a área destacada vá em Edit -> Delete Selection e o trecho desaparece. Salve o vídeo e pronto. 32
- 33. 4. Junte num só vários arquivos AVI Um recurso de edição é anexação de arquivos ( exclusividade de formatos AVI). Para realizar tal operação, proceda da seguinte maneira: Tenha, no mínimo, dois arquivos AVI com as mesmas características físicas (tamanho dos quadros, frame rate e etc.). Abra o primeiro arquivo AVI (File -> Open Video File), posicione o ponteiro da barra de localização onde o novo arquivo deve ser inserido e acione File -> Append AVI Segment e indique o segundo arquivo. 5. Ajuste a taxa de exibição Para mudar a taxa de exibição de imagens em quadros por segundo, acione Video -> Frame Rate, clique na opção Change To e digite o número de quadros na ca unidade de tempo. Não há necessidade de se fazer aproximações, por exemplo: se a taxa desejada é 29,97 digite esse número e não arrendonde-o para 29 ou 30. 6. Captura de vídeo sem compactação Para capturar vídeo, basta fazer a conexão física entre a fonte de vídeo (vídeo-cassete) e o dispositivo de captura, então, basta acionar File -> Captura AVI. O formato padrão de captura é AVI decompactado. Acione Video -> Compression e escolha, por exemplo o codec Intel Indeo Video para obter um bom grau de compactação. Na maioria dos casos, aconselha-se o uso dos softwares para captura de vídeo fornecido juntamente com a placa. 7. Isole no filme a trila de áudio Se o filme tem, combinadas, uma trilha de vídeo e outra de áudio e você quiser salvar em separado apenas os itens de som, acione File -> Save WAV. Dê um nome para o arquivo e você terá gravado as falas e músicas (se houver) do filme. 8. Ficha completa do arquivo Para saber detalhes sobre o arquivo de vídeo ativo acione File -> File Information. Abre-se uma janela com todas as informações básicas do vídeo (tamanho dos quadros, taxa de exibição, número total de quadros, compressão e etc.) e também dados pertinentes à trilha de áudio (taxa de amostragem, número de canais, nível de compressão eetc.). 9. Imagens de vídeo pra BMP É possível salvar um trecho do filme numa imagem BMP separadas, quadro a quadro. Para isso, vá em File -> Save Image Sequence. Na janela Image Output Filter, indique primeiro um prefixo para as imagens (quadro, por exemplo). O VirtualDub vai salvar arquivos com nomes como “quadro1.bmp”, “quadro2.bmp” “quadro3.bmp” e etc. Na caixa Directory Hold Images indique o diretório onde os arquivos devem ser salvos. Mas cuidado com a criação de muitos arquivos BMP para não correr o risco de entupir o HD. 10. Salve apenas um quadro Na tela principal, o VirtualDub apresenta duas janelas para exibição de vídeo. Na primeira, a janela de entrada (source) aparece o arquivo original. Na seguna (output) aparece o resultado de alguma operção realizada. Você pode capturar apenas o quadro de atual na janela de entrada ou saída. Para isso, acione Video -> Copy Source Frame to Clipboard (ou tecle Ctrl + 1) ou Video ->Copy Output Frame to Clipboard. 33
- 34. Com a imagem na memória, cole-a em qualquer editor de imagem, salve-a e pronto. 11. Reduza o tamnho da imagem Se você tem um arquivo de vídeo em 352X240 pixels e deseja reduzir essas dimensões pela metade, faça o seguinte: No menu, acione Video - > Filters. Abre-se a janela Filters. Nela clique em Add e aparecerá uma lista com os filtros disponíveis. Escolha a opção 2:1 Reduction ou 2:1 Reduction (High Quality). Com essas opções o arquivo será reduzido à quarta parte. Se você usa o filtro Resize digite os tamanhos desejados (2:1 resulta em 176X210 pixels). Depois dê OK. Para visualizar acione [/b]File -> Preview[i]. Se tudo estiver certo, salve como AVI. 12. Adicione áudio ao seu vídeo No VirtualDub você pode adicionar áudio numa sequência de vídeo desde que a fonte seja um arquivo WAV. Para isso, comande: Audio -> WAV Audio. Na Caixa WAV Audio File que pretende usar para sonorizar o filme. Depois salve o AVI e pronto. 13. Use filtro para as legendas O VirtualDub aceita a inclusão de filtro externos (arquivos que auxiliam em tarefas extras). Um dos mais interessantes é o que acrescenta ao filme legendas. Para usar um filtro externo qualquer, você precisa fazer o download e instalá-lo em separado. No link que eu disponibilizei, encontra-se o filtro de legendas (Subtitles), para usá-lo crie um diretório chamado “plug-ins” dentro do diretório onde foi instalado VirtualDub e nele extrair o arquivo VDF (com filtro). Dessa forma, o VistualDub carregará automaticamente o filtro em sua inicialização. Para agregar legendas a um filme, comande Video -> Filters e depois acione o botão Add. Na lista Add Filter, selecione o filtro “Subtitler” e dê OK. Surgirá a janela Subtitler: Configuration. Nela indique o arquivo com as legendas (um arquivo com a extensão SSA). O programa traz um vídeo de exemplo (Gray.avi) um outro de legendas (Demo.ssa) que pode ser usado para testes. 14. Tamanho da imagem na captura Em alguns micros, o VirtualDub captura imagens em 768X576 pixels em outros, em 640X480 pixels. Como corrigir esse problema? Primeiro que não é um problema e sim uma diferença entre capturas no sistema PAL e NTSC. O PAL opera com 625 linhas em 50Hz e o NTSC opera com 525 linhas e 59,94 Hz. Além disso o PAL captura 25 quadros por segundo e o NTSC captura 39,97 quadros por segundo. 15. Capture arquivos com mais de 4GB O VirtualDub não permite a captura de arquivos maiores do que 4GB. Há duas causas para esse problema. Uma é você usar Windows 95, 98, 98 SE ou Me. A outra é você usar sistema de arquivos FAT32. Uma ou outra determinam esse limite. Para capturar um arquivo maior que 4GB é necessário usar Windows 34
- 35. 2000 ou XP e sistema de arquivos NTFS. Mas tem como contornar essa situação. Acione File -> Capture AVI, marque a opção Capture/Enable Multisegmented Capture e defina os valor dos intervalos (thresholds) para 50MB. 16. Linha cinzenta na imagem Algumas imagens capturadas com VirtualDub apresentam uma linha cinzenta no inferior da tela. Nesse caso o defeito pode decorrer de um problema na cabeça de leitura do aparelho de vídeo-cassete usado como fonte. Você pode ignorá-la e depois recortar manualmente dos quadros em que ela aparece. Agora se várias dessas linhas aparecerem, a causa é do entrelaçamento. Isso vai aparecer toda vez que você capturar imagens com altura superior a 240 linhas (no padrão NTSC) ou 288 linhas (no padrão PAL). O entrelaçamento, não constitui um defeito, sendo assim não é possível corrigí-lo. 17. Driver padrão Vídeo for Windows Sua máquina tem um dispositivo para capturar vídeo e no entanto o VirtualDub apresenta uma mensagem dizendo que não o encontra? Para capturar vídeo, o VirtualDub exige um driver para Vídeo for Windows. Se o periférico de captura não traz esse driver, o VirtualDub nãopode serr utilizado. Grave vídeos de qualquer site Antes de tudo baixe o CAMTASIA em um dos seguintes links: Easy-Share: http://w15.easy-share.com/1698711561.html Rapidshare: http://rapidshare.com/files/87974198/Camtasia.Studio.v4.0.1.rar (ja existe versões atualizadas.. mas a minha eh essa intao acho mais fácil vcs entenderem as imgs). 1. Depois vá na página que se encontra o vídeo que você quer baixar para seu pc… Vamos usar aqui um vídeo do U2 na página do MSN VIDEOS: 35
- 36. 2. Espere carregar o vídeo todo… depois de carregado abra o CAMTASIA e siga os passos : 3. OK 4. Avançar 5. Agora você irá selecionar qual regiao da tela você quer gravar… Que no meu caso é o video do U2… Volte a página do video… e selecione a parte que você queira gravar. 6. Logo depois clique em Avançar e abrira esta tela : 7. Avançar 8. Nesta tela você irá configurar o audio… Caso você queira gravar o vídeo.. deixe marcada a 2º opção.. que irá 36
- 37. gravar o que você ouve… 9. Na tela seguinte… você terá as instruções para começar a gravar e parar seu video… Logo depois de ler… clique em Concluir…. quando você começar a gravar… abrirá algo parecido com isso na sua imagem… 10. Pronto.. está gravando.. quando quiser parar… tecle F10 e abrirá esta janela.. 11. Se estiver tudo certo.. clique em Save .. ele irá salvar no formato do programa.. normal… ai na próxima tela q irá abrir… você escolhe se quer editar o video.. salvar ele em outro formato ou gravar outro video…. 12. Como o objetivo do tuto eh gravar para vc ver depois… vamos salvar ele em .AVI, deixe marcado a 2º opção… deixe marcado Custom production settings.. selecione AVI video e depois clique em Avançar até começar a converter… para terminar o processo pode demorar do tamanho do vídeo.. e também do seu computador… ai depois… é só ver o video em qualquer player.. ou por no YouTube se nao ficar muito grande.. ai é com você… Menu Animado com Dvd-Lab Pro As duas formas mais comuns são: menu com um fundo animado preenchendo toda a tela e menu com fundo estático com pequenos clipes animados. Pra fazer um menu com fundo animado, abra na janela “Assets” o filme a partir 37
- 38. do qual vc quer fazer a animação. Clique duplo nele e aparecerá no “Preview”. Arraste com o mouse uma imagem qualquer do “Preview” para o menu e dimensione de forma a preencher toda a tela. Agora monte seu menu colocando os botões, textos, o que quiser. Faça também todos os links necessários. Apenas quando o menu estiver totalmente pronto, vá para o próximo passo. Vá em “Menu”, “Render Motion” e se abrirá uma tela como na figura abaixo. Escolha o ponto de início do clipe, sua duração e o método de conversão. Se usar AVI será bem rápido, mas depois terá que converter pra mpeg2 com seu “encoder” preferido. Após configurar tudo, clique em “Render”. Escolha onde salvar e se abrirá uma lista de codecs. Escolha o que preferir (eu sempre uso xvid com a configuração padrão) e “OK”. Ao terminar de converter, clique em “Close”. As vezes o “.m2v” criado já aparece automaticamente no lugar certo. Se isso não acontecer, vá em “Assets” e importe o arquivo com a animação. Arraste-o pra linha “Motion” logo abaixo do menu. Pronto. Se quiser colocar um arquivo de áudio, arraste pra linha “Audio”. Não esqueça que só pode usar wav, mp2 (ou mpa), ac3 ou dts, sempre em 48000 Hz. A outra maneira, colocando pequenos clipes, segue exatamente os mesmos passos. Se quiser colocar um fundo, vc pode escolher um dos “Backgrounds” já existentes no DVD-lab, pode também escolher uma imagem sua (importe em “Assets”) ou ainda uma imagem a partir do “Preview”. Nesses dois últimos casos, arraste a imagem pro menu mantendo a tecla “Shift” pressionada. Após isso arraste quantas cenas quiser do “Preview” (sem usar “Shift”) para o menu e dimensione a seu gosto. Eu sempre uso uma moldura (”frame”) ao redor da imagem e, ao invés de linkar a imagem ao filme, vc usa a moldura pra fazer o link. Pode também usar um texto ou botão junto à imagem pra fazer o link. Novamente, monte inteiramente seu menu antes de animá-lo. Quando estiver pronto, siga os mesmos passos já explicados antes. Bom pessoal, é isso… Espero que consigam otimos resultados, T++. 38
- 39. Truques de Edição de vídeos no VirtualDub Todos sabemos que o VirtualDub é um dos programas de edição de vídeo mais fáceis de usar e, além disso, é – sem dúvida - a mais útil ferramenta de edição de vídeo que podemos encontrar por aí. Entretanto, ainda existem vários usuários que possuem dúvidas sobre como cortar e redimensionar arquivos de vídeo, reduzir ruídos, adicionar e retirar logos ou outros efeitos legais com ele. Isto é o que este tutorial explica. O VirtualDub pode fazer todas estas coisas e muito mais! Não há necessidade de explicar em detalhes absolutamente nada do que ele pode fazer, porque depois que você ler este tópico, terá a idéia e será hábil para aplicar o conhecimento adquirido em qualquer filme que você quiser. Formatos de Edição de Vídeo: Se você está querendo editar e/ou comprimir um vídeo usando VirtualDub (ou qualquer outro programa de edição de vídeo), então quanto melhor a qualidade do vídeo original, melhor será o resultado final da edição que você fará. Se você está capturando da TV ou de uma placa de captura de vídeo, por exemplo, use a melhor configuração que puder, ou seja, que seu micro agüente. Exemplificando: provavelmente não há necessidade de capturar um vídeo em 640×480 pixels se você vai redimensioná-lo depois para 352×240, porque não só essa ação vai levar um tempão, como também vai utilizar 2 vezes mais de espaço em disco. Dentro do possível, você deveria capturar com áudio de qualidade de CD (16 bit, 44100 Hz) e no framerate padrão da TV (25 fps para PAL TV e 29.97 fps para NTSC). Geralmente, se você capturar em MPEG vai produzir os melhores resultados e este será o formato mais fácil para editar. Para maiores detalhes sobre captura de vídeo, confira este site, com dicas de captura http://nickyguides.digital-digest.com/video-capture.htm (site em inglês). 39
- 40. Comprimindo um arquivo já comprimido: Porque não comprimir logo para Mpeg ou DivX? Bem, você pode fazer isso, mas não esqueça que se você precisar redimensionar ou aplicar quaisquer filtros a um arquivo de vídeo, ele deverá ser comprimido novamente! Isto não e um defeito do VirtualDub, todo pacote de edição de vídeo é a mesma coisa! Por exemplo, não é uma boa comprimir um vídeo DVD direto em DivX e então abri-lo para redimensioná-lo ou cortá-lo porque para salvar novamente este arquivo, você precisará de uma nova compressão para DivX. Como você pode imaginar, se o vídeo é longo, ele poderia levar um longo tempo. E, em todos os formatos conhecidos (exceto Huffyuv e AVI não-comprimido), comprimir para descartar pequenos detalhes, cada vez que você recomprime, alguma qualidade do vídeo é perdida! Como você pode ver, faz sentido ter certeza que o arquivo seja o melhor possível, porque, após as várias edições que você tiver que fazer, a qualidade diminuirá. Antes de começarmos, suponhamos que você já tenha disponível o programa VirtualDub (atualmente parece que está na versão 1.7). • CORTANDO & REDIMENSIONANDO VIDEOS 1. Abra seu arquivo de vídeo no VirtualDub indo em File>Open vídeo file… 2. Selecione File>Filters 3. Pressione o botão Add… (A) 4. Abre-se uma lista de todos os filtros que podem ser aplicados ao arquivo de vídeo. Escolha o filtro chamado Null Transform. 40
- 41. 5. Pressione OK e nós voltamos a esta janela. Pressione o botão Cropping…(B) 6. Abre-se a janela cropping (abaixo). Use a barra de rolagem e os botões de movimentação de quadros para encontrar uma boa parte do vídeo que você possa ver claramente onde você precisa cortar. Então mude os números dos 4 campos: X1, X2, Y1 ou Y2. Cada campo representa um dos 4 lados da janela. Simplesmente aumente ou diminua o valor e o programa cortará o vídeo. 7. Quando estiver terminado, pressione OK. 8. Isto é tudo! Quando você salvar o vídeo no VirtualDub, o novo vídeo salvado irá ser cortado. Mas não esqueça que você precisa comprimir novamente depois de salvá-lo (recomendo DivX) ou ele não vai funcionar. O corte é útil especialmente para tirar qualquer barra da bordas da tela que geralmente aparece com capturas de canais de TV. • REDIMENSIONAR: 1. É fácil, vá até File>Filters 2. Na nova janela, clique em Add… e selecione o filtro resize. 3. Abrirá esta janela. Apenas digite na nova largura (new width) e na nova altura (new height). Então selecione Precide bicubic do modo de filtro (filter mode). O Bilinear é melhor para encolher imagens e bicubic é melhor para alargar. O Nearest neighbor é o 41
- 42. mais rápido, porém, o resultado final é uma qualidade mais baixa. 4. Você pode escolher o botão show preview para ver como ele está. É importante lembrar que se você tem intenção de comprimir o vídeo em DivX (ou algum outro formato), o tamanho do formato final do seu filme deveria ser múltiplo de 16 pixels. Algumas vezes, eles precisam apenas ser múltiplos de 8 pixels e algumas vezes (muito raramente) eles precisam ser múltiplos de 32 pixels. Como, por exemplo: um vídeo de 352×288 vai ser comprimido em DivX sem problemas, mas um de 351×288 não vai! • Ordem dos Filtros: 1. Os filtros do VirtualDub são executados em uma ordem específica. O que estiver no topo vai ser executado primeiro e o que estiver mais em baixo da lista vai ser o último a ser executado. 2. O efeito que a ordem faz no vídeo pode parecer sem importância, mas – na verdade – tem importância muito grande. Vejamos, por exemplo, que você quis redimensionar um vídeo de 704 x 576 para 352 x 288 e, ao mesmo tempo, quis também aplicar filtros para dar contraste (sharpen) à imagem. Neste caso, se você colocar primeiro o filtro de sharpen na lista, quando for salvar o trabalho, ele levaria 2 vezes mais tempo para completar a tarefa! Isto é óbvio, porque leva duas vezes mais tempo para dar contraste a um filme duas vezes maior. Seria muito mais rápido para dar contraste à imagem depois de que ela tenha sido diminuída. Por causa disto, o VirtualDub tem dois botões chamados ‘Move up’ e ‘Move down’ que nos permite mover a ordem dos filtros para cima e para baixo. • Finalizando o trabalho: 1. Quando você terminar a seleção, todos os filtros serão aplicados ao arquivo de vídeo que você salvar. Agora, escolha o formato final que você quer que o vídeo fique. Você pode, é claro, usar qualquer formato de vídeo que o VirtualDub oferece, mas apenas para ilustrar, se pretender a conversão para DivX, siga estes passos: 42
- 43. 2. Clique em: ‘Video > Compression…’ 3. Abre-se o box abaixo. Em seguida, escolha o filtro DivX-Mpeg-4 Low Motion e clique no botão configure (destacado em vermelho). 4. Então, abrir-se-ão as opções para configuração do codec. Use um dos calculadores de bitrate que pode ser baixado do “Digital Digest” para ter certeza que o filme vai encaixar no tamanho que você precisa. Geralmente qualquer filme de 650 kbps vai caberá em um CD, mas você poderá também configurá-lo com 900 a 1000kbps para um filme VCD de 352×240, obtendo, neste caso, uma qualidade bem melhor. • Compressão de Áudio: 1. Para selecionar as configurações de áudio, vá em: Audio > Full processing mode (um ponto preto surgirá ao lado dele). 2. Então, Audio > Compression. 3. Abre-se este box abaixo. Como sugestão, para uma ótima qualidade de áudio escolha Mpeg Layer e, no lado direito da janela, selecione 128kBit/s, 44.100Hz, Stereo, 16Kb/s. Observação: se você pretende transformar o seu filme DivX em formato de DVD, lembre-se que alguns programas de conversão 43
- 44. somente aceitam o áudio com 48.000Hz 4. Isto é tudo! Ao final, vá em File>Save AVI… Como colocar mais de três filmes em um DVD no formato DVD Você vai precisar do VSO Convert X To DVD, do DVDLab Pro e do Nero Recode para finalizar (lembrando que para tudo vc vai precisar de uns 15 GB livres… 1. Abra o VSO e escolha o formato NTSC de vídeo, por ser bem menos complicado e ter melhor qualidade, converta os quatro filmes (vc então terá quatro pastas Audio (vazias) e quatro pastas Video com os respectivos arquivos VOB, renomeie cada pasta Video para o nome do filme, isso vai facilitar muito no futuro). Faça cada conversão em pastas diferentes para cada filme pois senão o VSO vai apenas substituir um filme pelo outro. 2. Abra o DVDLab Pro, na aba superior clique em Project, Project Properties e assinale a opção NTSC. Na aba Audio e Video lá embaixo no rodapé escolha o primeiro filme que queira dentro de uma das quatro pastas que vc renomeou com o nome do filme (vc vai ter que fazer esse procedimento para as quatro pastas, ou seja, para os quatro filmes). Escolha o primeiro arquivo Vob 01 e use a opção Join e Demultiplex desse filme que o DVDLab Pro vai pedir ou senão o programa diretamente faz a conversão (vai começar a aparecer um percentual de 0 a 100% (video e audio). 3. Com isso vc vai gerar um arquivo MPV (Video) e um arquivo AC3 (Audio) do seu filme (se o filme for dual serão criados dois arquivos AC3). Renomeie esses arquivos com o nome do seu filme, mas mantenha as extensões MPV e AC3 (para não confundir com os outros filmes, pois todos terão o mesmo nome após a conversão para MPV e AC3, ex, Carros.mpv - Carros.ac3). Após ter feito isso vc terá os arquivo matrizes para fazer seu DVD final (MPV e AC3) então se quiser pode deletar os arquivos VOB criados pelo VSO para economizar espaço em disco. 4. Faça exatamente a mesma coisa com os outros três filmes, lembrando sempre que após a conversão para MPV é bom renomear para o nome do respectivo filme para evitar confusão futura. 44
- 45. 5. No final vc terá quatro arquivos MPV e quatro arquivos AC3 (se seus filmes tiverem somente um áudio). 6. No menu do lado esquerdo onde tem uma espécie de diretório igual ao do Windows, clique com o botão direito do mouse em movie 1 e escolha a opção new movie, repita a operação para criar 4 filmes (os seus quatro, é claro) então vc terá movie 1, movie 2, movie 3 e movie 4. 7. Clique agora em movie 1 com o botão esquerdo e vai aparecer o local do filme na tela (sem o filme), arraste o primeiro arquivo MPV que vai aparecer la embaixo para cima desse espaço e o primeiro filme vai aparecer aí, faça o mesmo com seu respectivo arquivo AC3 só que o arraste para logo abaixo do filme, no local denominado audio 1. Repita a operação com o segundo filme só que agora clicando em movie 2. Faça o mesmo com todos os filmes. 8. Clique agora em menu 1, vai aparecer uma tela preta no centro, lá embaixo ao lado de onde vc escolheu audio e video está escrito background, clique nele e escolha um papel de parede que vc queira para ser o fundo do seu DVD. 9. Agora, depois de escolher o fundo, clique na aba ao lado onde tem duas letra “a” está assim no programa “Aa”, clique aí e vai aparecer um caixa para escrever… 10. Você pode escrever o nome de cada filme ( mas faça isso individualmente para cada filme, ou seja, escreve Filme 1, e clica de novo em “Aa”, escreve Filme 2… e assim para todos os quatro). O exemplo ficaria assim: Filme 1 Filme 2 Filme 3 Filme 4 Escolha o tamanho e a posição para os nomes, arrastando-os para onde quiser. 11. Agora clique em Filme 1 com o botão direito va em Link - Movie 1 - Chapter 1 (movie start). 12. No filme 2 clique com o direito sobre Filme 2 - Link - Movie 2 - Chapter 1 (Movie start) e assim para os quatro. 13. Após todos os links serem criados… lá bem no alto, clique em project e Compile DVD, escolha um diretório que caiba tudo (pelos meus cálculos dará de 5 a 8 Gb, no mínimo). 14. Nesse local que vc escolheu estará pronto o DVD que vc queria com os quatro filmes, porém ainda com mais de 4.7 Gb. Aqui entra o Nero Recode, que normalmente está instalado no Nero quando vc tem a versão Full dele instalada. 15. Coloque um DVD 4.7 em seu gravador de DVD. Abra o Nero e escolha Nero Recode em ferramentas (tools). Escolha a opção Recodificar um DVD inteiro para outro DVD 16. Feito isso, na outra tela, embaixo à direita onde está escrito caber no destino assinale DVD5 [4.7 Gb], depois acima clique em importar DVD e procure o local onde vc colocou o DVD final feito agora a pouco com os quatro filmes. Basta selecionar a pasta Video (sem entrar nela) e clicar Ok que o Nero faz o resto. 45
- 46. 17. Agora o Nero irá analisar seu DVD e recodificar ele para caber em um DVD 4.7 18. Assinale todos os áudios lá embaixo nas propriedades para que nenhum fique de fora e diminua ao mínimo o percentual de qualidade dos menus (nesse caso apenas 1, pois fizemos apenas 1 menu no DVDLab Pro e porque para os menus a qualidade nunca muda). 19. Clique em avançar ou Ok (não lembro direito). Escolha as opções análise avançada e modo de gravação lenta. Assinale também a primeira opção que é criar o DVD primeiro no HD. Clique em gravar e vai dar uma volta que o Nero vai demorar… Depois de analisar, recodificar para 4.7, ele irá gravar. Após a gravação, ATENÇÃO, clique em Ok, o DVD irá se auto ejetar… NÃO FECHE O NERO AINDA. Teste seu dvd e apenas se ele estiver ok, feche o nero, caso tenha ocorrido algo de errado, coloque outro dvd no seu gravador e escolha a opção gravar o mesmo projeto novamente. Se vc fechar o Nero antes e der algo errado, perderá os arquivos temporários após gravar o DVD e terá que recodificar e analisar tudo novamente, mas fazendo desse modo o Nero mantem os arquivos temporários e “pula” análise e a codificação. 20. Pronto … é só isso ! ATENÇÃO: Consideramos aqui filmes de 700 Mb, se o filme tiver dois CDs, ou seja, 1400 Mb, o procedimento é o mesmo, mas não tente colocar mais de 2 filmes de 1400 Mb em um único DVD, pois a qualidade ficará muito ruim. No caso de filmes de 1400 Mb, faça um link do CD1 para o CD2 desse filme no DVD Lab Pro, na aba do lado esquerdo, clique em Connections, aparece outra aba um pouco mais à direita, logo abaixo da setinha preta tem uma espécie de sinal de “+” (Draw Link), clique nele e ligue o CD1 com o CD2, assim quando terminar o 1º CD, inicia-se o 2º CD automaticamente (no DVD pronto vc nem percebe). Dicas: Ainda lá na etapa do DVDLab Pro: Na aba lá em cima clique em Movie, auto chapter (escolha um dos filmes) e divida em quantos capítulos quiser (20 fica bom). Faça o mesmo com os quatro filmes. Mude as cores como quiser na aba do lado direito do DVDLab Pro. Por sacanagem ou boiolice os ítens do menu vem cor de rosa por default quando acionados, mude isso ali na aba do lado esquerdo onde tem dois quadradinhos (um vermelho e um verde com uma setinha que vai do vermelho para o verde). Isso significa que quando vc selecionar (por exemplo) o Filme 1 , para iniciar o filme ele ficará cor de rosa… Mude as cores como queira aqui. Legendas podem ser inseridas aqui também, clique em Movie 1 - Sub 1, abra o diretório onde está a legenda e selecione-a. Fiz vários testes com alturas e fontes, achei melhor a seguinte configuração: Cor: White ou Yellow (à sua escolha); Contorno: Thick Outline (para não confundir com o fundo) Fonte: Arial, Tahoma com tamanho 20 (ficam muito bons) não use negrito, não é necessário; 46
- 47. Margem: Middle Margin - Valor: 98 (define a altura da legenda em relação à borda da inferior da imagem; Timecode: 29,97 (Real Time), para não haver confusão de fps e dessincronia com a legenda e som. Separando Dual Audio de Filme Programa Usado: Virtual Dub Mod Download: http://prdownloads.sourceforge.net/virtualdubmod/VirtualDubMod_1_5_10_2_Al l_inclusive.zip?download 1. Abra o VirtualDubMod e o vídeo a ser modificado em File -> Open video file…. 2. Com o vídeo já aberto, vá em Streams -> Stream list. 3. Irá aparecer uma janela com as streams disponíveis no vídeo. Selecione a stream que se quer tirar e depois no botão Disable, como na imagem abaixo. 4. A stream desabilitada vai ficar “riscadinha”. Agora com o botão direito, clique na stream que vai continuar e selecione Direct stream copy. Após dê OK. 5. Agora, vá em Video e selecione Direct stream copy. 47
- 48. 6. Depois, vá em File -> Save as… 7. Agora, dê um nome ao arquivo e escolha o local onde ele será salvo. Não modifique nenhum outro campo nesta etapa. Clique em Salvar. 8. Vai aparecer uma imagem parecida com esta abaixo. É só aguardar terminar e pronto: seu vídeo estará somente com o áudio desejado. Dividindo Filmes Com O VirtualDubMod 1. Abra o VirtualDubMod > File > Open video file, e selecione o filme. Se aparecer uma mensagem como mostrado abaixo clique em não. 2. Note a seta verde em destaque na Trackbar, deixe onde está, pois ali é o inicio do filme. Clique na outra seta que está apontando para a esquerda e ficará marcado o inicio do primeiro cd. 3. Movimente a seta verde em destaque para a direita até alcançar o tamanho do arquivo desejado (deixe no máximo em 698MB, acima disso o arquivo final pode ficar com mais de 702MB e não caberia em 1 cd, o que forçaria a uma nova divisão até alcançar o temanho desejado) e 48
- 49. clique na seta apontando para a direita para definir o fim do primeiro cd. 4. Agora Clique em File > Save As, marque as opções como destacado na figura à baixo. Não esqueça de nomear o arquivo como CD1, clique em salvar e agurade… 5. Novamente não tire a seta verde em destaque do lugar, pois, onde ela marcou o fim do cd1 ela vai marcar o inicio do cd2, apenas clique na seta apontando para a esquerda. 6. Depois de marcado o inicio do cd2 agora vamos movimentar a seta verde até o final da Trackbar e em seguida clicar na seta apontando para a direita. 7. Clique em file novamente > Save As, nomeie para cd2. Faça tudo como na figura abaixo e aguarde, note que o cd1 já está lá… 49
- 50. 8. Pronto, você agora tem dois arquivos de aproximadamente 700MB!! Como fazer um Filme Dual Audio a partir de dois filmes Usaremos o VIRTUALDUBMOD e o NANDUB (exatamente isso, tem o Virtualdub, mas esse é outro parecido e não precisaremos dele agora) com um extrairemos o áudio (Nandub) e com o outro colocamos o áudio no outro filme (Virtualdubmod), o processo todo leva cerca de 10 minutos. Links para os programas: Link 1: http://w15.easy-share.com/1698523281.html Link 2: http://rapidshare.com/files/87471036/Kit_Filmes_Dual.rar O exemplo a seguir é como se você tivesse dois filmes iguais só que com idiomas diferentes e quisesse fazer só um Dual Audio (vamos usar como exemplo um filme em “Inglês” e um em “Português”: Digamos que o filme em “Inglês” tenha melhor qualidade de imagem - escolheremos então o filme com melhor qualidade de imagem para o filme Dual final !!! O que precisaremos é de um filme sem áudio, o áudio em Inglês e o áudio em Português, conseguiremos isso dessa maneira: 1. Inicie o Virtualdubmod e escolha a opção File - Open Video File e procure o filme com melhor qualidade de imagem Inglês. 2. Vá agora em Streams - Stream List - vai aparecer uma tela com o áudio do filme inglês, escolha Save WAV e nomeie como Inglês esse novo arquivo e salve-o de preferência na mesma pasta do filme de boa qualidade; 3. Feche o Virtualdubmod, abra-o novamente e faça o mesmo processo com o outro filme (com áudio em português), e na hora de escolher a opção Save WAV nomeie o arquivo como Português e salve-o na mesma pasta do filme com melhor qualidade e onde vc já gravou o áudio nomeado Inglês. 4. Abra o Nandub, vá em File - Open Video File e escolha o seu filme de “MELHOR QUALIDADE” (no nosso exemplo, o filme em Inglês) - esse será o filme sem áudio usado no arquivo final. 5. Agora vá em Video e escolha a opção Direct Stream Copy. 6. Vá em Audio e escolha a opção No Audio. 7. Vá em File - Save as Avi; Renomeie o arquivo a ser gerado como “Seu filme (sem áudio)”… é claro que em “Seu Filme” vc vai colocar o nome do filme que vc quer…; 8. Dessa maneira geramos um filme sem áudio, mas já temos as streams de áudio em inglês e português, lembra? 9. Agora vamos juntar tudo… Abra o Nandub, vá em File - Open Video File e escolha o filme sem áudio que você criou (…Seu Filme (sem áudio)…), vá em Video e escolha Direct Stream Copy. 50