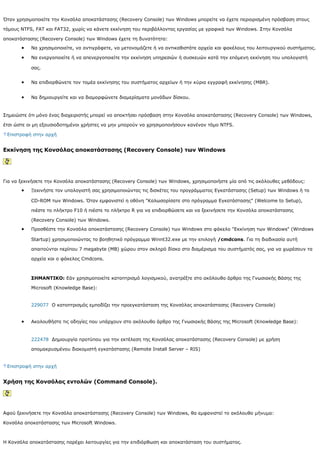
περιγραφή της κονσόλας αποκατάστασης
- 1. Όταν χρησιμοποιείτε την Κονσόλα αποκατάστασης (Recovery Console) των Windows μπορείτε να έχετε περιορισμένη πρόσβαση στους τόμους NTFS, FAT και FAT32, χωρίς να κάνετε εκκίνηση του περιβάλλοντος εργασίας με γραφικά των Windows. Στην Κονσόλα αποκατάστασης (Recovery Console) των Windows έχετε τη δυνατότητα: • Να χρησιμοποιείτε, να αντιγράφετε, να μετονομάζετε ή να αντικαθιστάτε αρχεία και φακέλους του λειτουργικού συστήματος. • Να ενεργοποιείτε ή να απενεργοποιείτε την εκκίνηση υπηρεσιών ή συσκευών κατά την επόμενη εκκίνηση του υπολογιστή σας. • Να επιδιορθώνετε τον τομέα εκκίνησης του συστήματος αρχείων ή την κύρια εγγραφή εκκίνησης (MBR). • Να δημιουργείτε και να διαμορφώνετε διαμερίσματα μονάδων δίσκου. Σημειώστε ότι μόνο ένας διαχειριστής μπορεί να αποκτήσει πρόσβαση στην Κονσόλα αποκατάστασης (Recovery Console) των Windows, έτσι ώστε οι μη εξουσιοδοτημένοι χρήστες να μην μπορούν να χρησιμοποιήσουν κανέναν τόμο NTFS. Επιστροφή στην αρχή Εκκίνηση της Κονσόλας αποκατάστασης (Recovery Console) των Windows Για να ξεκινήσετε την Κονσόλα αποκατάστασης (Recovery Console) των Windows, χρησιμοποιήστε μία από τις ακόλουθες μεθόδους: • Ξεκινήστε τον υπολογιστή σας χρησιμοποιώντας τις δισκέτες του προγράμματος Εγκατάστασης (Setup) των Windows ή το CD-ROM των Windows. Όταν εμφανιστεί η οθόνη "Καλωσορίσατε στο πρόγραμμα Εγκατάστασης" (Welcome to Setup), πιέστε το πλήκτρο F10 ή πιέστε το πλήκτρο R για να επιδιορθώσετε και να ξεκινήσετε την Κονσόλα αποκατάστασης (Recovery Console) των Windows. • Προσθέστε την Κονσόλα αποκατάστασης (Recovery Console) των Windows στο φάκελο "Εκκίνηση των Windows" (Windows Startup) χρησιμοποιώντας το βοηθητικό πρόγραμμα Winnt32.exe με την επιλογή /cmdcons. Για τη διαδικασία αυτή απαιτούνται περίπου 7 megabyte (MB) χώρου στον σκληρό δίσκο στο διαμέρισμα του συστήματός σας, για να χωρέσουν τα αρχεία και ο φάκελος Cmdcons. ΣΗΜΑΝΤΙΚΟ: Εάν χρησιμοποιείτε κατοπτρισμό λογισμικού, ανατρέξτε στο ακόλουθο άρθρο της Γνωσιακής Βάσης της Microsoft (Knowledge Base): 229077 Ο κατοπτρισμός εμποδίζει την προεγκατάσταση της Κονσόλας αποκατάστασης (Recovery Console) • Ακολουθήστε τις οδηγίες που υπάρχουν στο ακόλουθο άρθρο της Γνωσιακής Βάσης της Microsoft (Knowledge Base): 222478 Δημιουργία προτύπου για την εκτέλεση της Κονσόλας αποκατάστασης (Recovery Console) με χρήση απομακρυσμένου διακομιστή εγκατάστασης (Remote Install Server – RIS) Επιστροφή στην αρχή Χρήση της Κονσόλας εντολών (Command Console). Αφού ξεκινήσετε την Κονσόλα αποκατάστασης (Recovery Console) των Windows, θα εμφανιστεί το ακόλουθο μήνυμα: Κονσόλα αποκατάστασης των Microsoft Windows. Η Κονσόλα αποκατάστασης παρέχει λειτουργίες για την επιδιόρθωση και αποκατάσταση του συστήματος.
- 2. Πληκτρολογήστε την εντολή EXIT για να τερματίσετε τη λειτουργία της Κονσόλας αποκατάστασης και για να ξεκινήσετε πάλι τον υπολογιστή. 1: C:WINDOWS Με ποιά εγκατάσταση των Windows θα θέλατε να συνδεθείτε (Για ακύρωση, πατήστε ENTER); (Microsoft Windows(R) Recovery Console. The Recovery Console provides system repair and recovery functionality. Type EXIT to quit the Recovery Console and restart the computer. 1: C:WINDOWS Which Windows Installation would you like to log onto (To cancel, press ENTER)? ) Αφού πληκτρολογήσετε τον αριθμό για την κατάλληλη εγκατάσταση των Windows, θα σας ζητηθεί να πληκτρολογήσετε τον κωδικό πρόσβασης για το λογαριασμό διαχειριστή (Administrator). Σημειώστε ότι εάν χρησιμοποιήσετε έναν εσφαλμένο κωδικό πρόσβασης τρεις φορές, η Κονσόλα αποκατάστασης (Recovery Console) των Windows θα κλείσει. Επίσης, εάν η βάση δεδομένων Διαχείρισης λογαριασμών ασφαλείας (Security Accounts Manager-SAM) λείπει ή είναι κατεστραμμένη, δεν θα μπορείτε να χρησιμοποιήσετε την Κονσόλα αποκατάστασης (Recovery Console) των Windows λόγω αδυναμίας εκτέλεσης του κατάλληλου ελέγχου ταυτότητας. Αφού πληκτρολογήσετε τον κωδικό πρόσβασης και ξεκινήσει η Κονσόλα αποκατάστασης (Recovery Console) των Windows, πληκτρολογήστε exit, για επανεκκίνηση του υπολογιστή. Στα Windows XP Professional, μπορείτε να ρυθμίσετε τις πολιτικές ομάδας ώστε να ενεργοποιούν αυτόματα μια σύνδεση διαχείρισης. Για περισσότερες πληροφορίες σχετικά με τον τρόπο ρύθμισης της Κονσόλας αποκατάστασης (Recovery Console) για την ενεργοποίηση της αυτόματης σύνδεσης διαχείρισης, κάντε κλικ στον αριθμό του άρθρου παρακάτω για να προβάλετε το άρθρο της Γνωσιακής Βάσης της Microsoft (Knowledge Base): 312149 ΔΙΑΔΙΚΑΣΙΕΣ: Ενεργοποίηση της αυτόματης σύνδεσης διαχείρισης στην Κονσόλα αποκατάστασης (Recovery Console) Επιστροφή στην αρχή Περιορισμοί της Κονσόλας αποκατάστασης (Recovery Console) Κατά τη χρήση της Κονσόλας αποκατάστασης (Recovery Console) των Windows, μπορείτε να χρησιμοποιήσετε μόνο τους παρακάτω φακέλους: • Τον κεντρικό φάκελο • Το φάκελο %SystemRoot% και τους υποφακέλους της εγκατάστασης των Windows με την οποία έχετε συνδεθεί τη συγκεκριμένη στιγμή • Το φάκελο Cmdcons • Μονάδες αφαιρούμενων μέσων, όπως μονάδες CD-ROM ή DVD-ROM
- 3. ΣΗΜΕΙΩΣΗ: Εάν επιχειρήσετε να αποκτήσετε πρόσβαση σε άλλους φακέλους, θα λάβετε το μήνυμα λάθους "Δεν επιτρέπεται η πρόσβαση" (Access Denied). Επίσης, ενώ θα χρησιμοποιείτε την Κονσόλα αποκατάστασης (Recovery Console) των Windows, δεν θα μπορείτε να αντιγράψετε ένα αρχείο από τον τοπικό σκληρό δίσκο σε δισκέτα. Μπορείτε να αντιγράψετε ένα αρχείο από μια δισκέτα ή CD-ROM σε σκληρό δίσκο και από έναν σκληρό δίσκο σε άλλον σκληρό δίσκο. Επιστροφή στην αρχή Διαθέσιμες εντολές HELP Χρησιμοποιήστε την εντολή help, για να εμφανίσετε σε λίστα όλες τις ακόλουθες υποστηριζόμενες εντολές: attrib del fixboot more set batch delete fixmbr mkdir systemroot bootcfg dir format more type cd disable help net chdir diskpart listsvc rd chkdsk enable logon ren cls exit map rename copy expand md rmdir ATTRIB Χρησιμοποιήστε την εντολή attrib μαζί με οποιαδήποτε από τις ακόλουθες παραμέτρους, για να αλλάξετε τα χαρακτηριστικά ενός αρχείου ή φακέλου: -R +R -S +S -H +H -C +C Σημειώσεις: + : Ορίζει ένα χαρακτηριστικό - : Επαναφέρει ένα χαρακτηριστικό R : Χαρακτηριστικό αρχείου μόνο για ανάγνωση S : Χαρακτηριστικό αρχείου συστήματος H : Χαρακτηριστικό κρυφού αρχείου C : Χαρακτηριστικό συμπιεσμένου αρχείου Θα πρέπει να ορίσετε ή να καταργήσετε ένα τουλάχιστον χαρακτηριστικό. Για να προβάλετε τα χαρακτηριστικά, χρησιμοποιήστε την εντολή dir. BATCH batch αρχείο_εισόδου [αρχείο_εξόδου]
- 4. Χρησιμοποιήστε αυτήν την εντολή για να εκτελέσετε τις εντολές που έχουν καθοριστεί σε ένα αρχείο κειμένου. Στη σύνταξη της γραμμής εντολών, το στοιχείο αρχείο_εισόδου καθορίζει το αρχείο κειμένου το οποίο περιέχει τη λίστα εντολών που θα εκτελεστούν, ενώ το στοιχείο αρχείο_εξόδου καθορίζει το αρχείο που περιέχει τα αποτελέσματα των συγκεκριμένων εντολών. Εάν δεν προσδιορίσετε ένα αρχείο εξόδου, τα αποτελέσματα εμφανίζονται στην οθόνη. BOOTCFG Χρησιμοποιήστε αυτήν την εντολή για να ρυθμίσετε τις παραμέτρους εκκίνησης και για ανάκτηση. Αυτή η εντολή περιλαμβάνει τις παρακάτω επιλογές: bootcfg /add bootcfg /rebuild bootcfg /scan bootcfg /list bootcfg /disableredirect bootcfg /redirect [portbaudrate] | [useBiosSettings] Για παράδειγμα: bootcfg /redirect com1 115200 bootcfg /redirect useBiosSettings Μπορείτε να χρησιμοποιήσετε τις παρακάτω επιλογές: /add: Προσθέτει την εγκατάσταση των Windows στη λίστα του μενού εκκίνησης. /rebuild: Επαναλαμβάνει όλες τις εγκαταστάσεις των Windows ώστε να μπορείτε να καθορίσετε ποιες εγκαταστάσεις θα προσθέσετε. /scan: Πραγματοποιεί σάρωση όλων των δίσκων για τις εγκαταστάσεις των Windows και προβολή των αποτελεσμάτων ώστε να μπορείτε να καθορίσετε ποιες εγκαταστάσεις θα προσθέσετε. /default: Ορίζει την καταχώρηση για την προεπιλεγμένη εκκίνηση. /list: Παραθέτει σε λίστα τις καταχωρήσεις που ήδη περιλαμβάνονται στη λίστα του μενού εκκίνησης. /disableredirect: Απενεργοποιεί ανακατεύθυνση του προγράμματος φόρτωσης της εκκίνησης. /redirect: Ενεργοποιεί ανακατεύθυνση του προγράμματος φόρτωσης εκκίνησης, με τις καθορισμένες ρυθμίσεις παραμέτρων. CD και CHDIR Χρησιμοποιήστε τις εντολές cd και chdir για να μεταβείτε σε διαφορετικό φάκελο. Για παράδειγμα: Πληκτρολογήστε cd .. για να μεταβείτε στον γονικό φάκελο. Πληκτρολογήστε cd drive: για να εμφανιστεί ο τρέχων φάκελος στην καθορισμένη μονάδα δίσκου. Πληκτρολογήστε cd χωρίς παραμέτρους, για να εμφανιστεί η τρέχουσα μονάδα δίσκου και ο τρέχων φάκελος. Η εντολή chdir αντιμετωπίζει τα διαστήματα ως οριοθέτες. Για το λόγο αυτό, θα πρέπει να περιβάλετε με εισαγωγικά ("") το όνομα του φακέλου που περιέχει διάστημα, για παράδειγμα: cd "windowsprofilesusernameprogramsstart menu" Η εντολή chdir λειτουργεί μόνο σε φακέλους συστήματος της τρέχουσας εγκατάστασης των Windows, στα αφαιρούμενα μέσα, στον ριζικό φάκελο οποιουδήποτε διαμερίσματος σκληρού δίσκου ή στα αρχεία προέλευσης της τοπικής εγκατάστασης. CHKDSK chkdsk drive /p /r Η εντολή chkdsk ελέγχει την καθορισμένη μονάδα δίσκου και, εάν χρειάζεται, επιδιορθώνει ή επαναφέρει τη μονάδα δίσκου. Η εντολή αυτή σημειώνει επίσης τους κατεστραμμένους τομείς και ανακτά αναγνώσιμες πληροφορίες. Μπορείτε να χρησιμοποιήσετε αυτές τις επιλογές: /p: Πραγματοποιεί σχολαστικό έλεγχο στη μονάδα δίσκου και διορθώνει τυχόν σφάλματα. /r: Εντοπίζει τους κατεστραμμένους τομείς και ανακτά αναγνώσιμες πληροφορίες.
- 5. Σημειώστε ότι, αν καθορίσετε την επιλογή /r, η επιλογή /p υπονοείται. Όταν καθορίζετε την εντολή chkdsk χωρίς ορίσματα, πραγματοποιούνται έλεγχοι στην τρέχουσα μονάδα δίσκου, χωρίς ενεργοποιημένες επιλογές. Η εκτέλεση της εντολής chkdsk απαιτεί χρήση του αρχείου Autochk.exe. Η εντολή CHKDSK εντοπίζει αυτόματα το αρχείο αυτό στο φάκελο εκκίνησης. Εάν έχει γίνει προεγκατάσταση της Κονσόλας εντολών (Command Console), ο φάκελος εκκίνησης είναι συνήθως ο φάκελος Cmdcons. Εάν η εντολή CHKDSK δεν μπορέσει να εντοπίσει το αρχείο Autochk.exe στο φάκελο εκκίνησης, προσπαθεί να εντοπίσει το μέσο εγκατάστασης CD-ROM των Windows. Εάν ο εντοπισμός του μέσου εγκατάστασης δεν είναι δυνατός, η εντολή CHKDSK σας ζητά τη θέση του αρχείου Autochk.exe. CLS Χρησιμοποιήστε την εντολή αυτή για να καθαρίσετε την οθόνη. COPY copy προέλευση προορισμός Χρησιμοποιήστε αυτήν την εντολή για να αντιγράψετε ένα αρχείο. Στη σύνταξη της γραμμής εντολών, το στοχείο προέλευση καθορίζει το αρχείο που θα αντιγραφεί ενώ το στοιχείο προορισμός καθορίζει το όνομα φακέλου ή αρχείου για το νέο αρχείο. Δεν μπορείτε να χρησιμοποιήσετε χαρακτήρες μπαλαντέρ (*) και δεν μπορείτε να αντιγράψετε ένα φάκελο. Εάν αντιγράψετε ένα συμπιεσμένο αρχείο από το CD-ROM των Windows, το αρχείο αυτό αποσυμπιέζεται αυτόματα καθώς αντιγράφεται. Η προέλευση του αρχείου μπορεί να είναι ένα αφαιρούμενο μέσο, οποιοσδήποτε φάκελος από τους φακέλους συστήματος της τρέχουσας εγκατάστασης των Windows, η ρίζα οποιασδήποτε μονάδας δίσκου, τα αρχεία προέλευσης της τοπικής εγκατάστασης ή ο φάκελος Cmdcons. Εάν ο προορισμός δεν καθορίζεται, ως προεπιλεγμένος προορισμός καθορίζεται ο τρέχων φάκελος. Εάν το αρχείο ήδη υπάρχει, θα ερωτηθείτε αν θέλετε να γίνει αντικατάσταση του υπάρχοντος αρχείου από το αντίγραφο. Ο προορισμός δεν μπορεί να είναι αφαιρούμενο μέσο. DEL και DELETE del μονάδα_δίσκου: διαδρομή όνομα_αρχείου delete μονάδα_δίσκου: διαδρομή όνομα _αρχείου Χρησιμοποιήστε αυτήν την εντολή για να διαγράψετε ένα αρχείο. Στη σύνταξη της γραμμής εντολών, η παράμετρος μονάδα_δίσκου: διαδρομήόνομα_αρχείου καθορίζει το αρχείο που θέλετε να διαγράψετε. Η εντολή delete λειτουργεί μόνο σε φακέλους συστήματος της τρέχουσας εγκατάστασης των Windows, σε αφαιρούμενα μέσα, στον ριζικό φάκελο οποιουδήποτε διαμερίσματος σκληρού δίσκου ή στα αρχεία προέλευσης της τοπικής εγκατάστασης. Η εντολή delete δεν δέχεται χαρακτήρες μπαλαντέρ. DIR dir μονάδα_δίσκου: διαδρομή όνομα_αρχείου Χρησιμοποιήστε αυτήν την εντολή για να εμφανίσετε μια λίστα με αρχεία και υποφακέλους σε ένα φάκελο. Στη σύνταξη της γραμμής εντολών, η παράμετρος μονάδα_δίσκου: διαδρομήόνομα_αρχείου καθορίζει τη μονάδα δίσκου, το φάκελο και τα αρχεία που θα παρατεθούν. Η εντολή dir εμφανίζει σε λίστα όλα τα αρχεία, συμπεριλαμβανομένων των κρυφών αρχείων και των αρχείων συστήματος. Τα αρχεία μπορούν να έχουν τα εξής χαρακτηριστικά: D: Κατάλογος H: Κρυφό αρχείο S: Αρχείο συστήματος E: Κρυπτογραφημένο R: Αρχείο μόνο για ανάγνωση
- 6. A: Αρχεία έτοιμα προς αρχειοθέτηση C: Συμπιεσμένο P: Σημείο νέας ανάλυσης Η εντολή dir λειτουργεί μόνο στους φακέλους συστήματος της τρέχουσας εγκατάστασης των Windows, σε αφαιρούμενα μέσα, στον ριζικό φάκελο οποιουδήποτε διαμερίσματος σκληρού δίσκου ή στα αρχεία προέλευσης της τοπικής εγκατάστασης. DISABLE disable όνομα_υπηρεσίας Χρησιμοποιήστε αυτήν την εντολή για να απενεργοποιήσετε ένα πρόγραμμα οδήγησης ή μια υπηρεσία του συστήματος των Windows. Στη σύνταξη της γραμμής εντολών, το στοιχείο όνομα_υπηρεσίας καθορίζει το όνομα της υπηρεσίας ή του προγράμματος που θέλετε να απενεργοποιήσετε. Χρησιμοποιήστε την εντολή listsvc, για να εμφανιστούν όλες οι υπηρεσίες ή τα προγράμματα οδήγησης που είναι δυνατό να απενεργοποιηθούν. Η εντολή disable εκτυπώνει τον παλιό τύπο εκκίνησης της υπηρεσίας πριν από την επαναφορά του τύπου έναρξης στην τιμή SERVICE_DISABLED. Εάν χρειαστεί, καταγράψτε τον παλιό τύπο εκκίνησης προκειμένου να ενεργοποιήσετε ξανά την υπηρεσία. Οι τιμές τύπου έναρξης που εμφανίζει η εντολή disable είναι οι εξής: SERVICE_DISABLED SERVICE_BOOT_START SERVICE_SYSTEM_START SERVICE_AUTO_START SERVICE_DEMAND_START DISKPART diskpart /add/delete όνομα_συσκευής όνομα_μονάδας_δίσκου όνομα_διαμερίσματος μέγεθος Χρησιμοποιήστε την εντολή αυτή, για να διαχειριστείτε τα διαμερίσματα στους τόμους του σκληρού σας δίσκου. Μπορείτε να χρησιμοποιήσετε τις παρακάτω επιλογές: /add: Δημιουργεί ένα νέο διαμέρισμα. /delete: Διαγράφει ένα υπάρχον διαμέρισμα. device_name : Το όνομα της συσκευής για τη δημιουργία νέου διαμερίσματος. drive_name: Όνομα το οποίο βασίζεται σε ένα γράμμα μονάδας δίσκου, για παράδειγμα D:. partition_name: Το όνομα που βασίζεται σε ένα διαμέρισμα για τη διαγραφή ενός υπάρχοντος διαμερίσματος. size: Το μέγεθος του νέου διαμερίσματος σε megabyte. Μπορείτε να λάβετε το όνομα της συσκευής από το αποτέλεσμα της εντολής MAP, για παράδειγμα, DeviceHardDisk0. Μπορείτε να χρησιμοποιήσετε το όνομα του διαμερίσματος αντί για το όρισμα του ονόματος της μονάδας δίσκου, για παράδειγμα, DeviceHardDisk0Partition1. Εάν δεν χρησιμοποιούνται ορίσματα, θα εμφανιστεί ένα περιβάλλον εργασίας χρήστη για τη διαχείριση των διαμερισμάτων σας. ΠΡΟΕΙΔΟΠΟΙΗΣΗ: Η χρήση αυτής της εντολής μπορεί να καταστρέψει τον πίνακα διαμερισμάτων, εάν ο δίσκος έχει αναβαθμιστεί σε ρύθμιση παραμέτρων δυναμικού δίσκου. Μην τροποποιείτε τη δομή των δυναμικών δίσκων, εκτός εάν χρησιμοποιείτε το εργαλείο Διαχείρισης Δίσκων (Disk Management). ENABLE enable όνομα_υπηρεσίας τύπος_εκκίνησης
- 7. Μπορείτε να χρησιμοποιήσετε την εντολή enable (όπου όνομα_υπηρεσίας είναι το όνομα της υπηρεσίας ή της μονάδας δίσκου που θα ενεργοποιηθεί), για να ενεργοποιήσετε μια υπηρεσία ή μια μονάδα δίσκου του συστήματος των Windows. Χρησιμοποιήστε την εντολή listsvc, για να εμφανιστούν όλες οι υπηρεσίες ή οι μονάδες δίσκου που είναι δυνατό να ενεργοποιηθούν. Η εντολή enable εκτυπώνει τον παλιό τύπο έναρξης της υπηρεσίας, πριν να την επαναφέρει στη νέα τιμή. Πρέπει να καταχωρήσετε την παλιά τιμή, σε περίπτωση που χρειαστεί να επαναφέρετε τον τύπο έναρξης της υπηρεσίας. Οι έγκυρες επιλογές για τον τύπο_έναρξης είναι: SERVICE_BOOT_START SERVICE_SYSTEM_START SERVICE_AUTO_START SERVICE_DEMAND_START Να σημειωθεί ότι, εάν δεν καθορίσετε έναν νέο τύπο έναρξης, η εντολή enable εκτυπώνει τον παλιό τύπο έναρξης για λογαριασμό σας. EXIT Χρησιμοποιήστε την εντολή exit, για να κλείσετε την Κονσόλα αποκατάστασης (Recovery Console) και να κάνετε επανεκκίνηση του υπολογιστή σας. EXPAND expand προέλευση [/F:filespec] [ προορισμός ] [/y] expand προέλευση [/F:filespec] /D Χρησιμοποιήστε αυτήν την εντολή για την ανάπτυξη ενός αρχείου. Στη σύνταξη της γραμμής εντολών, το στοιχείο προέλευση καθορίζει το όνομα του αρχείου που θα αναπτυχθεί και το στοιχείο προορισμός καθορίζει το φάκελο για το νέο αρχείο. Εάν δεν καθορίσετε την παράμετρο προορισμός, η εντολή από προεπιλογή ορίζει τον τρέχοντα φάκελο. Δεν μπορείτε να συμπεριλάβετε χαρακτήρες μπαλαντέρ. Μπορείτε να χρησιμοποιήσετε τις παρακάτω επιλογές: /y: Να μην τεθεί ερώτημα πριν από την αντικατάσταση ενός υπάρχοντος αρχείου. /f:filespec: Αναγνωρίζει τα αρχεία που θα επεκταθούν. /d: Να μην γίνει αποσυμπίεση, μόνο να εμφανιστεί ένας κατάλογος αρχείων της προέλευσης. Εάν η προέλευση περιέχει περισσότερα από ένα αρχεία, η παράμετρος /f:filespec απαιτείται για την αναγνώριση των συγκεκριμένων αρχείων που θα αποσυμπιεστούν. Μπορείτε να συμπεριλάβετε χαρακτήρες μπαλαντέρ. Ο προορισμός μπορεί να είναι οποιοσδήποτε φάκελος από τους φακέλους συστήματος της τρέχουσας εγκατάστασης των Windows, ο ριζικός κατάλογος της μονάδας δίσκου, τα αρχεία προέλευσης της τοπικής εγκατάστασης ή ο φάκελος Cmdcons. Ο προορισμός δεν μπορεί να είναι αφαιρούμενο μέσο και το αρχείο προορισμού δεν μπορεί να είναι ένα αρχείο μόνο για ανάγνωση. Χρησιμοποιήστε την εντολή attrib για να καταργήσετε το χαρακτηριστικό μόνο για ανάγνωση. Εκτός εάν χρησιμοποιείτε την επιλογή /y, η εντολή expand σας ρωτά εάν το αρχείο προορισμού υπάρχει ήδη. FIXBOOT fixboot όνομα_μονάδας_δίσκου: Χρησιμοποιήστε αυτήν την εντολή, για να εγγράψετε τον νέο κώδικα του τομέα εκκίνησης στο διαμέρισμα του συστήματος. Στη σύνταξη της γραμμής εντολών, το όνομα_μονάδας_δίσκου είναι το γράμμα μονάδας δίσκου στο οποίο θα εγγραφεί ο τομέας εκκίνησης. Αυτή η εντολή διορθώνει βλάβες στον τομέα εκκίνησης των Windows. Η εντολή αυτή αντικαθιστά την προεπιλογή για εγγραφή στο διαμέρισμα εκκίνησης του συστήματος. Η εντολή FIXBOOT υποστηρίζεται μόνο σε υπολογιστές x86.
- 8. FIXMBR fixmbr όνομα_συσκευής Χρησιμοποιήστε αυτήν την εντολή για να επιδιορθώσετε την κύρια εγγραφή εκκίνησης (MBR) του διαμερίσματος εκκίνησης. Στη σύνταξη της γραμμής εντολών, η παράμετρος όνομα_συσκευής είναι ένα προαιρετικό όνομα συσκευής που καθορίζει τη συσκευή που χρειάζεται μία νέα κύρια εγγραφή εκκίνησης (MBR). Χρησιμοποιήστε αυτήν την εντολή, εάν κάποιος ιός έχει καταστρέψει την κύρια εγγραφή εκκίνησης (MBR).και δεν είναι δυνατή η εκκίνηση των Windows. ΠΡΟΕΙΔΟΠΟΙΗΣΗ: Η εντολή αυτή έχει τη δυνατότητα να καταστρέψει τους πίνακες διαμερισμάτων που διαθέτετε, εάν υπάρχει κάποιος ιός η κάποιο ζήτημα υλικού. Η χρήση αυτής της εντολής μπορεί να έχει ως αποτέλεσμα διαμερίσματα χωρίς δυνατότητα πρόσβασης. Η Microsoft συνιστά την εκτέλεση λογισμικού αντιμετώπισης ιών πριν από τη χρήση αυτής της εντολής. Μπορείτε να αποκτήσετε το όνομα της συσκευής από το αποτέλεσμα της εντολής map. Εάν δεν έχει καθοριστεί όνομα συσκευής, γίνεται διόρθωση της MBR της συσκευής εκκίνησης, για παράδειγμα: fixmbr συσκευήσκληρός δίσκος2 Εάν η εντολή FIXMBR εντοπίσει μια υπογραφή πίνακα διαμερισμάτων που διαφέρει από τις τυπικές ή δεν είναι έγκυρη, θα ζητήσει την άδειά σας για να εγγράψει πάλι την MBR. Η εντολή FIXMBR υποστηρίζεται μόνο σε υπολογιστές x86. FORMAT format μονάδα_δίσκου: /Q/FS:file-system Χρησιμοποιήστε αυτήν την εντολή για να διαμορφώσετε την συγκεκριμένη μονάδα δίσκου με βάση το καθορισμένο σύστημα αρχείων. Στη σύνταξη της γραμμής εντολών, το γράμμα /Q εκτελεί γρήγορη διαμόρφωση της μονάδας δίσκου, όπου μονάδα_δίσκου είναι το γράμμα μονάδας δίσκου του διαμερίσματος που πρόκειται να διαμορφωθεί και το /FS:file-system καθορίζει τον τύπο του συστήματος αρχείων που θα χρησιμοποιηθεί [FAT, FAT32 ή NTFS]. Εάν δεν έχει καθοριστεί σύστημα αρχείων, θα χρησιμοποιηθεί η υπάρχουσα διαμόρφωση του συστήματος αρχείων, εάν είναι διαθέσιμη. LISTSVC Η εντολή listsvc αναφέρει σε λίστα όλες τις διαθέσιμες υπηρεσίες, μονάδες δίσκων και τους τύπους έναρξής τους για την τρέχουσα εγκατάσταση των Windows. Η εντολή αυτή είναι χρήσιμη, σε συνδυασμό με τις εντολές disable και enable. Να σημειωθεί ότι γίνεται εξαγωγή της λίστας από την ομάδα %SystemRoot%System32ConfigSystem. Εάν η ομάδα System είναι κατεστραμμένη ή λείπει, τα αποτελέσματα είναι απρόβλεπτα. LOGON logon Η εντολή logon παραθέτει σε λίστα όλες τις εγκαταστάσεις των Windows που έχουν εντοπιστεί και στη συνέχεια ζητά τον κωδικό πρόσβασης του τοπικού διαχειριστή για το αντίγραφο των Windows με το οποίο θέλετε να συνδεθείτε. Εάν υπάρξει αποτυχία σύνδεσης έπειτα από τρεις απόπειρες, η κονσόλα κλείνει και γίνεται επανεκκίνηση του υπολογιστή σας. MAP map arc Χρησιμοποιήστε αυτήν την εντολή για να αναφέρετε σε λίστα γράμματα μονάδων δίσκων, τύπους συστημάτων αρχείων, μεγέθη διαμερισμάτων και αντιστοιχίσεις με πραγματικές συσκευές. Στη σύνταξη της γραμμής εντολών, η παράμετρος arc υποδεικνύει στην εντολή map να χρησιμοποιήσει διαδρομές ARC αντί για διαδρομές συσκευών των Windows. MD και MKDIR
- 9. Οι εντολές md και mkdir δημιουργούν νέους φακέλους. Οι χαρακτήρες μπαλαντέρ δεν υποστηρίζονται. Η εντολή mkdir λειτουργεί μόνο σε φακέλους συστήματος της τρέχουσας εγκατάστασης των Windows, σε αφαιρούμενα μέσα, στο ριζικό φάκελο οποιουδήποτε διαμερίσματος σκληρού δίσκου ή στα αρχεία προέλευσης της τοπικής εγκατάστασης. MORE more όνομα_αρχείου Χρησιμοποιήστε την εντολή αυτή, για να εμφανίσετε κάποιο αρχείο κειμένου στην οθόνη. NET Αν και οι σχετικές αναφορές στα αρχεία της Βοήθειας (Help) δηλώνουν το αντίθετο, η χρήση της εντολής NET δεν είναι δυνατή από την Κονσόλα αποκατάστασης (Recovery Console). Επειδή η στοίβα πρωτοκόλλων δεν φορτώνεται από την Κονσόλα αποκατάστασης (Recovery Console), δεν υπάρχει διαθέσιμη λειτουργία δικτύου. RD και RMDIR Χρησιμοποιήστε τις εντολές rd και rmdir για να διαγράψετε ένα φάκελο. Οι εντολές αυτές λειτουργούν μόνο σε φακέλους συστήματος της τρέχουσας εγκατάστασης των Windows, σε αφαιρούμενα μέσα, στον ριζικό φάκελο οποιουδήποτε διαμερίσματος σκληρού δίσκου ή στα αρχεία προέλευσης της τοπικής εγκατάστασης. REN και RENAME Χρησιμοποιήστε τις εντολές ren και rename για να μετονομάσετε ένα αρχείο. Σημειώστε ότι δεν μπορείτε να καθορίσετε νέα μονάδα δίσκου ή διαδρομή για το αρχείο που μετονομάστηκε. Οι εντολές αυτές λειτουργούν μόνο σε φακέλους συστήματος της τρέχουσας εγκατάστασης των Windows, σε αφαιρούμενα μέσα, στον ριζικό φάκελο οποιουδήποτε διαμερίσματος σκληρού δίσκου ή στα αρχεία προέλευσης της τοπικής εγκατάστασης. SET Η εντολή set σας επιτρέπει να εμφανίσετε ή να τροποποιήσετε τέσσερις επιλογές περιβάλλοντος. AllowWildCards = FALSE AllowAllPaths = FALSE AllowRemovableMedia = FALSE NoCopyPrompt = FALSE Για πρόσθετες πληροφορίες σχετικά με τον τρόπο χρήσης της εντολής SET, κάντε κλικ στον αριθμό του άρθρου παρακάτω για να προβάλετε το άρθρο της Γνωσιακής Βάσης της Microsoft (Knowledge Base): 235364 Ο σκοπός της εντολής SET στην Κονσόλα αποκατάστασης (Recovery Console) SYSTEMROOT Η εντολή systemroot ορίζει τον τρέχοντα φάκελο εργασίας στο φάκελο %SystemRoot% της εγκατάστασης των Windows με την οποία είστε συνδεδεμένοι εκείνη τη στιγμή. TYPE type όνομα_αρχείου Χρησιμοποιήστε την εντολή type για να εμφανίσετε ένα αρχείο κειμένου.
- 10. Οι εντολές md και mkdir δημιουργούν νέους φακέλους. Οι χαρακτήρες μπαλαντέρ δεν υποστηρίζονται. Η εντολή mkdir λειτουργεί μόνο σε φακέλους συστήματος της τρέχουσας εγκατάστασης των Windows, σε αφαιρούμενα μέσα, στο ριζικό φάκελο οποιουδήποτε διαμερίσματος σκληρού δίσκου ή στα αρχεία προέλευσης της τοπικής εγκατάστασης. MORE more όνομα_αρχείου Χρησιμοποιήστε την εντολή αυτή, για να εμφανίσετε κάποιο αρχείο κειμένου στην οθόνη. NET Αν και οι σχετικές αναφορές στα αρχεία της Βοήθειας (Help) δηλώνουν το αντίθετο, η χρήση της εντολής NET δεν είναι δυνατή από την Κονσόλα αποκατάστασης (Recovery Console). Επειδή η στοίβα πρωτοκόλλων δεν φορτώνεται από την Κονσόλα αποκατάστασης (Recovery Console), δεν υπάρχει διαθέσιμη λειτουργία δικτύου. RD και RMDIR Χρησιμοποιήστε τις εντολές rd και rmdir για να διαγράψετε ένα φάκελο. Οι εντολές αυτές λειτουργούν μόνο σε φακέλους συστήματος της τρέχουσας εγκατάστασης των Windows, σε αφαιρούμενα μέσα, στον ριζικό φάκελο οποιουδήποτε διαμερίσματος σκληρού δίσκου ή στα αρχεία προέλευσης της τοπικής εγκατάστασης. REN και RENAME Χρησιμοποιήστε τις εντολές ren και rename για να μετονομάσετε ένα αρχείο. Σημειώστε ότι δεν μπορείτε να καθορίσετε νέα μονάδα δίσκου ή διαδρομή για το αρχείο που μετονομάστηκε. Οι εντολές αυτές λειτουργούν μόνο σε φακέλους συστήματος της τρέχουσας εγκατάστασης των Windows, σε αφαιρούμενα μέσα, στον ριζικό φάκελο οποιουδήποτε διαμερίσματος σκληρού δίσκου ή στα αρχεία προέλευσης της τοπικής εγκατάστασης. SET Η εντολή set σας επιτρέπει να εμφανίσετε ή να τροποποιήσετε τέσσερις επιλογές περιβάλλοντος. AllowWildCards = FALSE AllowAllPaths = FALSE AllowRemovableMedia = FALSE NoCopyPrompt = FALSE Για πρόσθετες πληροφορίες σχετικά με τον τρόπο χρήσης της εντολής SET, κάντε κλικ στον αριθμό του άρθρου παρακάτω για να προβάλετε το άρθρο της Γνωσιακής Βάσης της Microsoft (Knowledge Base): 235364 Ο σκοπός της εντολής SET στην Κονσόλα αποκατάστασης (Recovery Console) SYSTEMROOT Η εντολή systemroot ορίζει τον τρέχοντα φάκελο εργασίας στο φάκελο %SystemRoot% της εγκατάστασης των Windows με την οποία είστε συνδεδεμένοι εκείνη τη στιγμή. TYPE type όνομα_αρχείου Χρησιμοποιήστε την εντολή type για να εμφανίσετε ένα αρχείο κειμένου.
