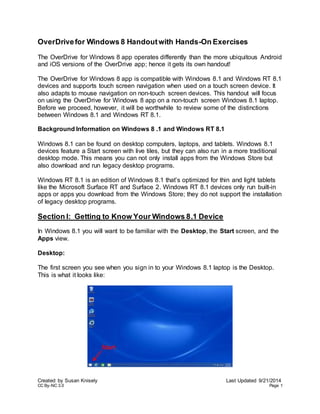
OverDrive Windows 8 App Guide
- 1. OverDrive for Windows 8 Handout with Hands-On Exercises The OverDrive for Windows 8 app operates differently than the more ubiquitous Android and iOS versions of the OverDrive app; hence it gets its own handout! The OverDrive for Windows 8 app is compatible with Windows 8.1 and Windows RT 8.1 devices and supports touch screen navigation when used on a touch screen device. It also adapts to mouse navigation on non-touch screen devices. This handout will focus on using the OverDrive for Windows 8 app on a non-touch screen Windows 8.1 laptop. Before we proceed, however, it will be worthwhile to review some of the distinctions between Windows 8.1 and Windows RT 8.1. Background Information on Windows 8 .1 and Windows RT 8.1 Windows 8.1 can be found on desktop computers, laptops, and tablets. Windows 8.1 devices feature a Start screen with live tiles, but they can also run in a more traditional desktop mode. This means you can not only install apps from the Windows Store but also download and run legacy desktop programs. Windows RT 8.1 is an edition of Windows 8.1 that’s optimized for thin and light tablets like the Microsoft Surface RT and Surface 2. Windows RT 8.1 devices only run built-in apps or apps you download from the Windows Store; they do not support the installation of legacy desktop programs. Section I: Getting to Know Your Windows 8.1 Device In Windows 8.1 you will want to be familiar with the Desktop, the Start screen, and the Apps view. Desktop: The first screen you see when you sign in to your Windows 8.1 laptop is the Desktop. This is what it looks like: Created by Susan Knisely Last Updated 9/21/2014 CC By-NC 3.0 Page 1
- 2. In the lower-left corner of the desktop you’ll see the Start button. To switch to the Start screen, click on the Start button. Another way to switch to the Start screen when you are on the Desktop is to press the Windows logo key on your keyboard. Start: The Start screen replaces the Start menu that Windows users are familiar with from older versions of Windows. The start screen displays live tiles representing apps and programs you’ve installed on your device. You can customize the Start screen to display the apps you use the most. You may need to scroll to the right to display all the tiles on the Start screen. This is what the Start screen looks like: There are many ways to return to the Desktop from the Start screen. Here are three: 1. Click on the Desktop tile. 2. Press the Windows logo key on your keyboard. 3. Move your mouse below the bottom edge of the screen to display your taskbar. Click the Start button on the left side of the taskbar. Apps: The third Windows 8.1 screen you need to be familiar with is Apps view. To go to Apps view, click the white down arrow near the lower-left corner of the Start screen. Created by Susan Knisely Last Updated 9/21/2014 CC By-NC 3.0 Page 2
- 3. Apps view is where you can find all the apps and programs on your device. When you install a new app from the Windows store, it first appears in the Apps view. You may have to scroll to the right to see all apps listed on the Apps view screen. Right click on an app in Apps view and select “Pin to Start” if you’d like to add it to the Start Screen for easy access. When you first pin an app to the Start screen it is added to the right-most side of the screen. You can move the tile representing the app to a different location on the Start screen if you’d like. If you right-click on the tile you can also resize it or unpin it from Start. Created by Susan Knisely Last Updated 9/21/2014 CC By-NC 3.0 Page 3
- 4. To open an app all you have to do is click on its tile. Open apps typically take up the whole screen. To close an app, move your mouse above the top of the screen to display minimize and close options. Alternately, if you just want to switch temporarily to a different screen or app, move your mouse below the bottom of the screen to display the taskbar, which gives you access to the Start button as well as icons representing other open apps. Section I: Getting to Know Your Windows 8.1 Device – Review Spend your first few minutes of hands-on time making sure you can do the following: From the Start screen, navigate to the Desktop. From the Desktop, navigate to the Start screen. From the Start screen, go to Apps view. Find the Travel app in Apps view. Pin it to Start. Go to start and find the Travel app. Open the Travel app. Close the Travel app. Unpin the Travel app from Start. Created by Susan Knisely Last Updated 9/21/2014 CC By-NC 3.0 Page 4
- 5. Section II: Using Your Windows 8 Device with OverDrive When installed on a Windows 8.1 or Windows RT 8.1 device, the OverDrive for Windows 8 app supports the download of EPUB eBooks and MP3 audiobooks from your library’s OverDrive site to your device. You can then read your EPUB eBooks or listen to your MP3 audiobooks directly from your device using reading and playback functionality built into the app. If you are using a Windows 8.1 device, you can also download and install Windows desktop programs like Adobe Digital Editions, which supports EPUB and PDF eBooks, and the classic desktop version of OverDrive for Windows, which supports MP3 and WMA audiobooks. These programs allow you to read and listen on the device or transfer eBooks to eBook readers and transfer audiobooks to portable media players or burn to CD when permitted by the publisher. How to Download and Install the OverDrive for Windows 8 App: From the Windows 8.1 or Windows RT 8.1 Start screen click or tap on the Store tile to access the Windows Store. Type “OverDrive” in the Windows Store search box and then click on the magnifying glass search icon. Once you’ve found the OverDrive app, click on it to select it. Click on the green “Install” button to download and install the app on your device. Created by Susan Knisely Last Updated 9/21/2014 CC By-NC 3.0 Page 5
- 6. Once installed, you should be able to locate the OverDrive for Windows 8 app on the Apps screen. Click the OverDrive app icon to open it. (If you’d like, prior to opening the app, right-click on the app and select “Pin to Start” to pin the app to the Start screen as a live tile.) Opening and Signing In to the OverDrive for Windows 8 App The first time you open the OverDrive for Windows 8 app you will be required to sign in with or sign up for a free OverDrive account. Doing so will automatically authorize your device so you can start downloading and reading eBooks. Created by Susan Knisely Last Updated 9/21/2014 CC By-NC 3.0 Page 6
- 7. You can sign up for an OverDrive account through the OverDrive app, when prompted, or ahead of time at www.overdrive.com. If you install the latest version of the OverDrive app (for Android 4.0+, iOS 6.0+, or Windows 8.1/RT 8.1) on more than one device and authorize each device with the same OverDrive account, you will be able to sync your reading or listening progress, bookmarks, and saved libraries across devices. The titles you wish to sync must be downloaded on each device and syncing will occur automatically whenever you have an active internet connection. You can have up to six devices synced and authorized with the same OverDrive account. How to Access Your Library’s OverDrive Website Through the OverDrive App: The OverDrive for Windows 8 app home screen consists of a Bookshelf, a “My libraries” list, and a Settings menu icon. If your library already appears in the “My libraries” list, click on it to go to your library’s OverDrive website using the in-app browser. If the “My libraries” list is empty, or if your library isn’t listed, click on “Add a library” and search for your library by name, state, city, or postal code, or browse by country. When you find your library in the result list, click on it to display the name of its OverDrive collection. Created by Susan Knisely Last Updated 9/21/2014 CC By-NC 3.0 Page 7
- 8. Right click on the name of your library’s OverDrive collection to select it, then click “Add link” in the lower-right corner. When prompted, click “OK.” How to Check Out and Download eBooks: To access the Nebraska OverDrive Libraries website, return to the app home screen and click on “Nebraska OverDrive Libraries” under “My libraries.” As mentioned above, this will take you to your library’s OverDrive website using the in-app browser. Click on the “Sign In” link in the upper-right corner of the Nebraska OverDrive Libraries website, select your library from the participants list, and sign in using the credentials provided to you by your librarian (typically library card number and pin/password). There are numerous ways to search and browse for OverDrive eBooks. A basic search box, into which you can type a title, keyword, author name, or subject term, appears at the top right corner of the screen. A link to an Advanced Search screen appears beneath it. Scan down a bit further and there are links you can click on if you’d prefer to browse content by categories such as New eBooks, All Fiction (under eBook Fiction), All Nonfiction (under eBook Nonfiction), etc. Browse Categories If, after searching or browsing, you’re having trouble finding a title that’s not already checked out, click on the blue “Available Now” link that appears on the left side of the screen, in the “Show me…” section of the “Filter search by:” column. You can tell an Created by Susan Knisely Last Updated 9/21/2014 CC By-NC 3.0 Page 8
- 9. eBook is available to check out if the book icon in the upper-right corner of the cover is black, If an eBook isn’t available to check out the book icon will be grayed out. To check out an available eBook: Mouse over a book cover to display available actions, including: Borrow Sample Add to Wish List Share More Click on the blue “Borrow” button to check out the eBook immediately. To learn more about an eBook before borrowing it, click on “more.” This will take you to the eBook details page where you’ll find information on available formats, subject headings, a synopsis, and more. A blue “Borrow” button also appears on the eBook details page. Created by Susan Knisely Last Updated 9/21/2014 CC By-NC 3.0 Page 9
- 10. After you borrow an eBook you will be taken directly to your account Bookshelf, where you’ll be given options to download the title, read it in your browser (if the title is available in OverDrive Read format), or return it. You can return to this Bookshelf screen at any time by clicking on the the “Account” icon in the upper-right corner of your library’s OverDrive website. To download an eBook: Click on the blue “Download (Select one format)” button, select your preferred format (EPUB for the Windows 8 app), and click “Confirm & Download.” A message will appear confirming that your eBook has been downloaded and added to your OverDrive for Windows 8 app bookshelf. Click “Go to bookshelf” to view your downloaded title. When you return to your app Bookshelf you should see the EPUB eBook you just downloaded. Created by Susan Knisely Last Updated 9/21/2014 CC By-NC 3.0 Page 10
- 11. Deleting/Returning eBooks: To delete an eBook from your app Bookshelf or return it early, right-click on the book cover to select it (you can tell it’s selected when the blue outline appears around it, along with a check in the upper-right corner). This also opens a contextual menu along the bottom of the screen. Click the Return/Delete menu option. When prompted, select either “Delete but do not return” or “Delete and return.” Section II: Using your Windows 8.1 Device with OverDrive – Review For this hands-on exercise you will check out an Adobe EPUB eBook from the Nebraska OverDrive Libraries site and download it using the OverDrive for Windows 8 app. Open the OverDrive app from the Windows 8.1 Start screen. Click on the “Nebraska OverDrive Libraries” link to access the Nebraska OverDrive Libraries website. Search or browse for an A dobe EPUB eBook that’s available for checkout. Check out the eBook using the provided library login credentials. Download the Adobe EPUB version of the eBook. Return to the OverDrive app and find the eBook you just downloaded on the Bookshelf. Open the eBook and jump to the Section III hands-on exercise! Created by Susan Knisely Last Updated 9/21/2014 CC By-NC 3.0 Page 11
- 12. Section III: Reading eBooks through the OverDrive for Windows 8 App After downloading an OverDrive EPUB eBook to your OverDrive for Windows 8 app Bookshelf, click once on its cover to open it and begin reading. Click on the right side of the screen to page forward and click on the left side of the screen to page backward. Click once in the very middle of the screen, or right-click anywhere on the screen, to display reader menu bars across the top and bottom of the screen. Clicking on the back arrow icon that appears in the top-left corner of the screen when reader menu bars are displayed will close your eBook and return you to your App Bookshelf. Menu options on the top-right include “Contents,” “Bookmarks,” and “Add bookmark.” Click “Options” on the right side of the bottom reader menu bar to open the Reader Options menu. Use this menu to customize your reading experience by adjusting font size and style, line spacing, margins, and color scheme. You can also enable or disable default layout, page animation, and columns. “Previous page,” “Previous section,” “Next section,” and “Next page” navigation arrows can also be found on the left and right sides of the the bottom reader menu bar. Created by Susan Knisely Last Updated 9/21/2014 CC By-NC 3.0 Page 12
- 13. Dictionary To retrieve a dictionary definition for a word that appears on the page you are reading, move your cursor over the word. Left click and hold on the word until a pop-up window containing a definition from Dictionary.com appears. Links to Wikipedia and Google are also provided for further exploration. Section III: Reading eBooks through the OverDrive for Windows 8 App – Review For this hands-on exercise you will need to experiment with the reading experience offered through the OverDrive for Windows 8 App. Here are some ideas about what to try: Open an eBook Turn pages Access the Reading Menus Bookmark several random pages, then return to those bookmarks Change the text display Look up a word in the dictionary Return to the app Bookshelf Return the eBook early! Extra Credit: Since the laptop you are using is loaded with Windows 8.1, which also supports desktop apps, we have also downloaded Adobe Digital Editions. See if you can figure out how to check out an Adobe PDF eBook and get it to download to ADE! Created by Susan Knisely Last Updated 9/21/2014 CC By-NC 3.0 Page 13
