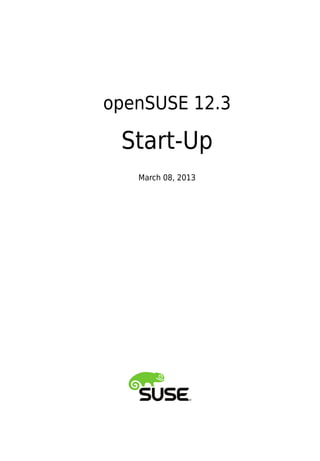
Book.opensuse.startup en
- 1. openSUSE 12.3 Start-Up March 08, 2013
- 2. Start-Up Copyright © 2006–2013 SUSE LLC and contributors. All rights reserved. Permission is granted to copy, distribute and/or modify this document under the terms of the GNU Free Documentation License, Version 1.2 or (at your option) version 1.3; with the Invariant Section being this copyright notice and license. A copy of the license version 1.2 is includ- ed in the section entitled “GNU Free Documentation License”. For SUSE or Novell trademarks, see the Novell Trademark and Service Mark list http://www.novell.com/company/legal/trademarks/tmlist .html. All other third party trademarks are the property of their respec- tive owners. A trademark symbol (®, ™ etc.) denotes a SUSE or Novell trademark; an asterisk (*) denotes a third party trademark. All information found in this book has been compiled with utmost at- tention to detail. However, this does not guarantee complete accuracy. Neither SUSE LLC, its affiliates, the authors nor the translators shall be held liable for possible errors or the consequences thereof.
- 3. Contents About This Guide ix 1 Available Documentation ....................................................... ix 2 Feedback ......................................................................... x 3 Documentation Conventions ................................................... xi 4 About the Making of This Manual .............................................. xi 5 Source Code ..................................................................... xi 6 Acknowledgments ............................................................... xi I Installation and Basics 1 1 Installation Quick Start 3 1.1 Welcome to openSUSE ........................................................ 3 1.2 System Requirements ......................................................... 3 1.3 Installing openSUSE ........................................................... 3 2 KDE Quick Start 11 2.1 Getting Started ............................................................... 11 2.2 The Standard KDE Desktop .................................................. 11 2.3 Starting programs ............................................................ 12 2.4 Handling Media ............................................................... 14 2.5 Adapt your desktop .......................................................... 15 2.6 Application of desktop effects ............................................... 21 2.7 Use of virtual desktops ...................................................... 21 2.8 Management of files and folders ............................................ 23 2.9 Browsing on the Internet .................................................... 26 2.10 Managing Passwords ....................................................... 29 2.11 E-mail and Calendar ........................................................ 30 2.12 Instant Messaging with Kopete ............................................ 31 2.13 Starting LibreOffice ......................................................... 32 2.14 Viewing PDF Files and Other Documents .................................. 32 2.15 Search for data (with Strigi) ................................................ 34
- 4. 2.16 Creating a CD or DVD ...................................................... 34 2.17 Manage your collection of digital images ................................. 35 2.18 Managing your music collection ........................................... 36 2.19 Ending Your Session ........................................................ 37 2.20 For More Information ....................................................... 38 3 GNOME Quick Start 39 3.1 Getting Started ............................................................... 39 3.2 The standard GNOME desktop .............................................. 39 3.3 Fallback Mode ................................................................ 45 3.4 "Open Application" dialog box“ ............................................. 46 3.5 Manage Files, Folders and Media ............................................ 47 3.6 Customizing your Work Environment ....................................... 50 3.7 Browsing the Internet with Firefox .......................................... 51 3.8 Managing Passwords ......................................................... 53 3.9 E-mail and Calendar ......................................................... 54 3.10 Instant Messaging with Empathy .......................................... 55 3.11 Starting LibreOffice ......................................................... 56 3.12 Viewing PDF Files and Other Documents .................................. 56 3.13 Managing Your Digital Image Collection ................................... 57 3.14 Managing Your Music and Videos .......................................... 58 3.15 Ending Your Session ........................................................ 59 3.16 For More Information ....................................................... 60 4 LibreOffice Quick Start 61 4.1 Compatibility ................................................................. 61 4.2 LibreOffice Modules .......................................................... 61 4.3 Starting LibreOffice .......................................................... 62 4.4 LibreOffice Writer ............................................................ 64 4.5 LibreOffice Calc ............................................................... 67 4.6 Other LibreOffice Modules ................................................... 69 4.7 For More Information ......................................................... 73
- 5. II Managing and Updating Software 75 5 Installing or Removing Software 77 5.1 Definition of Terms ........................................................... 77 5.2 Using the KDE Interface (Qt) ................................................ 78 5.3 Using the GNOME Interface (GTK+) ......................................... 84 5.4 Managing Software Repositories and Services ............................. 88 5.5 Keeping the System Up-to-date ............................................. 92 6 YaST Online Update 97 6.1 The Online Update Dialog ................................................... 97 6.2 Installing Patches ........................................................... 100 6.3 Automatic Online Update .................................................. 101 7 Installing Packages From the Internet 103 7.1 1-Click Install ................................................................ 103 8 Installing Add-On Products 105 8.1 Add-Ons ..................................................................... 105 8.2 Binary Drivers ............................................................... 106 9 Managing Software with Command Line Tools 107 9.1 Using Zypper ................................................................ 107 9.2 RPM—the Package Manager ............................................... 116 III Administration 125 10 Managing Users with YaST 127 10.1 User and Group Administration Dialog ................................... 127 10.2 Managing User Accounts .................................................. 128 10.3 Additional Options for User Accounts .................................... 130 10.4 Changing Default Settings for Local Users .............................. 135 10.5 Assigning Users to Groups ................................................ 136 10.6 Managing Groups .......................................................... 137 10.7 Changing the User Authentication Method .............................. 138
- 6. 11 Changing Language and Country Settings with YaST 139 11.1 Changing the System Language ......................................... 139 11.2 Changing the Country and Time Settings ................................ 143 12 YaST in Text Mode 147 12.1 Navigation in Modules .................................................... 148 12.2 Restriction of Key Combinations .......................................... 149 12.3 YaST Command Line Options ............................................. 149 13 Setting Up Hardware Components with YaST 151 13.1 Hardware Information ..................................................... 151 13.2 Setting Up Sound Cards ................................................... 151 13.3 Setting Up a Scanner ..................................................... 154 14 Printer Operation 157 14.1 The Workflow of the Printing System .................................... 158 14.2 Methods and Protocols for Connecting Printers ......................... 158 14.3 Installing the Software .................................................... 159 14.4 Setting Up a Printer ....................................................... 159 14.5 Network Printers ........................................................... 164 14.6 Printing from the Command Line ......................................... 166 14.7 Special Features in openSUSE ............................................ 166 14.8 Troubleshooting ............................................................ 168 15 Installing and Configuring Fonts for the Graphical User Interface 175 15.1 Adding Fonts ............................................................... 175 16 Upgrading the System and System Changes 177 16.1 Upgrading the System .................................................... 177 16.2 For More Information ...................................................... 182
- 7. IV The Bash Shell 183 17 Shell Basics 185 17.1 Starting a Shell ............................................................ 185 17.2 Entering Commands ...................................................... 186 17.3 Working with Files and Directories ....................................... 189 17.4 Becoming Root ............................................................ 193 17.5 File Access Permissions ................................................... 194 17.6 Useful Features of the Shell .............................................. 199 17.7 Editing Texts ............................................................... 202 17.8 Searching for Files or Contents ........................................... 203 17.9 Viewing Text Files .......................................................... 205 17.10 Redirection and Pipes .................................................... 205 17.11 Starting Programs and Handling Processes ............................ 207 17.12 Important Linux Commands ............................................. 208 18 Bash and Bash Scripts 219 18.1 What is “The Shell”? ...................................................... 219 18.2 Writing Shell Scripts ....................................................... 224 18.3 Redirecting Command Events ............................................ 225 18.4 Using Aliases .............................................................. 226 18.5 Using Variables in Bash ................................................... 226 18.6 Grouping And Combining Commands .................................... 229 18.7 Working with Common Flow Constructs ................................. 229 18.8 For More Information ...................................................... 230 A Help and Troubleshooting 231 A.1 Help and Documentation ................................................... 231 A.2 Common Problems and Their Solutions ................................... 235 A.3 Legal Notice ................................................................. 263 A.4 GNU Free Documentation License ......................................... 263
- 9. About This Guide This manual will see you through your initial contact with openSUSE®. Check out the various parts of this manual to learn how to install, use and enjoy your system. Installation and Basics Guides you through the installation process and the basic configuration of your system. Introduces YaST, the central tool for installation and configuration of your system. Learn how to set up or modify key components of your system and how to connect to the internet. Basics This part mainly addresses to users changing to Linux from other operating sys- tems. It introduces basic Linux concepts such as the user concept, the structure of the file system and access permissions for files and directories. An introduction to the shell is also provided, although you hardly ever need the command line to interact with your system nowadays. Help and Troubleshooting Provides an overview of where to find help and additional documentation in case you need more information or want to perform specific tasks with your system. Also find a compilation of the most frequent problems and annoyances and learn how to solve these problems on your own. Many chapters in this manual contain links to additional documentation resources. This includes documentation that is available on the system as well as documentation available on the Internet. For an overview of the documentation available for your product and the latest doc- umentation updates, refer to http://doc.opensuse.org/ or to the following section. 1 Available Documentation We provide HTML and PDF versions of our books in different languages. The following manuals for users and administrators are available on this product: Start-Up (page i) Guides you step-by-step through the installation of openSUSE from DVD, or from an ISO image, gives short introductions to the GNOME and KDE desktops including some key applications running on it. Also gives an overview of LibreOffice and its modules for writing texts, working with spreadsheets, or creating graphics and presentations. Reference (↑Reference) Gives you a general understanding of openSUSE and covers advanced system administration tasks. It is intended mainly for system administrators and home users with basic system administration knowledge. It provides detailed information about advanced deployment scenarios, administration of your system, the inter-
- 10. action of key system components and the set-up of various network and file ser- vices openSUSE offers. Security Guide (↑Security Guide) Introduces basic concepts of system security, covering both local and network security aspects. Shows how to make use of the product inherent security software like AppArmor (which lets you specify per program which files the program may read, write, and execute) or the auditing system that reliably collects information about any security-relevant events. System Analysis and Tuning Guide (↑System Analysis and Tuning Guide) An administrator's guide for problem detection, resolution and optimization. Find how to inspect and optimize your system by means of monitoring tools and how to efficiently manage resources. Also contains an overview of common problems and solutions and of additional help and documentation resources. Virtualization with KVM (↑Virtualization with KVM) This manual offers an introduction to setting up and managing virtualization with KVM (Kernel-based Virtual Machine) on openSUSE. Also shows how to manage VM Guests with libvirt and QEMU. Find HTML versions of most product manuals in your installed system under /usr/ share/doc/manual or in the help centers of your desktop. Find the latest documentation updates at http://www.suse.com/documentation where you can download PDF or HTML versions of the manuals for your product. 2 Feedback Several feedback channels are available: Bugs and Enhancement Requests To report bugs for a product component, or to submit enhancement requests, please use https://bugzilla.novell.com/. For documentation bugs, submit a bug report for the component Documentation of the respective product. If you are new to Bugzilla, you might find the following articles helpful: • http://en.opensuse.org/openSUSE:Submitting_bug_reports • http://en.opensuse.org/openSUSE:Bug_reporting_FAQ User Comments We want to hear your comments about and suggestions for this manual and the other documentation included with this product. Use the User Comments feature at the bottom of each page in the online documentation or go to http://www.suse .com/documentation/feedback.html and enter your comments there. x Start-Up
- 11. Mail For feedback on the documentation of this product, you can also send a mail to doc-team@suse.de. Make sure to include the document title, the product version and the publication date of the documentation. To report errors or suggest en- hancements, provide a concise description of the problem and refer to the respec- tive section number and page (or URL). 3 Documentation Conventions The following typographical conventions are used in this manual: • /etc/passwd: directory names and filenames • placeholder: replace placeholder with the actual value • PATH: the environment variable PATH • ls, --help: commands, options, and parameters • user: users or groups • [Alt], [Alt] + [F1]: a key to press or a key combination; keys are shown in upper- case as on a keyboard • File, File > Save As: menu items, buttons • Dancing Penguins (Chapter Penguins, ↑Another Manual): This is a reference to a chapter in another manual. 4 About the Making of This Manual This book is written in Novdoc, a subset of DocBook (see http://www.docbook.org). The XML source files were validated by xmllint, processed by xsltproc, and converted into XSL-FO using a customized version of Norman Walsh's stylesheets. The final PDF is formatted through XEP from RenderX. The open source tools and the environment used to build this manual are available in the package daps that is shipped with openSUSE. The project's home page can be found at http://daps.sf.net/. 5 Source Code The source code of openSUSE is publicly available. Refer to http://en.opensuse.org/ Source_code for download links and more information. 6 Acknowledgments With a lot of voluntary commitment, the developers of Linux cooperate on a global scale to promote the development of Linux. We thank them for their efforts—this About This Guide xi
- 12. distribution would not exist without them. Furthermore, we thank Frank Zappa and Pawar. Special thanks, of course, goes to Linus Torvalds. Have a lot of fun! Your SUSE Team xii Start-Up
- 13. Part I. Installation and Basics
- 15. 1 Installation Quick Start Use the following procedures to install a new version of openSUSE® 12.3. This doc- ument gives a quick overview on how to run through a default installation of open- SUSE. 1.1 Welcome to openSUSE For more detailed installation instructions and deployment strategies, see the openSUSE documentation at http://doc.opensuse.org/. 1.2 System Requirements • Pentium* III 500 MHz or higher processor (Pentium 4 2.4 GHz or higher or any AMD64 or Intel* EM64T processor recommended) • 512 MB physical RAM (1 GB recommended) • 3 GB available disk space (more recommended) • 800 x 600 display resolution (1024 x 768 or higher recommended) 1.3 Installing openSUSE Use these instructions if there is no existing Linux system on your machine, or if you want to replace an existing Linux system. 1 Insert the openSUSE DVD into the drive, then reboot the computer to start the installation program. Installation Quick Start 3
- 16. 2 Select Installation on the boot screen and press [Enter]. This loads the openSUSE installation program and starts the installation in normal mode. 3 Select the language and the keyboard layout to be used during the instal- lation and for the installed system. Read the License Agreement and proceed with Next if you agree. If you do not agree, press Abort to terminate the installation. 4 Start-Up
- 17. 4 Select New Installation and proceed with Next. 5 Either use the map or the drop down lists for Region and Time Zone to select the clock and time zone to use in your system. Proceed with Next. Installation Quick Start 5
- 18. 6 Select the desktop system you would like to use. KDE and GNOME, are powerful graphical desktop environments, with KDE being a bit similar to Windows, alternative selections are available when checking Other. Proceed with Next. 7 Define a partition setup for openSUSE in this step. In most cases a reason- able scheme that can be accepted without change is proposed. Accept the proposal with Next and proceed with the installation. Experienced users can also customize the proposal (Edit Partition Setup) or apply their own partitioning scheme (Create Partition Setup). 6 Start-Up
- 19. 8 Type your first and last name in the User’s Full Name field, your login name in the Username field, and your password in the Password field. For security reasons, your password should be at least eight characters long and should contain uppercase and lowercase letters and numbers. Passwords are case-sensitive. By default, the password you enter here is also used for the system admin- istrator, root. Uncheck Use this password for system administrator if you prefer to specify a different password for root in the next step. With automatic login enabled, the system boots straight to your desktop with no authentication at all. If you store sensitive data on your system, you should not enable this option as long as the computer can also be accessed by others. Proceed with Next. Installation Quick Start 7
- 20. 9 Type a password for the system administrator account (called the root user). This step is skipped in case you had activated Use this Password for System Administrator in the previous step. You should never forget the root password. After you enter it here, the password cannot be retrieved. It can only be reset with administrative assistance. Proceed with Next. 10 Use the Installation Settings screen to review your choices as well as some automatically proposed settings. If necessary, change the settings. Click Install to proceed. Depending on your software selection you may have to accept additional license agreements by clicking Accept. Before the actual installation starts you will see the following screen: 8 Start-Up
- 21. 11 Click Install to start the installation. 12 The installation usually takes between 15 and 30 minutes, depending on the system performance and the selected software scope. During the in- stallation you may either view the product presentation, the release notes containing last-minute information, or the detailed installation log. Installation Quick Start 9
- 22. 13 After completing the installation of all selected software packages and the basic system setup, the openSUSE installation boots into the new Linux system, to perform the automatic system configuration. This routine con- figures your network and Internet access and sets up your hardware. This process does not need any interaction. 14 If you have chosen the automatic login function, the desktop directly starts. Otherwise you will see the login screen. Select your username, and type your password in the Password field. Press [Enter] to log in. 10 Start-Up
- 23. 2 KDE Quick Start openSUSE® offers all tools which Linux* users require for their daily activities. The product is supplied with a user-friendly graphical environment (KDE* Desktop) which communicates with the basic Linux system in order to access files, folders, and pro- grams and manage them. openSUSE offers an integrated suite of applications for a broad range of activities (Office, multimedia, Internet). The LibreOffice suite is also included. This enables you to edit and save files in many formats. As LibreOffice is available for different operating systems, you can use the files you have created with it on several computer platforms. 2.1 Getting Started When you start your system, you are usually prompted to enter your user name and password. If you have not installed your system yourself, ask your system adminis- trator for the user name and password. The KDE Desktop appears after first logging into KDE. Its appearance depends on whether openSUSE® could activate the 3D functions of your graphics card. Optics and functionality in both cases are the same, only the operation differs slightly. 2.2 The Standard KDE Desktop When you log into KDE for the first time, the KDE desktop is displayed which contains the following basic elements: KDE Quick Start 11
- 24. Desktop folder: The content of the ~/Desktop Directory is displayed as standard on the milk glass surface on the top left. Any file placed in this directory also appears in this view. Desktop context menu: Right-click on an empty area on the desktop in order to access the Context menu which you can use to change the appearance of the desktop, add the desktop control bars or mini programs (widgets), configure desktop settings, fix mini programs in the current position (lock), lock the screen or terminate the current session. Toolbox: Click on the icon at the very top right of the desktop with the mouse to access the menu which you can use to add or lock mini programs. KDE control bar: As standard, the control bar on the lower edge of the KDE desktop contains the icon for the Main Menu on the left side and further mini programs and program icons and the icon for the control bar settings on the right side. A short description of the icon is displayed when you point the mouse pointer at an icon in the control bar. Main menu: Click in the lower control bar on the left to open the main menu. The Main Menu consists of the following elements: a search function at the top and dif- ferent tabs below, which offer rapid access to the key menu functions. Your registra- tion name and the host name of the computer are also displayed in the menu. 2.3 Starting programs Start programs in the Main Menu, in the command line with the help of a shell or the Execute a command option. Programs can also be launched from the desktop or the control bar by clicking once on the program icon with the left mouse button. 2.3.1 Using the main menu To open the Main Menu, click on the Main Menu icon in the control bar or press [Alt] + [F2]. A standard selection of pre-programmed shortcuts for quick access is displayed under Favorites All the applications installed in your system can be seen under Applications. Click on the relevant entry to navigate through the menu structure. You can return via the breadcrumb menu (the light gray text directly at the top right above the menu points). You only need to click on a previous menu point there. To jump back to Start, select All programs. The Computer and History tabs provide fast access to frequently used storage locations, applications, and documents. Under Quit you can find various options for ending the session, such as logging off, locking the screen (further access is only possible with a password), shutting down and restarting the computer. Some computers offer to put your session on RAM or a data medium into deep sleep mode. 12 Start-Up
- 25. If you use a program often and do not want to access it through the menu structure every time, you can add its icon to the Favorites tab. To do so, right-click on any other tab in the program and select Add to Favorites. 2.3.2 Use the “Execute command” dialog box KRunner is a helper application which lets you quickly start programs. It also offers a search function to search for applications or storage locations. Press [Alt] + [F2] to open the Execute command dialog box. Enter a command, for example dolphin. Even during input, a list of applications or actions is displayed in the dialog box which match your entry. Select one of the results, or press [Enter] to start the highlighted application or action. The command to start is often (but not always) the application name written in lower case letters. KDE Quick Start 13
- 26. In the Execute command dialog box you can use different functions: Click on the question mark icon to display a list of active functions. To edit or retrieve a list of all functions, click on the cogwheel icon. You can use so-called web key shortcuts which are defined in Konqueror to send search enquiries directly to a search engine without needing to open the browser beforehand. Another interesting function is the calcula- tion of a mathematical expression such as =2+2^4-sin(2). The conversion of units, such as from miles per hours to kilometers per hour, is also very useful. Simply enter the expression 60 mph in km/h to retrieve the converted value. 2.3.3 Search for Programs Both the Main Menu and the Execute command dialog box offer a search function which enables you to start programs quickly, even if you do not know the exact ap- plication name or command. To search for an application, start from the Main Menu by entering a command or a part of the application name in the Search box or in the input field in the Execute command dialog box. Every character entered restricts the search. Select the application from the list below the input field which corresponds to your query. 2.4 Handling Media When you place a CD or DVD into the drive, or connect a USB stick or an external hard drive, the widget opens a small window for device notification which notifies you of the process. Possible actions for the respective type of device are also sug- gested. 14 Start-Up
- 27. For example, if you connect a digital camera, you can download your photos with Gwenview (image viewer) or digiKam (image management program). Click on the device entry in the widget to access the available actions. To securely remove the device from the computer, click on the icon to the right of the device entry (the cable icon or the eject button). 2.5 Adapt your desktop You can tailor the appearance and behavior of your KDE desktop to your personal requirements. 2.5.1 Fixing and approving desktop objects Desktop elements can be fixed in the current position to prevent them moving to and from on the desktop. This does not affect the program windows, but only elements which are directly on the desktop such as the widgets or program icons. When the desktop elements are fixed, no objects can be added to the desktop, moved or re- moved. Click on the Cashew icon (toolbox) in the top right of the desktop to fix or release the desktop elements and select Lock widgets or Unlock widgets. Alternatively, right-click on an empty space on the desktop and select Lock widgets or Unlock widgets. 2.5.2 Changing individual desktop elements In the following sections you will find some examples of how individual desktop ele- ments can be changed. Procedure 2.1: Adding program icons to the desktop Proceed as follows to create a link to an application and to place it on the desktop or the control bar: KDE Quick Start 15
- 28. 1 Click on the Main Menu and search for the desired application. 2 Right-click on the Add to desktop option in the displayed context menu to select it. If this menu entry is not available, your desktop elements are prob- ably fixed. Release these first, as described in Section 2.5.1, “Fixing and ap- proving desktop objects” (page 15). 3 To change the position of icon symbol on the desktop, click on the icon with the left mouse button and drag it to the desired location. If you want to delete an icon from the desktop, right-click on the program icon and select Remove icon. Procedure 2.2: Adding widgets on the desktop or on the control bar 1 To add widgets to your desktop Right-click on an empty space on your desktop and select Add widgets. To add a widget to your control bar Right-click on an empty space on the control bar and select Control bar Settings > Add widgets. If these menu entries are not available, your desktop elements are probably fixed. In this case, first right-click on the control bar and select Unlock widgets. 2 Select a widget from the displayed list. Search through the available widgets with the help of the scroll bar. To restrict the selection of widgets either input a search term in the input field or select a category. 3 To display the selected widget on the desktop or on the control bar, click it with the left mouse button, keep the button depressed and drag the symbol to its envisaged position. Then release the left mouse button again. The mouse pointer turns into a prohibited symbol in locations where it is impossible to place the widget. 4 To remove a widget from the desktop or the control bar, right-click on the widget and select Remove.... Procedure 2.3: Configuring widgets 1 Hold the mouse pointer over a widget until a translucent frame appears around the widget which displays a row of icons: 16 Start-Up
- 29. If the frame does not appear, your widgets are probably fixed. Release these first, as described in Section 2.5.1, “Fixing and approving desktop ob- jects” (page 15). 2 To change the size of the widget, click on the ruler symbol in the frame with the left mouse button and keep the mouse button depressed while you slowly move the pointer over the desktop. 3 To rotate the widget in one direction, click on the curved arrow symbol in the frame with the left mouse button and keep the mouse button depressed while you drag the mouse pointer in a circular motion over the desktop. There is a locking limit on the horizontal and vertical positions to which you can “affix” the widget if necessary. Of course, you can also place it in any appropriate position. 4 To change the content, the settings or the properties of a widget, click on the cogwheel icon in the frame with the left mouse button. Determine the options as desired in the configuration dialog box which is now displayed. panels are available to gain more space for your own programs. Procedure 2.4: Adding and removing panels 1 Right-click on an empty space on the desktop, select Add panel, and a panel type from the list. If these menu entries are not available, your desktop elements are probably fixed. In this case, first right-click and select Unlock widgets. 2 Click on the Cashew icon at the end of the new panel to access the configura- tion options and adapt the panel as described in Procedure 2.5, “Configuring panels” (page 18). 3 To delete a panel, right-click on an empty space in the panel for deletion and select panel Settings > Remove "panel”. At least one panel must remain on the desktop in openSUSE. KDE Quick Start 17
- 30. Procedure 2.5: Configuring panels Applications and widgets can be added in the main panel or other panels. panel elements and other panels can be shifted to different positions or removed if nec- essary. 1 In order to access options for the current panel, right-click on an empty space in the panel and select Settings for panel > panel settings. It is quicker if you click on the cashew icon at the very right of the bar. In any case, the view of the panel changes and the configuration options are displayed. If the menu entry and the icon is not available, your desktop elements are probably fixed. To unlock, first right-click on the panel and select Unlock widgets. 2 In order to move objects in the panel to another position in the panel, point to the desired panel object with the mouse cursor (e.g. program icon, desktop toggle, task manager, system section for panel). The mouse pointer takes the form of a cross. Click on the object and drag the element to the desired position in the panel. Click again to fix it in this position. 3 To increase the distance between two widgets, use Add spacers. A spacer widget is displayed on the right hand side. Drag it to the preferred location and leave it there. 4 To change the width of the panel, click on the small arrow icon on the left and right hand side of the settings panel. With the arrow on the left hand side you can determine the position of the panel and with the arrows on the right hand side you can determine the maximized and minimized size. 5 To change the height of the panel, left-click on the Height button and drag to the desired final position. 6 With the help of the Screen edge button, position the panel on one side of the screen. Drag the panel into the desired position using drag and drop. 7 If you need additional widgets in your panel, you can add them using the Add widgets button as described in Procedure 2.2, “Adding widgets on the desktop or on the control bar” (page 16). 8 To remove program icons or widgets from the panel, right-click on the object in question and select the menu entry to remove the icon or widget. The icons in the system section of the panel normally belong to applications which are executed in the background. You can therefore only remove these icons once you have closed these applications (click on the icon and select End). 18 Start-Up
- 31. 9 Further configuration options (e.g. orientation) and further functions (e.g. automatic masking) can be found under Advanced settings. 10 When all panel settings meet your requirements, close the panel settings with the red button on the right hand side. Procedure 2.6: Changing the Desktop Background You can set the desktop background in such a way that images, slide shows, samples or colors are displayed. Even a world map or the weather forecast can be used as a desktop background. 1 Right-click on an empty space on the desktop and select Default desktop settings. A configuration window is opened. 2 In the View section select a type from the Background image dropdown list. Further configuration options are dependent on the object you have selected for the background. 3 In order to use an image as a background, proceed as follows: 3a Choose the Image option under Background image. 3b Define the Positioning of the image. 3c Use one of the available background images by selecting the desired background in the list, or click on Download new background images to obtain further background images from the Internet. 3d To use a user-defined image, click on Open and select an image file from the file system. 4 Determine the other options in the configuration dialog box according to your wishes and click on OK to save your changes and close the configuration dialog box. KDE Quick Start 19
- 32. 2.5.3 Modify personal settings Apart from changing individual desktop elements, you can adapt your desktop with KDE to your precise requirements. Options for adapting the entire appearance and behavior of your desktop can be found in the Configure desktop configuration dialog box. Launch Configure desktop in the Main Menu by selecting Favorites > Configure desktop. The settings are sub-divided into different categories. Hover the mouse on an icon to see further details. You need system administrator rights for some tasks in Config- ure desktop (root). Change the settings as desired. Changes only become effective when you click on Apply. Click on Restore to discard changes in the last view which have not yet been applied. In order to restore all elements in the last view to standard values, click on Default settings. To return to the initial display (with all categories), click in the top left of the dialog box on Overview. You can also input search terms at the top of the window (for ex- ample Screensaver) to find the category which contains options that match the search text. Each character you enter in the Search field further restricts the search. The icon of the category found is highlighted in a different color. For a more simple overview of all categories, you can change to a tree view by clicking on Create and selecting a different View design. 20 Start-Up
- 33. 2.6 Application of desktop effects If your computer supports a 3D graphics card, you can use graphic effects, such as converting the desktop to a rotating 3D dice, activating translucent or transparent windows or maximizing and minimizing the desktop screen. You can also use other window effects such as Shadow, Blending in and Remodeling. If you do not have a 3D graphics card, some effects may be disabled or can slow down your system. If your system is too slow, disable the effects for the current session by pressing [Alt] + [Shift] + [F12]. Configure the effects of your desktop as follows: 1 Start the Configure desktop as described in Section 2.5.3, “Modify personal settings” (page 20). 2 Select Desktop effects from the Desktop appearance and behavior category, and select Activate desktop effects upon system start. If your graphics card does not support the 3D function, you are notified accordingly. 3 Optional: Change some options under General settings on the Advanced tab. 4 Select the effects to be activated on the All effects tab. When you click on the information icon, a short explanation on the respective effect is superimposed. If an effect is activated, you can obtain access to further configuration options with the cogwheel icon (right), for example to assign keyboard shortcuts for the effect. 5 With Apply you can activate the effects permanently. 2.7 Use of virtual desktops The desktop environment enables you to organize your programs and tasks on sev- eral virtual desktops. If you often run a lot of programs simultaneously, this minimizes the number of windows to arrange on your screen. For example, you can use a desktop for e-mails and the calendar and another desktop for text processing or graphic applications. Procedure 2.7: Moving an application to another virtual desktop You can display a currently executed application on one or all virtual desktops or move them to other desktops. 1 Open the application. 2 Right-click on the title bar of the application. 3 Click on On Desktop. 4 Select the desktop where the application should be placed. KDE Quick Start 21
- 34. 5 Click on the desired desktop in the desktop toggle switch in the control bar in order to change to a certain desktop. Change to the next or previous desktop by placing the mouse pointer in an empty space on the desktop and moving the mouse wheel. Procedure 2.8: Configuring the virtual desktop You can increase the number of virtual desktops, change standard names, assign activities, configure effect animations and assign keyboard shortcuts to switch virtual desktops. 1 To add additional desktops, right-click on the desktop toggle switch in the control bar and select Add virtual desktop. A new desktop is displayed in the desktop toggle switch. 2 If configuration options are available, right-click on the desktop toggle switch and select Desktop toggle switch settings. 3 You can configure the appearance of the desktop toggle switch in the control bar with the options in the General category. 4 Desktop names, key combinations to change between desktops, and the switchover type can be configured in the Virtual Desktops category. 5 Determine the desired options and click on OK. The changes are adopted and the configuration dialog box is closed. 22 Start-Up
- 35. 2.8 Management of files and folders In KDE 4, Konqueror has been replaced by Dolphin as a standard file manager. Kon- queror will continue to be used as a web browser (information regarding this can be found in Section 2.9, “Browsing on the Internet” (page 26)). Start Dolphin in the main menu by selecting Favorites > File manager or pressing [Alt] + [F2] and entering dolphin. 2.8.1 Dolphin main window The Dolphin main window consists of the following elements: Menu bar: Call the main menu up via the cogwheel icon. All possible functions are ready there, such as copying, moving or deletion of files, changing view, starting of further tools, changing settings and calling up help. Symbol bar: The symbol bar accelerates the navigation and changing of the display. The relevant functions can also be called up via the main menu. If the mouse pointer is positioned over an icon for a moment, a short description of the icon is displayed. Address bar: The address bar displays the path to the current directory. It is available in two versions: one displays the path to the current directory with buttons for each superordinate folder. Click on a directory name in this view in order to change to this directory. The second version of the address bar displays the path to the current directory as a text chain which can be edited. Fields: The Places sidebar is displayed in Dolphin as standard. It enables rapid access to frequently used places such as your home directory, the root directory of the file system (/), the Recycle Bin, and removable media. You can add further dif- ferent control bars in the main menu under View > Side bars . Display field (work area): The content of the selected directory or the selected file is displayed in the display field. Dolphin shows the content of your home directory KDE Quick Start 23
- 36. as standard at the start. By clicking on a folder in Dolphin an action is started directly as standard: Dolphin loads the file into an application or opens the folder for further processing. Status bar: Shows the file type and the size of the currently selected object and enables maximization and minimization of the icons or entries in the display field via the slider. 2.8.2 Management of folders and files in Dolphin To perform actions such as copying, moving, creating or deleting files, you require the relevant rights for the respective folders and files. To copy, move or delete a file or a folder proceed as follows: 1 To select one or several files and folders in Dolphin move the mouse pointer over the file or folder, but do not click on it. A green cross appears on the left upper edge. The object is selected when you click on it. To clear the selection, click on the red minus sign which is displayed when the object is selected. Alternatively, press [Ctrl] and click on the objects which should be selected or unselected. 2 Right-click and select Copy or Cut in the context menu. 3 Navigate to the target folder where you wish to insert the object. 4 To create a new folder at the current location, right-click in the display field and select Create > Folder or press [F10]. Enter a folder name in the new window and press [Enter]. 5 In order to insert the copied or cut object in Step 2 (page 24), right-click on the target folder in the main display field and select Insert. The object is copied or moved into this folder. 6 To delete a file or a folder, right-click in the main display field on the object and select Send to Recycle Bin in the context menu. The object is moved to the bin. You can retrieve it from there or permanently delete the object if necessary. In order to quickly filter for certain file names in the current directory, press [Ctrl] + [I] to add the Filter input field at the bottom of the Dolphin main window. Enter any part of the file name for which you are searching to see all files in the current direc- tory which contain the chain of characters searched for. Press [Ctrl] + [F] to use the desktop search for detailed and advanced search. You can find further information on this in Section 2.15, “Search for data (with Strigi)” (page 34). 2.8.3 Configuration of Dolphin Dolphin offers many options for changing the view and the options as a whole to suit your preferences. 24 Start-Up
- 37. Procedure 2.9: Changing the view 1 To change from standard view to the editable version of the address bar, press [F6]. Enter a path to a directory. After inputting an address, press [Enter] or click the green hook on the right adjacent to the input field. To delete the content in the address bar click on the right on the black X icon. To change back to the standard view, press [Ctrl] + [L]. 2 To change the view of the currently displayed folder click on one of the relevant icons in the icon bar (fourth, fifth and sixth from the left). Dolphin retains the selected view for each folder. Press [F3] to display the content of the current folder in two separate columns. You can now navigate to a different directory in each column and easily drag or position objects or compare the contents of directories. Press [F3] again to close the split pane. 3 If you want Dolphin to display hidden files, click on the cogwheel icon to open the main menu and choose Show hidden files. (If you have enabled the menu bar, instead use View > Show hidden files.) KDE Quick Start 25
- 38. 4 To display further details on the files (such as access rights or ownership), select Additional Information in the main menu behind the cogwheel icon and activate the relevant options. 5 To add further directories to the Places sidebar, drag a folder from the desktop into the Places sidebar and position it there Right-click on the context menu and use it to hide, edit, or remove entries from Places. 6 To add further sidebars to the main window, select Sidebars behind the cog- wheel icon in the main menu and then further sidebars such as Folders or Terminals. Separate the sidebars from Dolphin’s main window by clicking the name of the sidebar and then dragging it to another location on the desktop. If the sidebar has no title it is locked. In such a case, right-click in a free area on the sidebar and then select Unlock sidebars. to integrate the sidebar into Dolphin’s main window again, double-click on the name of the sidebar again. Procedure 2.10: Changing the overall behavior of Dolphin To change the behavior or the view of Dolphin as a whole, select Configure dolphin in the main menu behind the Cogwheel icon and view the options offered in Dol- phin’s configuration catalog. 1 If a certain view mode should apply to all folders, click on General in the left sidebar and activate Use common properties for all folders. Click on Views in the left sidebar and adapt the options for the different views. Click on Apply to save the changes. 2 If Dolphin displays another directory on startup, or if you want to use the ed- itable address bar constantly, click on Startup in the left sidebar and change the relevant options. 3 To configure the entries and services displayed in Dolphin’s context menu, click on General. Activate the entries to be displayed on the Context menu tab. Click on Services in the left sidebar and activate or disable the relevant services to be displayed in the context menu. 4 Click on OK to accept the changes and close the Dolphin configuration dialog box. 2.9 Browsing on the Internet Apart from Konqueror (the standard KDE web browser) openSUSE also contains the Firefox web browser. To start Konqueror or Firefox, press [Alt] + [F2] and enter konqueror or firefox. Both browsers offer support for modern web standards, the use of tabs, a pop-up blocker, and download and image management. Simple access to different search engines helps you in searching for required information. 26 Start-Up
- 39. Enter the URL in the address field to start browsing. Press [Ctrl] + [T] to open a new, empty tab. To open a link in a new tab, click on the link with your middle mouse button. When you right-click on the tab, a menu with tab options is superimposed. This menu allows you to create new tabs, reload the content of a certain tab or all available tabs and close tabs. You can also change the sequence of the tabs by dragging it to the desired position and leaving it there. 2.9.1 Finding Information Firefox offers two different types of search options: You can search for information on the web or on the current webpage using certain terms. Procedure 2.11: Searching the web 1 To start a search on the web, click on the left icon on the right of the search bar (adjacent to the places bar) to open a list of search engines. 2 Select the desired search engine and enter your search terms into the input field. 3 Press [Enter] to start the search process. 4 If you want to search the current webpage with Firefox or Konqueror, press [Ctrl] + [F] to display a search bar at the bottom of the window. Enter your search term there and start the search with the buttons below the search bar in different directors or configure the search options, for example Upper/Lower case. Konqueror offers predefined web key combinations to quickly search the web. To search for yast, for example, on the web using the Google search engine enter gg:yast in Konqueror’s address bar (or the Execute command dialog box) and press [Enter]. KDE Quick Start 27
- 40. You can also define individual Web key combinations in Konqueror and Firefox as described in Section 2.9.3, “Configuring Preferences” (page 28). 2.9.2 Downloading Files from the Web When you download a file with Firefox or Konqueror, a dialog box is opened in which you are requested whether you want to save the file or open it with a certain appli- cation. Also specify whether the selected action should apply to all files of this type. Firefox saves the file in the folder configured in the Firefox settings as standard and shows the completed downloads in the Downloads dialog box. To open the downloaded files directly from there, right-click on Open to select the option. To clear the history of downloaded files, click on Empty list. 2.9.3 Configuring Preferences Changing the settings in Konqueror or Firefox. Access the configuration dialog box in Konqueror by selecting Settings > Configure Konqueror. To change the behavior of Konqueror as a web browser, select one of the sub-categories in Surfing the Internet in the left navigation area to display the options for the relevant category. For exam- ple, you can “hide” the true identity of Konqueror and identify Konqueror as another browser (such as, Internet Explorer*) for certain websites you visit. To do so, select Browser identification and click on New in order to add a new, page-specific identifi- cation. Perhaps you would also like to configure the web key shortcut you can use with Konqueror (and the Execute command dialog box). Click on Web shortcut in the configuration dialog box of Konqueror to display the currently defined key shortcut. Click on New to define new key shortcuts. Press OK to close the configuration dialog box of Konqueror and apply the changes. 28 Start-Up
- 41. Select Edit > Preferences in Firefox to open the Firefox settings. Click on the symbols in the upper display field in order to access the options for the relevant category. For example, change the standard download folder on the General page or change the blocking of pop-up windows on the Content page. Click on Close to accept the changes. Navigate to the website with the desired search field to configure a web key combi- nation for a search in Firefox. Right-click on the search field and select Add keyword for this search.... Enter a Keyword and close the dialog box by pressing OK. 2.10 Managing Passwords When you input a password in a KDE application for the first time (for example in KMail or in Konqueror), you are asked if you want to save the password. If you click on Yes, the KWallet assistant starts as standard. KWallet is a password management tool which can collect all passwords and save them in one or more encrypted files (so-called “Wallets”). To activate the KWallet, select Basic set-up, and click on Advanced. Select Yes, I want to use the KDE digital wallet for my personal information. Then assign a master password to the standard wallet (kdewallet), which is created in the next step. WARNING: Protect your password for KWallet If you forget your master password for a wallet, this password cannot be recreated. Also, everyone who knows your password can look inside your wallet. Click on Finish to close the assistant. If you originally started the KWallet assistant via a different application such as Konqueror or KMail, you are requested in KWallet to re-enter the password so that the password can be saved in the newly created wallet for this application. After the first configuration you can open KWallet at any KDE Quick Start 29
- 42. time to display, search for, delete or create entries. Entering passwords manually is not usually necessary. KDE recognizes when a resource needs to be authenticated and KWallet starts automatically and asks you to enter your KWallet password. However, you can also add additional data if you wish. To configure the KWallet op- tions, press [Alt] + [F2] and enter kwalletmanager. The Service program for digital wallets is opened. If the window does not appear, take a look at the system section of the control bar (on the left adjacent to the clock). If necessary, expand all hidden applications via the small triangle. Then click on the Service program for digital wallets or on the relevant icon. The window of the application should then open. Select Settings > Set up digital wallet. While KWallet is set up in such a way that passwords for different KDE applications are managed centrally, Firefox also offers the option of saving data on a website when a user name and password are entered. When you accept this, by clicking on Save the password is saved on your hard drive in an encrypted format. Firefox fills out the registration errors automatically when this website is next accessed. To verify or manage your passwords in Firefox, click on Edit > Preferences > Security > Saved Passwords.... 2.11 E-mail and Calendar You can use Kontact as your personal information management (PIM) tool to read and manage your e-mails and events. Kontact combines KDE applications such as KMail, KOrganizer and KAddressBook in a single interface. This facilitates access to e-mails, calendar, address book and other PIM functions. Kontact can also manage several e-mail accounts. 2.11.1 First time start-up of Kontact To start Kontact press [Alt] + [F2] and enter Kontact. To access one of the components (e.g. KMail), click on the relevant icon on the left of the sidebar. 30 Start-Up
- 43. Before you can send or receive e-mail messages, you must configure an e-mail identity and an e-mail account: 1 Select Settings > Configure Kontact. 2 Click on Identities in the left sidebar under E-mail and select the identity KMail has automatically created for you. Change this identity by entering your full name and e-mail address and confirm your changes with OK. 3 Click in the left sidebar under E-Mail on Accesses and select the Add option on the Receiving and/or Sending of e-mails tab to create at least one account. (Optionally, you can configure several e-mail accounts.) 4 Select the type of access. To retrieve e-mails, this is usually IMAP or POP3. To find out the right values to use, please consult the help pages of your e-mail provider. Highlight the relevant entry in the list and click OK. KWallet reports now, to whom you name the (master) password for your wallet. Then fill in the form which appears. Dependent on the account, options must also be determined for encryption or authentication. If you are unsure which settings or objects you should search for, get in touch with your Internet Service Provider or your system administrator. 5 Click on OK. Set-up is confirmed and the dialog box is closed. To write a new e-mail in the main window of Kontact, click on the Mail icon and press [Ctrl] + [N] to open the E-mail Editor. When you have finished your e-mail, click on Send to send it straightaway. If you have configured several e-mail accounts, hold down the Send button and select the account to send the e-mail from. 2.12 Instant Messaging with Kopete Kopete is an online messenger application which enables you to chat with others over the Internet. Kopete supports many messenger protocols, such as AOL* Instant Messenger (AIM), Gadu-Gadu, GroupWise® Messenger, ICQ, Jabber*, SMS, and Ya- hoo!*. To use Instant Messaging (IM), you need to register with an IM services provider and then enter this data Kopete accordingly. To start Kopete, press [Alt] + [F2] and enter kopete. When you start the application for the first time, select Settings > Configure. Add an Account here in the Accounts area. Kopete takes you through the set-up steps, such as selecting the news service, entering the necessary account information (for example, user name/user ID, server name, port), inputting of registration data (e.g. passwords). If you have not yet reg- istered with the provider for the selected news service, click on Register New Account. Enter your user data into the browser window which is now opened to register. Change back to Kopete and enter the data received upon registration. Close the configuration of your account by clicking on Finish. If you want to go online after configuring your account, you can now add contacts in the main window of Kopete. When the status Offline is displayed in the Kopete KDE Quick Start 31
- 44. window (in the status bar), first click on File > Set status > Online and enter your password as soon as you are requested. When connected, click on File > Add contact and select the Kopete account for which contacts should be added. Enter the contact data or search for a contact and click on OK. To display all contacts, even if these are currently offline, select Settings > Show Offline Users. When you want to start a chat, click on the desired contact and enter your message into the lower section of the chat window. Press [Enter] to send the message. The upper part of the window displays the messages you have sent and received. 2.13 Starting LibreOffice The office suite LibreOffice offers a comprehensive set of office tools, which includes a text processor, a spreadsheet application, a slideshow application, a vector graphics program and a database application and more. As LibreOffice is available for a range of operating systems, you can seamlessly use files created with it on different platforms. Press [Alt] + [F2] to start and enter libreoffice. When you want to create a new document, select File > New and then select the desired document type. To open an existing document, click Open and select the relevant file from the file system. You can find further information in LibreOffice Quick Start. 2.14 Viewing PDF Files and Other Documents Documents which need to be approved or printed on several platforms can be saved as PDF (Portable Document Format) files, for example with the LibreOffice-Suite. Display these documents with Okular, KDE’s standard document display. 32 Start-Up
- 45. 2.14.1 Using the Okular document display Apart from PDF files, you can display a multitude of file formats with Okular, such as PostScript, different image formats, the OpenDocument Format (ODF), some eBook formats (ePub) and even Microsoft* Compiled HTML Help (CHM). Okular also supports bookmarks, comments, formula fields and multimedia contents as well as page rota- tion. Start Okular in the Main Menu or press [Alt] + [F2] and enter okular. To open a document select File > Open and select the relevant file from the file system. Navigate through the document with the up or down navigation icons in the window. According to which icon you click on the left side of the navigation area, the sidebar either shows the Content, Preview images of all pages, the Reviews or your Bookmarks for this file. To filter for text which is listed in the sidebar or in the entire document, enter a string of characters into the input field at the top of the sidebar. If you want to select and copy a text or images from the file in Okular, click on the Select icon in the toolbar and select one of the options from the context menu. Click on the Browse icon to return to browsing the document. Procedure 2.12: Working with bookmarks and comments With Okular you can verify a document by emphasizing certain passages of text or adding comments or bookmarks which Okular then adds to the file in the form of metadata. Note that the added comments and identifiers cannot be saved in the document. Consequently, it is not possible to print them or forward them to other users. 1 To add a bookmark to a page click on the relevant page in the sidebar or in the main display field and click on [Ctrl] + [B]. The page is added to the list of Bookmarks in the left sidebar. Right-click on the bookmark entry to access a context menu in which you can change to this bookmark, rename it or re- move it. 2 To create a comment for a page, press [F6] and select one of the comments tools from the toolbar now displayed. The comment is added to the list of Reviews and identified with the sign-in name of the user who created it. Use the symbols at the bottom of the sidebar in order to group the comments by page or author or to display only the comments for the current page. KDE Quick Start 33
- 46. 3 To open a pop-up note and add a text for a comment (or to remove a com- ment), right-click on the comment entry in the list of Reviews and select the relevant menu entry. The comments or identifiers added are automatically added to the file and you do not need to save these. 2.14.2 Using Acrobat Reader If Acrobat Reader is not installed as standard, install the acroread package with YaST. To start Acrobat Reader, press [Alt] + [F2] and enter acroread. Click on File > Open, search for the desired PDF file and click on Open, to display the file. 2.15 Search for data (with Strigi) The Strigi desktop search not only searches for files, but also for metadata such as tags, evaluations and even source URLs for downloads. To use desktop search, the nepomuk service must be executed. To activate this service, open Configure Desktop, switch to Desktop search, tick all services on the Basic Settings tab and terminate the dialog box by clicking on Apply and OK. After activation, you can use KRunner ([Alt] + [F2]) to search for files by inputting a keyword. An advanced search interface is available in the Dolphin file manager. Press [Ctrl] + [F] in Dolphin to activate the desktop search. You can filter the search results by File name, Content or place. 2.16 Creating a CD or DVD If your computer has a CD or DVD burner, you can burn K3b files on CD or DVD. To create a data CD or DVD, proceed as follows: 1 Press [Alt] + [F2] and enter k3b. K3b is opened. 34 Start-Up
- 47. 2 In the main menu select File > New Project > New Data Project. 3 Use the tree view in the upper left section of the window to search for the files or folders to be burnt to a disc. As soon as this is displayed in the top right of the window, drag it into the window using Current projects. 4 Place a writable CD or DVD into the device and then click on the Burn icon. 5 Check the settings on the Burn tab. The standard settings should normally work for almost all files. If desired, you can also change further options, such as Data medium name, on the File System tab. 6 Click on Burn. 2.17 Manage your collection of digital images With digiKam, it is easy to manage digital photos: Download your images from the camera, edit and optimize them, arrange them in albums (or add identifications for simple retrieval, regardless of folders or albums) and archive them on CD or DVD or export them into a gallery with web images. digiKam also contains a set of useful stacking functions and plug-ins which enable you to convert several images into different formats, rename them or automatically improve the quality of images with the help of functions such as red eye correction, retouching and Hot Pixel removal. Different plug-ins for filters and effects help you to make your digital photos into works of art. To start digiKam, press [Alt] + [F2] and enter digikam. When you start it for the first time, the first time start assistant opens which will guide you through setup. In gen- eral, you can confirm all questions with Next. KDE Quick Start 35
- 48. The main window of digiKam contains a tree view on the left hand side and displays thumbnails of the images on the right hand side. To access your images quickly, use the sidebar on the left side which enables you to switch between the different views and to sort the photos according to the Albums or Keywords for example. To change to the display and editing mode of digiKam, double click on the thumbnail of a photo. 2.18 Managing your music collection With KDE’s Amarok Music Player you can play back different audio formats, create playlists, listen to streaming audio broadcasts on radio stations on the Internet and subscribe to podcasts. The file types supported vary dependent on the Amarok module used. To start Amarok, press the [Alt] + [F2] key and enter amarok.On the first start you have to select the folder which should be searched for your music files. If you want to use the suggested file, simply click on Yes. 36 Start-Up
- 49. A sidebar with different views is displayed in the main window of Amarok: your local music collection, some addresses for playing back podcasts or streams from the In- ternet, your playlists and a file browser. In the middle section, the context browser, information on the current title, the Wikipedia page for interpreters and the song text is displayed as standard. You can see the current playlist in the right hand section of the window. To do so, drag the desired elements from any browser of the sidebar into the area for the playlists. To play back an element, double-click on it in the playlist. If your music files have the correct identifiers (and contain at least information on the artist and the album), different useful functions of Amarok are available to you. To automatically retrieve images from Amazon for the album cover, select Tools > Cover management and click on Fetch missing cover. The next time you play back a piece of music from this album, the cover is displayed in the context browser and on the display. For further information on the artist, click in the middle section on the Wikipedia button Amarok will then start searching for the relevant Wikipedia ar- ticle. To configure the use of another module (or other Amarok functions) select Settings > Configure Amarok. 2.19 Ending Your Session Log out (so another use can use the computer next), restart the computer or shut it down. KDE Quick Start 37
- 50. 2.19.1 Log out or change user Click on the Main Menu button in your control bar and select Leave > Log Out. This ends your session but the system remains active. To start a parallel session as a different user, instead select the option Leave > Switch User. 2.19.2 Restart or shut down the computer Click on Leave and then select one of the following options: Sleep Only available if the computer supports energy management functions. Puts the computer into sleep mode without logging the user off. All data and the session data are stored in the main memory. Hibernate Only available if the computer supports power management functions. Puts the computer into sleep mode without logging the user off. All data and session data are stored on the hard drive before the system goes into hibernation. This protects the data from being lost if a power failure occurs in the meantime. Restart Restarts the computer. Shut down Logs you out of the current session, then turns off the computer. 2.20 For More Information You can also find more information on KDE and KDE applications at http://www.kde .org/ and http://www.kde-apps.org/. 38 Start-Up
- 51. 3 GNOME Quick Start openSUSE® provides the tools required by Linux* users for their daily activities. It has a user-friendly graphic environment (the GNOME* Desktop), which communicates with the Linux base system and allows access to files, folders, and programs, as well as their management. openSUSE provides an integrated suite of applications for a wide range of office, multimedia, and Internet activities. It also contains the LibreOffice Suite which enables editing and saving of files in a variety of formats. The office suite is available for several operating systems, meaning you can use the same data across different computing platforms. 3.1 Getting Started When starting up your system, you will normally be asked to select your user name and enter your password. If someone else installed your system, ask your system administrator for your user name and password. The GNOME desktop appears after you first log in. Its appearance depends on whether openSUSE® could activate the 3D functions of your graphics card. Optics and func- tionality in both cases are the same, only the operation differs slightly. 3.2 The standard GNOME desktop If openSUSE® could activate the 3D functions, the GNOME desktop notifies you. The largest part is taken up by the initially still empty desktop with the green background image. You will see a narrow black bar on the top edge of the screen. This so-called panel allows you to access all functions and applications. Specifically, it has the fol- lowing elements: GNOME Quick Start 39
- 52. Time, calendar, and schedule planner: The current time is ticking in the middle. When you click on it, a small calendar appears which lists all pending appointments and events on the right hand side. You can call up time and date settings via the relevant buttons or start the calendar application directly (Open calendar). Settings for accessibility: Clicking on the icon with the stylized little man opens different settings for accessibility. You can, for example, increase the contrast, switch on a screen keyboard or enlarge the font. To activate one of the functions, you must only right-click beside the slide switch. An illuminated blue i marks a currently active function. Further settings for accessibility are behind the similarly named point. Volume: The icon with the loudspeaker represents media volume. The more semicircles you can see, the louder your loudspeaker becomes. You can adjust the volume by clicking on the icon and dragging the white slider which appears when you press down the mouse button to the left or the right. To silence the sound, push the control all the way to the left. A little cross will be added to the loudspeaker icon. You can find additional settings for audio playback via the Sound Settings under the control. Network: Clicking on the icon directly to the left beside the user name brings up a list with all network connections. The individual connections are sorted here accord- ing to their access type. For wireless connections (Wi-fi), small curved lines display the connection quality. A white lock icon indicates that use is only possible after en- tering a password. You enter it by clicking on the corresponding connection. Whether a connection is active at all and is used by openSUSE® is indicated by the illuminated blue I beside to the right. Click on the black switch in order to switch off a connection or explicitly switch it on again. If special settings for your hardware are needed or if problems appear, you can also quickly switch to Network Settings on the bottom edge of the list. 40 Start-Up
- 53. User menu: If you click on your name on the top right corner, a menu appears where you manage your user profile and your computer. If you use the immediate news program Empathy, you can change your availability status directly below your name. You can turn off the status messages with the switch underneath. This is useful if, for example, you want to concentrate on your work. You can save your access data for Google and Twitter under Online Accounts. You can reach the System Settings via the following menu points, where you can, for example, lock the screen for the duration of your lunch break, change to another user account, log off GNOME, or switch off the computer. You can also restart your PC via the last point. If openSUSE® can use the energy-saving functions of your computer, the last menu item is called Readiness. This is how you switch your PC to hibernate mode. To go to the Switch Off menu item, hold down the [Alt] button. Activities: Clicking Activities on the top left corner of the screen takes you to the so-called activities overview where you start programs and manage those already running. You also reach this view by placing the mouse pointer on the top left corner of the screen or pressing the [Windows] key (also called the [Super] key). You return to the normal view by clicking on Activities. Notifications panel: Whenever you insert a flash drive, finish downloading or some other important thing happens in your system, a corresponding message ap- pears on the bottom edge of the screen. Some of these messages disappear quickly by themselves, others offer equally suitable actions. You can, for example, eject an inserted data CD immediately or open your content in a new window. If you do not wish to do any of the actions, simply click on the title of the message and it will then disappear from the bottom edge. Some messages deliver only a fragmentary short text. To find out more, slide the mouse pointer over the message and it will then expand completely. You can retrieve messages which have been clicked away or which have disappeared too early by clicking on Activities in the top left and then hovering the mouse pointer in the lower-right corner of the screen for a few seconds. The so-called notifications panel then appears. Clicking on one of the messages saved there is enough to retrieve the list with the matching actions. GNOME Quick Start 41
- 54. 3.2.1 Start Programs To start an application, first switch to the activities view (click on Activities or press the [Windows] button). You now have three options: About the Dash (Favorites bar): Either click on the program icon in the bar on the left edge of the screen, the so-called Dash (sometimes also inconsistently called a Dock). If you hover over one of the icons with the mouse pointer, GNOME will tell you the name of the pertaining application. Via the applications view: If the desired program is missing in Dash, click on Applications. GNOME will then show all the installed programs. You can move downwards in the list by pulling the ruler which is rather difficult to recognize in the narrow black bar slowly downwards with the left mouse button depressed. If you have installed a lot of programs or the list appears unclear to you, simply click on one of the categories on the right edge. GNOME then filters the diagram according to the corresponding field of application. For example, if you decide on the Graphics category, you see only all the available graphics programs. Via the search box: If you cannot find what you are looking for or when things have to get done quickly, the small search box on the right top will help. As soon as you enter a term there, GNOME will show all the matching applications and system settings. At the same time, you can also consult Wikipedia or Google via the corre- sponding buttons on the bottom edge. By the way, you do not have to click on the search box first, you can just simply begin typing directly. 42 Start-Up
- 55. 3.2.2 Manage Window After you start an application, GNOME automatically switches back to the workplace. The name of the program and its icon appear in the panel. You can end the application by clicking on it. The X on the title bar of its window does the same thing. Procedure 3.1: Maximize Window To enlarge a window to the screen size, proceed as follows: 1 Bring the mouse to the title bar of the window (with the program name) and hold and press the left mouse button. 2 Pull the window on the top edge against the panel. 3 As soon as GNOME turns the screen blue, let the mouse button go. To minimize the window again, follow the same steps but vice versa: Using the mouse, pull away the title bar of the window from the top edge. Alternatively, you can also right-click on the title bar. A menu with the corresponding options then appears. But beware: Differently from other operating systems, Minimizing the window changes to Activities view. You can switch quickly between open windows via the [Ctrl] + [Tab]shortcut. Activities view gives an overview of all currently open windows. You may need to first click to the Window area. Clicking on one of the windows brings it into the foreground, the X symbol closes it. GNOME Quick Start 43
- 56. 3.2.3 Working with Dash The small Dash in the Activities view not only keeps especially commonly used pro- grams ready, but it can do even more: As soon as you start an application, an icon appears for it in the Dash. A light glow indicates that the application is running and (at least) one window is open. Right-clicking on an icon opens a small menu which offers different actions depending on the associated program. With Add to Favorites, you can place the application icon permanently in Dash. To remove a program icon from Dash, select Remove from Favorites. If you wish to rearrange an icon in the dock, hold the left mouse button pressed above it and then drag it to its new position. 3.2.4 Using Virtual Desktops GNOME allows you to organize your program window into several virtual desktops. If you often run a lot of programs simultaneously, this minimizes the number of windows to arrange on your screen. You might, for example, use one desktop for e- mails and the calendar and another for word processing and graphics applications. Procedure 3.2: Move an Application to Another Virtual Desktop To move an open window to another virtual desktop, proceed as follows: 1 Open the Activities view. 2 Bring the mouse pointer to the corresponding window and drag it by pressing and holding the left mouse button on the right edge of the screen. 3 A bar with all existing virtual desktops now opens there. Drag and drop the window to the desktop where you would like it to be. 44 Start-Up
- 57. 4 Release the left mouse button. Procedure 3.3: Switch Virtual Desktops You can switch between all existing desktops via [Alt] + [Ctrl] + [Arrow up] and [Alt] + [Ctrl] + [Arrow down]. Alternatively, you can also pull up the activities view: 1 Open the activities view (for example, with the [Windows] key). 2 Bring the mouse to the right edge of the screen. The bar with all existing vir- tual desktops opens again. 3 Click on the desired virtual desktop on the bar. GNOME now shows all the windows that are there. 4 Click on the virtual desktop once again to finally switch to it. Procedure 3.4: Show Window on All Desktops You can also show a currently open application on all virtual desktops: 1 Right-click on the title bar of the application. 2 Click on Always on the Visible Desktop. 3 You can also very quickly move the window to an entirely specific desktop via the small menu. To do this, select Move to Another Desktop and then the corresponding desktop. 3.3 Fallback Mode If openSUSE® cannot find or activate any 3D graphics card in your computer, GNOME will start in the so-called fallback mode. After Closing the corresponding warning in- struction, the GNOME desktop then appears with the following elements: GNOME Quick Start 45
- 58. Bottom Panel: The desktop includes a panel at the bottom of the screen. All appli- cations currently open on the desktop appear here. You can access these applications by clicking on their name. Right-clicking on the icon in the bottom-right corner takes you to the virtual desktop's Settings. Provided you have created more than one, a single icon appears for every virtual desktop. In fallback mode, every window has three buttons in its title bar. Through it you can close the window (from right to left), blow up to the screen size or minimize. In the last case, the bottom panel takes up the window. Applications menu: Click on Applications on the top left corner to open a menu with all the installed programs. These are classified under different categories for a better overview. Sub-items open automatically as soon as you place the mouse above them. Places menu: There is also a small menu behind Places. Its entries open especially important folders (such as your personal folder or the Download folder), show content of connected data carriers and establish a connection to another computer (connection to server). The Panel: The remaining elements on the top black bar function like their coun- terparts in the normal GNOME mode already described above. Clicking on the time opens a small calendar while the name itself leads to the profile and system settings. 3.4 "Open Application" dialog box“ Press [Alt] + [F2] to open a small dialog box. Enter a command, for example libreoffice, and press [Enter] to start the application. The command to start is often (but not always) the application name written in lower case letters. 46 Start-Up
- 59. 3.5 Manage Files, Folders and Media Use the Nautilus File Manager to create and view folders and documents, run scripts and create CDs of your data. To open Nautilus, change to the Activities view (with the [Windows] key for example) and click on the icon with the filing cabinet in Dash. In fallback mode, instead you open Places followed by Personal Folder. In any case, a new window appears with the content of your home directory. The elements of the Nautilus window include the following: Menu Lets you perform most tasks. Path bar Lets you find files and folders. Side bar Lets you navigate or display information about the selected file or folder. GNOME Quick Start 47
- 60. View pane Displays folders and files. Use the options in the View menu to increase or decrease the content in the view pane and to display items as a list or as icons. 3.5.1 Handling Media What happens exactly if you insert a CD or a DVD into the drive or connect a device (such as a flash drive or a removable disk) depends on the content of the medium. In the simplest case, the file manager opens to display the content of the media. However, in some cases you can also take a different action. To do that, use the message with a corresponding selection on the bottom edge of the screen. When you insert a DVD, you can for instance decide whether you would like to open it with the media player or the file manager. When in fallback mode, GNOME asks in a new window how to open the data carrier. You can then select a matching application in a drop-down list, Open Folder shows the content of the data carrier in a new Nautilus window. Should GNOME not open a window, you can of course start Nautilus manu- ally. The Nautilus window lists all connected or inserted data carriers in the side pane in the Devices area. By clicking on the arrow icon on the right adjacent to its name you can eject the CD or the DVD or the connected flash drive. 3.5.2 Creating a CD or DVD If your system has a CD or DVD burner, use the Nautilus file manager to burn CDs and DVDs. 1 Insert an empty data medium and open it in the CD/DVD creator. GNOME then opens a new Nautilus window. 2 Copy the desired files and folders for the CD or DVD into this window. 3 To write data to the CD or DVD, click on Write to CD/DVD. 48 Start-Up
- 61. 4 Change the corresponding data in the CD/DVD Creator window or accept the standard settings. Then click on Burn. Now there is no turning back: GNOME will write the files onto the disk. This could take a few minutes, depending on the amount of data being copied and the speed of your burner. To burn data and audio CDs, you can also use the more extensive burning program Banshee Brasero. 3.5.3 Creating and Unpacking Archives If you have files you have not used recently but want to keep on your computer, you can compile and compress them in an archive file. 1 To do so, right-click on the folder to be archived in Nautilus and then select Compress. 2 Accept the default archive file name or provide a new name. 3 Select a file name extension from the drop-down list beside to the right. At the same time, you also determine the compression method. Use .zip if you would like to forward the archive to other people or protect it with a password. In Linux the .tar.gz format is also widely used. 4 Enter a location for the archive file. 5 If you have decided to use a .zip file, you can still click on the plus sign and open Other Options and enter a password there. Remember this password well. If you forget it, you will be unable to access the content of the archive. 6 Then click on Create. To unpack an archive created in this way, right-click on the file and select Extract here. 3.5.4 Using Bookmarks Use bookmarking feature of Nautilus to highlight your favorite folders. A matching entry then appears for quick access in the side pane. GNOME Quick Start 49
- 62. 1 Switch (with a double-click) to the folder for which a bookmark should be created. 2 Click on Bookmark > Add bookmark. The bookmark is added to the list. The folder name is used as the bookmark name. 3 To select an item from the bookmarks list, click on Bookmark then click on the desired bookmark in the list. You can also organize your bookmarks list by clicking on Bookmark > Edit bookmarks and making your selection in the dialog box. To change the order of your bookmarks, click a bookmark shown in the Edit bookmarks dialog box and drag it to the desired location. 3.6 Customizing your Work Environment You can find more precise settings to adjust the overall appearance and behavior of your desktop in System Settings. There you can also change keyboard and mouse configurations, regional and language settings, parameters for your Internet and network usage, and more. To open System Settings, click on your name in the (top) panel and then on System Settings. 50 Start-Up
- 63. 3.6.1 Changing the Desktop Background 1 Then click on Background. 2 If you would like to select a background image from pre-installed images, click on it from the list on the left pane. 3 To add your own image, click on the plus sign on the bottom left pane corner, search for the desired image and let it open. 4 To display a colored background, select from the Background images drop- down list the item Colors and Color Gradients, highlight the single-color rect- angle in the list, click on the bottom right of the window on the button with the color and then choose the desired color. 5 You can return to all system settings via the button with the nine small rect- angles on it in the very top left hand corner of the window. 3.7 Browsing the Internet with Firefox Firefox* is one of the most popular Web browsers. It works like all other browsers, but offers additional functions such as tools for security and data protection. GNOME Quick Start 51
- 64. To start Firefox, switch to the activities view (such as via the [Windows] key) and click on the icon with the globe and the fox in Dash. In fallback mode, you instead open Applications > Internet > Firefox. Firefox awaits with all modern web technologies, such as use of tabs, pop-up blockers and download and image management. Its easy access to different search engines helps you find the information you need. Enter an Internet address (URL) in the ad- dress bar to start browsing. To open a new empty tab in Firefox click on [Ctrl] + [T] or on the “+” beside to the last tab. Type a new Internet address to browse. To open the page behind a link in a new tab, click on the link with the middle mouse button. Right-clicking on the tab displays a small menu. You can create a new tab, reload the content of a specific tab or all existing tabs, or close a single tab or all tabs. You can also change the order of the tabs by dragging & dropping them to a new position. 3.7.1 Finding Information 1 To start a Web search type the keywords in the integrated search box on the right of the address bar, then press [Enter]. Firefox will display the results in the active tab. 2 If you would like to use a specific search engine, click on the icon with the small down arrow on the search bar. 3 Click on the desired engine, then press [Enter] to start the search. To search for words in the current website, press [Ctrl] + [F]. Enter your keywords in the search bar now shown on the bottom of the window. Use the buttons to the right of the search box to switch the search direction or to highlight all results in the text. 52 Start-Up
- 65. 3.7.2 Downloading Files from the Web If you download a file with Firefox, the Firefox download manager starts automatically. It then saves the file in the folder previously set in the Firefox Preferences. By default, it uses the Downloads folder in your home directory. Firefox shows the finished downloads in the Downloads window. Open the downloaded files directly from the Downloads window or from the destination folder. Click on Clean List to clean up the history of downloaded files. 3.7.3 Configuring Preferences If you change the standard folder for downloaded files, or activate or want to change the pop-up blocker, click on Edit > Preferences. You can configure advanced settings here, such as the appearance, the language, data protection and the tab options. Click on the icons and set the options on each page according to your preferences. To apply the changes click on Close. 3.8 Managing Passwords GNOME allows you to store your passwords and encryption keys in a Keying. This is especially useful if you want to store passwords for different websites. GNOME Quick Start 53
- 66. To create a new key ring, proceed as follows: 1 Press [Alt] + [F2] and enter seahorse. 2 Select File > New. 3 Select Password Key Ring and continue with More. 4 Enter a name for the key ring and click on Add. A new window appears. 5 Enter your password, confirm the password, and click Continue. You can create as many key rings as you like. For example, you can create one for private use and a second one for business. To store passwords in your key ring, proceed as follows: 1 Press [Alt] + [F2] and enter seahorse. 2 Select File > New. 3 Select Save password and continue with More. 4 Select the key ring, enter a description and the password. 5 Finally click on Add. 3.9 E-mail and Calendar To read and manage your mails, contacts, appointments, and tasks, openSUSEcontains the program Evolution™, which allows you to conveniently save, organize, and call up your personal information. With its extensive support for communications and data interchange standards, Evolution can work with existing corporate networks and applications, including Ex- change*. 54 Start-Up
- 67. To start Evolution, switch to the activities view (for example, via the [Windows] key) and click on the letter icon. In fallback mode, select Applications > Internet > Evolution E-Mail and Calendar. If you are starting Evolution for the first time, you will be asked to answer a series of questions. The queried information is needed to set up your e-mail account and helps you import e-mail messages from your old e-mail client. It shows you how many new messages you have and lists upcoming appointments and tasks, as well as the current weather and news from news feeds. The calendar, address book and e-mail tools are available on the toolbar on the left side of the program window. Press [Ctrl] + [N] to open a new item in the area of Evolution where you are working. This creates a new message in e-mail. In the address book [Ctrl] + [N] creates a new contact card and a new appointment in the calendar. If you would like additional information, click in any window on Help > Content. 3.10 Instant Messaging with Empathy Empathy is a multi-protocol Instant Messaging (IM) client. It is compatible with AOL* Instant Messenger (AIM), Google Talk, GroupWise® Messenger, ICQ, IRC, MSN Mes- senger, Jabber/XMPP, Yahoo!* and other networks. With Empathy, you can log in to multiple accounts on multiple IM networks simulta- neously. Empathy also supports many features of various networks such as video chat, file transfer, away messages and typing notification. To start Empathy, switch to the activities view (for example, via the [Windows] key) and click on the icon with the speech balloon and the blue smiley in the Dash. In fallback mode, try Applications > Internet > Empathy Instant Messenger Service. To add an account to Empathy, use the configuration assistant, then select Edit > Accounts. Click on the plus symbol, select the desired protocol and enter your regis- tration information into the relevant fields. Click on Apply and Close, in order to acti- vate your IM account. GNOME Quick Start 55
- 68. Add contacts by clicking on Chat > Add Contacts. Select the account, the Identifier (ID), and the alias information that is relevant to the new content, and confirm with Add. However, you must be online and connected to the selected messaging service to add a contact to your list. To start a chat, double-click on the desired contact and type your message in the lower part of the chat window. Press [Enter] to send the message. The upper part of the window displays the messages you have sent and received. 3.11 Starting LibreOffice LibreOffice offers comprehensive and powerful office programs, including a text processing program, a table calculation application, a program for the creation of presentations, a vector graphic program and a database application. Because Libre- Office is available for a number of operating systems, you can use the documents across different operating systems. To start LibreOffice switch to the activities view (for example, by pressing the [Win- dows] key) and then click on the blue document. Alternatively, type writer in the search box and press [Enter]. In fallback mode, click on Applications > Office > Libre- Office Writer. If you would like to create a new document, click on File > New and select the document type. To open an existing document, select Open, then select the file you want from the file system. 3.12 Viewing PDF Files and Other Documents Documents that need to be shared or printed across platforms are often saves as PDF (Portable Document Format) files. PDF files can be created using the LibreOffice suite or other applications. The PDF viewer of GNOME is called Evince. It can be used to view PDFs and many other document formats like PostScript, DjVu, DVI, and multi- page TIFFs. To start Evince, press [Alt] + [F2 ] and enter evince. 1 To view a PDF file, double-click on the file you want. 56 Start-Up
- 69. 2 Use the navigation icons at the top of the window to navigate through the document. If the PDF document contains bookmarks, you can access them to the left of the side pane. 3.13 Managing Your Digital Image Collection Shotwell is a management tool for digital image collections. You can assign various category tags to your images. It also offers many practical image editing options. For example, you can remove red eye, crop an image to size as well as adjust brightness and colors. Shotwell supports all important file formats, such as JPEG, PNG, TIFF and various manufacturer-specific RAW formats, for example. With Shotwell, you can also export photos to your Flickr, Picasa or Facebook account. To access Shotwell, open the activities view (for example, by pressing the [Windows] key) and then click on the icon with the images in Dash. In fallback mode, you can find Shotwell via Applications > Graphics > Shotwell Photo Manager. After you pass through the welcome window by clicking OK, Shotwell immediately runs through your image folder and automatically add all the images stored in it to its library. GNOME Quick Start 57
