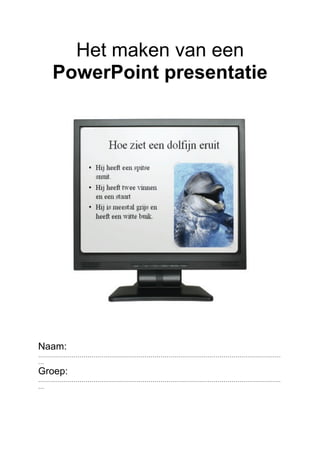
Het maken van_een_power_point_presentatie
- 1. Het maken van een PowerPoint presentatie Naam: …………………………………………………………………………………………………………… … Groep: …………………………………………………………………………………………………………… …
- 2. We maken een PowerPoint presentatie Opdracht Je gaat de komende paar lessen bezig met het maken van een PowerPoint presentatie. Misschien heb je dit al eerder gedaan, dus dan is dit voor jou alleen maar herhaling. Een PowerPoint presentatie is erg handig. Je kunt hem namelijk als hulpmiddel gebruiken. Na deze lessen ga je de PowerPoint presenteren aan andere klasgenoten. In dit boekje staat stap voor stap beschreven hoe je een PowerPoint presentatie moet maken. Als je er niet uitkomt, vraag je je juf of meester om hulp. Voordat je een presentatie gaat maken, bedenk je eerst een onderwerp waarover je je presentatie wilt houden. De presentatie kan gaan over je lievelingsdier, over een sport die je leuk vind of andere hobby’s. het is handig om een onderwerp te kiezen waar jij geïnteresseerd in bent of waar je veel van af weet. Het is ook handig als er veel informatie over te vinden is. Als je een onderwerp bedacht hebt, ga je hierover informatie zoeken. Dit kan op internet, maar ook uit de informatieboekjes die in de klas staan. Het is handig om deze informatie eerst in een worddocument te plakken of te typen, zodat je dit kunt kopiëren in je PowerPoint presentatie. Ik wens je veel plezier en succes met het maken van een PowerPoint presentatie! Groetjes Juf Linda
- 3. Hoe maak je een PowerPoint presentatie? Start het programma PowerPoint Dit is het icoontje (logo) van PowerPoint. Als je hier op klikt dan start het programma. Als je het programma opent dan verschijnt dit venster. Als je een nieuwe presentatie wilt maken, klik dan op het derde rondje, daarna op OK. Je krijgt dan een lege presentatie te zien.
- 4. Nu kun je beginnen met het maken van je presentatie. Een PowerPoint bestaat net als een werkstuk uit: • Een titel • De inhoud van je werkstuk • De informatie die je gevonden hebt. Wat is het verschil tussen een werkstuk en een PowerPoint presentatie? Een werkstuk bestaat uit een aantal pagina’s, maar een PowerPoint presentatie bestaat uit allemaal verschillende dia’s. En dat gaat zo: Nieuwe dia: Klik op ‘Invoegen’ en ‘nieuwe dia’ en het volgende venster verschijnt: De eerste dia is de titeldia. Die kun je gebruiken voor je titel. Daarnaast zie je dia’s met een tekstvak, een dia met twee tekstvakken, maar ook met grafieken en plaatjes. Die kun je allemaal gebruiken voor je inhoud van je werkstuk of voor de informatie die je gevonden hebt. Je kunt ook kiezen voor een lege dia, als je bijvoorbeeld alleen een plaatje wilt laten zien. De titel Klik op de titeldia en die dia verschijnt op je scherm. Je kunt nu een titel intypen en een ondertitel als je dat leuk vindt. Je kunt de ondertitel ook gebruiken om jullie namen er in te zetten. Als de titeldia af is vergeet het dan niet op te slaan. Opslaan: • Klik op ‘Bestand’ en ‘Opslaan als..’. • Geef je presentatie een naam en klik op ‘opslaan’. • Nu staat het eerste deel van je presentatie op de computer en kun je het niet kwijtraken.
- 5. De inhoud van je werkstuk Net als in een gewoon verslag begin je met de inhoud; wat staat er allemaal in je presentatie? Je kunt hier het beste de tweede dia voor nemen. Nieuwe dia: • Klik op ‘Invoegen’ en ‘nieuwe dia’ en het diavenster verschijnt. • Klik op de tweede dia ‘lijst met opsommingtekens’. Je kunt je dia nu weer een titel geven, bijvoorbeeld ‘Inhoud’. Typ nu in het onderste vak wat je allemaal gaat vertellen in je presentatie. Dat ziet er dan bijvoorbeeld zo uit: Vergeet niet je presentatie af en toe op te slaan. Dat gaat zo: Opslaan: • Klik op ‘Bestand’ en ‘Opslaan als..’. • Klopt de naam van je presentatie nog? Klik op ‘Opslaan’. • Nu staat dit ook op de computer en kun je het niet kwijtraken. De Informatie die je gevonden hebt Voor een informatiedia kun je zelf kiezen welke dia je neemt. Nieuwe dia: • Klik op ‘Invoegen’ en ‘nieuwe dia’ en het diavenster verschijnt. • Kies een dia die je graag wilt gebruiken en klik op OK.
- 6. Een informatiedia kan er bijvoorbeeld zo uit zien: Zoals je ziet is hier gekozen voor een dia met plaatje. links staan korte zinnetjes, die gaan over het plaatje. Tijdens een presentatie kun je er nog meer over vertellen. Plaatje zoeken Plaatjes kun je op verschillende manieren vinden. Je kunt bijvoorbeeld via de beeldbank plaatjes zoeken die bij een clip horen. Je kunt ook zoeken via Google: • Ga naar • Klik op ‘afbeeldingen’. Je krijgt nu een nieuw scherm. • Toets nu het onderwerp waarover je een plaatje zoekt, in. • Klik op het plaatje dat je wilt gebruiken voor je PowerPoint presentatie. Er verschijnt een nieuw scherm. • Probeer nog een keer op het plaatje te klikken zodat het nog groter wordt. • Ga met je muis op het plaatje staan en klik met je rechter muisknop. • Klik op ‘afbeelding opslaan als…’. • Geef het plaatje een naam en klik op ‘opslaan’.
- 7. klik hier als je het plaatje wilt opslaan Plaatje invoegen • Kies een dia met een plaatje • Dubbelklik op het vak waar het plaatje komt te staan. • De Clipgalerie komt te voorschijn: Klik hier voor plaatjes die je hebt opgeslagen. • Klik op ‘Clips importeren’. Er komt een tweede scherm te voorschijn. • Klik op het plaatje dat je hebt opgeslagen en vervolgens op ‘importeren’. • Nu krijg je een schermpje met clipeigenschappen. Klik op OK. • Jouw plaatje staat nu in de Clipgalerie. Klik daarna op OK en het plaatje staat in je dia.
- 8. Filmpje invoegen Je kunt tijdens je presentatie ook een filmpje laten zien. Filmpjes kun je vinden op: Je hebt dan de URL (het internet adres) nodig. In de gebruikswijzers van Schooltv-beeldbank en Teleblik kun je vinden hoe dat moet. Als je de juiste URL gevonden hebt dan werkt het als volgt: • Open een nieuwe dia via ‘Invoegen’ en ‘nieuwe dia’. • Klik op ‘Invoegen’ en ‘Hyperlink invoegen’. • Het scherm ‘Hyperlink invoegen’ verschijnt. • Geef het filmpje een naam en typ die in bij ‘weer te geven tekst’. • Plak je URL van het filmpje bij ‘Typ de naam van het bestand of de webpagina’ door op Ctrl + V te drukken. • Klik nu op OK. • Op de dia verschijnt nu de naam van je filmpje. Als je daar op klikt tijdens je presentatie dan start het filmpje. ! Je moet dan wel verbinding hebben met het internet!
- 9. Een kleurtje op je achtergrond • Klik op ‘Opmaak’ en dan op ‘kleurencombinatie dia’. • Klik op ‘aangepast’ en het juiste scherm verschijnt. • Dubbelklik op het vierkantje voor ‘Achtergrond’ en er verschijnt een kleuren scherm. • Nu kun je de kleur kiezen die je mooi vindt. Klik daarna op OK. • Als je wilt dat die kleur op elke dia is dan klik je op ‘Overal toepassen. • Klik op OK en jouw kleur staat erop.
- 10. Speciale effecten Als je PowerPoint presentatie bijna af is, dan kun je nog gekke effecten toevoegen. Je kunt je tekst op verschillende manieren op je scherm laten verschijnen. • Ga naar je dia waar je een effect wilt toevoegen. • Klik ‘Diavoorstelling’ en ‘aangepaste animatie’ • Het scherm van aangepaste animatie verschijnt. • Klik op ‘effecten’. • Als je klikt op titel 1 dan kun je een effect toevoegen aan je titel. • Je kunt kiezen voor verschillende effecten, probeer er maar een paar uit. Kijk zelf wat je leuk vindt. • Je kunt ook geluidjes toevoegen. • Klik op Voorbeeld en je ziet de effecten en hoort de geluidjes. • Als je het mooi vindt dan klik je op OK. Opslaan: • Klik op ‘Bestand’ en ‘Opslaan als..’. • Klopt de naam van je presentatie nog? Klik op ‘Opslaan’. • Nu staat dit ook op de computer en kun je het niet kwijtraken.